Mac Masaüstüne Widget Eklemenin 3 Yolu (macOS Sonoma ve Altı)
Yayınlanan: 2023-07-24Son zamanlarda Apple cihazlarına yakından dikkat ediyorsanız, widget'ların ana ekrana geri döndüğünü fark edeceksiniz. Apple'ın son zamanlardaki tüm önemli işletim sistemi güncellemeleri widget'lara odaklandı.
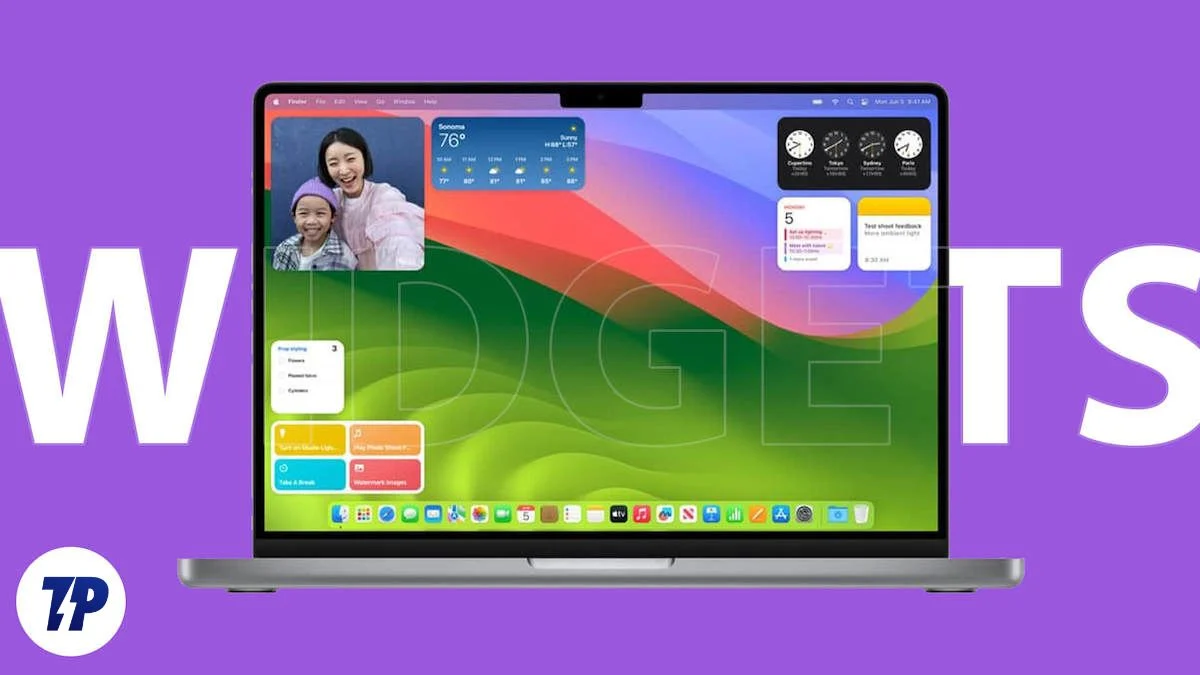
Apple, widget'lara sürekli olarak yeni özellikler ve iyileştirmeler ekliyor. Apple, macOS 14 (Sonoma) ile macOS'a yerel widget desteği ekledi. Widget hayranıysanız ve bunları çalışma kitabınızda özlüyorsanız, bu kılavuz tam size göre.
Bu gönderide, macOS Sonama ve sonraki ve önceki sürümleri çalıştıran Mac'lerde ana ekranınıza pencere öğeleri eklemenin farklı yollarını öğreneceksiniz.
İçindekiler
Widget Nedir ve Neden Kullanılmalıdır?
Widget, bir uygulamanın bilgileri görüntüleyen veya uygulamanın önemli işlevlerine hızlı erişim sağlayan bir öğesi veya küçük bir döşeme parçasıdır. Widget'lar en yaygın olarak ana ekranda bulunur ve son zamanlarda kilit ekranında da kullanılabilir hale gelmiştir. Çoğu kişi widget'ları çok yararlı bulurken, bazıları bunların ana ekrana çirkin bir eklenti olduğunu düşünür. Yine de, widget'ları kullanmanız için bazı iyi nedenler var.
- Bilgilere hızlı erişim Widget'lar, güncel hava durumu verileri, manşetler, hisse senedi haberleri, yapılacaklar listeniz veya takvim uygulamalarının bir listesi gibi gerçek zamanlı bilgileri görüntüleyebilir. Bu, kullanıcıların uygulamayı açmaya gerek kalmadan bilgilere hızlı bir şekilde erişmelerini sağlar.
- Uygulama işlevleriyle hızlı bir şekilde etkileşim kurun : widget'lar, kullanıcıların önemli uygulama özelliklerine hızlı bir şekilde erişmesine olanak tanır. Örneğin, bir müzik parçacığı, sesin nasıl çalınacağını kontrol etmenizi sağlar veya YouTube pencere öğesi, uygulamayı açmanıza gerek kalmadan herhangi bir videoyu hızlı bir şekilde aramanızı sağlar.
- Ekran Alanının Verimli Kullanımı Widget'lar ekranda herhangi bir yere yerleştirilebilir ve kullanıcıların ekran alanını verimli bir şekilde kullanmasına olanak tanır. Örneğin, alanı boş bırakmak yerine ana ekrana bir takvim veya saat widget'ı eklemek faydalı olabilir. Ayrıca çoğu widget, widget'ı yeniden boyutlandırmanıza, görünümünü değiştirmenize ve daha fazlasına izin veren özelleştirme özelliklerini de destekler.
macOS Ana Ekranına Widget'lar Nasıl Eklenir (macOS Sonoma ve Sonrası)
Bildirimler Panelinden Widget Ekleme
- Mac'inizdeki bildirim panelini açın. Bildirim panelini açmak için tarih ve saate tıklayabilirsiniz.

- Burada Mac'inizde bulunan widget'ların listesini görebilirsiniz. Daha fazlasını eklemek için alttaki Widget'lar düğmesini tıklayın.

- Ana ekrana eklemek istediğiniz widget'ları seçin ve widget'ı Mac'inizin masaüstüne sürükleyin.
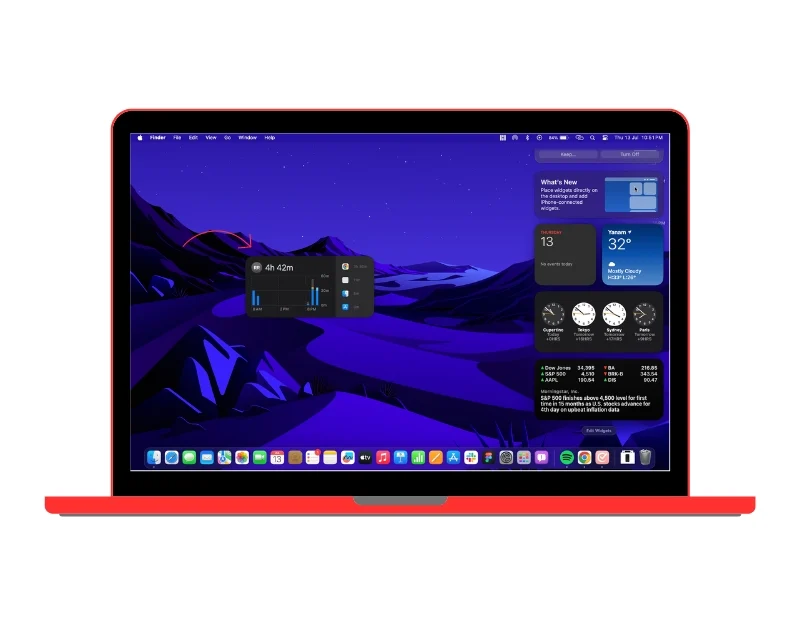
Masaüstünden Widget'lar Ekleyin
Widget'ları doğrudan Mac'inizin ana ekranından da aşağıdaki gibi ekleyebilirsiniz:
- Mac masaüstünde herhangi bir yeri sağ tıklayın veya dokunmatik yüzey kullanıyorsanız dokunmatik yüzeye parmaklarınızla iki kez dokunun. Bu menüyü açacaktır. Widget'ları Düzenle seçeneğini belirleyin

- Burada, Ana ekrana ekleyebileceğiniz widget'ların listesini görebilirsiniz. Tüm widget'ların bir listesini görmek için aşağı kaydırabilir veya uygulamadan belirli widget'ları görmek için kenar çubuğunu kullanabilir ve herhangi bir uygulamaya dokunabilirsiniz.
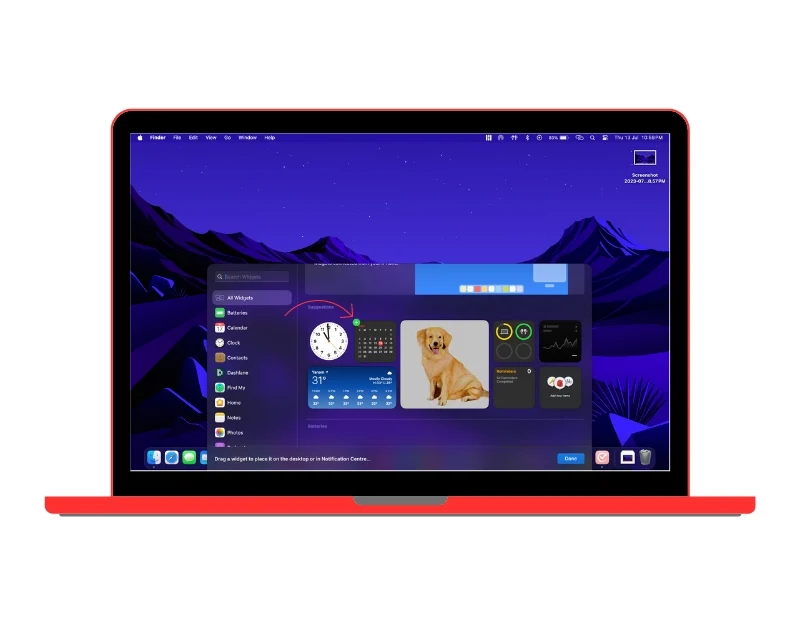
- Ana ekrana widget'lar eklemek için, widget'ların üzerine gelin ve Ana ekrana widget'lar eklemek için artıya tıklayın. Ayrıca widget'ları seçebilir ve Ana ekranınızda herhangi bir yere sürükleyip bırakabilirsiniz.

Mac Masaüstüne iPhone Widget'ları Ekleyin
MacOS 14 (Sonoma), Mac ana ekranınıza iPhone widget'ları eklemenizi de sağlar. Bu, Mac'te iPhone parçacıklarına hızlı erişim isteyen biri için yararlı olabilir. Ancak, iPhone widget'larıyla doğrudan Mac'ten etkileşim kurmanın bir yolu yoktur. Bunları kullanmak için iPhone'unuzdaki widget'ları açmanız gerekir.
- Mac'inizdeki Ayarlar'ı açın ve Masaüstü ve Dock Ayarları'na gidin
- Aşağı kaydırın ve " Widget'lar " bölümüne gidin. “ iPhone Widget'larını Kullan ” seçeneğini bulun ve etkin değilse açın.
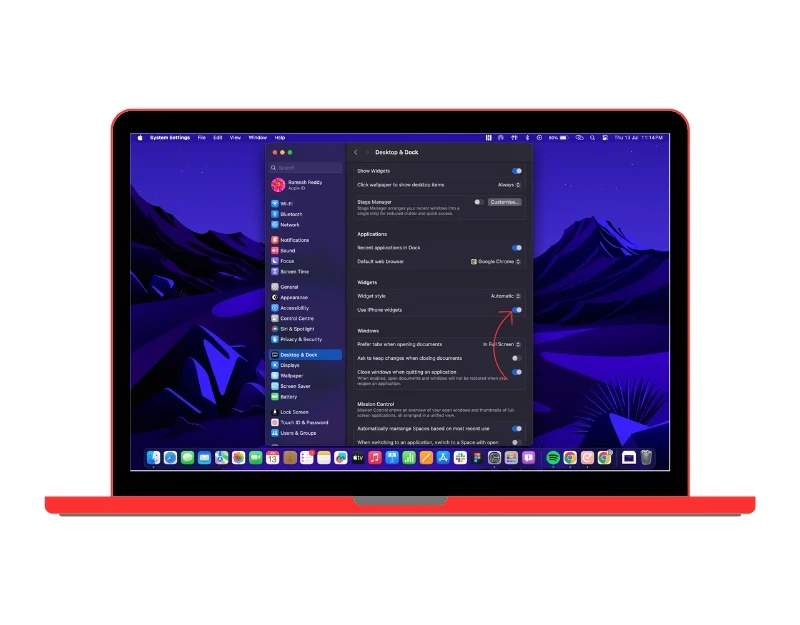
- Widget eklemek için Mac masaüstünü sağ tıklayın ve Widget'ları seçin.
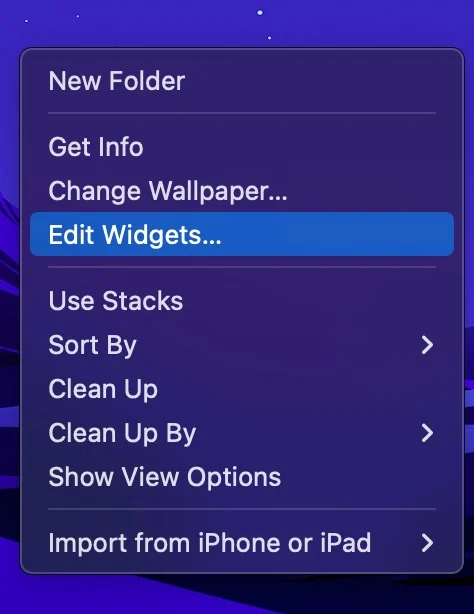
- Bu, Mac ve iPhone'da bulunan widget'ları görüntüler. Seçeneği filtrelemek için ekranın sağ köşesindeki iPhone'dan öğesini seçin. Bu, yalnızca iPhone'unuzdaki widget'ları görüntüler.
- Widget'ların üzerine gelin ve bunları Mac'inize eklemek için artı işaretini tıklayın. Widget'ları da sürükleyip bırakabilirsiniz.
macOS Widget'larınızı Özelleştirin
Mac'inizdeki pencere öğelerini düzenlemek için özelleştirme seçenekleri şu anda sınırlıdır. Bilgileri düzenleyebilir ve bazı widget'ları yeniden boyutlandırabilirsiniz, ancak genel görüntüyü değiştirme yeteneği henüz mevcut değildir. Düzenlemek için:
- Düzenleme özelliklerini destekleyen herhangi bir widget'a sağ tıklayın. Testlerimizde, yalnızca hava durumu ve yapı widget'larının düzenleme işlevini desteklediğini gördük.

- Seçenekler listesinden Widget'ı Düzenle'yi seçin. Bu, widget'a bağlı olarak size farklı seçenekler sunar.
- Widget'larda yapılan değişiklikler otomatik olarak kaydedilir.
Widget'ları Ana Ekrandan Kaldırma
Widget'ları istediğiniz zaman da kaldırabilirsiniz. Bu sayede artık ihtiyacınız olmayan widget'ları silebilir veya mevcut ve yeni widget'larla değiştirebilirsiniz. Widget'ları kaldırmak da basit bir işlemdir. Ayırmak:

- Mac'inizin ana ekranına gidin ve kaldırmak istediğiniz parçacığı seçin. Widget'a sağ tıklayın ve " Widget'ı Kaldır " öğesini seçin. Widget, ana ekrandan hemen kaybolacaktır.

- Başlangıç ekranınıza yanlışlıkla pencere öğesi eklediyseniz, onu kaldırmak için parçacığın sağ üst köşesindeki kaldır simgesine de tıklayabilirsiniz.

WidgetWall'ı Kullanarak Mac Masaüstüne Widget'lar Ekleyin
WidgetWall gibi üçüncü taraf uygulamaları kullanarak macOS ana ekranına widget'lar da ekleyebilirsiniz. Bu, macOS 14 veya önceki sürümleri çalıştıran cihazlar da dahil olmak üzere tüm macOS sürümleri için geçerlidir. WidgetWall, macOS Ana ekranınıza widget eklemek için basit ve doğrudan bir yol sağlar.
Yerel seçenekle karşılaştırıldığında, WidgetsWall daha geniş bir widget yelpazesine sahiptir ve ana ekranınızı kişiselleştirmenize izin veren çeşitli özelleştirme seçenekleri sunar. Ayrıca uygulama, yeni ve en son widget'lar ekleyerek widget'ları düzenli olarak günceller ve kullanıcıların bir sonraki hangi widget'ın yayınlanacağına oy vermesini sağlar.
Widget eklemek için yerel seçeneklerin sınırlı olduğunu düşünüyorsanız, WidgetWall'ı Mac'inize widget eklemek için kullanabilirsiniz. WidgetWall birinci sınıf bir uygulamadır ve yıllık maliyeti 9,99 ABD dolarıdır. 7 günlük ücretsiz deneme sunuyor. WidgetWall ile widget eklemek için önce uygulamayı indirip yüklemeniz gerekir. WidgetWall'ı Mac App Store'dan indirebilir veya uygulamayı doğrudan WidgetWall web sitesinden indirip yükleyebilirsiniz. Uygulamayı yükledikten sonra, uygulama tarafından doldurulan widget'ları ana ekranınızda zaten görebilirsiniz. Bunlara bir hesap makinesi uygulaması, bir tarih ve saat uygulaması, bir zamanlayıcı, fotoğraflar ve bir uygulama dahildir. Widget eklemek için:
- Üst gezinme çubuğundaki WidgetWall simgesine tıklayın ve Widget Ekle'yi seçin

- Bu, tüm widget'ların listesini içeren yeni bir pencere açacaktır. Buna hem ücretsiz hem de ücretli widget'lar dahildir (ücretsiz deneme sürümünü kullanıyorsanız)
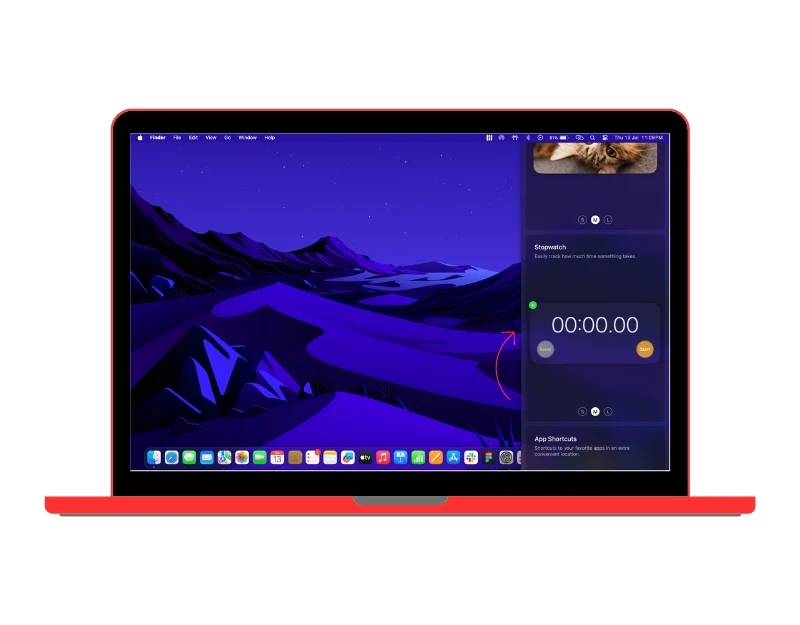
- Widget'ları seçebilir ve widget'ı ana ekrana eklemek için artı simgesine tıklayabilirsiniz. Alternatif olarak, widget'ları sürükleyip bırakabilirsiniz.
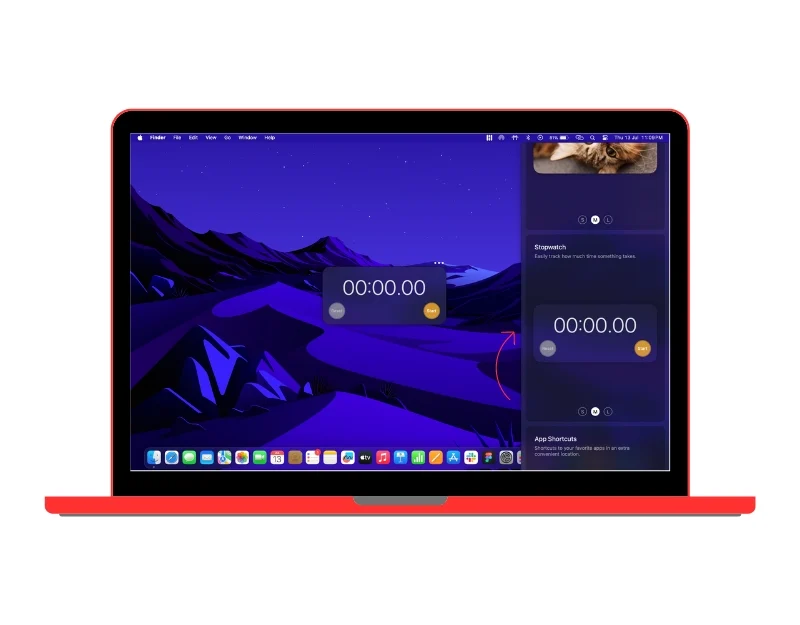
Widget'lar da tercihlerinize göre özelleştirilebilir. Özelleştirmek istediğiniz widget'ı seçin ve üstte üç nokta bulunan menüye tıklayın. Bu, çeşitli özelleştirme seçeneklerine sahip bir menü getirecektir. Widget'ların rengini değiştirebilir, boyutunu seçebilir, widget'ı sabitleyebilir ve ayrıca widget'ları kaldırabilirsiniz.
Çözüm
Özetle, bunlar Mac'te pencere öğesi eklemek için kullanabileceğiniz farklı yöntemlerdir. Mac'te widget eklemeyi özlüyorsanız, Apple nihayet Mac OS'de widget'lar için yerel desteği kullanıma sunmuştur. Ayrıca, daha fazla pencere öğesi ve özelleştirme seçeneği arıyorsanız, önceki macOS sürümlerine sahip cihazlarınıza pencere öğesi eklemek için kullanabileceğiniz WidgetsWall'ın en iyi üçüncü taraf uygulamasını da listeledik. Umarım bu kılavuzu yararlı bulursunuz.
Mac Masaüstüne Widget Ekleme Hakkında SSS
Widget'ları ana ekrandan kaldırabilir miyim?
Widget'ları Mac Ana ekranından kaldırmak için, widget'ı sağ tıklayın ve Widget'ı Kaldır'ı veya Widget'ı Sil'i seçerek widget'ları Ana ekrandan kaldırın.
macOS'ta pencere öğelerinin görünümünü nasıl özelleştirebilirim?
Özelleştirmek için istediğiniz widget'ı seçin ve açılır menüden Düzenle seçeneğine tıklayın. Widget'ların yerel sürümü pek çok özelleştirme seçeneğini desteklemez. WidgetWall gibi üçüncü taraf uygulamalardan widget kullanıyorsanız, widget'a sağ tıklayıp ardından Widget'ı Düzenle seçeneğine tıklayabilirsiniz. Widget'larda yaptığınız herhangi bir değişiklik hemen geçerli olacaktır.
iPhone widget'larını Mac Sonoma'ma nasıl alabilirim?
Mac Sonoma'nızda iPhone widget'larını almak için yapmanız gerekenler:
- Mac'inizin Sonoma çalıştırdığından ve iPhone'unuzun iOS 17 çalıştırdığından emin olun.
- Her iki cihazda da aynı Apple kimliğinin oturum açmasını sağlayın.
- iPhone'unuzu Mac'inizin yakınına getirin.
- Mac'inizin masaüstünde boş bir alana sağ tıklayın ve "Widget'ları Düzenle"yi seçin.
- Widget galerisinde "iPhone Widget'ları" adlı yeni bir bölüm göreceksiniz.
- Mac'inize eklemek istediğiniz herhangi bir iPhone widget'ını masaüstüne sürükleyin.
Widget'ları masaüstü Mac'ime nasıl sabitlerim?
Şu andan itibaren, widget'ları masaüstü Mac'inize sabitleyemezsiniz. Widget'lar yalnızca Bildirim Merkezi'nde mevcuttur. Ancak, WidgetWall adında masaüstünüze widget eklemenizi sağlayan üçüncü taraf bir uygulama vardır.
WidgetWall'ı kullanarak masaüstünüze widget eklemek için yapmanız gerekenler:
- WidgetWall'ı App Store'dan indirip yükleyin.
- Mac'inizin masaüstünde boş bir alana sağ tıklayın ve "WidgetWall" öğesini seçin.
- WidgetWall penceresinde, mevcut olan tüm widget'ların bir listesini göreceksiniz.
- Masaüstünüze eklemek istediğiniz herhangi bir widget'ı masaüstüne sürükleyin.
