Procreate'de Nasıl Animasyon Yapılır?
Yayınlanan: 2022-05-24iPad kullanan sanatçılar için sanat programı Procreate, mevcut en güçlü uygulamalardan biridir. Aralarından seçim yapabileceğiniz binlerce fırça, sonsuz renk kombinasyonları ve kullanabilecekleri çok sayıda araç var.
Programı diğer birçok sanat uygulaması arasında öne çıkaran Procreate'in bir özelliği, animasyon yetenekleridir. Procreate'de kolayca kısa animasyonlar oluşturabilir ve bunları birden çok formatta dışa aktarabilirsiniz. Bu, bölümlerdeki daha büyük projeleri canlandırmak, storyboard, YouTube tanıtımları veya yalnızca basit bir animasyonlu GIF oluşturmak için yararlı olabilir.

Procreate, bu özelliği kullanıcı dostu hale getirdi, bu nedenle yeni başlayan biriyseniz endişelenmenize gerek yok. İlk Procreate animasyonunuzu nasıl yapacağınızı öğrenelim.
Procreate'de Nasıl Animasyon Yapılır?
Procreate'i açtıktan sonra, önce yeni bir tuval başlatmanız gerekecek. Animasyon projenize başlamak için aşağıdaki adımları izleyin.
- Sağ üst köşedeki artı simgesine dokunun.
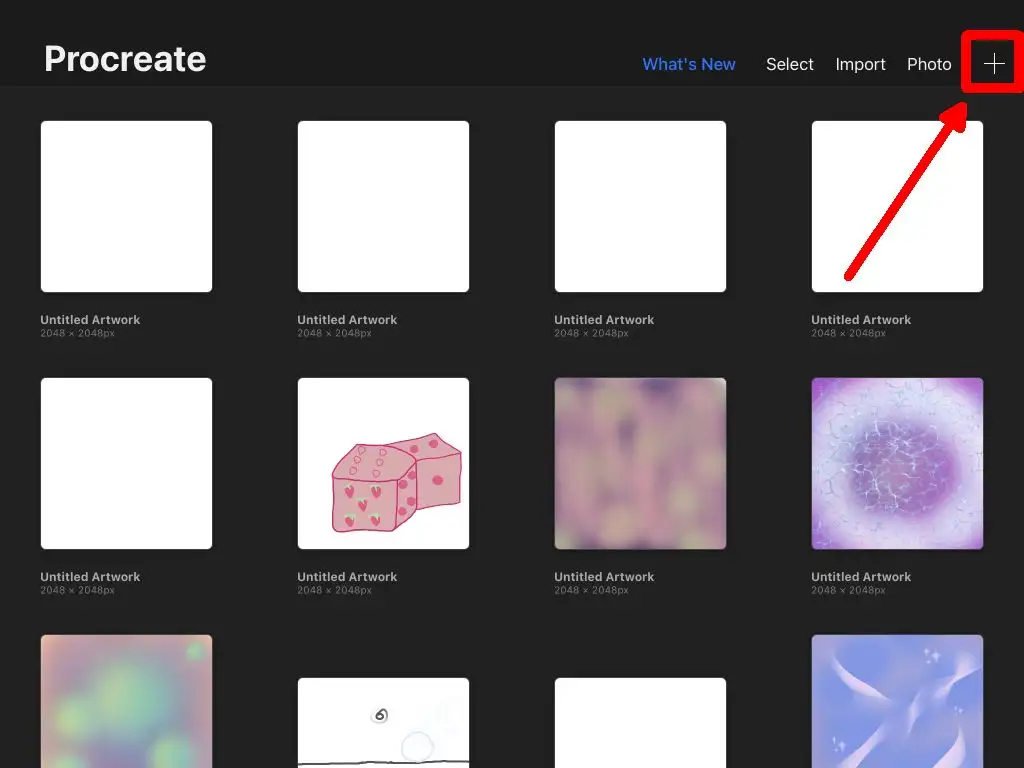
- İstediğiniz tuvalin boyutunu seçin. Animasyonunuzu dışa aktarmaya karar verirseniz, aynı boyutta kalacağını unutmayın.
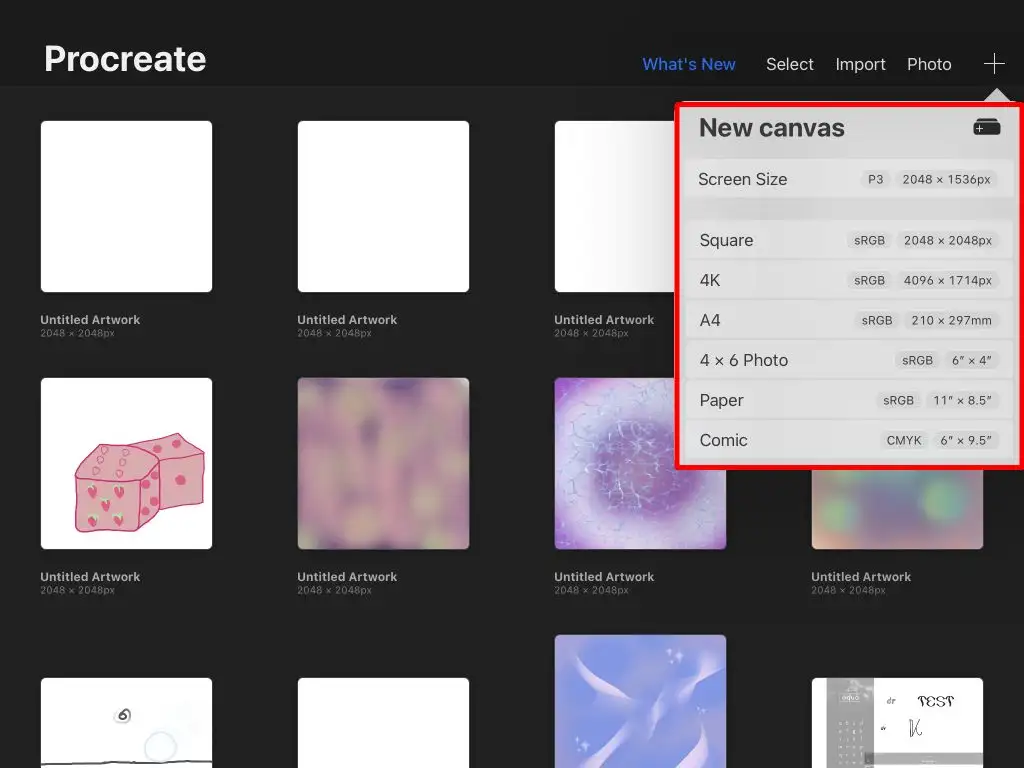
- Yeni boş tuvaliniz açılacaktır.
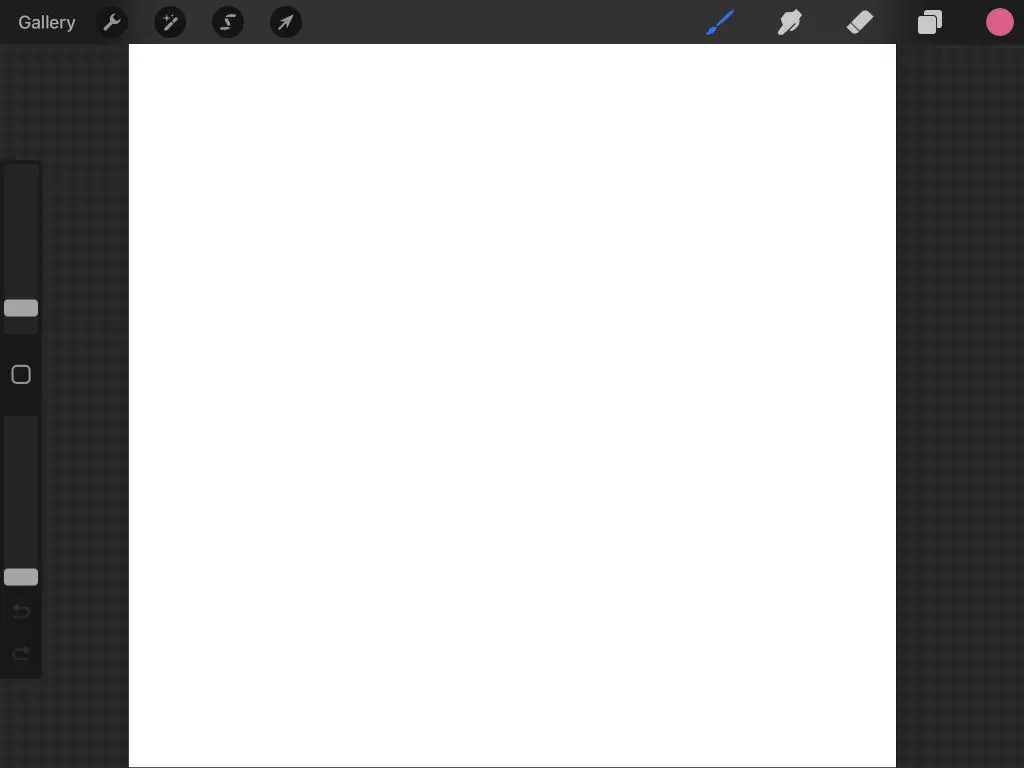
Procreate'i daha önce kullandıysanız, muhtemelen buradaki araçlara aşinasınızdır. Değilse, Procreate kullanmanın temelleri hakkındaki makalemize bakın. Artık animasyona başlayabiliriz.
- Eylemler menüsünü açmak için sol üstteki İngiliz anahtarı simgesine dokunun.
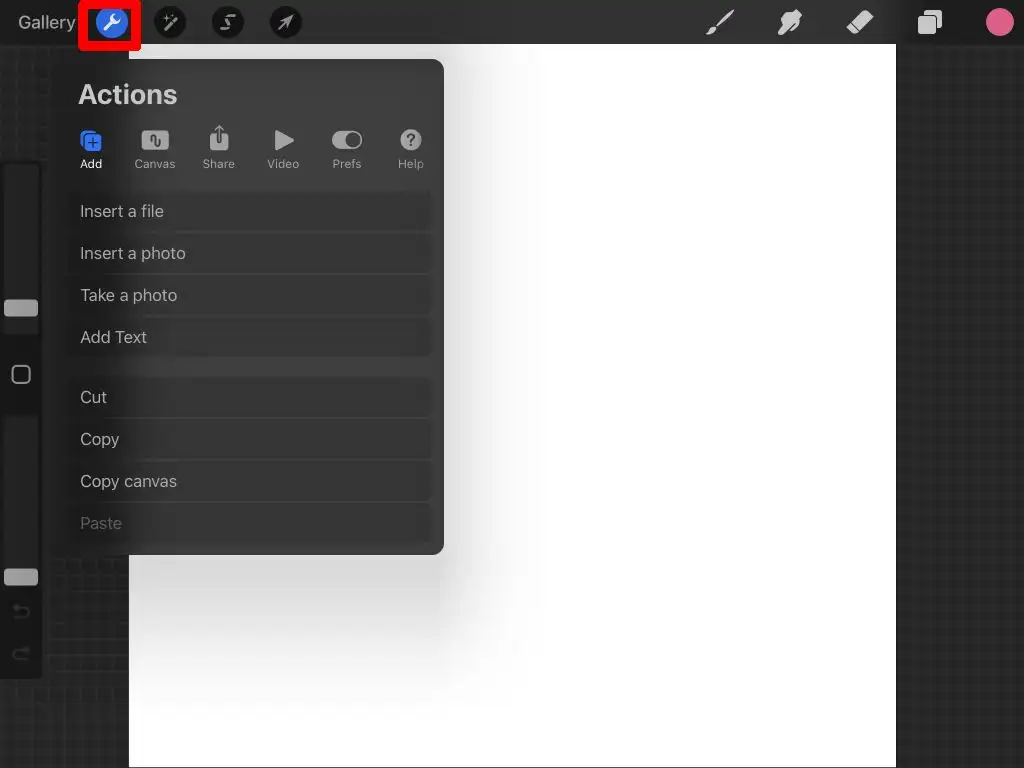
- Tuval üzerine dokunun.
- Animasyon Yardımını açın.
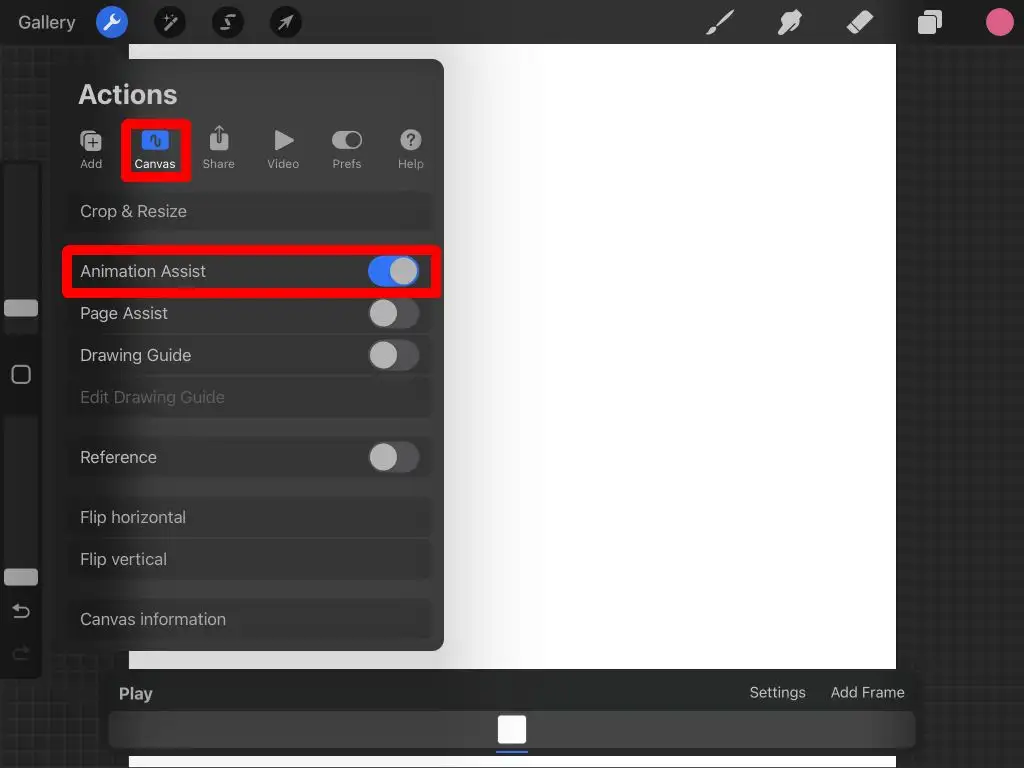
Animasyon Yardım Arayüzü
Animasyon Yardımı özelliğini etkinleştirdiğinizde, ekranınızın altında yeni bir panel göreceksiniz. Animasyon yaparken en çok buna odaklanmak isteyeceksiniz. Bu panelin anlamanız gereken birkaç farklı bölümü var.
Ayarlar: Ayarlar düğmesi, animasyonun tek çekimde dönüp dönmeyeceği veya oynatılıp oynatılmayacağı, saniyedeki kare sayısı ve soğan kabuğu gibi çeşitli animasyon ve kare seçeneklerini değiştirmenize olanak tanır.
Animasyon terminolojisine aşina değilseniz, soğan kabuğu, önceden çizdiğiniz tüm diğer kareleri görmenizi sağlar. Animasyonunuzu düzgün tutmanıza yardımcı olur. Burada soğan kabuğu çerçevelerinin miktarını ve soğan kabuğu opaklığını değiştirebilirsiniz.
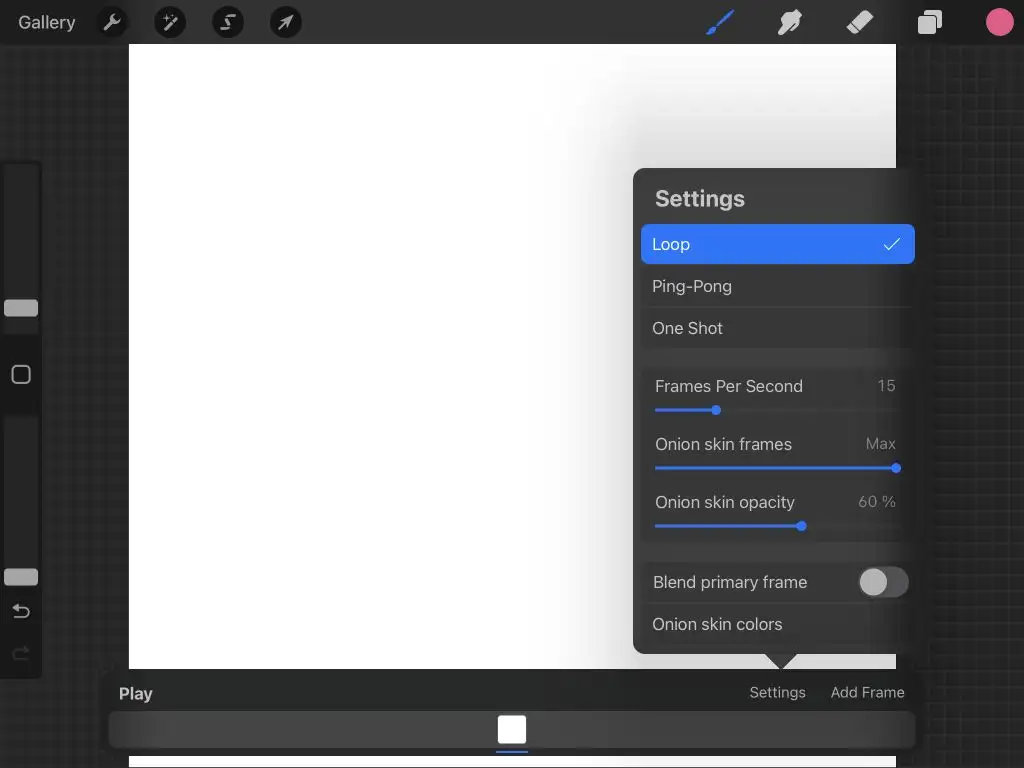
- Kare Ekle: Animasyon panelindeki bu düğme, bir sonraki karenizi hemen altındaki zaman çizelgesine ekler.
- Zaman Çizelgesi: Zaman çizelgesi, tüm karelerinizi ve üzerlerine ne çizdiğinizi gösterir. Görmek için bir kareye dokunabilir veya zaman çizelgesinde başka bir yere taşımak için dokunup basılı tutabilirsiniz. Görüntülemekte olduğunuz bir kareye dokunursanız, karenin tutma süresini değiştirebilir, çoğaltabilir veya silebilirsiniz.
- Oynat: Oynat düğmesi, animasyonunuzu sizin için oynatacaktır.
Animasyonunuzu Procreate'de Çizmek
Şimdi eğlenceli kısım geliyor. Animasyonunuzu başlatmak için çizmeniz yeterli! Bu eğitimde, Procreate'de animasyonun nasıl çalıştığını göstermek için basit bir animasyon yapacağız.
Önce, Procreate fırçalarından seçim yapın ve ardından öznenizi ilk karenizde başlangıç konumunda çizin.
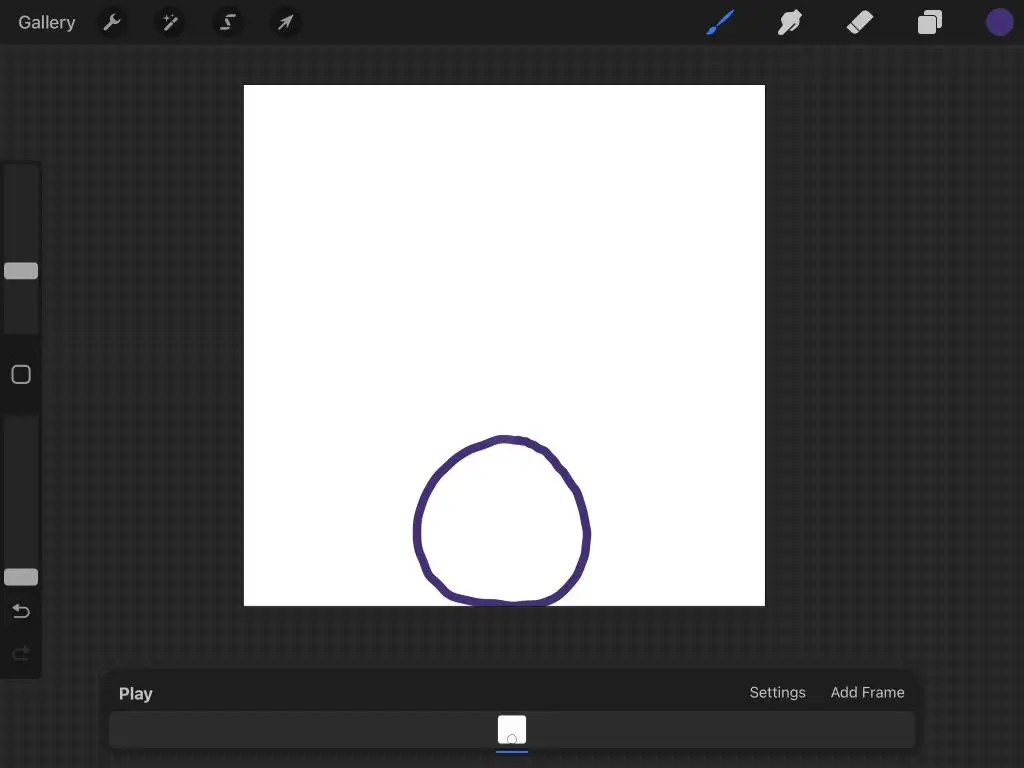
İşiniz bittiğinde, konunuzun hareketini çizmeye başlamak için Çerçeve ekle üzerine dokunun. Varsayılan olarak soğan kabuğu açık olacaktır, böylece çizdiğiniz son kareyi de göreceksiniz.
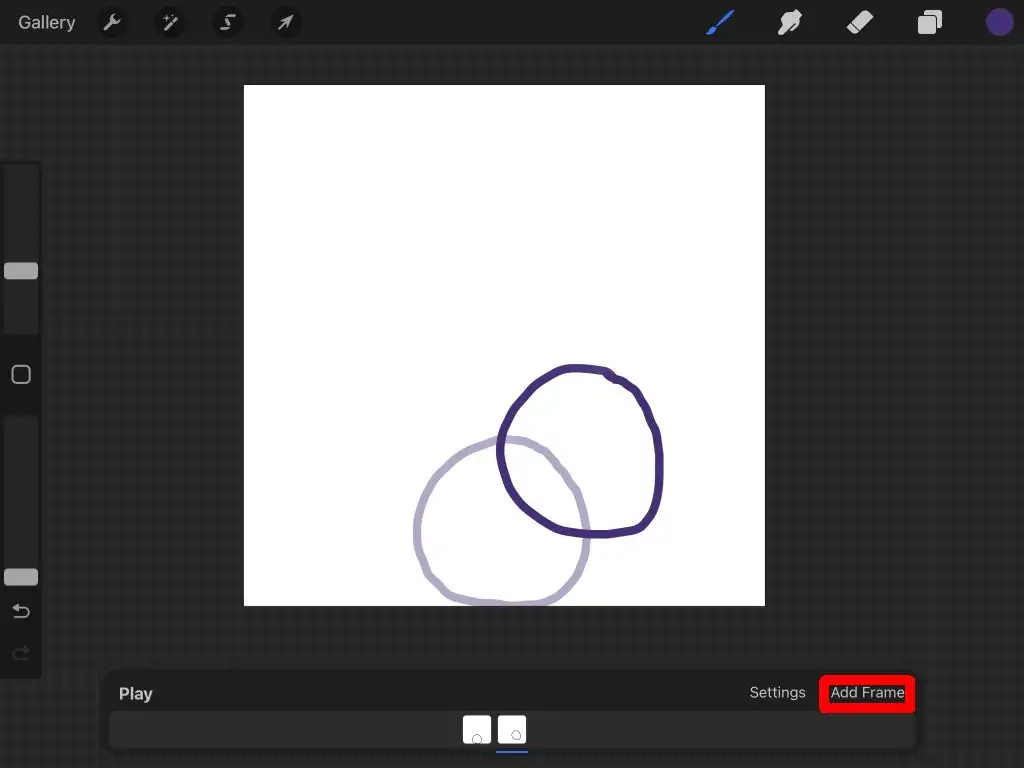
Konunuzu bir sonraki konumuna çizdiğinizde, animasyona devam etmek için tekrar Çerçeve Ekle'ye dokunun. Animasyonunuzu bitirene kadar bunu tekrarlayın.

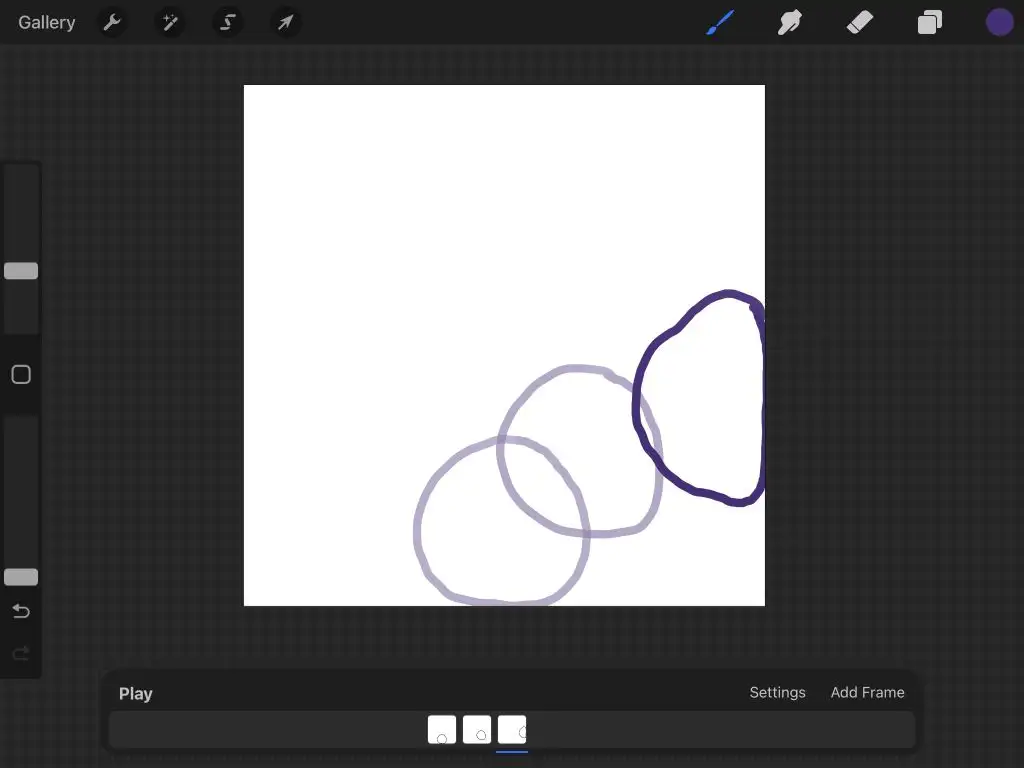
Animasyonunuzu oynatmak için istediğiniz zaman Oynat'a dokunabilirsiniz. Siz çizerken otomatik olarak kaydeder, böylece istediğiniz zaman projenizden çıkabilirsiniz.
Animasyonunuzu Dışa Aktarma
Artık animasyonu tamamladığınıza göre, onu birden çok biçimde dışa aktarabilirsiniz. Dışa aktarmak isteyeceğiniz biçim, animasyonu nerede kullanacağınıza bağlı olarak farklılık gösterecektir. Projenizi dışa aktarmak için aşağıdaki adımları izleyin.
- Sol üstteki İngiliz anahtarına dokunun.
- Paylaş'a dokunun.
- Paylaşım Katmanları altında, animasyonlu PNG veya HEVC gibi animasyonlu bir dosya olarak dışa aktarma seçeneklerini göreceksiniz. Animasyonunuzu sosyal medyaya veya diğer web sitelerine yüklemek istiyorsanız, bu format hemen hemen her yerde desteklendiğinden buradaki en iyi seçenek Animated MP4'tür.
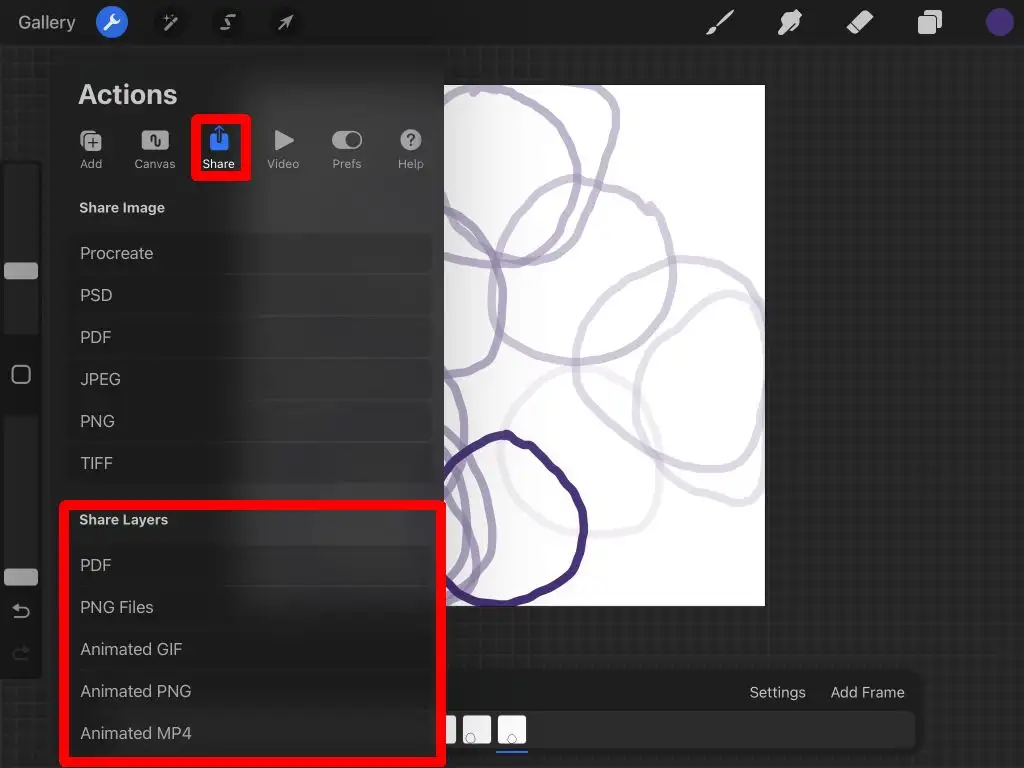
- Maksimum Çözünürlük veya Web'e Hazır olarak dışa aktarmayı seçin. Web'e Hazır, dosyayı küçülterek daha kolay yüklemelere olanak tanır. Ancak, Maksimum Çözünürlük daha fazla ayrıntıyı koruyacaktır.
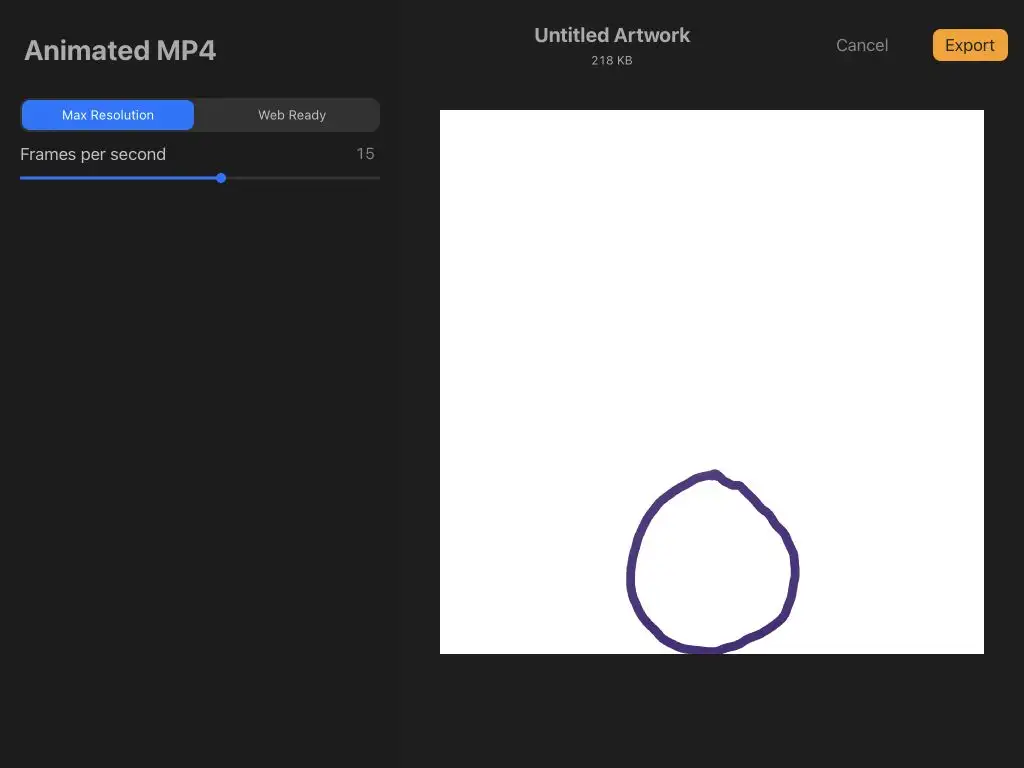
- Kaydırıcıyı kullanarak saniyedeki kare sayısını da değiştirebilirsiniz.
- Hazır olduğunuzda, Dışa Aktar'a dokunun. Ardından videoyu nereye göndereceğinizi veya kaydedeceğinizi seçebilirsiniz. Doğrudan film rulonuza kaydetmek için Videoyu Kaydet seçeneğine de dokunabilirsiniz.
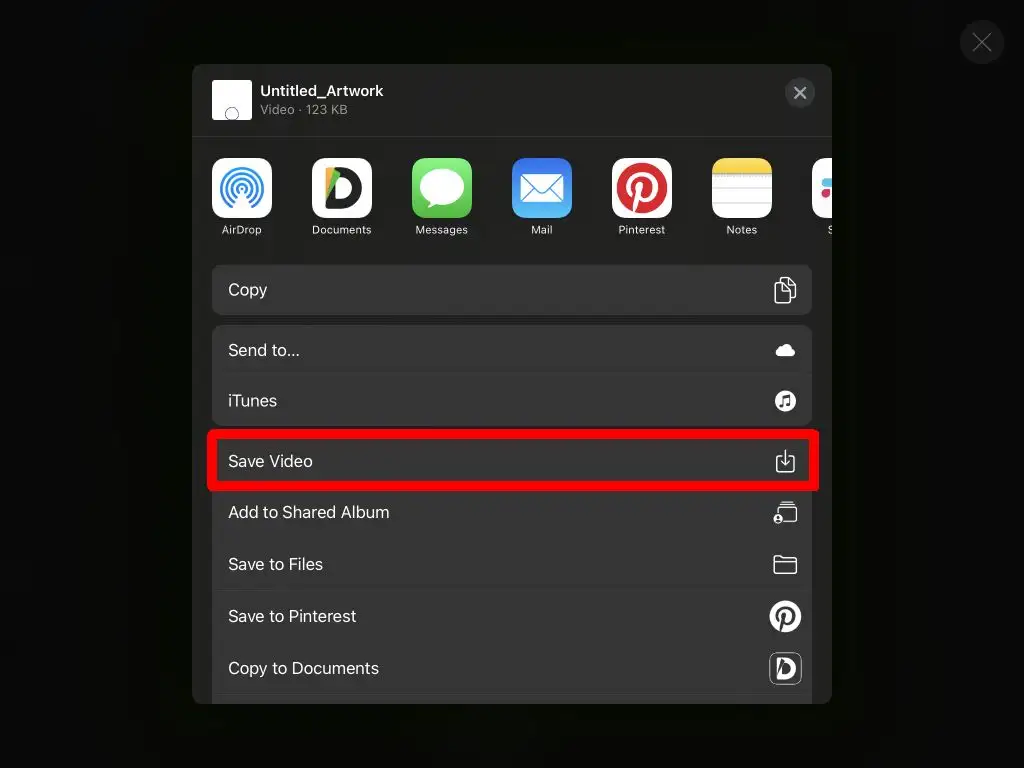
Artık animasyonunuzu dilediğiniz yerde paylaşabilirsiniz. Gördüğünüz gibi Procreate, hem sanat hem de animasyon ihtiyaçları için güçlü bir araçtır.
Procreate ile Animasyon Yapmak İçin İpuçları
Yukarıdaki adımlar temelleri özetlemektedir, ancak gerçekten iyi animasyon yapmak için Procreate'in özelliklerini kullanma hakkında daha fazla bilgi edinmek isteyeceksiniz. Aşağıda, animasyonunuzu oluştururken aklınızda bulundurmak isteyeceğiniz bazı ipuçları verilmiştir.
Yinelenen Çerçeveler
Her kareyi sıfırdan başlatırsanız, son animasyonda çizgilerinizin titrek görüneceğini fark edeceksiniz. Dizinizin bazı bölümleri statik olacaksa, çerçeveyi çoğaltmak çok fazla işi kesecek ve titremeyi önleyecektir. Ayrıca, animasyonun hareketli konularını silmeniz ve yeniden çizmeniz gerekirse, katman gruplarını kullanabilirsiniz, bu da bizi bir sonraki ipucumuza getiriyor.
Katman Gruplarını Kullan
Procreate'de yeni bir çerçeve eklerken, Katmanlar panelinde görünecektir. Bir çerçeve içinde birden çok katman istiyorsanız, katman gruplarını kullanabilirsiniz.
İlk olarak, Katmanlar panelini açın ve yeni bir katman eklemek için artı simgesine dokunun. Ardından, bir katman grubu başlatmak için mevcut bir çerçevenin üzerine sürükleyin.
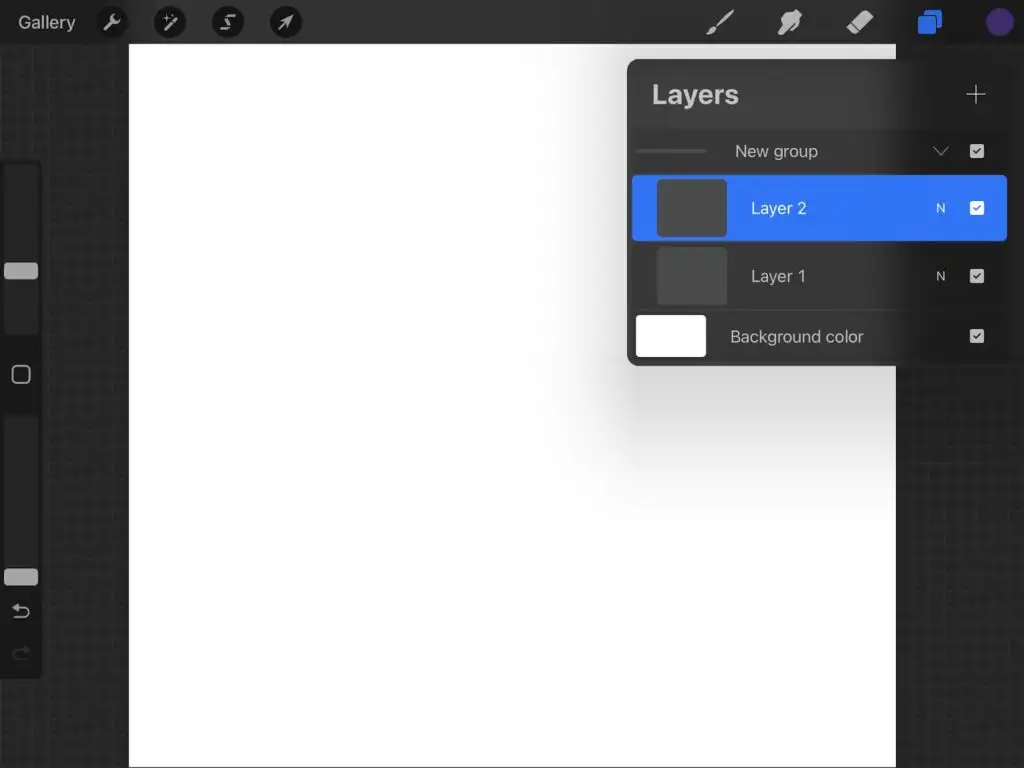
Daha sonra bu gruptaki katmanlarla normalde Procreate'de yaptığınız gibi çalışabilirsiniz. Bu, animasyon yapmak için harikadır çünkü hareketli kısımları çizerken animasyonunuzun sabit kalacak kısımlarını silme konusunda endişelenmenize gerek yoktur.
Doğru FPS'yi Seçin
Kareleriniz için iyi bir hız seçmek, daha akıcı bir animasyon elde etmek için çok önemlidir. Bu, animasyonunuzdaki kare sayısına ve ayrıntı düzeyine bağlı olacaktır. Pürüzsüz görünen birini bulana kadar birden fazla hız ile deney yapın.
İdeal olarak, her karenin bir sonrakine akıyormuş gibi görünmesini istersiniz, ancak aynı zamanda çok hızlı gitmesini de istemezsiniz, böylece izleyiciniz neler olduğunu anlayamaz.
Katman Başlığını Bilin
Procreate güçlüdür, ancak tek bir animasyonda kaç kareye sahip olabileceğinizin bir sınırı vardır. Bu sınırlama, cihazınızın ne kadarını kaldırabileceğinden ve kullandığınız tuval boyutundan kaynaklanır.
Genel olarak, çerçeveler yaklaşık 100-120'de biter . Daha uzun animasyonlar oluşturmak istiyorsanız, programda birden fazla animasyon projesi oluşturabilir ve bunları bir araya getirmek için bir video düzenleyiciye aktarabilirsiniz.
Procreate ile Bir Sonraki Animasyonunuzu Oluşturun
Procreate uygulamasıyla ayrıca güzel dijital sanatlar yapabilir ve onu canlandırabilirsiniz. Programın sezgisel tasarımı ile animasyon yapmak kolaydır. Yani ister Procreate'e yeni başlıyor olun, ister deneyimli bir profesyonel olun, çarpıcı animasyonlu parçaları hızlı ve basit bir şekilde oluşturabilirsiniz.
