Safari'de Web Sayfalarına İşaretlemeyle Açıklama Nasıl Eklenir?
Yayınlanan: 2025-01-02Safari, Google'ın Chrome'u kadar popüler olmasa da, popüler tarayıcılarda bulunmayan gerçekten kullanışlı özelliklerle birlikte gelir; örneğin, mobil cihazlardaki tarayıcı uzantıları desteği, iOS 18'in bir parçası olan ve web sayfalarını kota sınırı olmadan kolayca özetlemenize yardımcı olan tarayıcı işlevlerinizi, kullanışlı AI özelliklerini ve daha fazlasını genişletebilir.
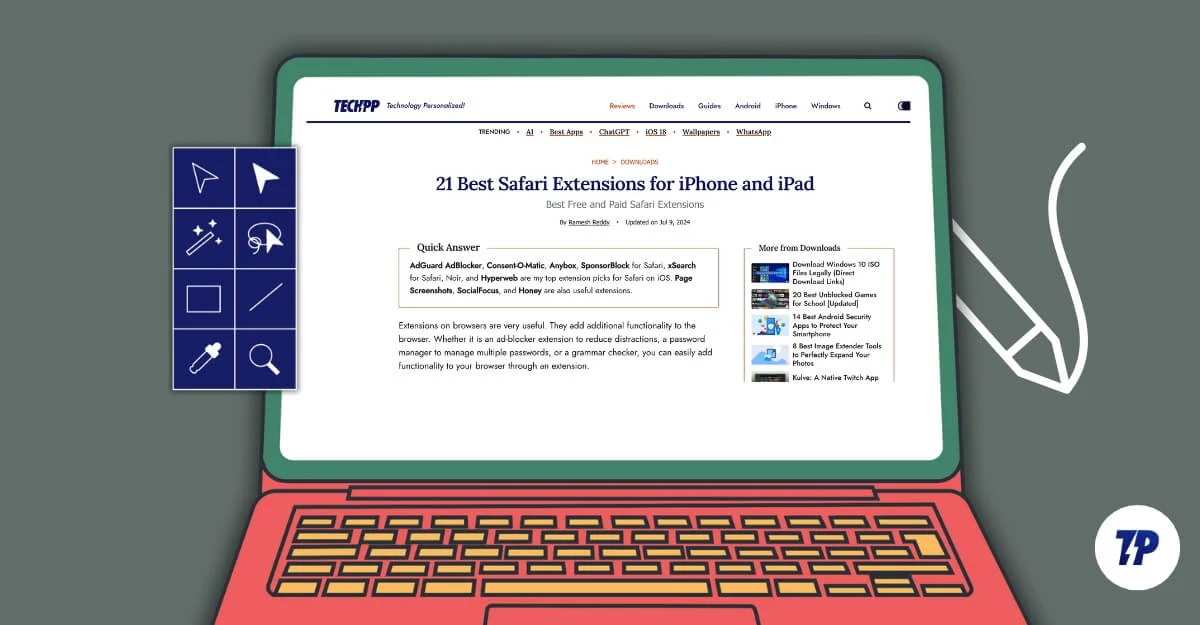
Bu tür kullanışlı özelliklerden biri, yerleşik işaretleme aracını kullanarak web sayfalarına doğrudan açıklama ekleme yeteneğidir. Önemli noktaları vurgulamanıza, hızlı notlar eklemenize, istenmeyen öğeleri gizlemenize ve imzanızı eklemenize olanak tanır. Buna ek olarak Safari, yakın zamanda Chrome'dan ilham alan öne çıkan özelliklere sahip popüler bir kopyalama bağlantısı kazandı. Web sitesinin belirli bir bölümünü vurgulamanıza ve paylaşmanıza olanak tanır. Bu Kılavuzda iPhone, iPad veya Mac'inizde Safari'yi kullanarak web sayfalarına nasıl açıklama ekleyeceğinizi öğreneceksiniz.
İçindekiler
Safari'de Web Sayfalarına Nasıl Açıklama Eklenir?
S.Hayır | Yöntem | Nasıl Yapılır |
|---|---|---|
1 | Yerleşik İşaretleme Aracını kullanın | Web sayfasını görüntüye/PDF'ye dönüştür > İşaretleme araçlarını kullan. iPhone/iPad: Paylaş > İşaretle'yi seçin > Doğrudan Açıklama Ekle'yi seçin. |
2 | Tarayıcı Uzantılarını Kullanma | Safari > Ayarlar > Uzantılar aracılığıyla bir uzantı ekleyin. Web sayfasını açın > Uzantıdaki açıklama araçlarını kullanın. |
3 | Not Alma Uygulamaları | Web sayfasını PDF'ye dönüştürün > Notlarda Paylaşın > Yerleşik araçları kullanarak Açıklama ekleyin. |
4 | Bağlantıyı Vurguya Kopyala | Web sayfasındaki metni seçin > Sağ tıklayın > "Bağlantıyı Vurguya Kopyala" > Bağlantıyı paylaşın. |
Safari'nin Yerleşik Araçlarını Kullanma (Mac, iOS ve iPad OS)
Üçüncü taraf uygulamaları yüklemeden veya ek açıklamalar oluşturmak için diğer uygulamalara geçmeden, Safari'nin yerleşik işaretleme aracını kullanarak doğrudan web sayfalarına açıklama ekleyebilirsiniz.
Safari kullanan tüm cihazlarda kullanılabilir. Ancak işaretleme özelliği macOS'ta farklı şekilde çalışır. Açıklama eklemek için web sayfasını manuel olarak bir görüntüye veya PDF'ye dönüştürmeniz gerekir.
Mac'te Safari Web Sayfalarına Nasıl Açıklama Eklenir:
- Açıklama eklemek istediğiniz web sayfasını ziyaret edin. Mac'te, web sayfasını açıklama eklemek için bir görüntüye veya PDF'ye dönüştürmeniz gerekir. Bunu bir görüntüye dönüştürmek için yerleşik ekran görüntüsü kısayollarını kullanabilirsiniz.
- Belirli bir alanı seçmek için Command+Shift+4 tuşlarını veya ekranın tamamını yakalamak için Command+Shift+3 tuşlarını kullanın.
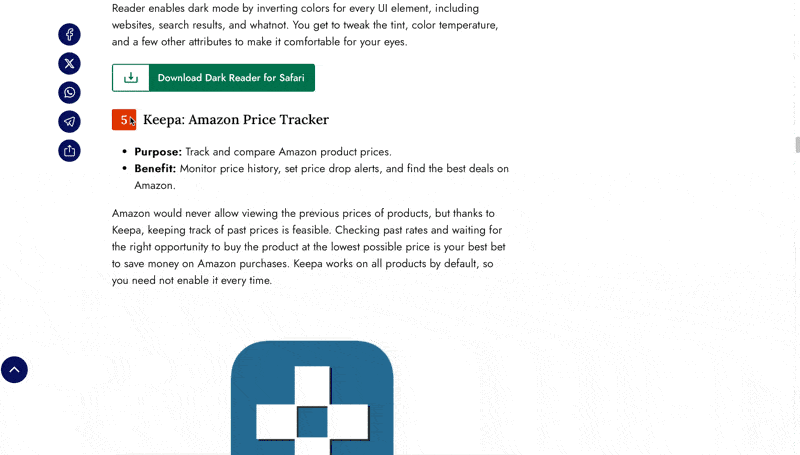
- Açıklama eklemek için ekran görüntüsüne tıklayın (yakalandıktan sonra ekranın sağ alt köşesinde bulunur) ve üstteki işaretleme simgesine tıklayın; burada vurgulama, metin ekleme, şekiller ve daha fazlasını içeren tüm işaretleme araçlarına erişebilirsiniz.
- Bir web sayfasının tamamına açıklama eklemek ve bunu PDF olarak paylaşmak veya saklamak istiyorsanız, Safari menüsündeki dosya seçeneğine tıklayın ve PDF olarak dışa aktar'a tıklayın.
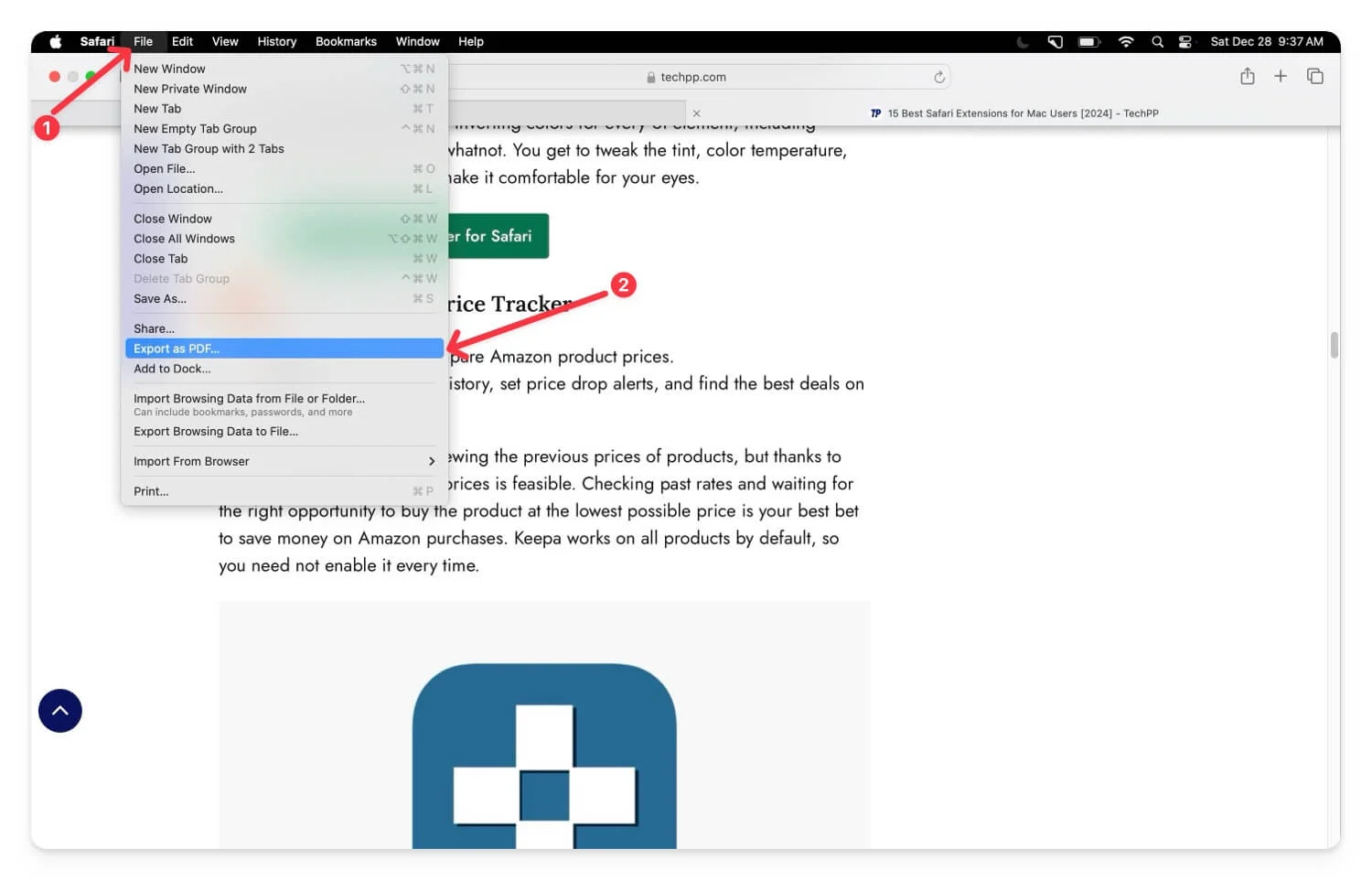
- Şimdi Finder'ı kullanarak PDF'yi bulun ve üzerine çift tıklayın. PDF dosyasını açacaktır. Araç çubuğundaki işaretleme araçlarına tıklayın; burada açıklama araçlarını kullanarak metni vurgulayabilir, yorum ekleyebilir, çizebilir veya şekiller ekleyebilirsiniz ve değişikliklerle birlikte cihazınızda depolamak için sayfayı oluşturabilir veya paylaşabilirsiniz.
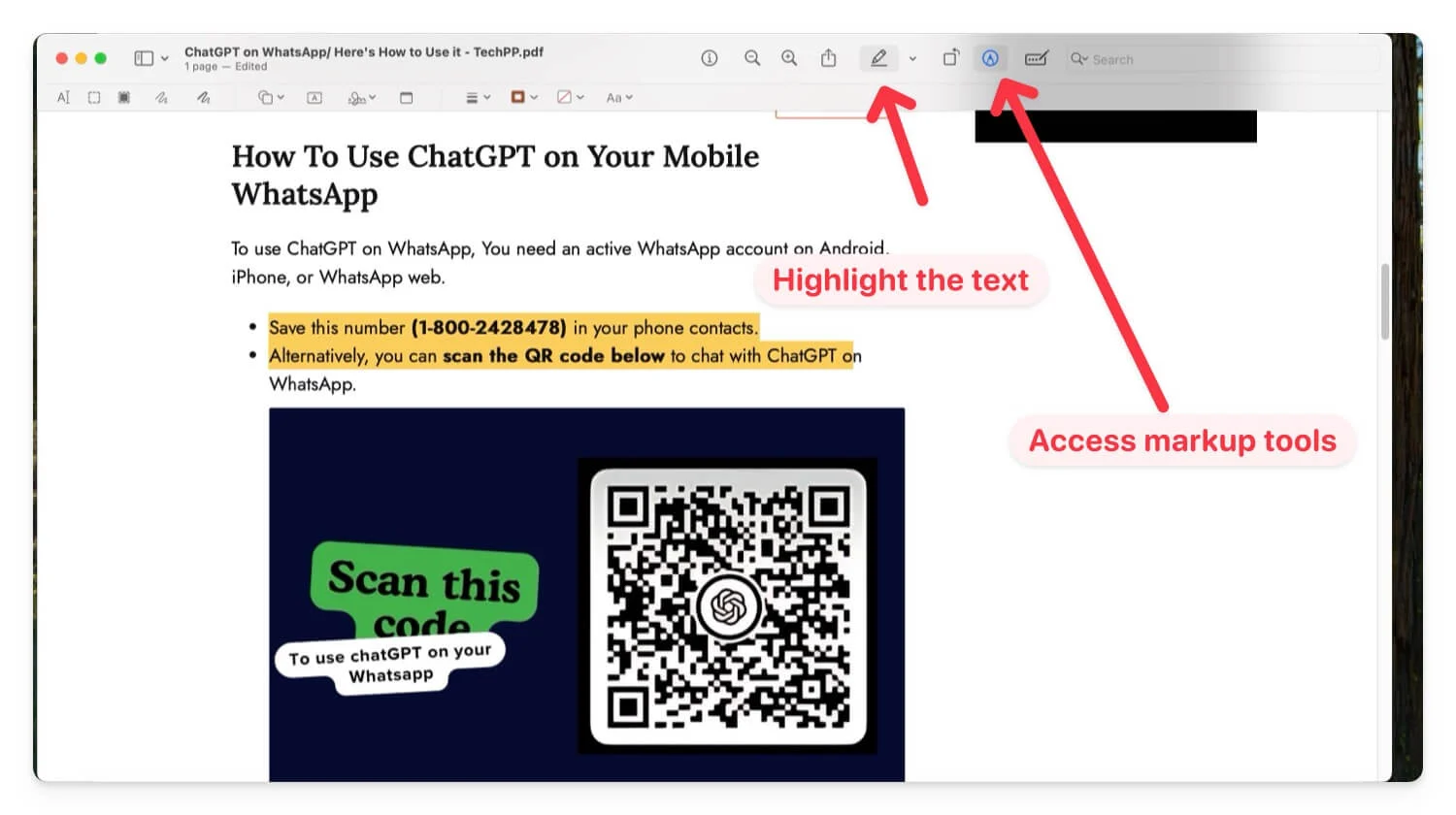
Yerleşik İşaretleme Aracını Kullanarak iOS'ta Web Sayfalarına Nasıl Açıklama Eklenir:
MacOS'un aksine, web sayfasını manuel olarak bir görüntüye veya PDF'ye dönüştürmeniz gerekmez. İşaretleme aracına tıkladığınız anda web sayfası PDF'ye dönüştürülecektir. Farklı işaretleme araçlarını kullanarak açıklama ekleyebilirsiniz.
- iPhone'unuzda Safari'yi açın ve açıklama eklemek istediğiniz web sayfasını ziyaret edin.
- Paylaş simgesini tıklayın, aşağı kaydırın ve İşaretle'yi seçin.
- Bu, sayfanın önizlemesini açacaktır. Aracı seçin ve web sayfasına açıklama ekleyin. Daha fazla araç için sağdaki artı simgesine tıklayın ve Etiket, Metin, İmza ve Şekil Ekle'ye erişin.
- Sayfayı aşağı kaydırmak için üç yatay çizgiden oluşan düzenle simgesine tıklayın ve ardından sayfayı aşağı kaydırın. Tekrar açıklama eklemek için İşaretleme simgesine tıklayın ve web sayfasına açıklama ekleyin.
- Bitti'ye tıklayın. Dosyayı cihazınıza kaydedebilirsiniz. Dosyayı paylaşmak için ekranın sol alt köşesindeki paylaş simgesine tıklayın ve ardından dosyayı paylaşın.
Tarayıcı Uzantısı Kullanma
Yerleşik işaretleme aracı oldukça kullanışlı olsa da Mac'te açıklama eklemeden önce web sayfasını bir görüntüye veya PDF'ye dönüştürmeniz gerekir. Sayfayı okurken önemli noktalara açıklama eklemek veya önemli noktaları vurgulamak istiyorsanız, üçüncü taraf uzantıların kullanışlı olabileceği yer burası olduğundan, bu sakıncalı olabilir.
Bununla birlikte, Safari için ek açıklama uzantılarının çoğunluğu premiumdur ve maliyeti 1 ila 2 ABD Doları arasındadır. Kapsamlı araştırmalardan sonra sayfayı okurken önemli noktaları vurgulamanıza olanak tanıyan ücretsiz bir İşaretleme uzantısı buldum. Premium seçenekler için Safari için Vurgulayıcıyı (2,99 $) düşünebilirsiniz.
Safari'ye Uzantı Nasıl Eklenir:
- Mac'inizde Safari'yi açın.
- Safari > Ayarlar > Uzantılar'a gidin veya Mac App Store'u ziyaret edip İşaretleme uzantısını arayabilirsiniz.
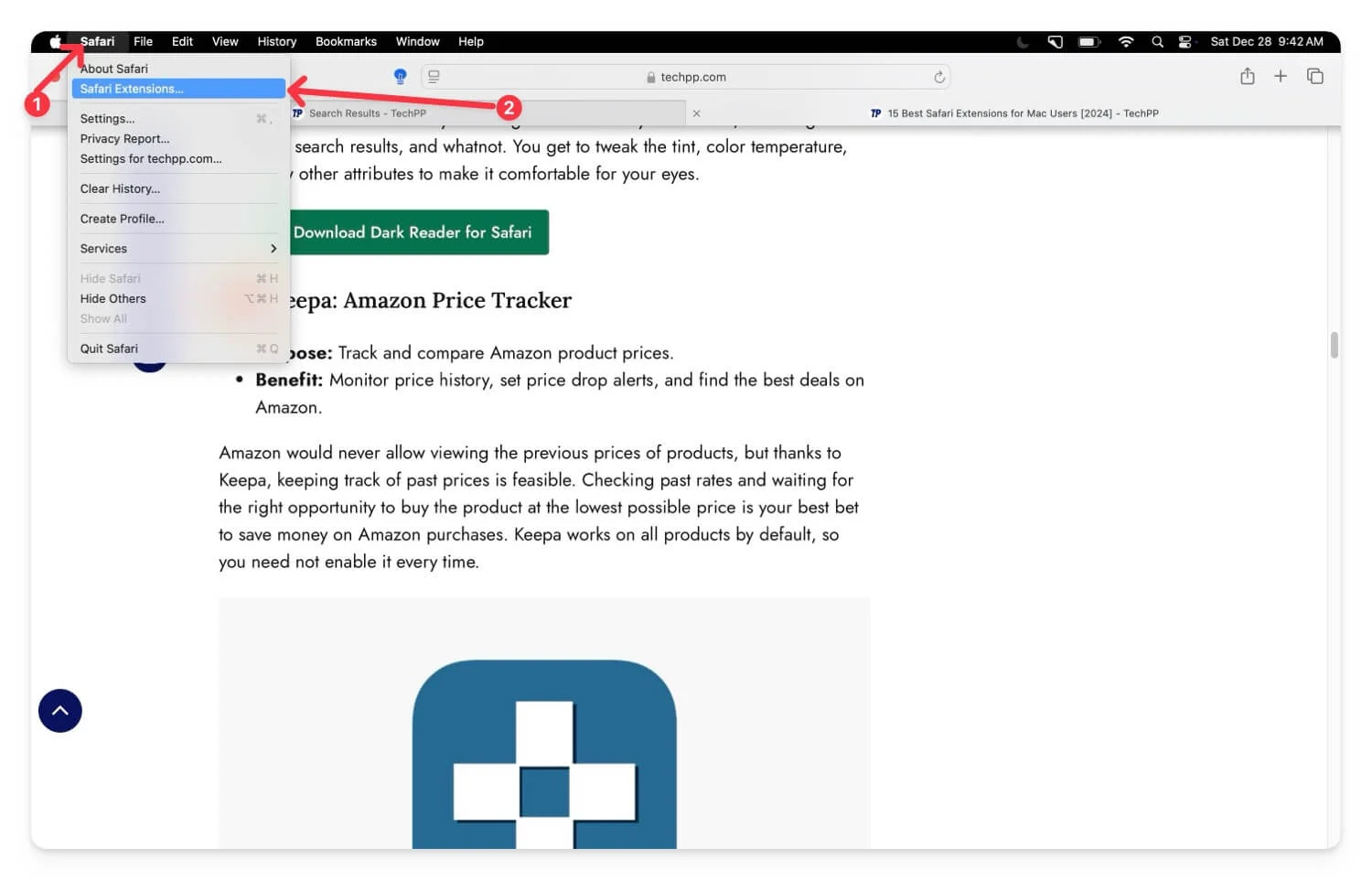
- Yukarıda listelediğim açıklamalı herhangi bir uzantıyı yükleyebilirsiniz. Tüm uzantılar, Safari'de ve mobil cihazlarda web sayfalarına açıklama eklemek için harika çalışır. Bu durumda İşaretleme kullanıyorum.
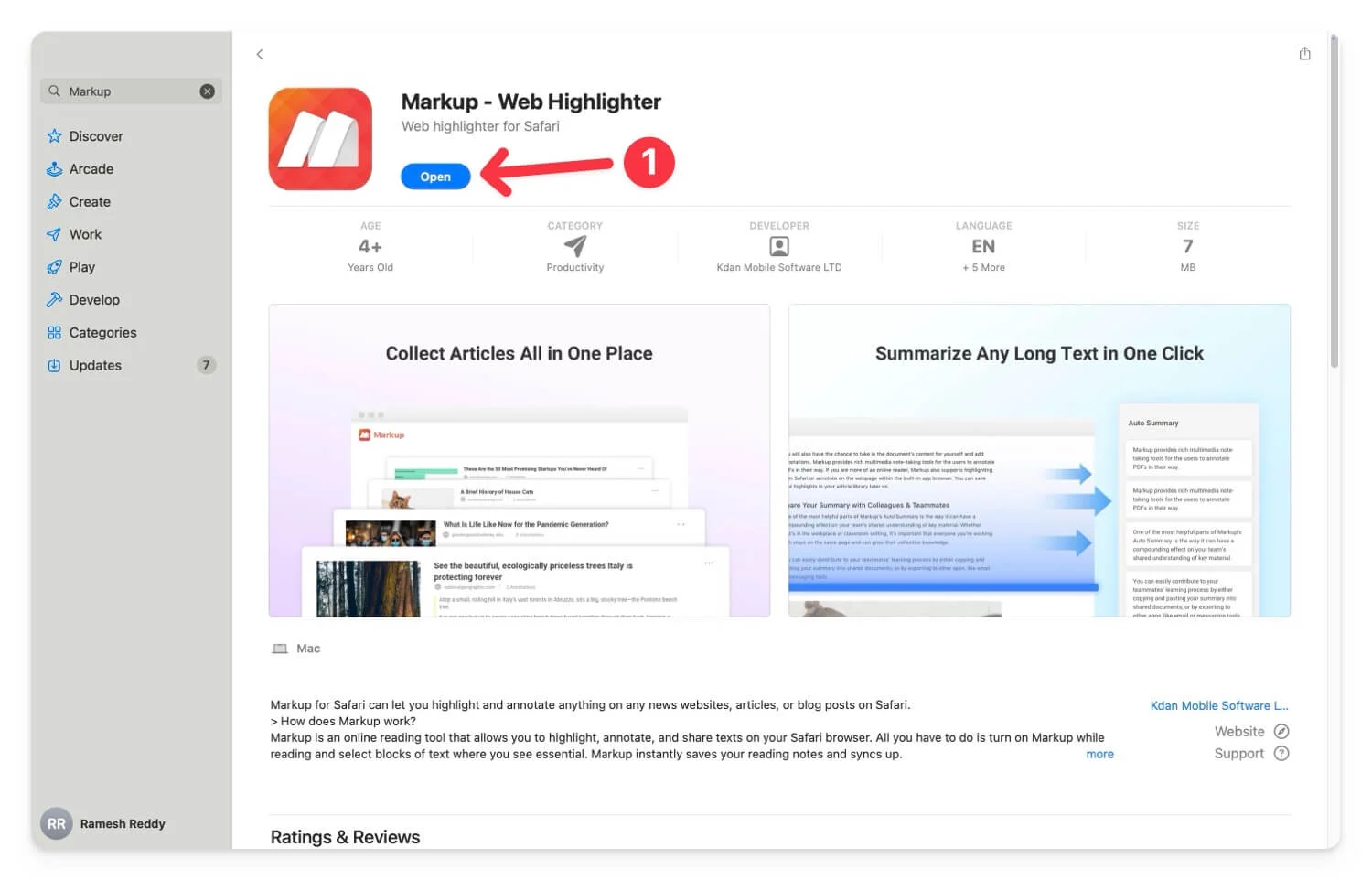
- Uzantıyı ekledikten sonra Safari'yi açın, Safari sekmesine ve ardından Ayarlar'a tıklayın.
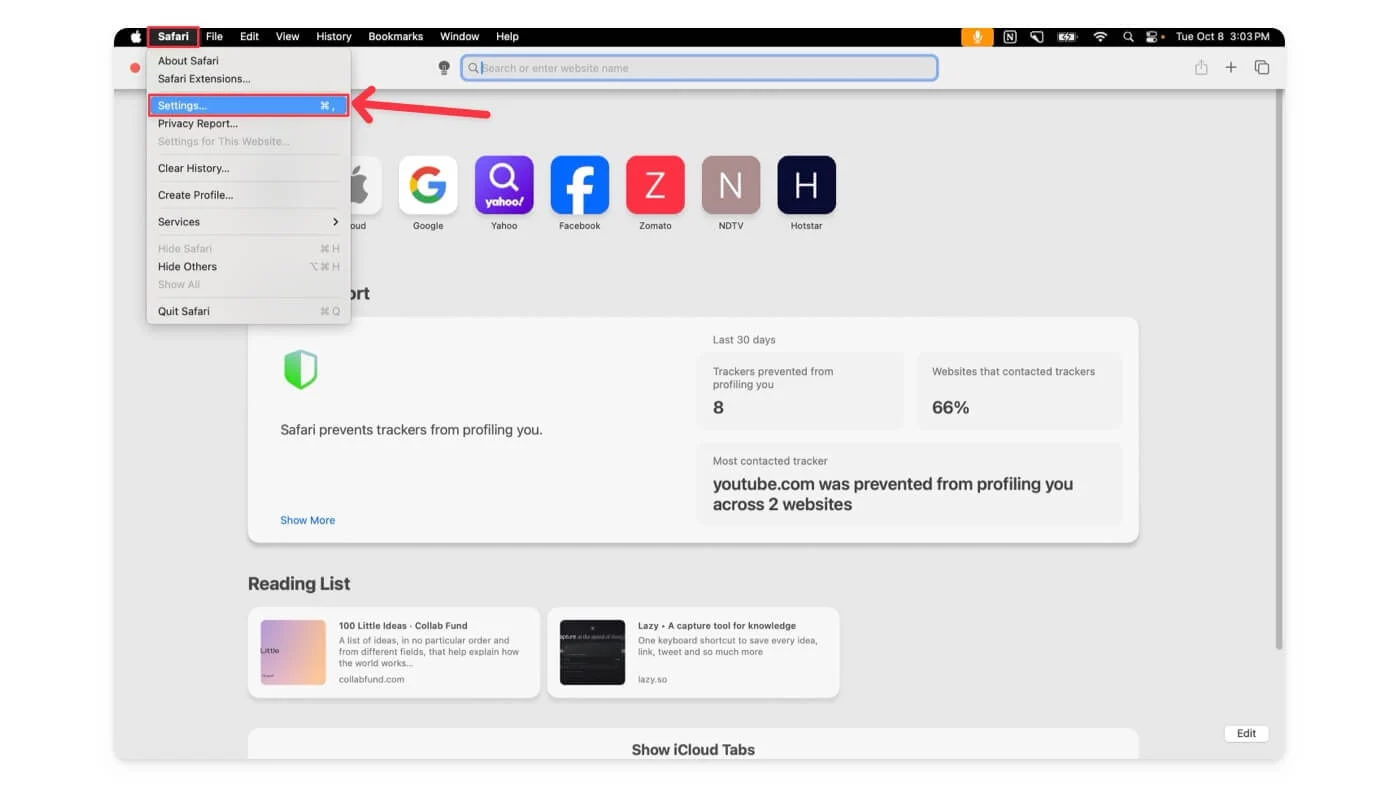
- Uzantılar sekmesine gidin ve uzantıyı etkinleştirin.
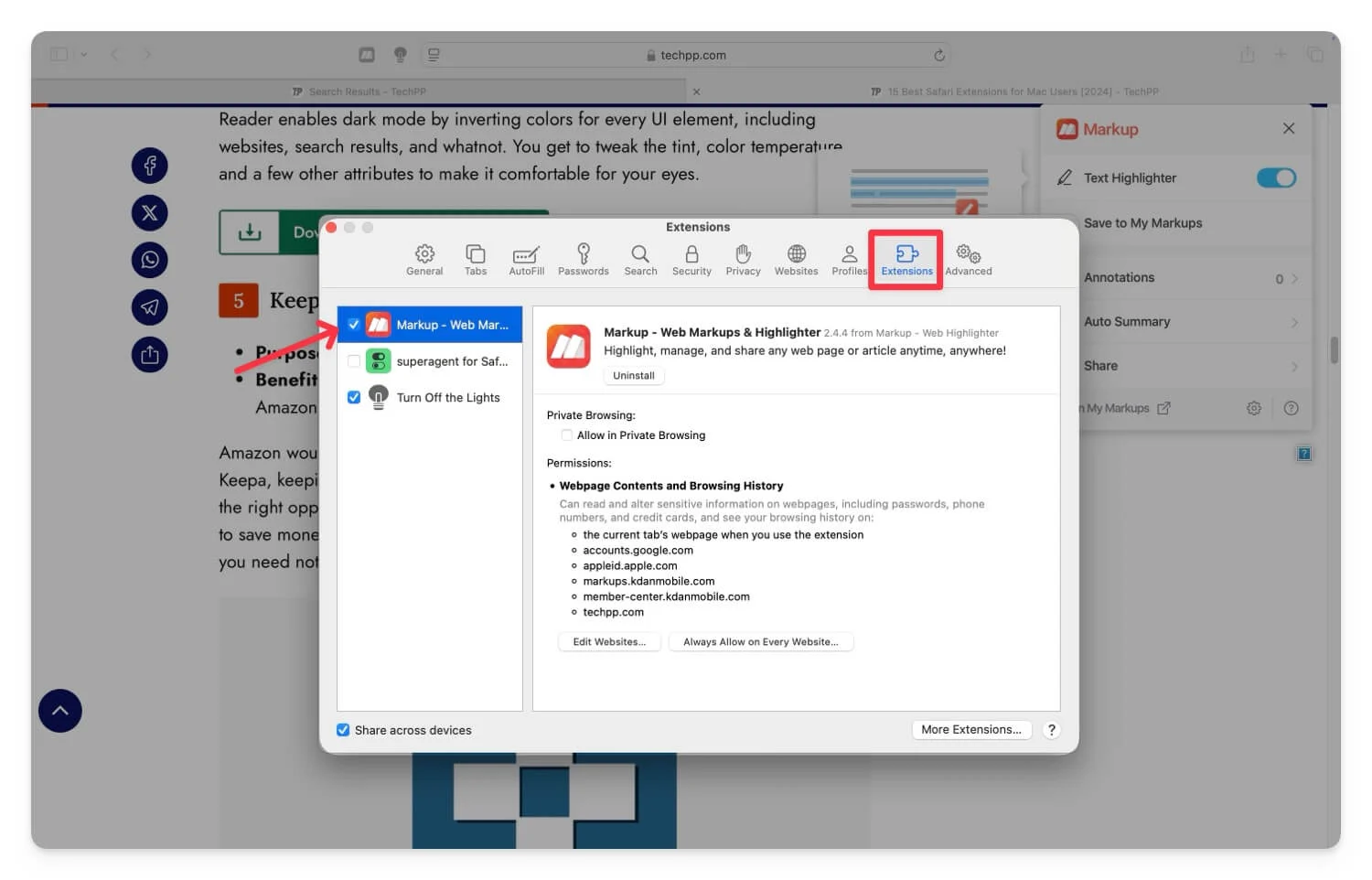
- Bir web sayfasına açıklama eklemek için web sayfasını ziyaret edin ve uzantıya tıklayın. Uzantıya bağlı olarak açıklama araçları getirecektir. Bu uzantıları kullanarak önemli noktaları vurgulayabilirsiniz.
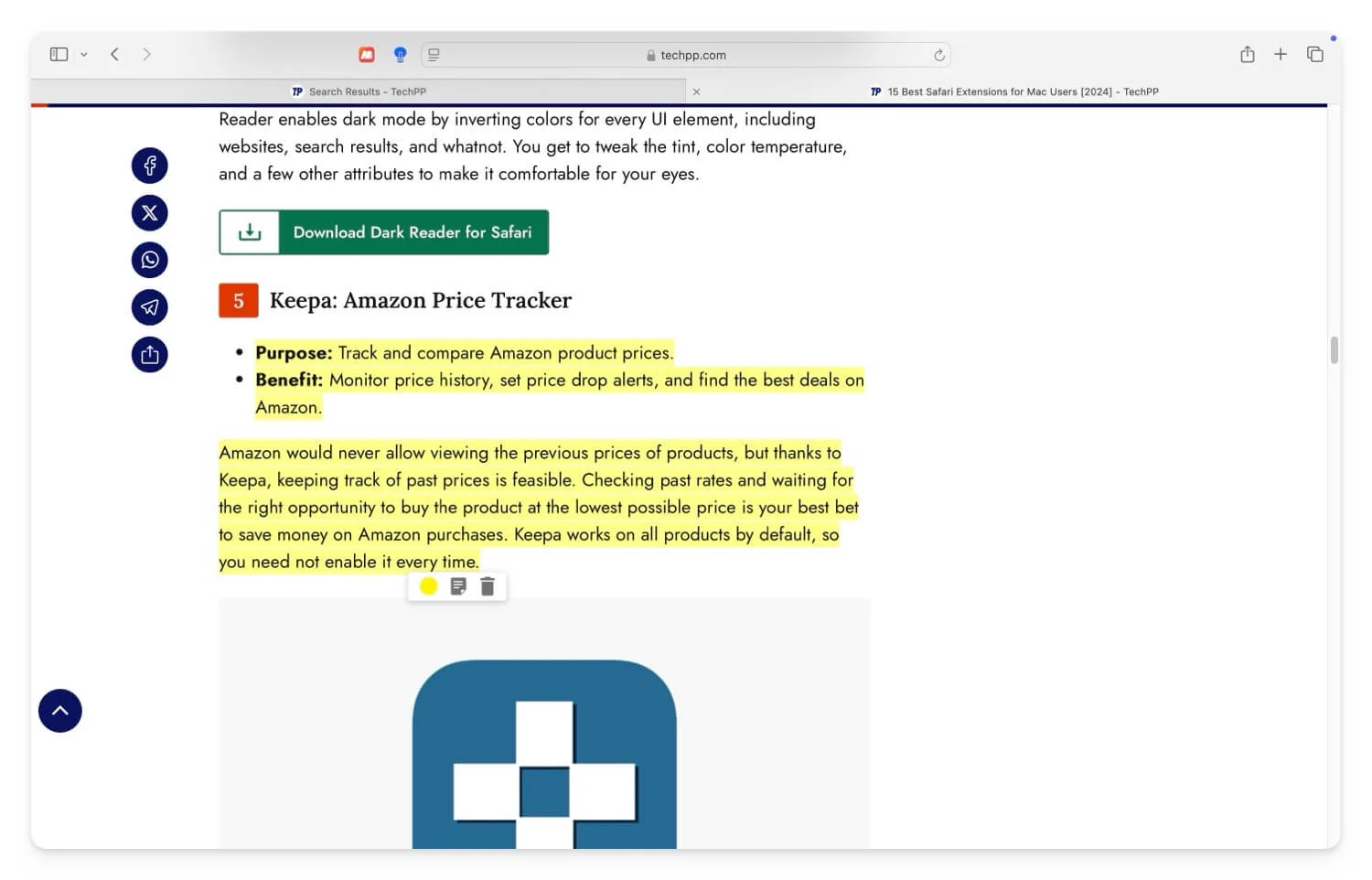
- İşaretleme için, bir hesap oluşturduğunuzda, kolay referans olması için öne çıkanlarınızı çevrimiçi olarak da saklayabilirsiniz.
- Başkalarıyla paylaşmak istiyorsanız dosyayı PDF olarak dışa aktarabilirsiniz. Dosyaya tıklayın, Farklı Kaydet'e dokunun ve ardından dosyayı PD F olarak dışa aktarın. Tüm önemli noktalar PDF dosyasında tutulacaktır ve bunu başkalarıyla paylaşabilirsiniz.
- İşaretleme'yi iPhone'unuzda da kullanabilirsiniz. Web sayfalarını vurgulamak için bağımsız bir uygulama olarak mevcuttur. Web sayfalarına ve yerleşik açıklama araçlarına erişebileceğiniz yerleşik bir web tarayıcısıyla birlikte gelir.
- Bu bağlantıyı kullanarak indirin. Uygulamayı açın ve hesabınızla oturum açın.
- Makaleyi kaydetme özelliği şu anda İşaretleme'de çalışmadığından makaleyi saklayabilir, vurgulayabilir ve başkalarıyla paylaşabilirsiniz. Mevcut yöntem, makaleyi kaydetme özelliği çalışmadığından ek adımlar gerektirir.
- Safari'yi açın, açıklama eklemek istediğiniz web sayfasına gidin ve onu İşaretleme ile paylaşın. Alttaki paylaş simgesine tıklayın ve İşaretleme ile paylaşın. Bu, web sayfasını İşaretleme uygulamasında bir önizlemede açacaktır. İndirme simgesine tıklayın.
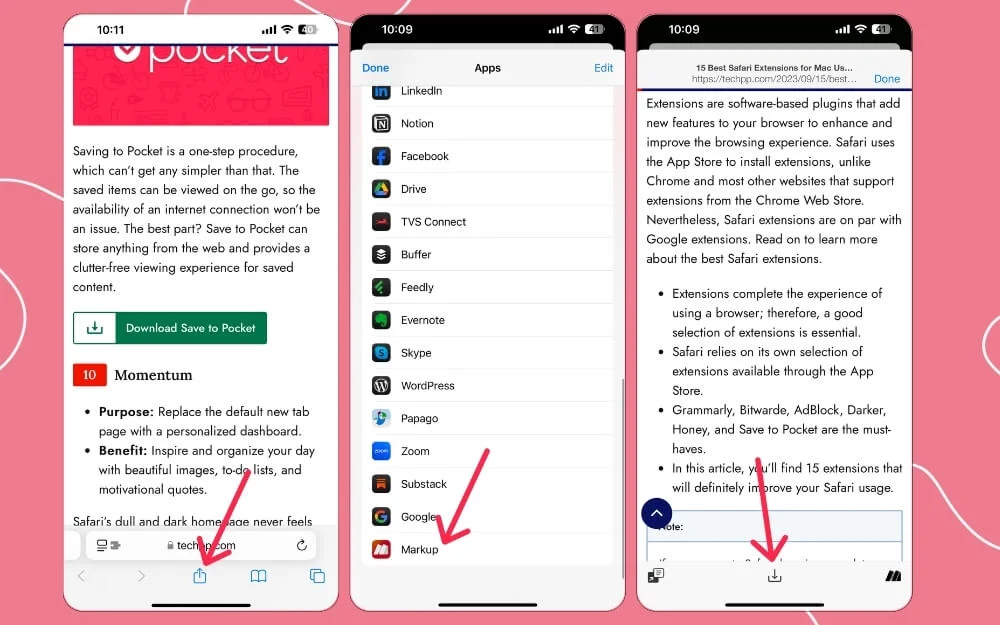
- İşaretleme uygulamasını açın ve uzantılar sekmesine tıklayın.
- Kaydedilen makaleye tıklayın. Vurgulamak için vurgulama aracını seçin; burada vurgulanacak metni seçebilirsiniz.
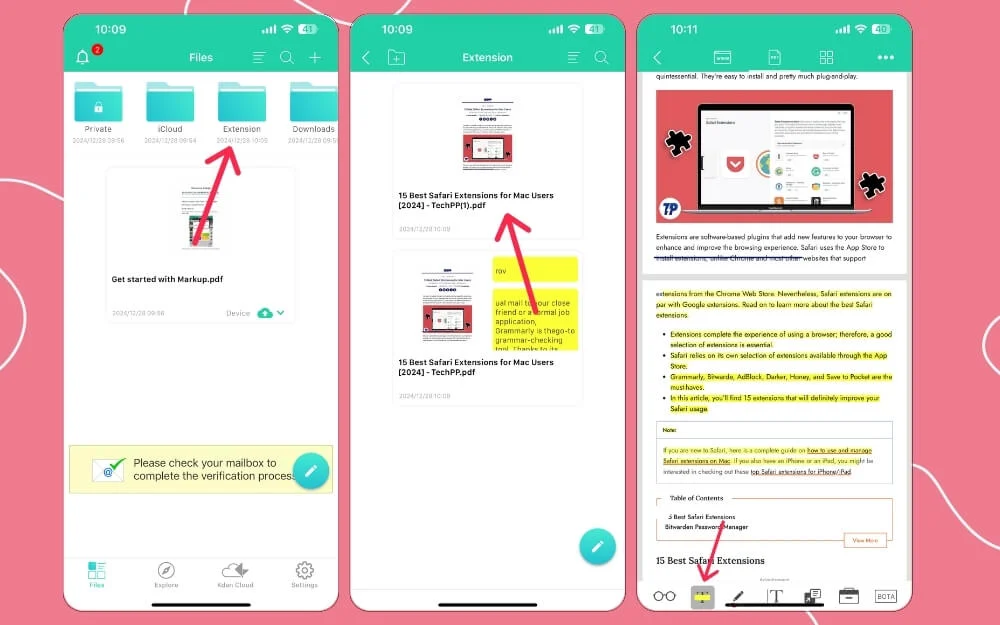
- Dosyayı paylaşmak için paylaş simgesine tıklayın, yazdır öğesine tıklayın ve ardından paylaş simgesine tıklayın ve PDF'yi paylaşın. Açıklama eklemek istediğiniz tüm web siteleri için bunu yapın.
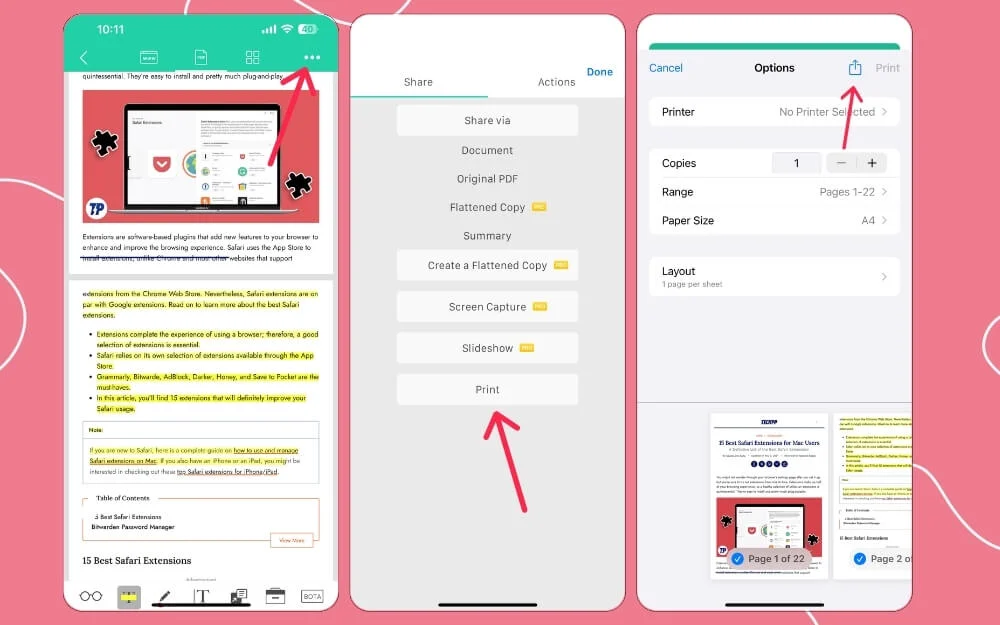
Not Alma Uygulamalarını Kullanma
Not alma uygulamaları, web sayfalarına açıklama eklemek için mükemmel bir seçenek olabilir, özellikle de bunların hepsini tek bir yerde depolamak ve düzenlemek istiyorsanız ve cihazınızda ücretsiz ve güçlü bir gösterim istiyorsanız.

Buna ek olarak, not alma uygulamaları aynı zamanda işbirliği özelliğiyle birlikte gelir; bu, mesajlarla işbirliği yapabileceğiniz anlamına gelir ve not alma uygulamaları da çoklu cihaz düşünmeyi destekler; bu, web'in Mac'te oluşturulduğu veya tek bir cihazın kullanılabileceği anlamına gelir. başka bir cihazdan erişildi.
Kitaplardaki önemli noktaları vurgulamak için Notlar uygulamasını kullanıyorum. Kitapları PDF'lere dönüştürüyorum, Notes uygulamasına yüklüyorum ve doğrudan Notes uygulamasında açıklama eklemek için yerleşik özellikleri kullanıyorum. Senkronizasyonu etkinleştirdiyseniz, tüm ek açıklama değişiklikleri kaydedilecek ve diğer cihazlarla senkronize edilecektir.
Zaten bir not alma uygulaması kullandıysanız web sayfalarını notlar uygulamasıyla entegre edebilirsiniz. Apple ücretsiz bir not alma uygulaması sunuyor; en iyi deneyim için ücretsiz alternatifleri de deneyebilirsiniz,
Web sayfasını doğrudan Notes uygulamasıyla paylaşabilir veya PDF'ye dönüştürüp PDF'yi Notes uygulamasında açabilirsiniz. En iyi deneyim için web sayfasını PDF'ye dönüştürmenizi ve ardından Notes uygulamasıyla paylaşmanızı önemle tavsiye ederim. Web sayfalarını farklı cihazlarda nasıl paylaşacağınız, düzenleyeceğiniz ve açıklama ekleyeceğiniz aşağıda açıklanmıştır.
Mac ve iPhone'da:
- Herhangi bir web tarayıcısını kullanabilirsiniz. Burada Safari kullandığımız için Safari'yi açın ve açıklama eklemek ve PDF'ye dönüştürmek istediğiniz web sayfasını ziyaret edin. Paylaş simgesine tıklayın ve Yazdır'ı seçin. Şimdi tekrar paylaşım simgesine tıklayın ve Dosyalara Kaydet'i seçin.
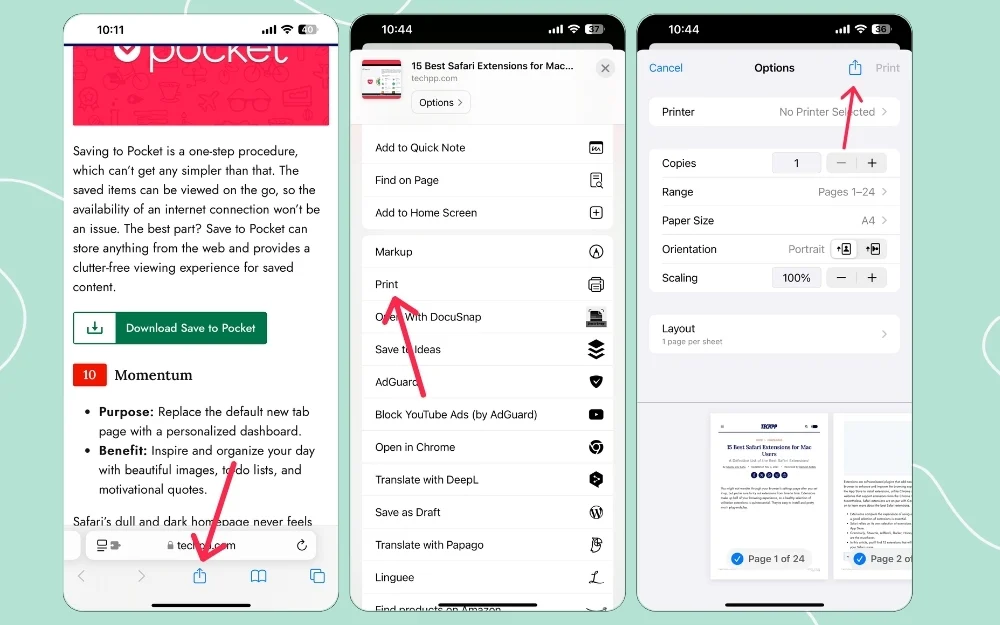
- Şimdi Dosyalar'a gidin, PDF dosyasını açın ve üzerine dokunun. Paylaş'a tıklayın ve ardından kullandığınız Notes uygulamasını seçin. Bu durumda iOS'taki yerleşik Notes uygulamasını kullanıyorum.
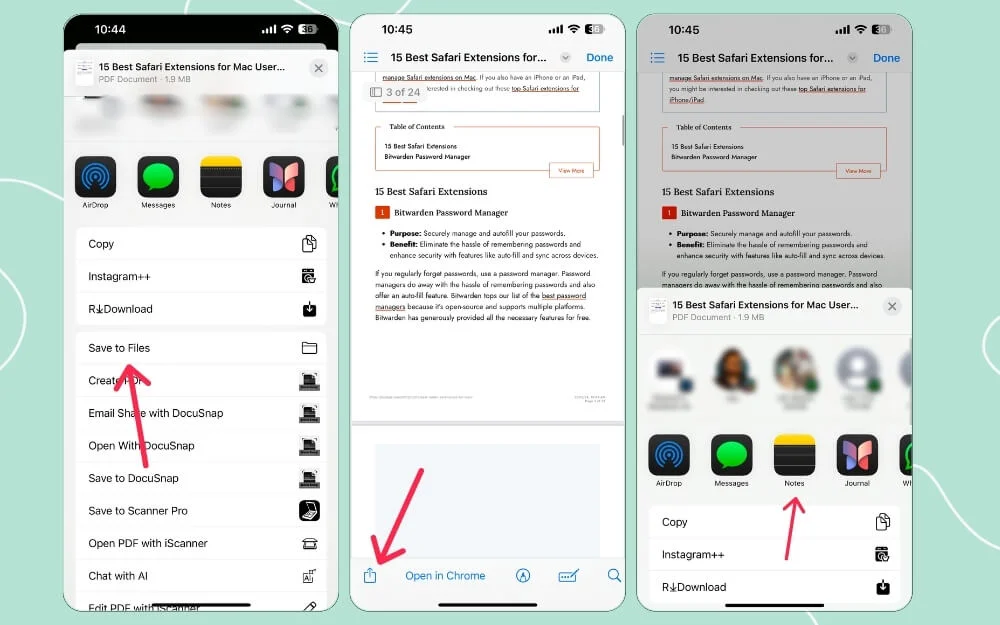
- PDF'yi Notes uygulamasında açın. Alt kısımdaki İşaretleme aracını tıklayın ve web sayfasına açıklama eklemeye başlayın.
- Değişiklikleri yaptıktan sonra vurgulanan ve açıklamalı PDF'yi başkalarıyla tekrar paylaşabilirsiniz. Paylaş simgesine tıklayabilir ve bunu diğer notlarla birlikte başkalarıyla paylaşabilirsiniz.
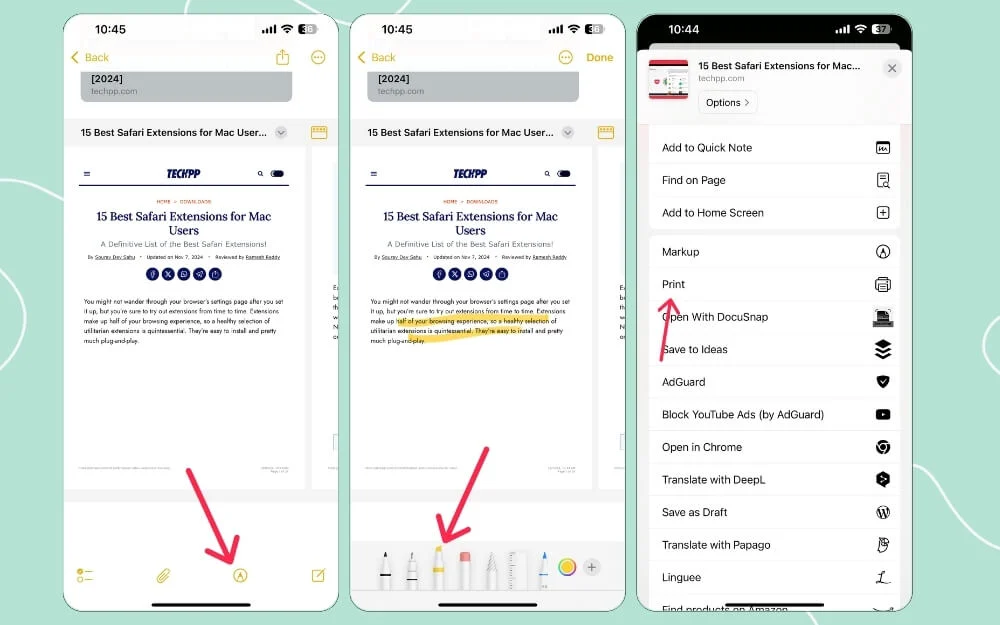
Genel olarak, yerleşik İşaretleme aracı ve Safari uzantılarıyla karşılaştırıldığında Notes uygulamasını kullanmak, ek işlevlerle birlikte size tam kontrol sağlar. Ayrıca bu notları yedekleyebilir ve gerçek hayatta ortak çalışabilirsiniz.
iPad'de:
Not almak veya web sitelerine açıklama eklemek için iPad kullanıyorsanız varsayılan Notlar uygulamasını kullanabilirsiniz; ancak Apple Pencil desteği ve Apple Pencil'ınızla tam olarak vurgulama esnekliği sayesinde, iPad'inizdeki varsayılan Notes uygulamasına kıyasla daha iyi bir deneyim ve ek özellikler sunan Ücretsiz Notlar gibi üçüncü taraf ücretsiz not alma uygulamalarını kullanabilirsiniz. .
iPad için en iyi not alma uygulamalarımdan biri olan Notability'yi kullandım; ancak ücretsiz sürümü çok sınırlı ve premium sürümü bir süre kullandıktan sonra yakın zamanda iPad'de Freenotes uygulaması adı verilen ücretsiz uygulamaya geçtim.
İPad için yerleşik Notes uygulamasıyla karşılaştırıldığında, Freenote'un kullanıcı arayüzü önemli ölçüde daha iyidir ve daha iyi açıklama ekleme ve not alma için gelişmiş araçlara sahiptir. Ayrıca tüm notlarınızı ücretsiz olarak tek bir yerde saklar ve bunları Not Defterleri veya klasörler halinde düzenler.
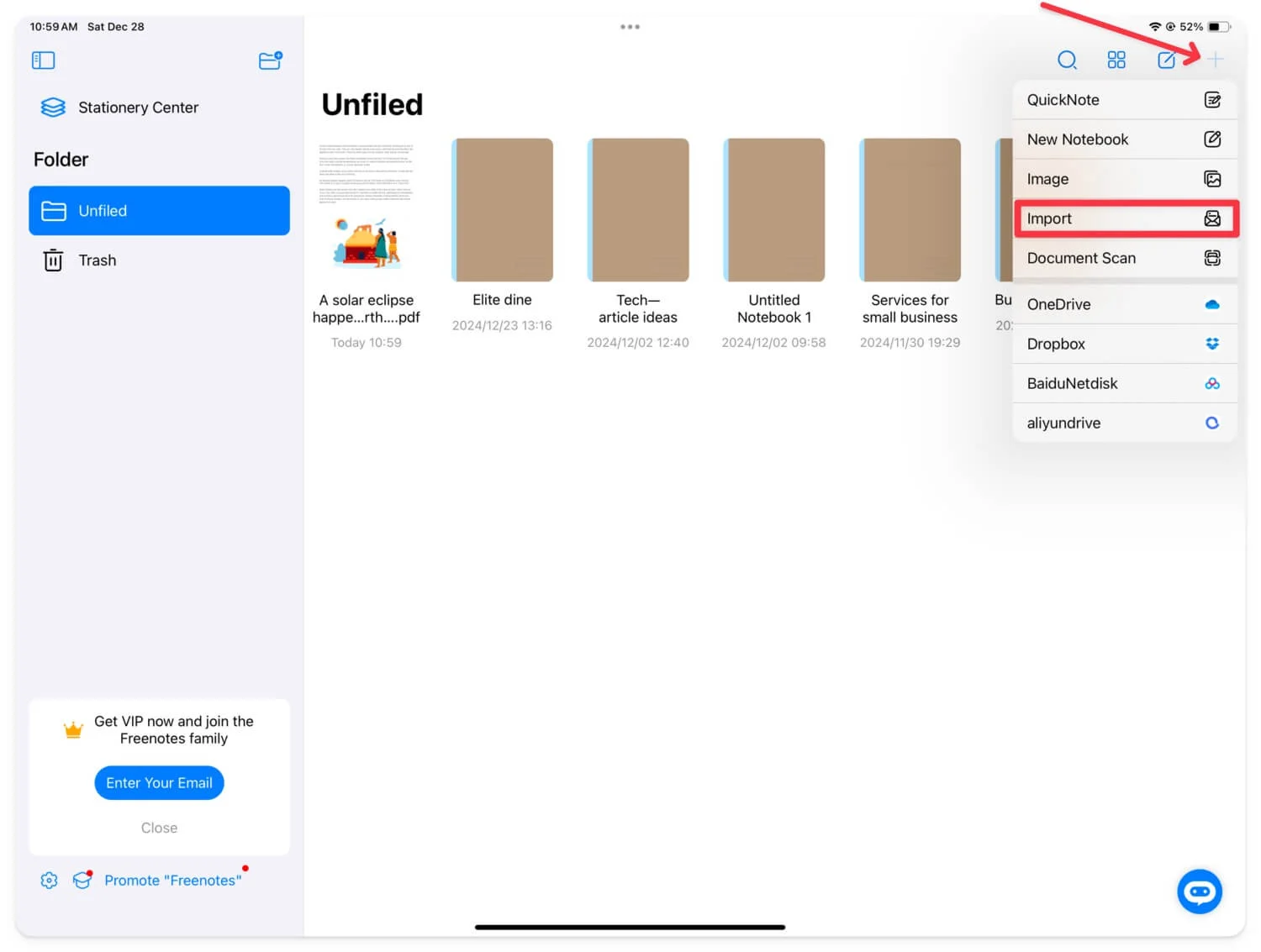
Freenotes veya başka bir Notes uygulamasını kullanarak web sayfalarına açıklama eklemek için Safari'yi ziyaret edin ve web sayfasını PDF'ye dönüştürün. Ardından bunu Notes uygulamasıyla paylaşın. Web sayfasını PDF'ye dönüştürmek için web sayfasına gidin, paylaşıma tıklayın ve ardından yazdır'ı seçin. Şimdi tekrar paylaş simgesine tıklayın ve Dosyalara Kaydet'i seçin.
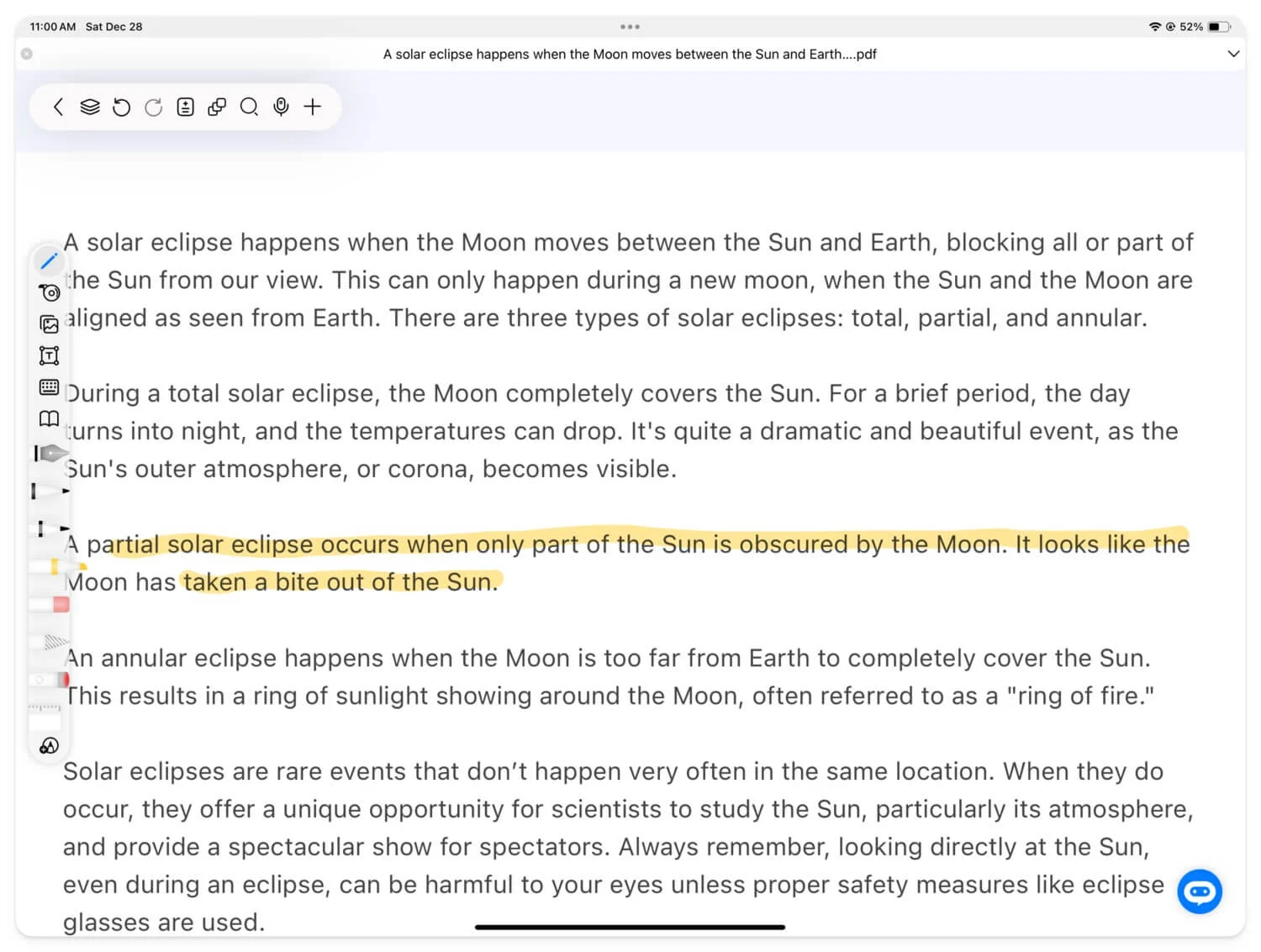
Paylaşmak için PDF'yi açın, paylaş simgesine tıklayın ve ardından Notes uygulamasını seçin. Bundan sonra, yerleşik açıklama araçlarını kullanarak ve ayrıca Apple Pencil'ı kullanarak web sayfasını Notes uygulamasında düzenleyebilirsiniz.
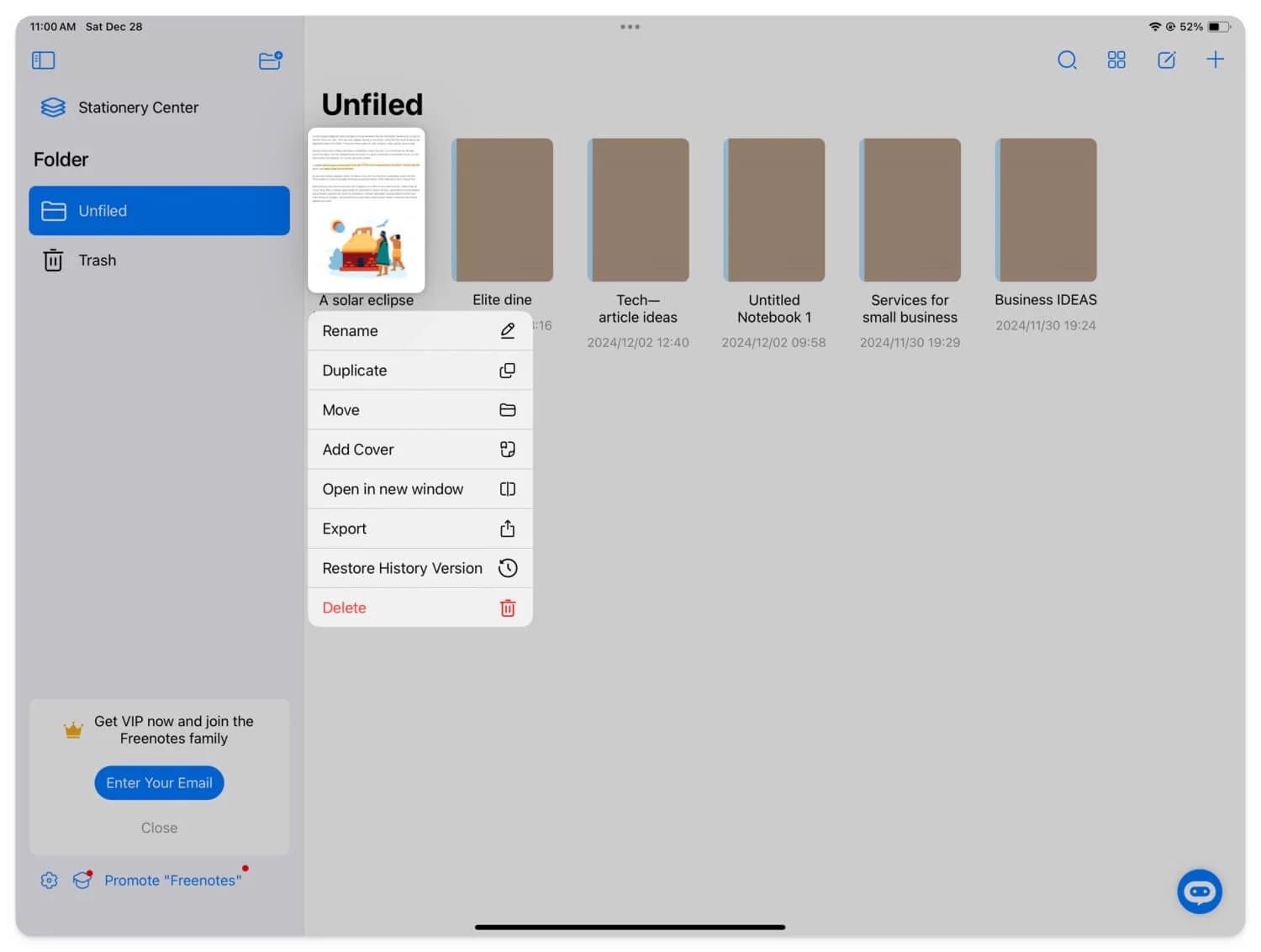
PDF okuyucu uygulamalarını da kullanabilirsiniz. Not alma uygulamalarına benzer şekilde, PDF okuyucu uygulamaları da web sayfalarına açıklama eklemek ve başkalarıyla paylaşmak için gelişmiş açıklama araçlarına sahiptir. Bunlardan birkaçı, kolay erişim için bunları düzenlemenize de olanak tanır.
Safari 18.2 ve Üzeri Sürümlerde Vurgulama Özellikleriyle En Son Kopyalama Bağlantısını Kullanın
En yeni iOS 18.2, macOS 15.2 ve iPadOS 18.2 ile Safari, web sitesinin belirli bölümlerini vurgulama ve bunu başkalarıyla bağlantı olarak paylaşma olanağına kavuştu. Bu Safari’nin en çok istediği bir özellik. Tüm açıklama özelliklerinden geçmeden vurgulamayı ve başkalarıyla anında paylaşmayı kolaylaştırır.
Ancak internet bağlantısı gerektirdiğinden tam bir çözüm değildir. İçerik yerine yalnızca sizi vurgulanan metnin bulunduğu web sayfasına yönlendiren bir bağlantıdır. Ancak, bir açıklama aracının kullanılmasına gerek kalmadan metni hızlı bir şekilde vurgulamak ve paylaşmak çok kullanışlı olabilir.
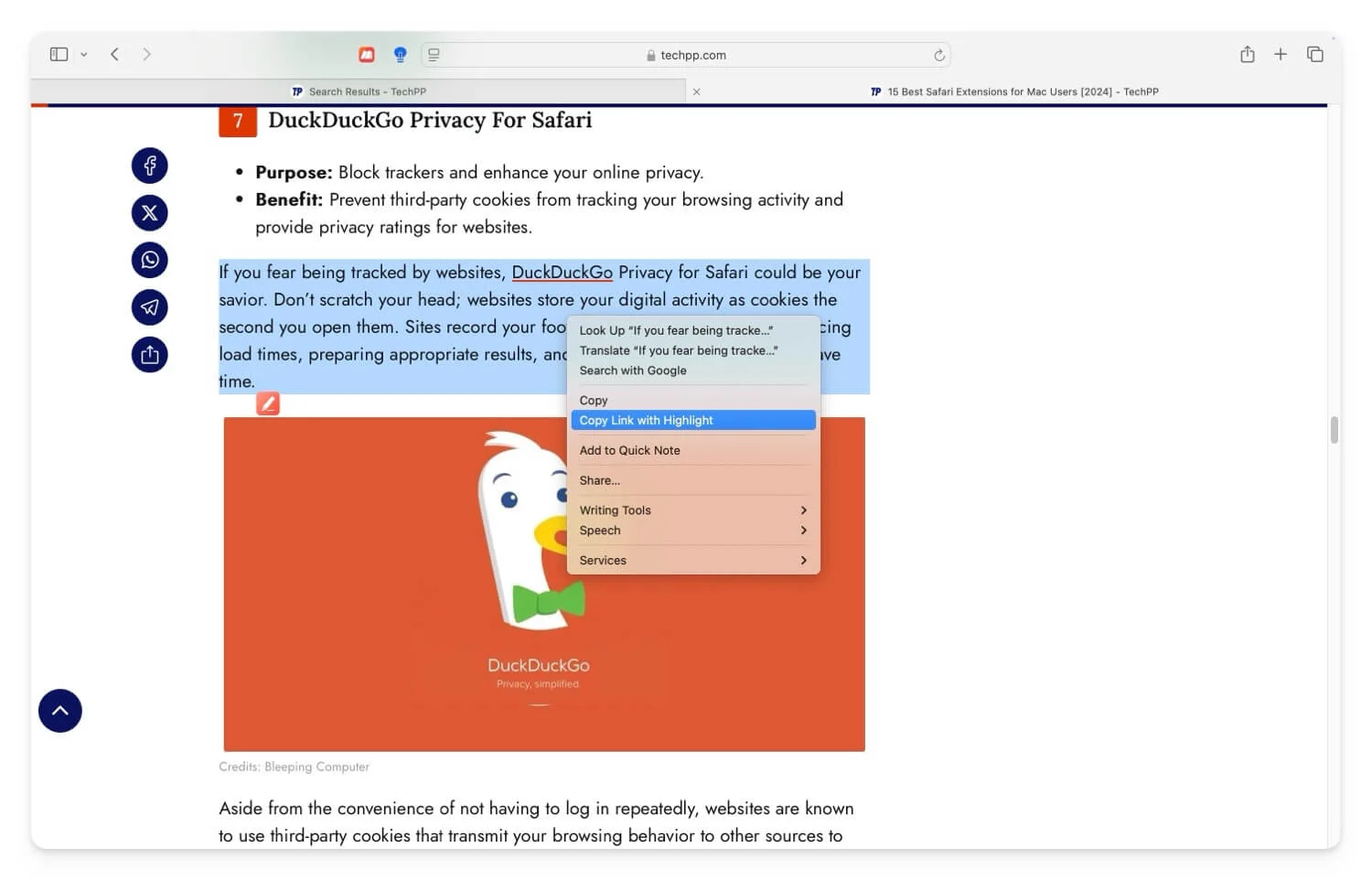
Safari'de vurgulama özelliğiyle kopyalama bağlantısını kullanma:
Bu özelliği iOS 18.2 çalıştıran iPhone'da, 15.2 çalıştıran Mac'te ve iPadOS 18.2 çalıştıran iPad'de kullanabilirsiniz.
- Web sitesini açın, metni seçin ve sağ tıklayın.
- Bağlam menüsünde, vurgulamak için bağlantıyı kopyala yazan seçeneğe dokunun.
- Şimdi bağlantıyı başkalarıyla paylaşın.
Safari'de Web Sayfalarına Açıklama Ekleme Hakkında SSS
Açıklamalı PDF'lerin farklı platformlarda paylaşıldığında biçimlendirmelerini koruduğundan nasıl emin olabilirim?
Değişiklik yaptıktan sonra PDF'yi kaydedin. Bu, açıklamalı PDF'nin farklı uygulamalar arasında paylaşıldığında biçimini korumasını sağlayacaktır.
Bağımsız açıklama ekleme araçlarına göre Notes uygulamasını kullanmanın avantajları nelerdir?
Not alma uygulamaları, aynı hesapla oturum açtıysanız daha fazla açıklama aracı sunar ve değişiklikleri cihazlar arasında senkronize eder. Üstelik PDF'yi diğer bilgi tabanları veya kaynaklarla entegre edebilir ve bunları birlikte kullanabilirsiniz. Ayrıca, yerleşik yazdırma özelliğini kullanarak açıklamalı PDF'yi başkalarıyla paylaşabilir, dosyayı PDF olarak kaydedebilir ve başkalarıyla paylaşabilirsiniz.
Ek açıklamalar, Safari araçlarını kullanarak PDF olarak kaydettikten sonra doğrudan düzenlenebilir mi?
Ek açıklamaları Safari araçlarında PDF olarak kaydettikten sonra değiştirebilir veya değiştirebilirsiniz. PDF'yi cihazınızda açın ve dosyada yaptığınız değişiklikleri kaldırmak için silme aracını kullanın.
Safari açıklama araçlarını çevrimdışı olarak kullanabilir miyim, yoksa internet bağlantısı gerektiriyor mu?
Web sayfasını yüklemek için internet bağlantınızın olması gerekir. Daha sonra web sayfasını PDF olarak kaydeder ve PDF'deki yerleşik işaretleme araçlarını kullanarak çevrimiçi olarak açıklamalar eklersiniz.
