Google Workspace'te Başkalarına Görevler Nasıl Atanır?
Yayınlanan: 2022-04-05Microsoft Yapılacaklar'ın aksine, Google Görevler başkalarına görev atamanıza izin vermez. Yalnızca kendiniz için görevler oluşturabilir, bunları planlayabilir veya tekrar eden görevler yapabilirsiniz. Ancak, bir Google Workspace kullanıcısıysanız, Google Chat, Gmail, Google Dokümanlar, E-Tablolar ve Slaytlar gibi diğer Google uygulamalarını kullanarak başkalarına görev atamak için birkaç seçeneğiniz vardır. O halde başlayalım.
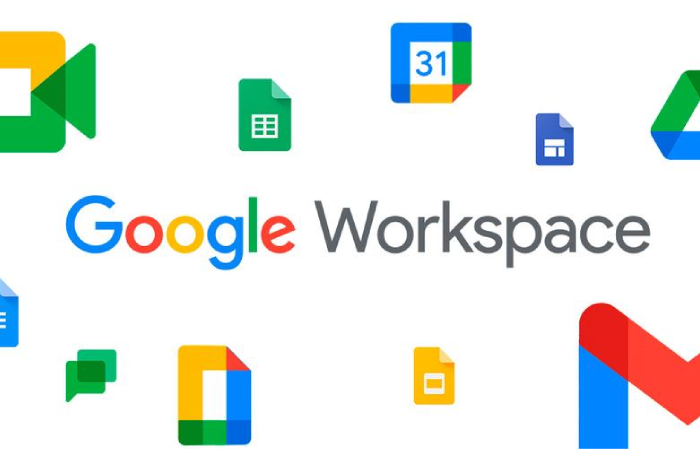
İçindekiler
Google Chat'te Görevler Nasıl Atanır?
Google Chat'te, çalışma alanınız için bir grup sohbeti özelliğinden başka bir şey olmayan Spaces oluşturabilirsiniz. Spaces'ta bulunan görevler özelliği, Google Görevler uygulamasının bir uzantısıdır. Spaces'ta size atanan tüm görevlere Google Görevler uygulamasından bile erişilebilir. Bunu ayrıntılı olarak açıklayayım.
1. Google Chat'i açın ve görevi atamak istediğiniz herhangi bir alanı seçin. Görevi atamak istediğiniz kişinin o alanda bulunduğundan emin olun. Boş alanınız yoksa, Boşlukların yanındaki Artı + simgesine tıklayarak ve Alan oluştur seçeneğini seçerek kolayca bir tane oluşturabilirsiniz. Artık alanınıza bir ad verebilir ve ona kişi ekleyebilirsiniz.
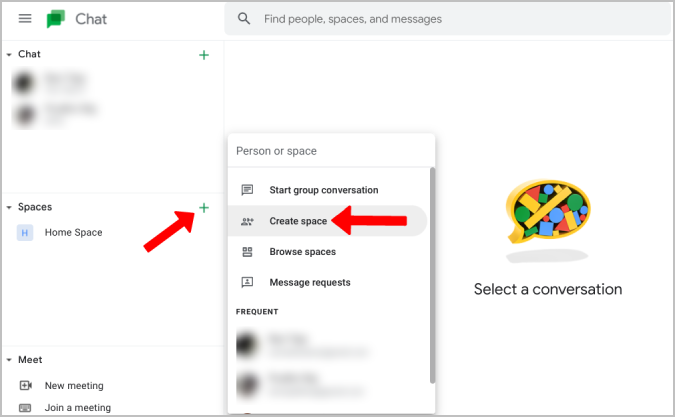
2. Alanda, alan görevleri oluşturabileceğiniz Görevler sekmesine geçin.
3. Burada, görevi oluşturmaya başlamak için Alan görevi ekle düğmesine tıklayın.
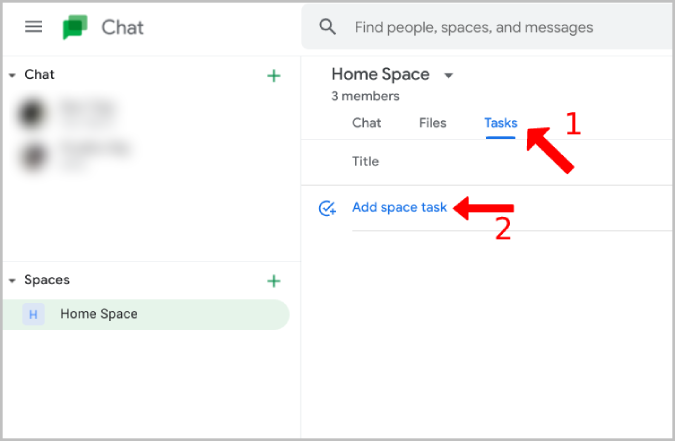
4. Şimdi görevinize bir ad, açıklama verin, bir bitiş tarihi ekleyin vb.
5. Ata seçeneğine tıklayın ve bu görevi atamak istediğiniz kişiyi seçin. Görevi şu an için yalnızca bir kişiye atayabilirsiniz.
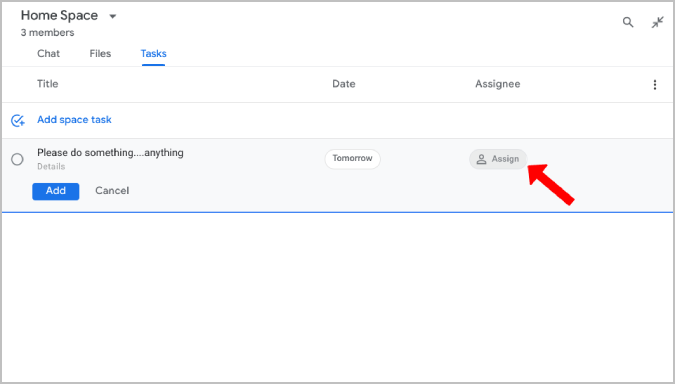
6. Tamamlandığında, Google Chat'te bir görev atamak için Ekle düğmesine tıklayın.
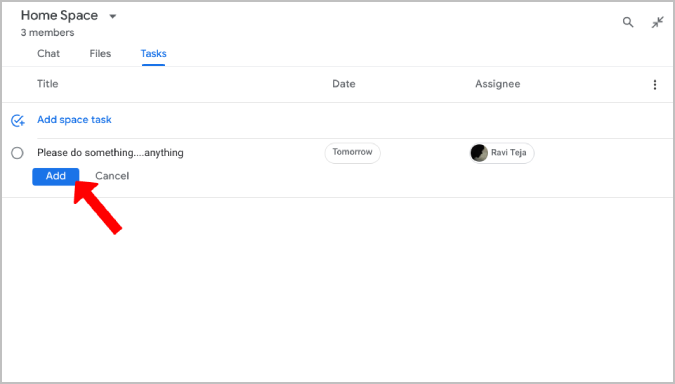
Google Chat'te Görevlere Erişme ve Görevleri Yönetme İpuçları
1. Bir görev oluşturduğunuzda, her zaman üzerine tıklayıp görev adını, bitiş tarihini, açıklamasını düzenlemeye başlayabilir ve hatta bunu birine atayabilirsiniz.
2. Google Sohbet'ten size atanan görevlere, Görevlerim listesindeki Google Görevler uygulamasından bile erişilebilir.
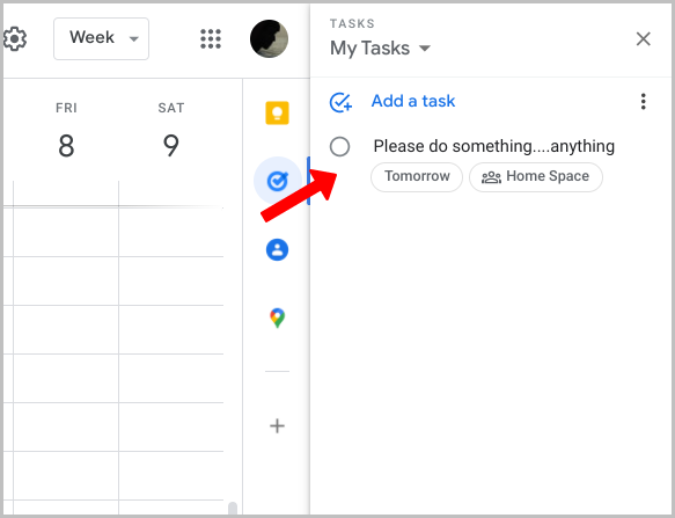
3. Görevleri, atanan tüm görevleri alfabetik sıraya göre ilk sıraya koyacak şekilde atanan kişiye göre sıralama seçeneğiniz vardır. Atanan kişiye göre yeniden sıralama yaparsanız, atanan görevler en üstte olacak şekilde liste tersine çevrilir.
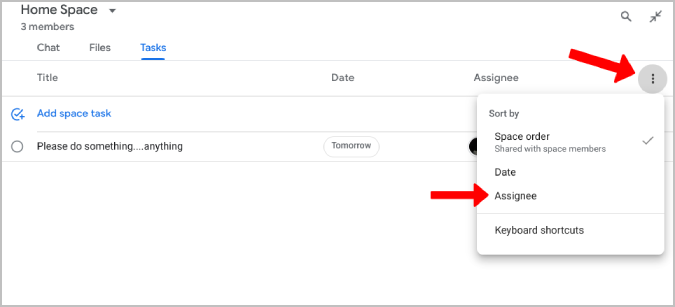
4. Görevin üzerine gelip Sil simgesini seçerek görevi silebilirsiniz. Ardından, onaylamak için açılır penceredeki Sil seçeneğine tıklayın.
5. Görevin önündeki daire simgesine tıklamak, görevi tamamlandı olarak işaretleyecektir. Her neyse, aşağı kaydırabilir ve yeniden açmak için görevin işaretini kaldırabilirsiniz.
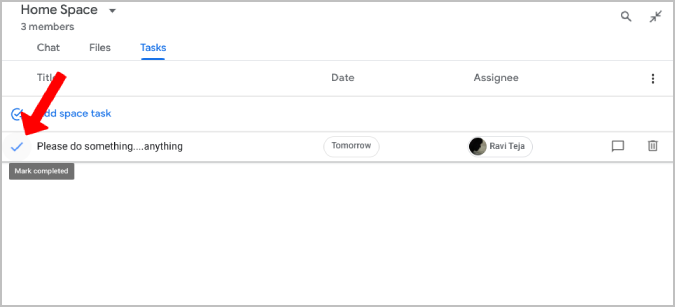
6. Görevleri oluşturmaktan ve tamamlandı olarak işaretlemekten silmeye kadar yaptığınız tüm değişiklikler, sohbet sekmesinde bir etkinlik olarak listelenecektir.
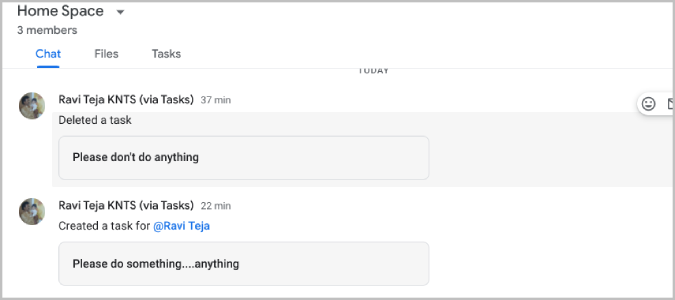
Gmail'de Görevler Nasıl Atanır?
Gmail'in kendi görev özelliği yoktur. Google Chat, Gmail'in bir parçasıdır, dolayısıyla Google Chat'e ayrı olarak erişmek yerine Gmail'den erişebilirsiniz.

1. Gmail'i açın, sol kenar çubuğundaki Boşluklar seçeneğine tıklayın ve görev oluşturmaya başlamak için alanı seçin.
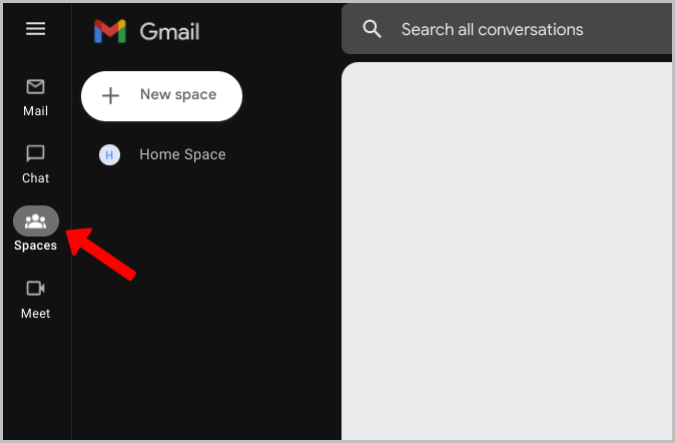
2. Şimdi Görevler sekmesini açın ve önceki yöntemde belirtildiği gibi görevleri atayın. Bu şekilde tüm e-postalarınızı, sohbetlerinizi ve görevlerinizi tek bir yerde tutabilirsiniz.
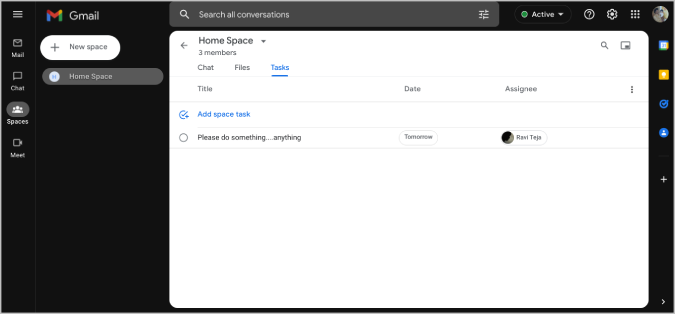
Google Sohbet seçeneğini Gmail'de bulamazsanız, sağ üst köşedeki Dişli simgesine tıklayın ve ardından Tüm ayarları gör düğmesine tıklayın.
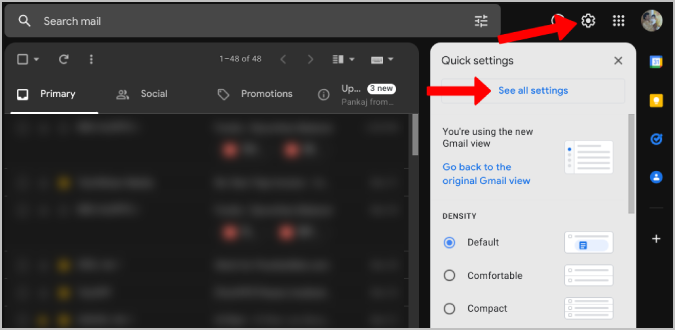
Şimdi Sohbet ve Meet sekmesini açın ve Sohbet seçeneği altında Google Sohbet'i seçin. İşiniz bittiğinde, Google Sohbet'e ve alanlara doğrudan Gmail'den erişmek için Değişiklikleri Kaydet'i tıklayın .
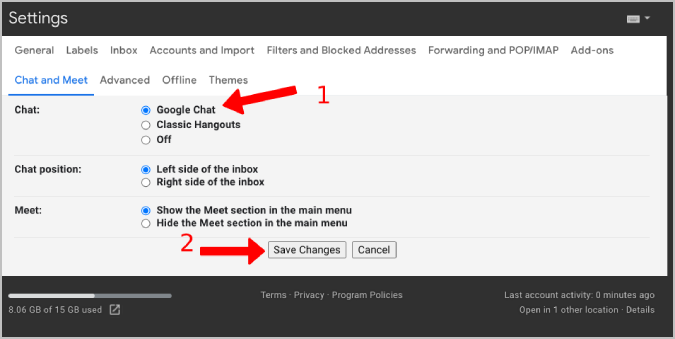
Google Dokümanlar, E-Tablolar ve Slaytlarda Görevler Nasıl Atılır?
Google Workspace'te, normal görevlere ek olarak dokümanlar için görevler atayabilirsiniz. Yardımıyla, belgeleri tamamlamak için görevler atayabilir veya belgeler, sayfalar ve slaytlar gibi belge dosyalarında değişiklik yapabilirsiniz. Bu uygulamalarda görev atamak, yorum işlevini kullanarak mümkündür. Google Dokümanlar, E-Tablolar ve Slaytlar'da görevleri nasıl atayacağınızı buradan öğrenin.
1. Herhangi bir doküman, sayfa veya slayt dosyasını açın ve imlecinizi değişikliklerin uygulanmasını istediğiniz yere getirin.
2. Şimdi sağ tıklayın ve Yorum seçeneğini seçin. Alternatif olarak, yorum oluşturmak için ctrl+alt+M kısayolunu da kullanabilirsiniz.
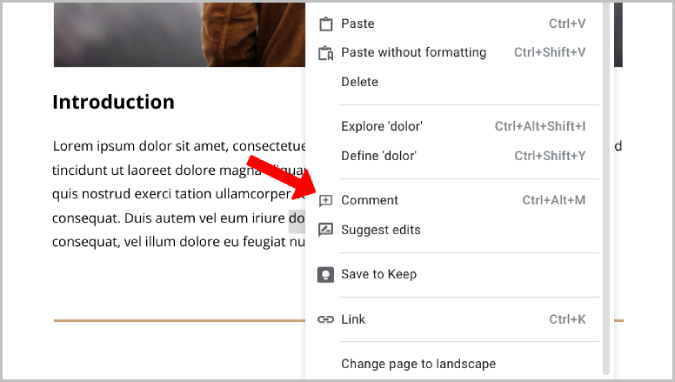
3. Beklediğiniz değişiklikler hakkında yorumunuzu yazabileceğiniz bir yorum penceresi açılacaktır. Atamak için @ yazıp adlarını veya e-posta kimliklerini girmeniz yeterlidir. Yorum penceresinde bir Şuraya ata onay kutusu ister.
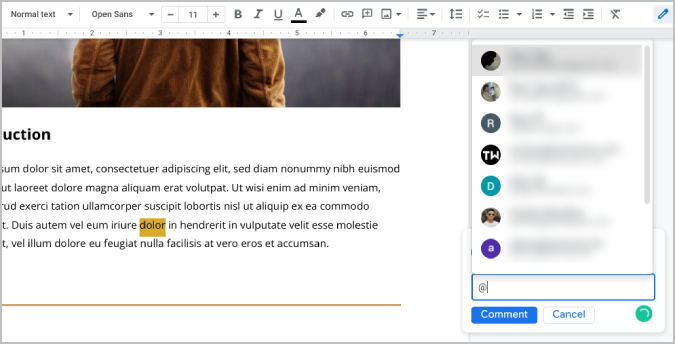
4. Şuraya ata onay kutusunu işaretleyin ve Ata öğesine tıklayın.
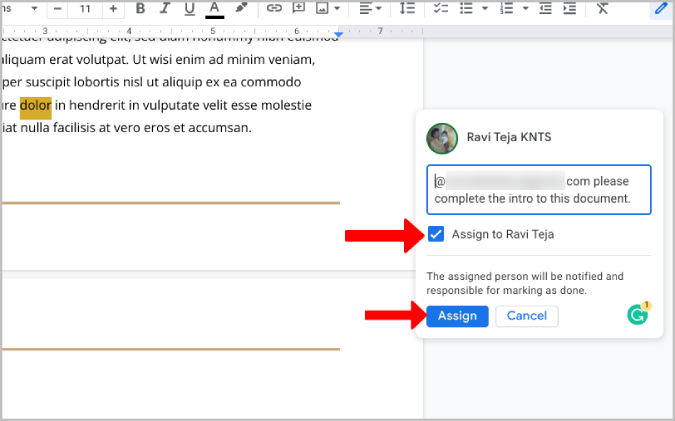
Bu kadar; görevi belge içinde atadınız.
Google Dokümanlar, E-Tablolar ve Slaytlar'daki Görevlere Erişme ve Görevleri Yönetme İpuçları
1. Görevi bir kişiye atadığınızda, oluşturduğunuz yorum hakkında işlem yapabilmeleri için bir e-posta bildirimi alır. Her neyse, bu görevler Google Görevler ile senkronize değil.
2. Dokümanı açtıklarında, Google Dokümanlar ve Slaytlar'da doküman dosyasının yanında yorumları görebilirler.
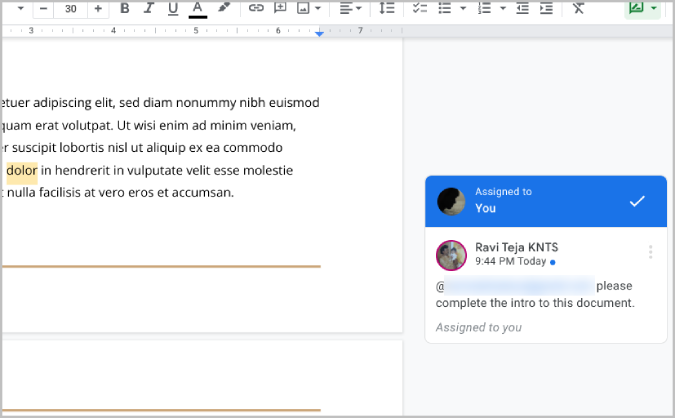
3. Google E-Tablolar'da, hücreyle ilgili yorumlar içeren sarı bir başlık göreceklerdir. Bu hücrenin üzerine gelindiğinde yorum gösterilir.
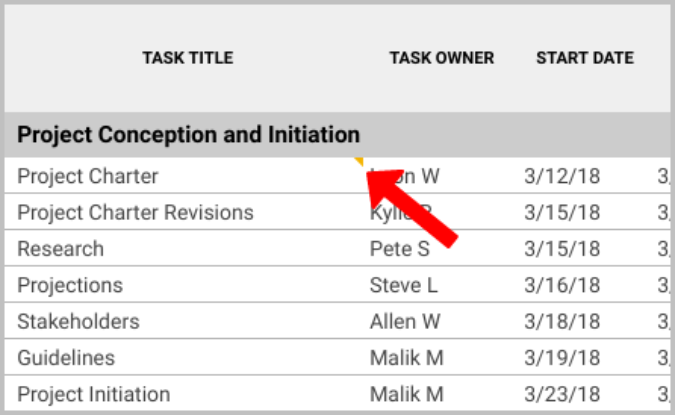
4. Yorumdaki üç noktalı menüyü tıklayarak yorumu düzenleyebilir, yorumu silebilir ve ayrıca yorumu siz oluşturduysanız o yoruma bir bağlantı alabilirsiniz. Karşılaştırıldığında, diğerleri yalnızca bu yorumun bağlantısını kopyalayabilir.
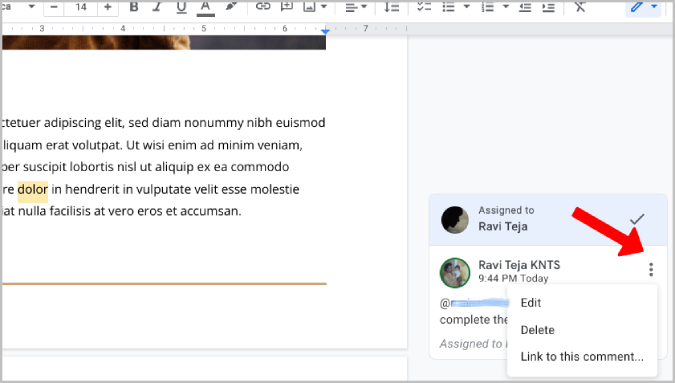
5. Yorumlar, yalnızca oluşturan ve atanan değil, belgeye erişebilen herkes tarafından görülebilir.
6. Belgeye erişebilen herkes, atanan görevle ilgili ileri geri bir tartışma için yorumu yanıtlayabilir.
7. Cevap eklerken, birisine cevapta bahsederek görevi yeniden atayabilirsiniz. Görevin yeniden atanmasını isteyecektir. Yeniden ata'nın yanındaki onay kutusunu işaretlemeniz ve Yanıtla'yı tıklamanız yeterlidir. Görev, yanıtta belirtilen kişiye yeniden atanacaktır.
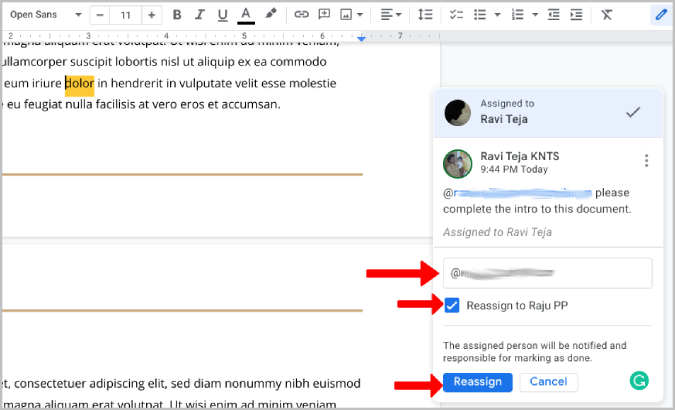
8. Görevlendirilen kişi görevi tamamladığında, yorum penceresinin üst kısmındaki onay işareti simgesine tıklayarak görevi işaretleyebilir.
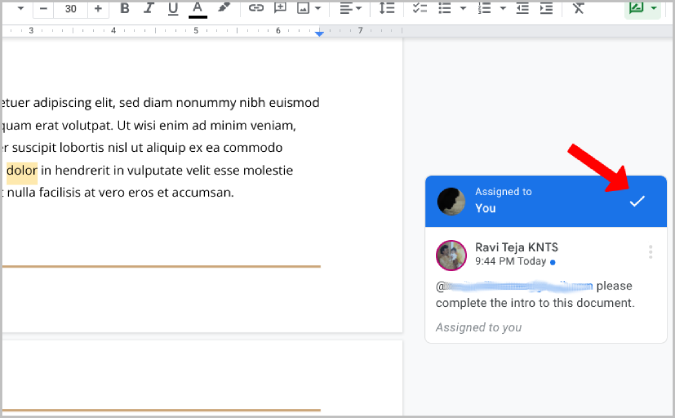
9. O belgedeki tüm yorumların yorum geçmişini kontrol etmek için üst çubuktaki yorum simgesine tıklayabilirsiniz. Buradan, görev tamamlandı olarak işaretlendiğinde, yanıtlar olduğunda vb. erişebilirsiniz. Her neyse, yorumu sildiyseniz, yorum geçmişinden de silinecektir.
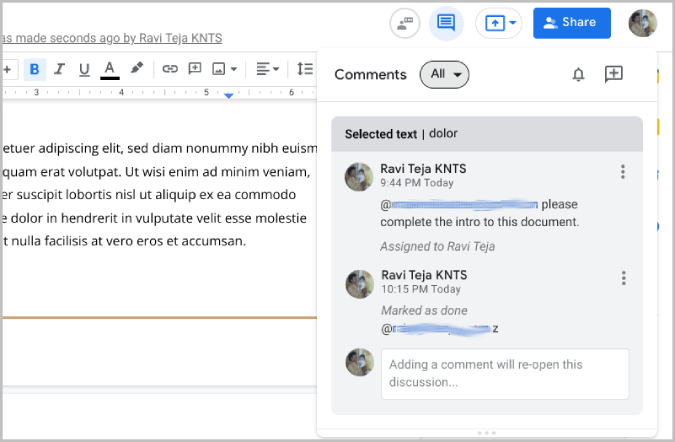
Google Workspace'te Diğerlerine Görev Atayın
Google ürünleri zaman zaman oldukça kafa karıştırıcı olabilir. Bununla birlikte, kendi yollarında da güçlüdürler. Google Görevler uygulaması, başkalarına görev atamanıza izin vermez, ancak işlemi tamamlamak için Google Sohbet uygulamasını kullanabilirsiniz. Her durumda, bir alan oluşturmalı, kişiyi o alana eklemeli ve ardından onlara atanacak bir görev oluşturmalısınız. Bu işlem, Görevler uygulamasındaki basit bir özellik ile ortadan kaldırılabilir.
Google Sohbet'teki görevler en azından Google Görevler ile senkronize olurken, Google dokümanlarından, sayfalarından ve slaytlarından atanan görevler böyle olmaz. Hala e-posta bildirimlerine güvenmeniz gerekiyor.
