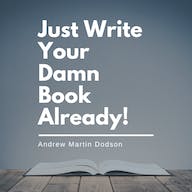Bu basit özellik, ChatGPT intihal iddialarını çözer
Yayınlanan: 2023-09-13Hızlı Cevap: Yanlış intihal iddialarından kaçınmak istiyorsanız Microsoft Word veya Apple Pages'deki "sürüm geçmişi" işlevini kullanabilirsiniz.
Kelimenin tam anlamıyla ödevlerinizi ve makalelerinizi yazabilen, hatta sizin için faturaları yeniden müzakere edebilen ChatGPT gibi AI sohbet robotlarının yükselişiyle birlikte, insanları biraz gergin oldukları için suçlayamayız.
Chatbotla ilgili intihalleri tespit etmek için birden fazla araç geliştirilmiş olsa da bunlar yüzde yüz doğru değildir.
Bu, çalıntı içeriğin tamamını alamayabilecekleri ve daha da kötüsü yanlış pozitif sonuçlar üreterek işlemediğiniz bir suçtan dolayı sizi otobüsün altına atabilecekleri anlamına gelir.
Peki bir makaleyi, makaleyi veya başka bir eseri intihal etmediğinizi nasıl kanıtlayabilirsiniz?
Önemli olan, tıpkı matematik sınavında yaptığınız gibi, materyali bildiğinizi ve kopya çekmediğinizi kanıtlamak için çalışmanızı göstermektir. Bunu nasıl yapıyorsun? Ortak bir özelliğe sürüm geçmişi adı verilir.
Sürüm geçmişi, düzenlemelerinizin tarihsel kaydını tutar; bu kaydı daha sonra intihal mahkemesinde masumiyetinizi kanıtlamak için kullanabilirsiniz.
Örneğin, birinci, ikinci, üçüncü vb. taslaklarınızı sunabiliyorsanız, kanıtları inceleyen herkes işi sizin yaptığınızı belirleyebilmelidir. Her şeyi sayfaya mükemmele yakın bir şekilde yerleştirmek için bir chatbot kullanmadınız.
Bu nedenle, sizi beladan uzak tutmak için Microsoft Word, Google Dokümanlar ve Apple Pages'de sürüm geçmişinin nasıl kullanılacağını tartışacağız.
Microsoft Word'de sürüm geçmişini kullanma
Word'deki sürüm geçmişi özelliğini kullanmak için belgelerin OneDrive'a kaydedilmesi gerekir.
İdeal olarak, ChatGPT ile ilgili intihal iddialarından endişeleniyorsanız, tüm yeni Word belgelerini OneDrive'a kaydetmelisiniz, böylece en başından itibaren tam bir sürüm geçmişine sahip olursunuz.
Aşağıdaki adımları takip ederek Word belgelerinin önceki sürümlerine erişebilirsiniz.
Belgenizi açın
Kontrol etmek istediğiniz belgeyi Word'de açın .
Sürüm geçmişini kontrol edin
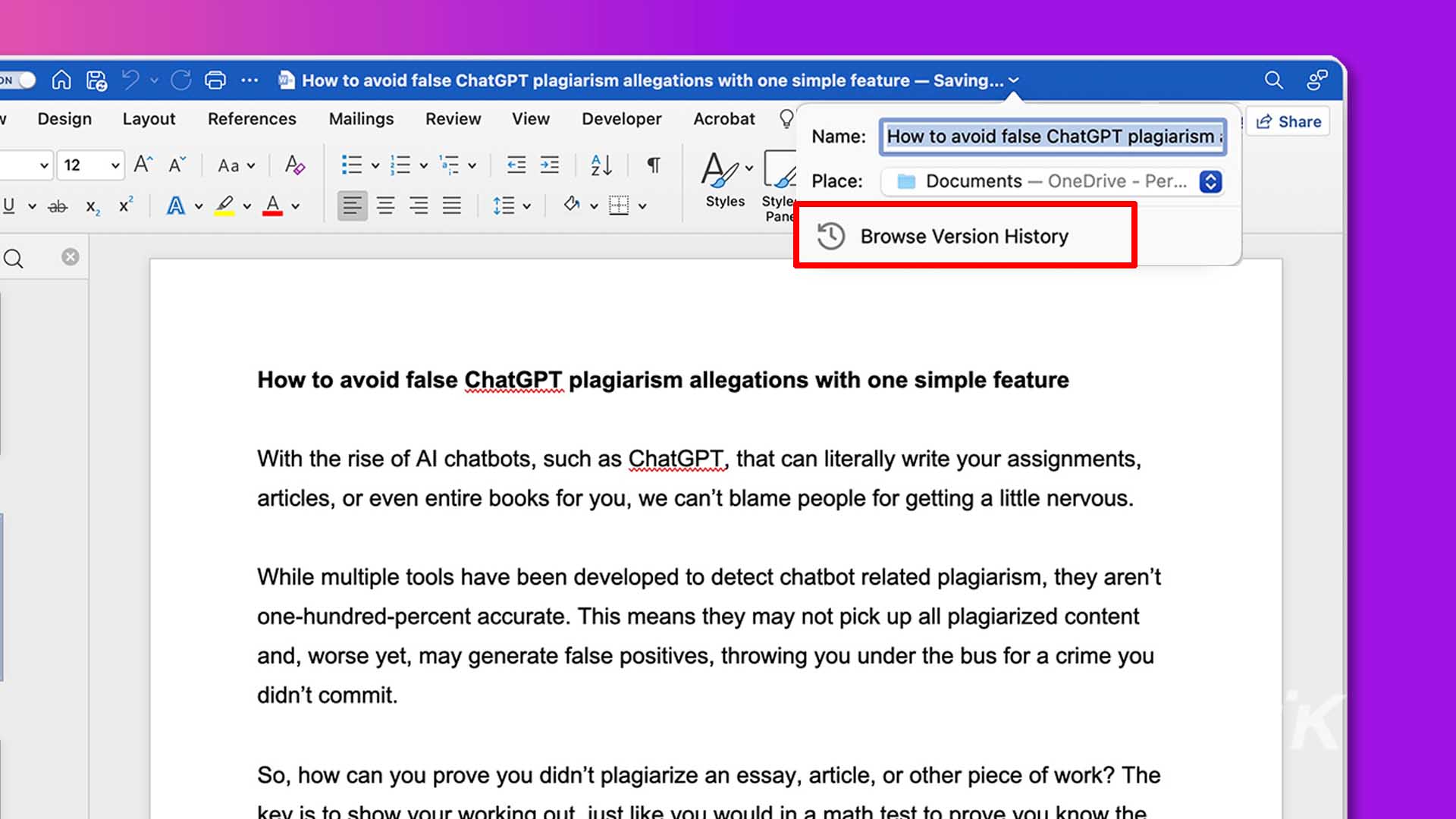
Başlık çubuğunda belge adına tıklayın ve açılır kutudan Sürüm Geçmişine Gözat'ı seçin.
Bir sürüm seçin
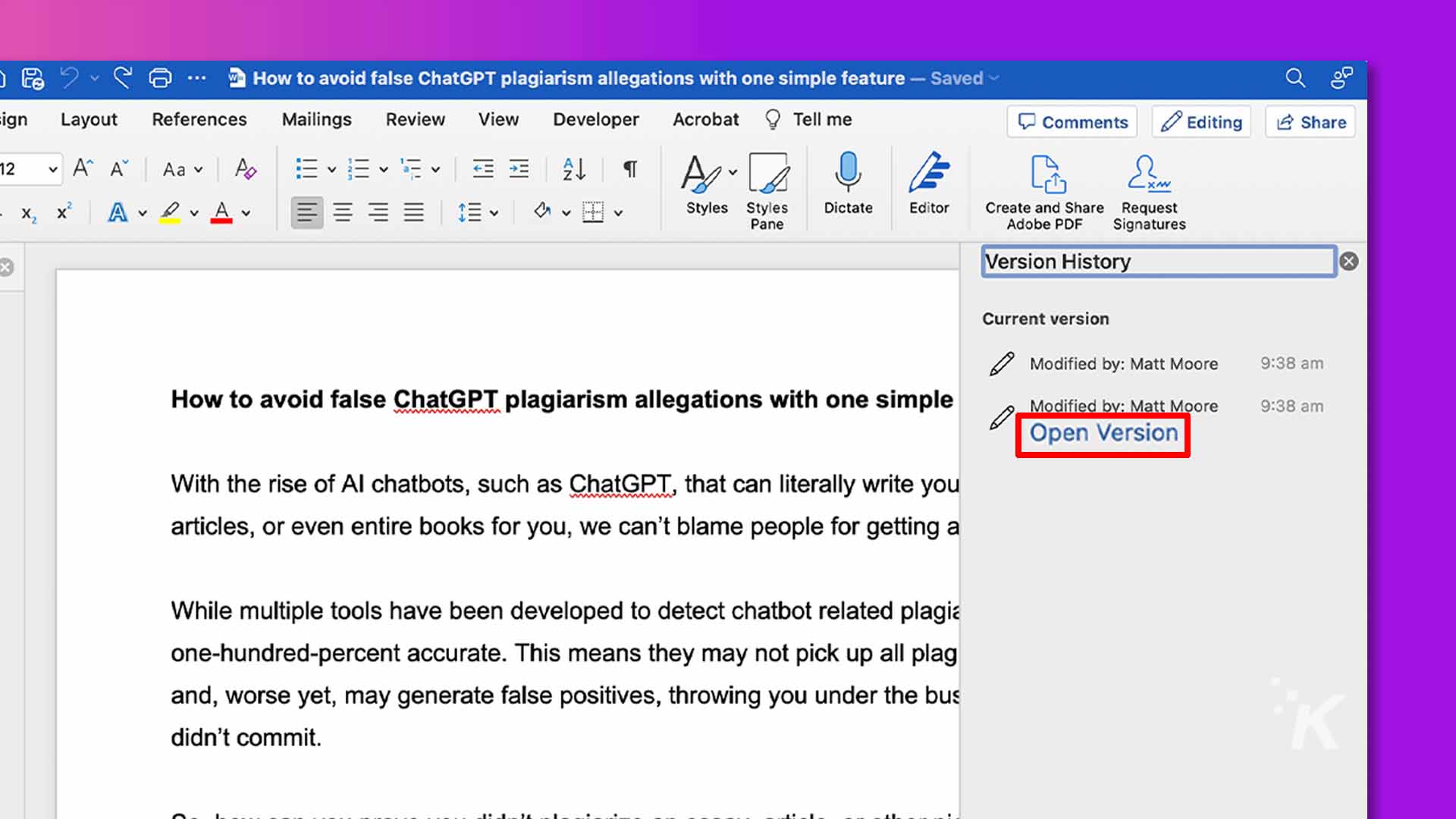
Yüklemek istediğiniz sürümü bulun ve Sürümü Aç'a tıklayın.
Kanıtı sakla
Masumiyetinizi kanıtlamak için kullanmak istediğiniz sürümü açtıktan sonra, Dosya → Farklı Kaydet yoluyla ayrı bir belge olarak kaydedebilirsiniz.
Kurtarmak istediğiniz sayıda sürüm için bu adımları tekrarlayabilirsiniz. Aslında ne kadar çok kanıt sunarsanız davanız o kadar güçlü olur.
Google Dokümanlar'da sürüm geçmişini kullanma
Google Dokümanlar'daki sürüm geçmişini kullanmak istiyorsanız yazmanız yeterlidir. Bir dokümanı düzenlediğinizde, Google Dokümanlar daha sonra kurtarmak veya gerekirse kanıt sağlamak üzere otomatik olarak yeni bir sürümü kaydeder.
Aşağıdaki adımları izleyerek Google Dokümanlar sürüm geçmişinizi kontrol edebilirsiniz:
- Kontrol etmek istediğiniz belgeyi açın .
- Dosya → Sürüm geçmişi → Sürüm geçmişine bakın seçeneğine gidin.
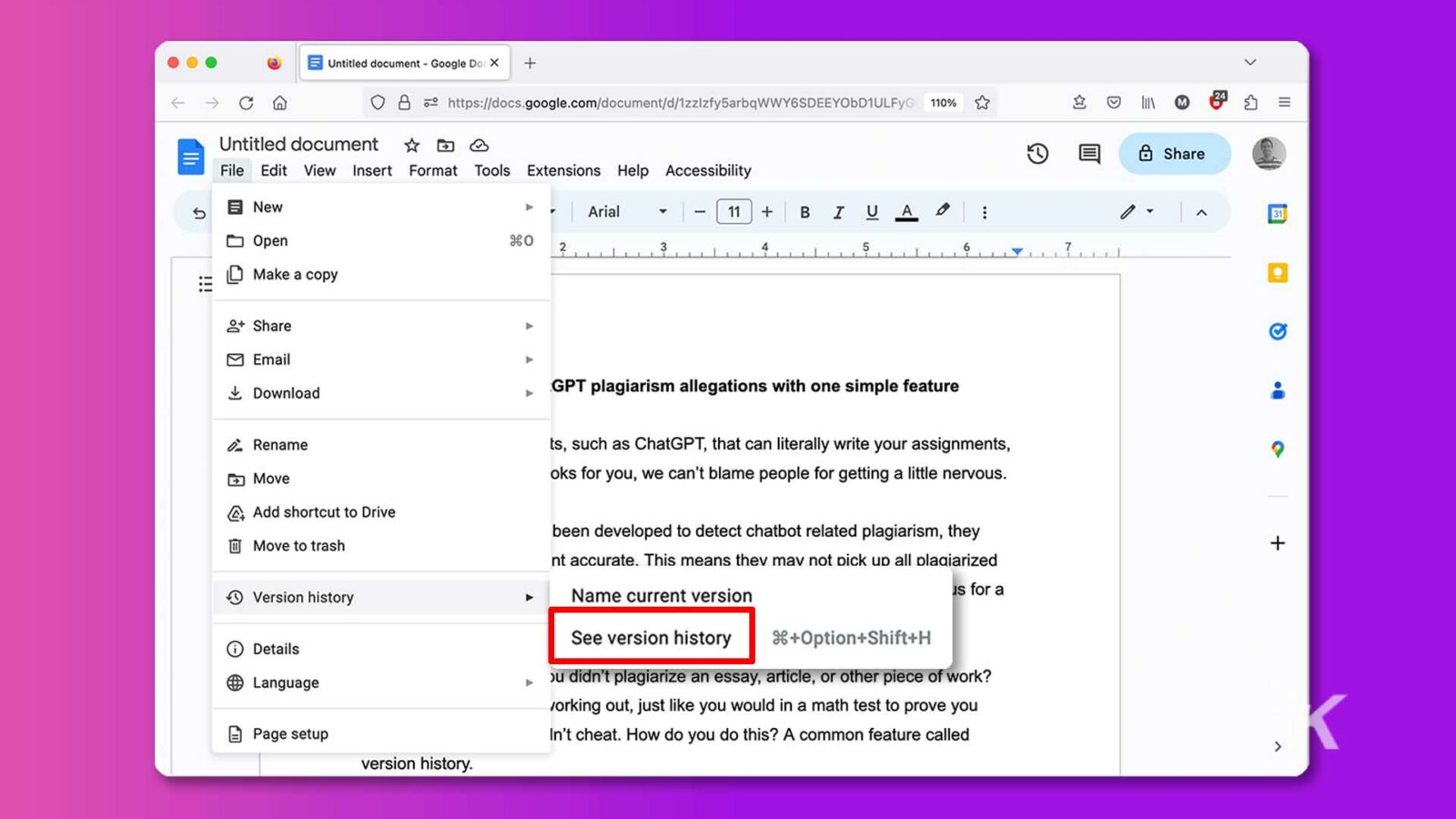
- Geri yüklemek istediğiniz sürümü seçin ve Bu sürümü geri yükle öğesine tıklayın.
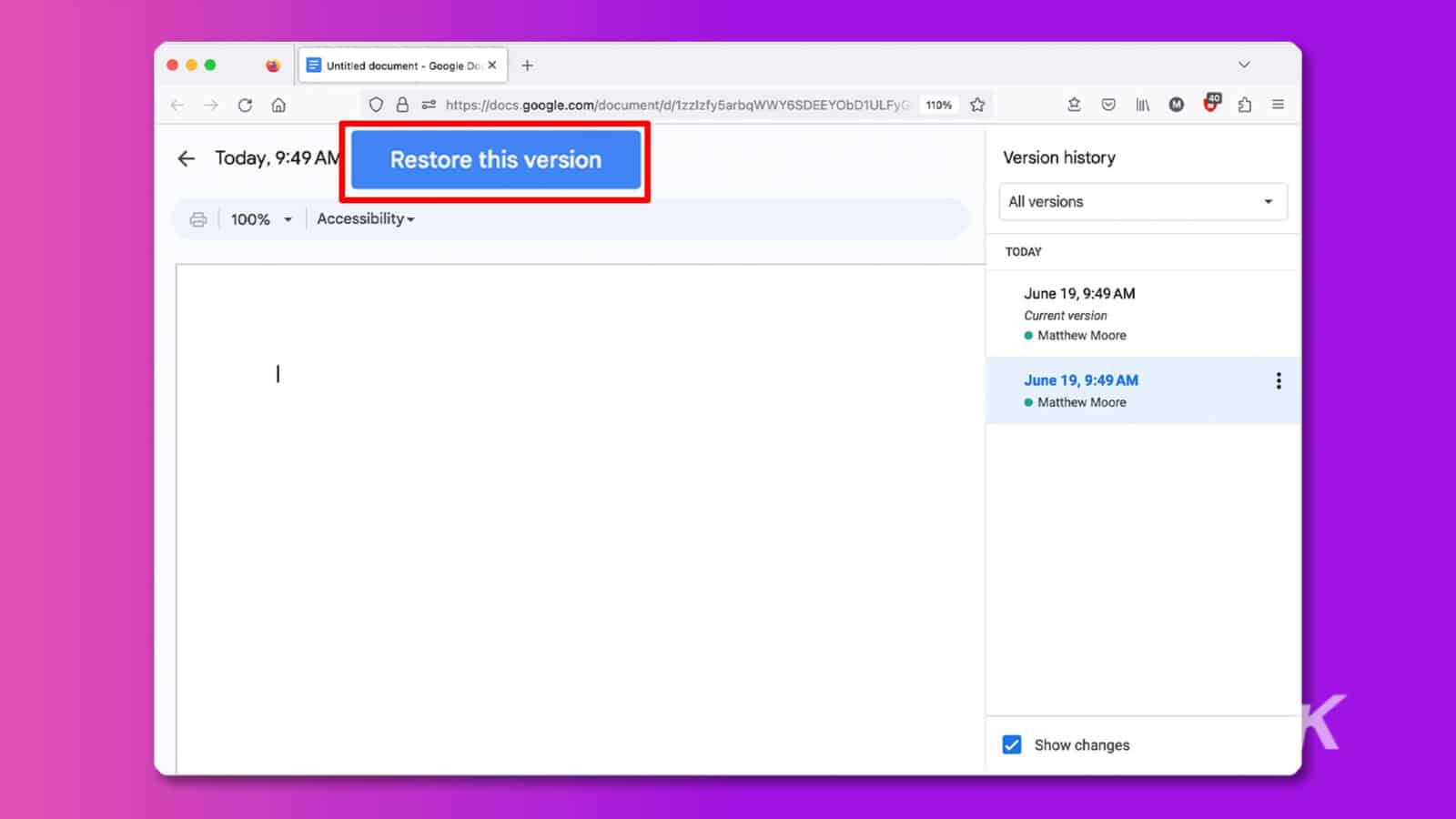
Önceki sürümü geri yükledikten sonra, Google Drive'a kaydetmek için Dosya → Kopya oluştur veya bilgisayarınıza kaydetmek için Dosya → İndir yoluyla ayrı olarak kaydetmek isteyebilirsiniz.
Kanıt toplamayı tamamladığınızda belgenin geçerli sürümünü geri yüklemek için aynı işlemi kullanabilirsiniz.
Kolay tanımlama amacıyla farklı sürümleri adlandırmak için adlandırma özelliğini de kullanmak isteyebilirsiniz.
Bunu yapmak için sürüm geçmişini açmanız, yeniden adlandırmak istediğiniz girişin yanındaki Diğer (üç nokta) düğmesini tıklamanız ve Bu sürüme ad ver seçeneğini seçmeniz gerekir. Buradan daha sonra başvurmak üzere yeni bir ad girebilirsiniz.
Apple Pages'da sürüm geçmişini kullanma
Pages'da yazmayı tercih eden bir Mac kullanıcısıysanız, belgelerinizin önceki yinelemelerini görüntülemek için uygulamanın sürüm tarayıcısını kullanabilirsiniz.
Apple'ın sürüm geçmişinin güzelliği, onu kullanmak için belgelerinizi iCloud'a kaydetmenize gerek olmamasıdır; bu, tüm bulut önleyiciler için bir avantajdır.
Aşağıdaki adımları izleyerek sürüm geçmişinizi Pages'da görüntüleyebilirsiniz:
- Kontrol etmek istediğiniz belgeyi açın.
- Dosya → Geri Dön → Tüm Sürümlere Gözat'ı tıklayın.
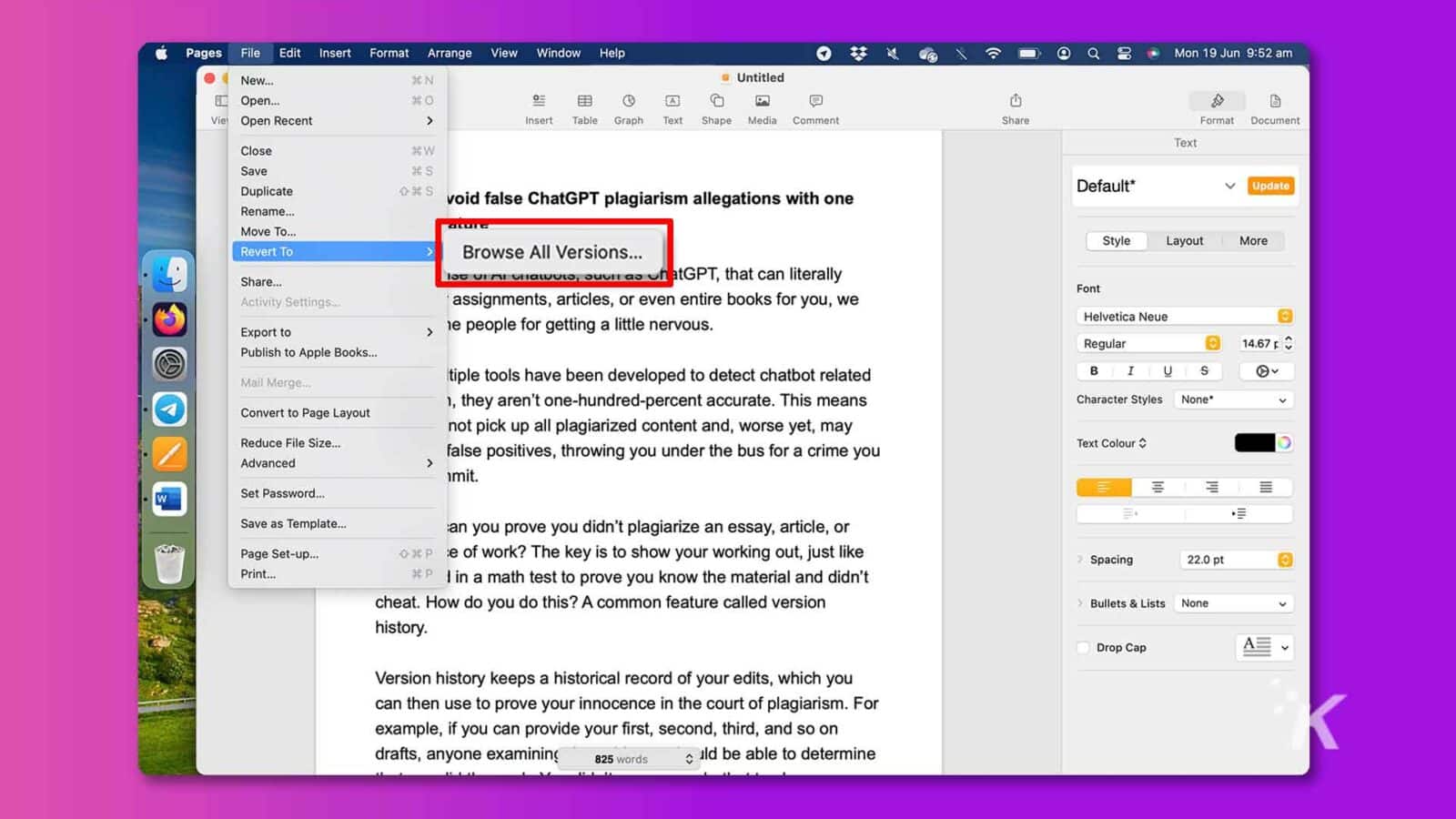
- İlgili sürüme gitmek için ok düğmelerini veya en sağdaki zaman çizelgesini kullanın.
- Seçilen sürümü görüntülemek üzere geri yüklemek için Geri Yükle'yi tıklayın. Alternatif olarak, daha sonra ayrı olarak kaydedebileceğiniz yeni bir belge oluşturmak için Option tuşunu basılı tutun ve Kopyasını Geri Yükle'ye tıklayın.
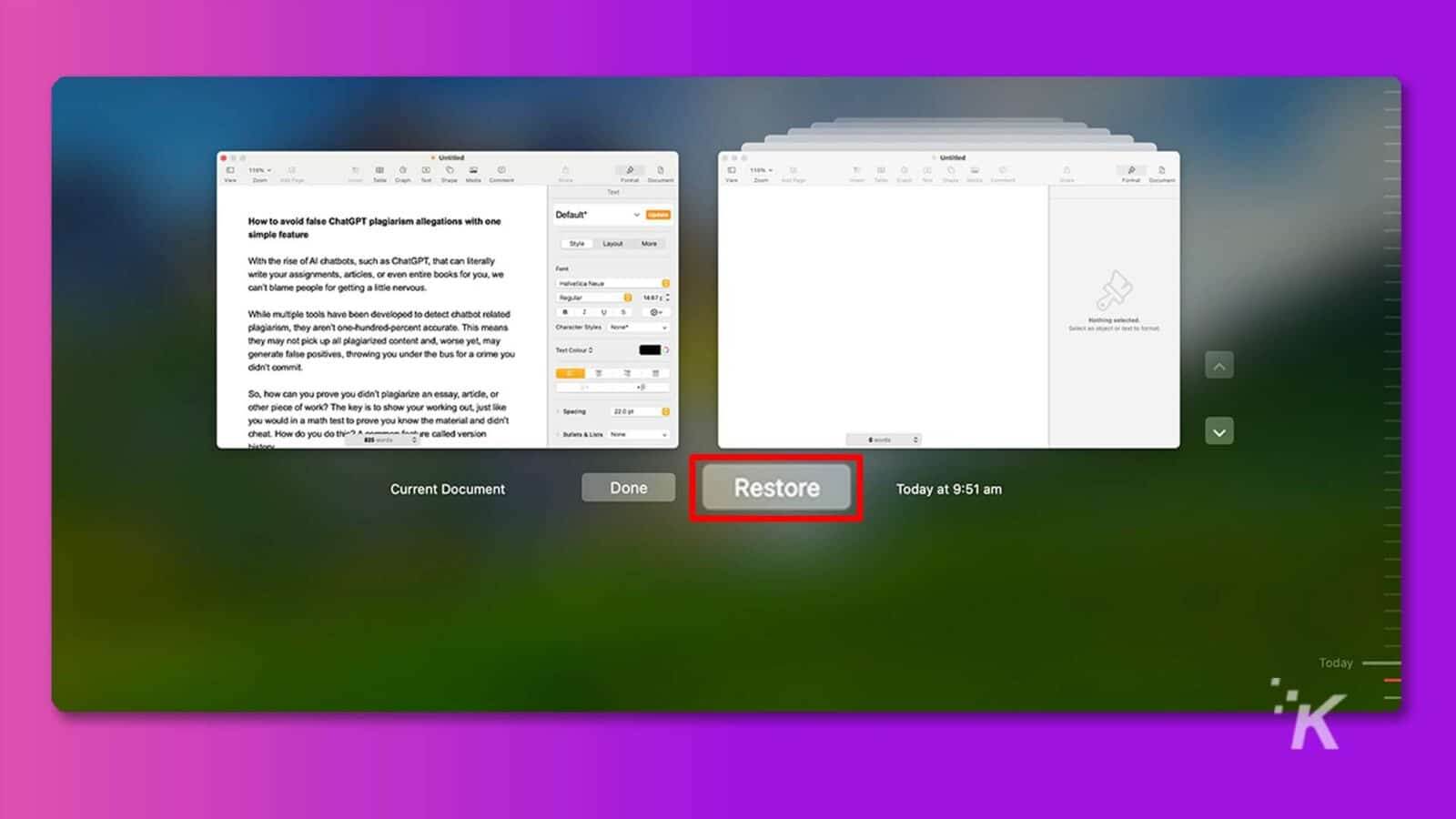
Apple'ın kolay gezinme özelliği ve kullanışlı küçük resimleri, doğru sürümleri bulmayı kolaylaştırır. Sevinin! İtibarınız kurtarıldı.

Chatbot intihal iddialarını çürütmek için her zaman kayıt tutun
Sizin adınıza otomatik olarak kanıt toplamak için sürüm geçmişi araçlarına güvenmek istemiyorsanız, üretimin çeşitli aşamalarında belgelerinizin ayrı sürümlerini manuel olarak kaydedebilirsiniz.
İşi zeki bir yapay zeka sohbet robotunun değil de sizin yaptığınıza dair her zaman kanıt sunabildiğiniz sürece, kayıtları toplama şekliniz o kadar da önemli değil.
Bilginiz olsun, bu makale bir insan tarafından yazılmıştır (hepimizin sadece bir simülasyonda yaşayan sohbet robotları olmadığımızı varsayarak) ve bunu kanıtlayacak sürüm geçmişimiz var.
Bu konuda herhangi bir düşünceniz var mı? Yorumlarda bize bir satır bırakın veya tartışmayı Twitter veya Facebook'umuza taşıyın.
Editörlerin Önerileri:
- Open Interpreter, bilgisayarınızda yapay zekayı çalıştıran kullanıcı dostu bir araçtır
- Yeni yapay zeka destekli Gboard özelliği, dilbilgisi hatalarından kaçınmaya yardımcı olmayı amaçlıyor
- Havaalanında TSA yüz taramasını reddedebilir misiniz?
- QuillBot vs Grammarly: Hangi ortak yazma asistanı sizin için en iyisidir?