Chromebook Kolayca Nasıl Yedeklenir: Adım Adım Kılavuz
Yayınlanan: 2024-11-22Windows veya macOS'tan farklı olarak ChromeOS tam bir yedekleme çözümü sunmaz. ChromeOS bulutta çalışır ve Google Drive'daki tüm ayarlar ve dosyalar otomatik olarak senkronize edilir ve yedeklenir. Ancak, Chromebook'unuzda yerel olarak depolanan dosyalar ve birkaç uygulama ayarı manuel yedekleme gerektirir ve Chromebook'unuzun yedeğini oluşturmadan powerwash işlemi uygularsanız bu dosyalar kaybolabilir.
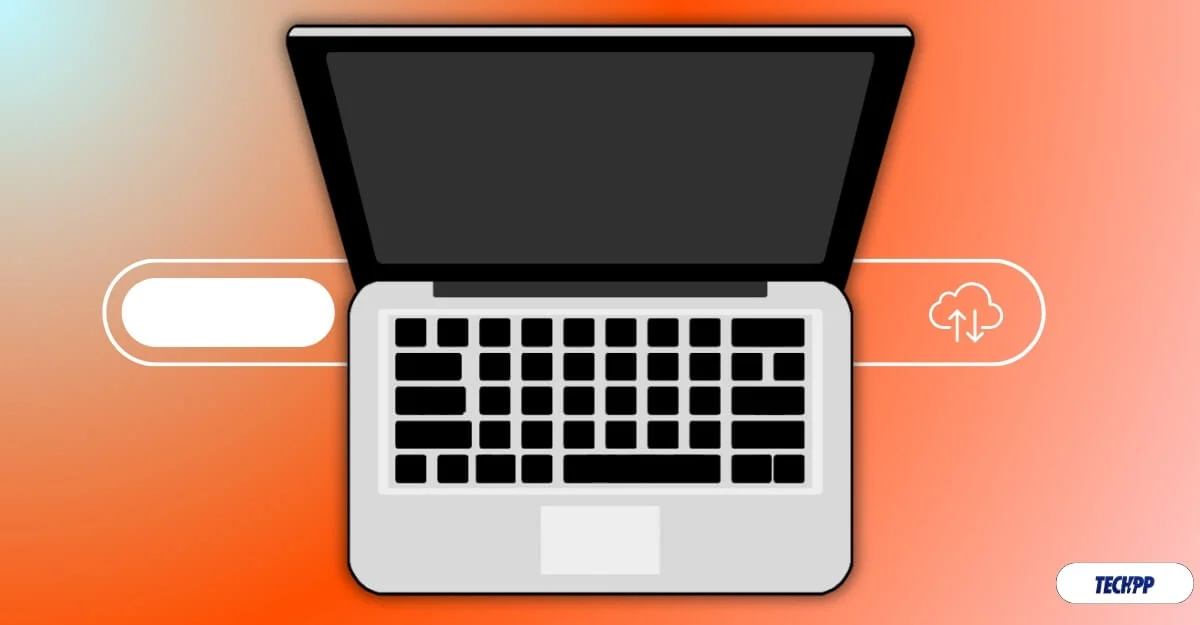
Chromebook'unuzu sıfırlamak veya yeni bir yükleme başlatmak istiyorsanız önemli dosyaların yedeklenmesi her zaman önerilir. Bu kılavuzda Chromebook'unuzu nasıl kolayca yedekleyeceğinizi, verileri hesabınızla nasıl senkronize edeceğinizi ve Chromebook'unuzu yedeklemek için yerel dosyaları buluta nasıl taşıyacağınızı öğreneceksiniz.
İçindekiler
Chromebook'unuzu Nasıl Yedeklersiniz?
Chrome Verilerinizi Hesabınızla Senkronize Edin
Senkronizasyon açıksa Google Chrome tarayıcısı, tarayıcı etkinliğinizi otomatik olarak Google hesabınızla senkronize eder. Bu, Chromebook'unuzdaki Google Chrome tarayıcı ayarlarını, tüm yer işaretlerinizi, tarama geçmişinizi, kayıtlı şifrelerinizi, sekmelerinizi, otomatik doldurmanızı, ödeme bilgilerinizi, ayarlarınızı, uzantılarınızı ve daha fazlasını içerir.
Google Chrome senkronizasyonu Chromebook'ta otomatik olarak etkinleştirilir; ancak tüm verileri Google hesabınızla Google ile senkronize etmek istemiyorsanız bunu özelleştirebilirsiniz.
Google Chrome tarayıcı senkronizasyonu kapalıysa, Chromebook'unuzu fabrika ayarlarına sıfırlamanız durumunda, bahsedilen öğeler de dahil olmak üzere tüm verileriniz yedeklenmeyecektir. Bu nedenle Chromebook'unuzu yedeklemek için Chrome tarayıcı verilerinizi ve ChromeOS ayarlarınızı Google hesabınızla senkronize ettiğinizden emin olun.
Chrome verilerini Chromebook'taki Google hesabınızla nasıl senkronize edebilirsiniz:
- Adım 1: Google Chrome'u açın, ekranın sağ üst köşesindeki üç nokta menüsüne tıklayın ve Ayarlar'a tıklayın.
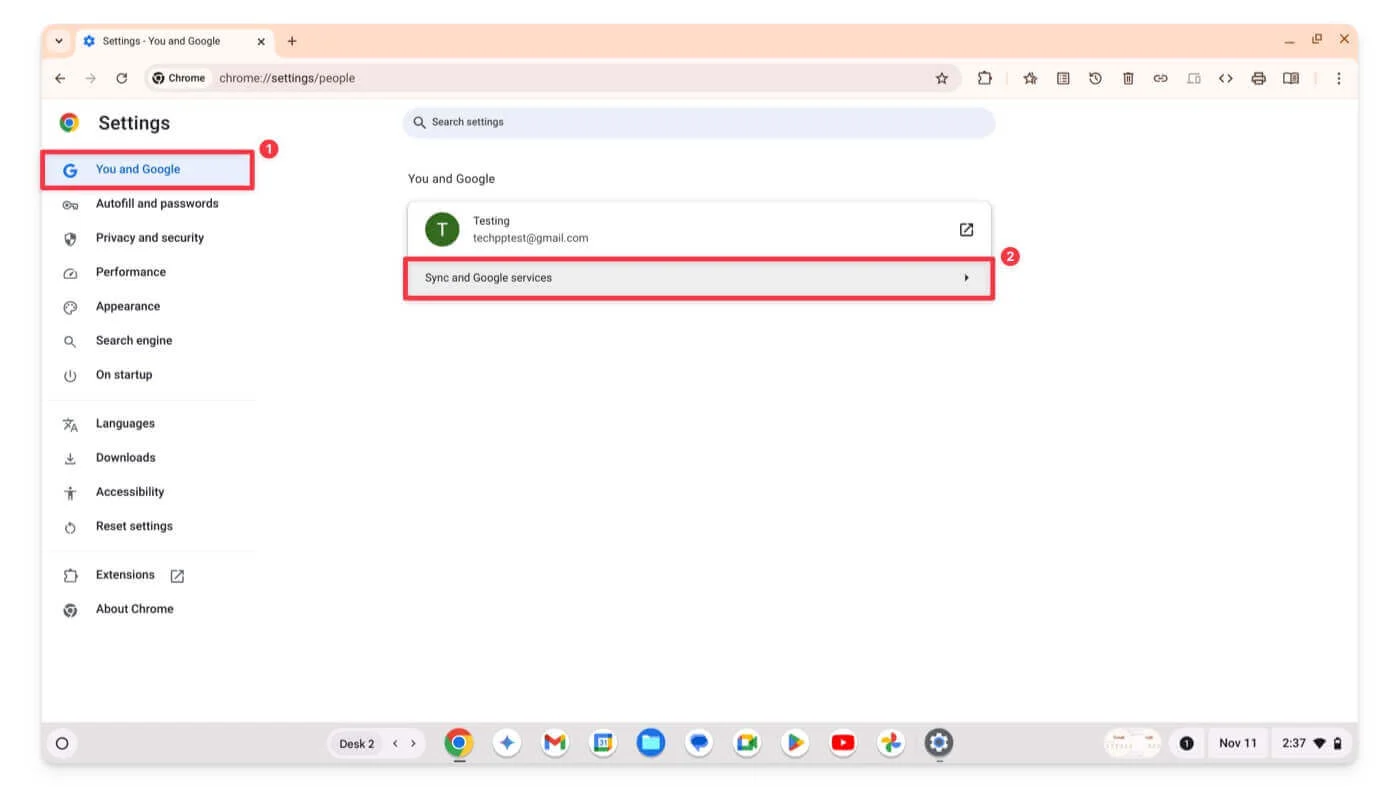
- Adım 2: Kenar çubuğunda Siz ve Google seçeneğini tıklayın ve Senkronizasyon ve Google hizmetleri'ne dokunun.
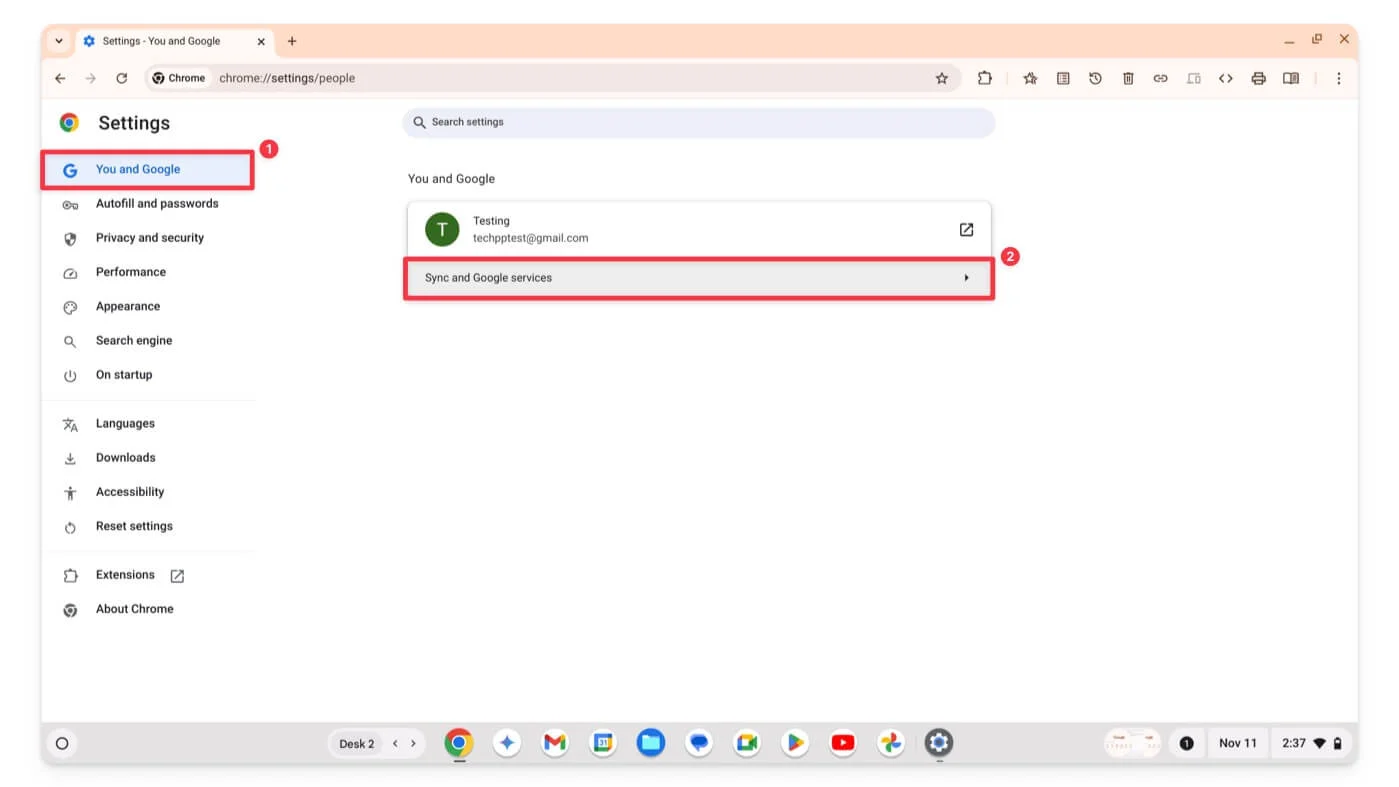
- Adım 3: Bir sonraki ekranda Neleri senkronize ettiğinizi yönetin seçeneğini tıklayın.
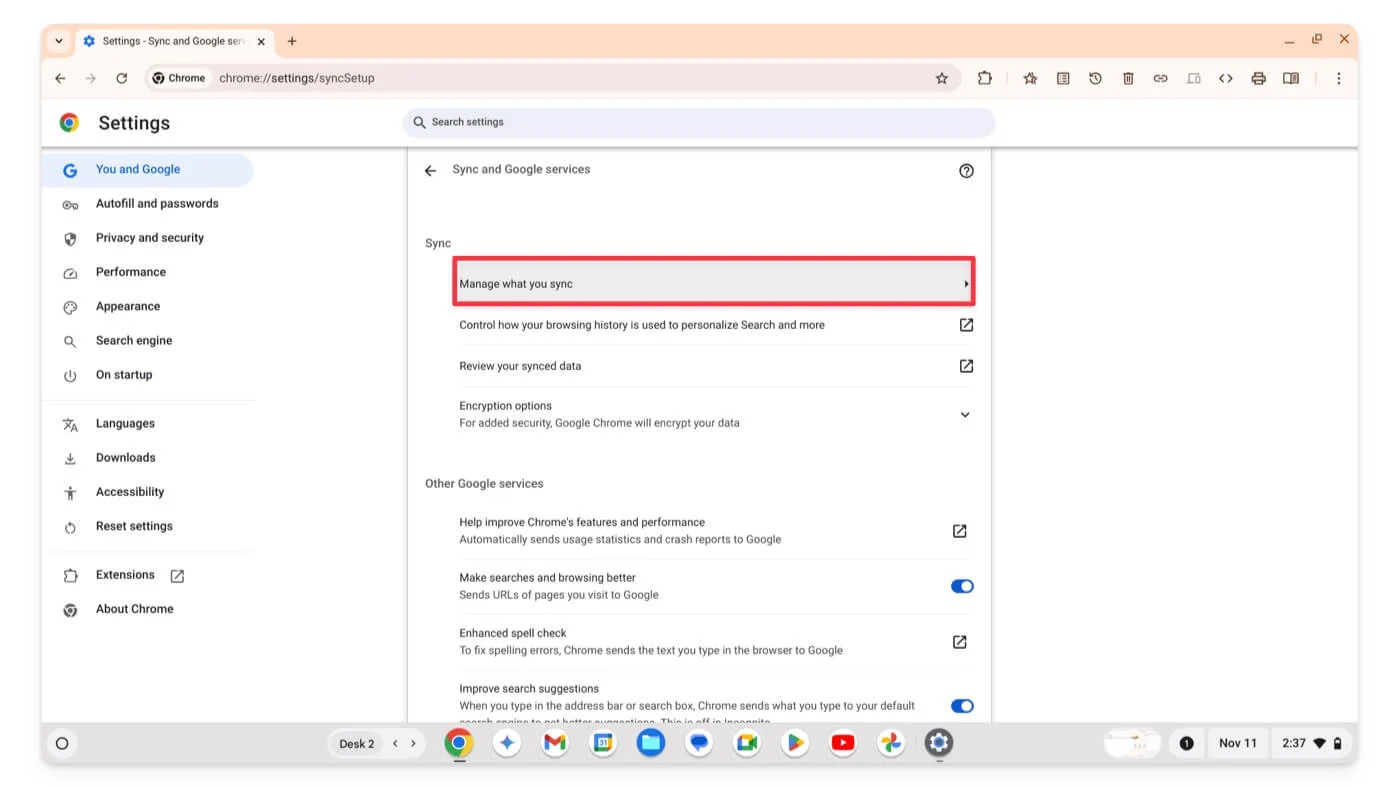
- Adım 4: Neyi senkronize etmek istediğinizi manuel olarak seçmek için Her Şeyi Senkronize Et veya Senkronizasyonu Özelleştir'i seçin.
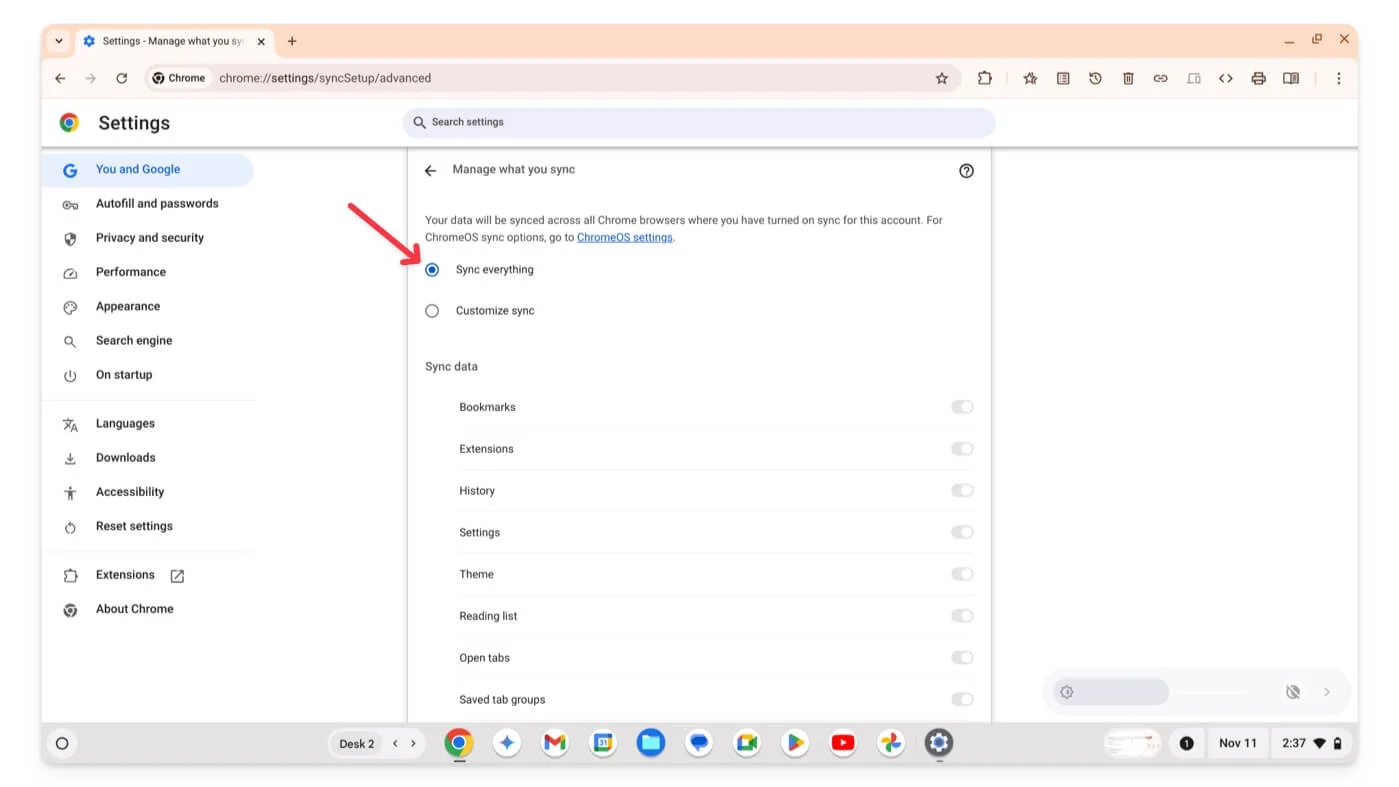
Buna yer işaretleri, uzantılar, geçmiş, ayarlar, temalar, okuma listeleri, açık sekmeler ve kayıtlı gruplar dahildir. Tercihinize göre aşağı kaydırıp bireysel seçenekleri etkinleştirebilirsiniz.
Chrome etkinliğinizi Google hesabınızla başarılı bir şekilde senkronize ettikten sonra, başka bir cihazda aynı Google hesabıyla Google Chrome'da oturum açarsanız verileriniz otomatik olarak senkronize edilecektir.
Benzer şekilde Google Chrome OS, uygulamaları, ağları, temaları ve ayarları Chrome OS verileriyle birlikte Google hesabınızla senkronize etmenize olanak tanır. Bunu etkinleştirmek için,
- Adım 1: Chromebook'unuzda Ayarlar'a gidin.
- Adım 2: Gizlilik ve Güvenlik'i tıklayın ve Senkronizasyon ve Google Hizmetleri'ni seçin.
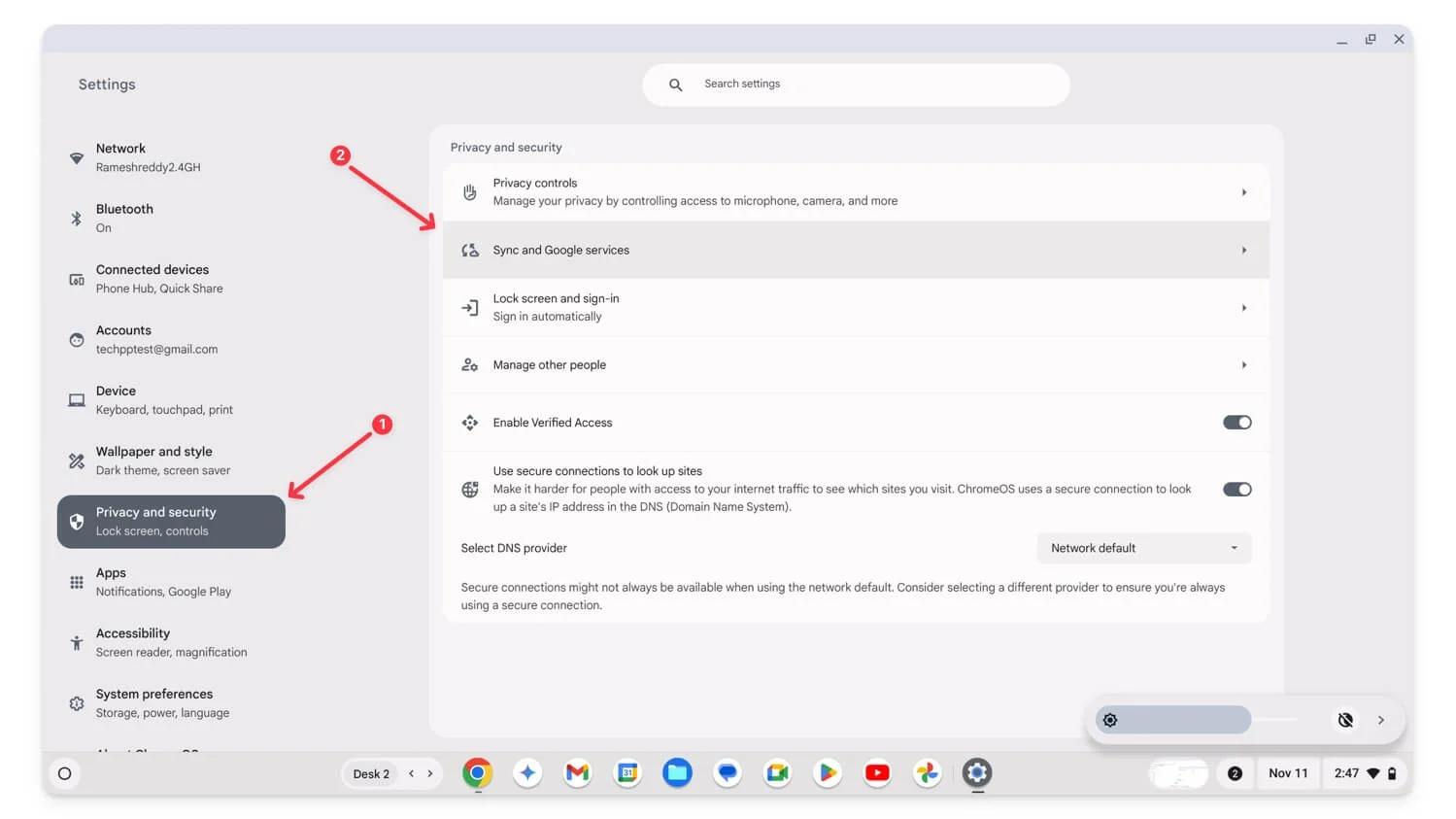
- 3. Adım: Senkronize ettiğiniz şeyleri yönetin seçeneğine tıklayın.
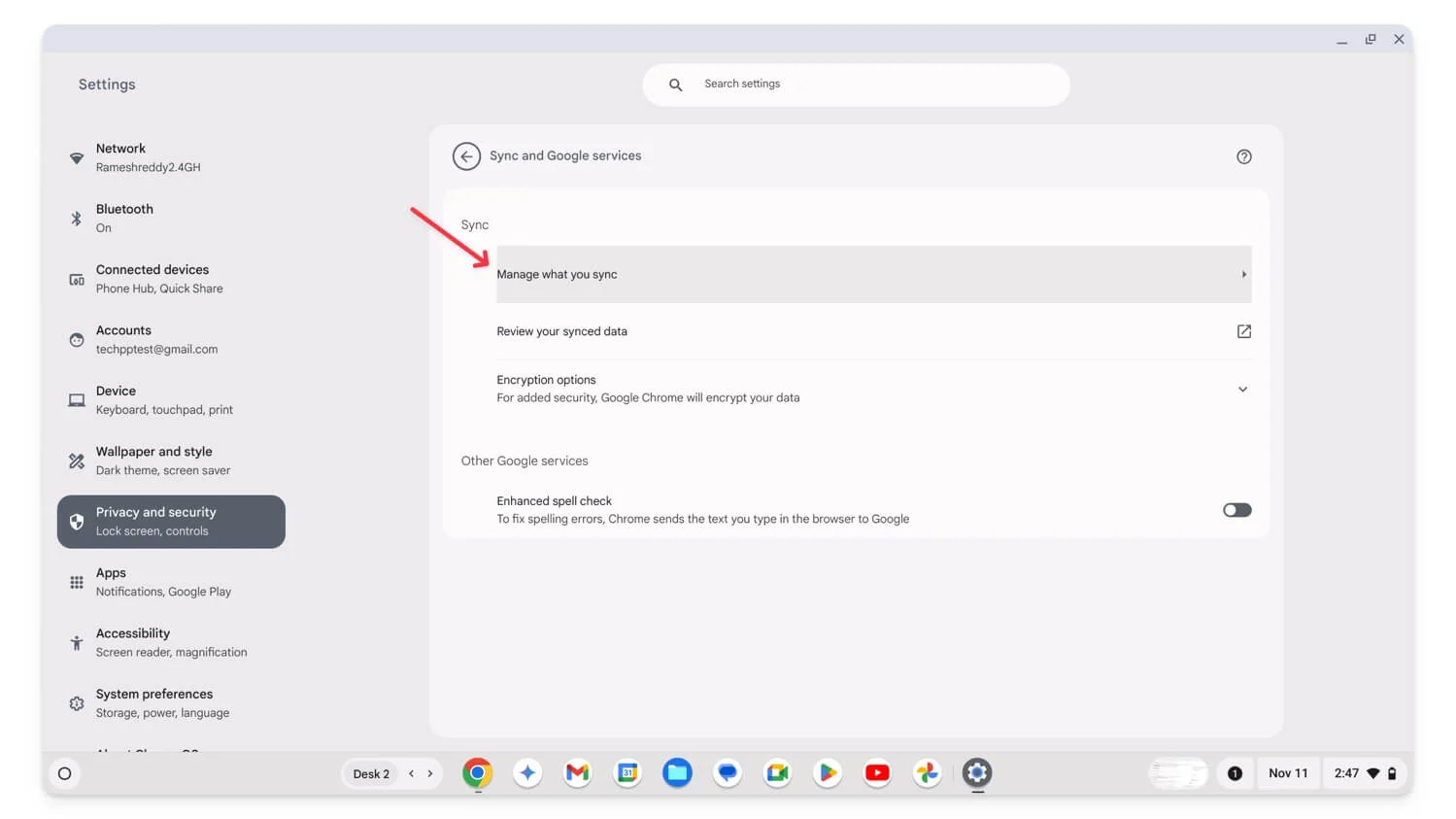
- Adım 4: Her Şeyi Senkronize Et seçeneğinin etkin olduğundan emin olun.
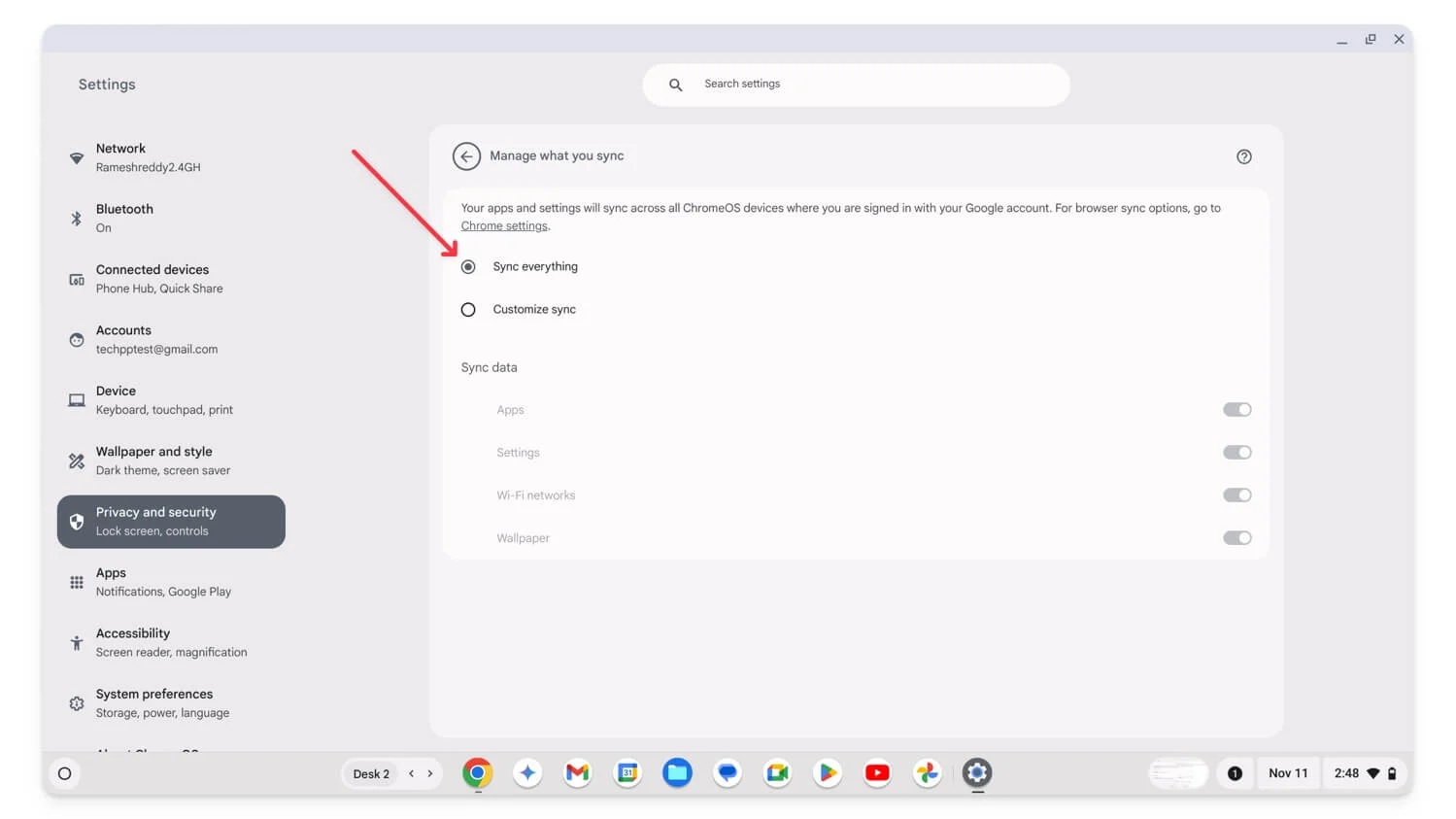
- Bu, varsayılan olarak etkin olacaktır, ancak Senkronizasyonu özelleştir'i ayarlarsanız, bu seçeneği bırakabilir ve senkronize etmek için tercih ettiğiniz verileri seçebilir veya Chromebook'unuzdaki her ayarı yedeklemek için bunu Her şeyi senkronize et olarak değiştirebilirsiniz.
Bir dahaki sefere, basınçlı yıkama sonrasında aynı Google hesabına başka bir Chromebook'ta veya bu Chromebook'ta oturum açarsanız, Chrome ayarlarınız, uygulama ayarlarınız, Wi-Fi ağınız ve Duvar kağıdınız mevcut Chromebook'unuzla senkronize edilecek ve yeniden yüklenecektir.
Yerel Önemli Dosyaları Google Drive'a Taşı
Önemli veriler Chromebook'unuzda yerel olarak depolanıyorsa, bunları yedekleme için Google Drive bulut depolama alanına taşıyabilirsiniz. Ancak dosyalar büyükse Chromebook'unuzu sıfırlayıp tekrar Chromebook'unuza kopyalamadan önce mevcut verilerinizi aktarmak için harici cihazlar kullanabilirsiniz. Bunu yapmak için dosya yöneticisini açın ve aşağıdaki adımları izleyin.

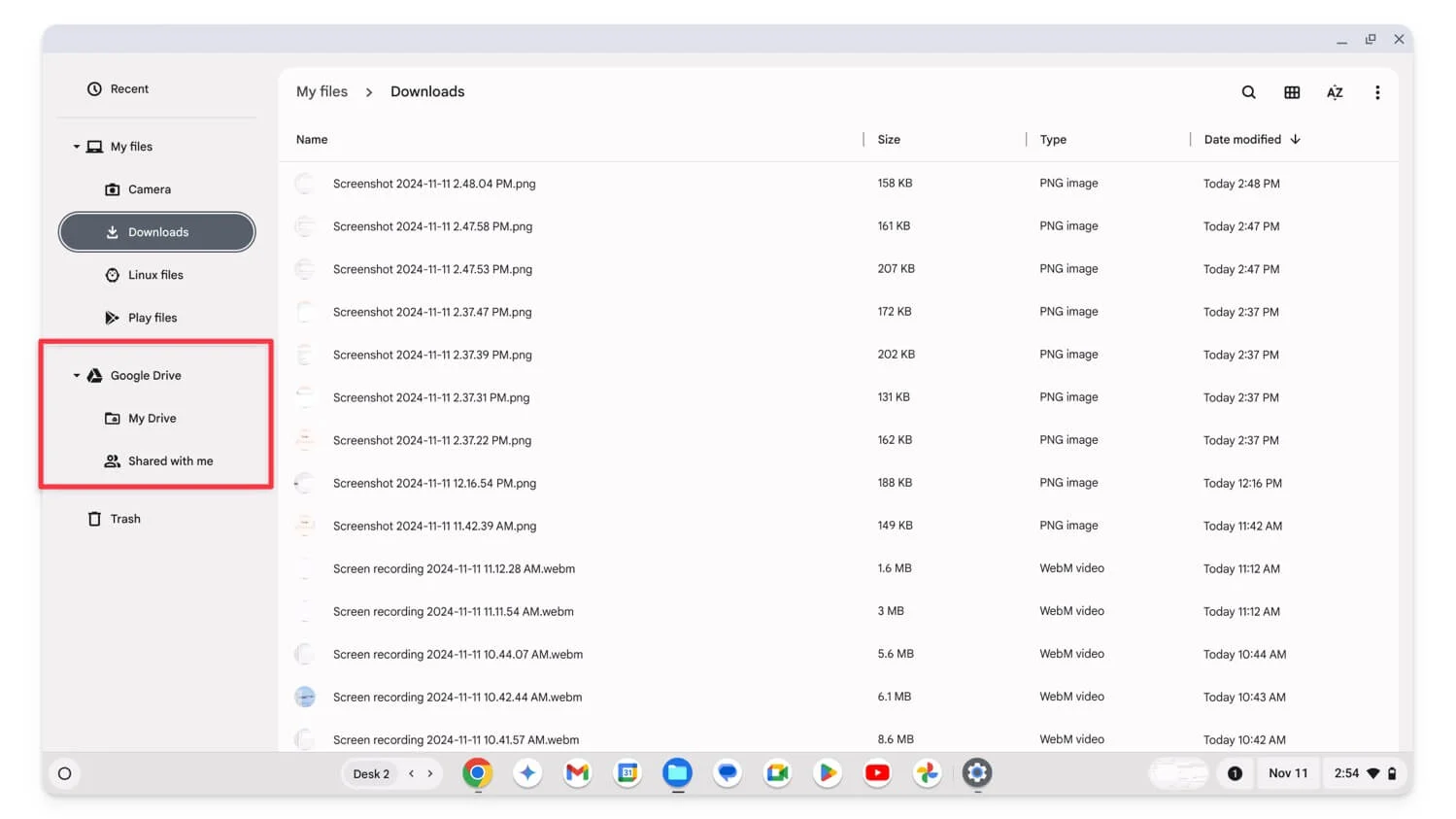
- Adım 1: Chromebook'unuzda Dosyalar uygulamasını açın.
- Adım 2: İndirilenler veya Kamera'ya gidin, ardından dosyayı veya birden fazla dosyayı seçin.
- Adım 3: Bunları sağ tıklayın ve Google Drive'ın Drive'ım klasörüne sürükleyin. Dosya boyutunuza bağlı olarak dosyalarınızın yedeklenmesi birkaç dakika sürebilir.
Chromebook'unuzun ağa bağlı olduğundan emin olun. Powerwash'a yalnızca dosyalar Google Drive klasöründe, boyut sütununun sol tarafında bir yükleme simgesi olmadan görünür olduğunda devam edin.
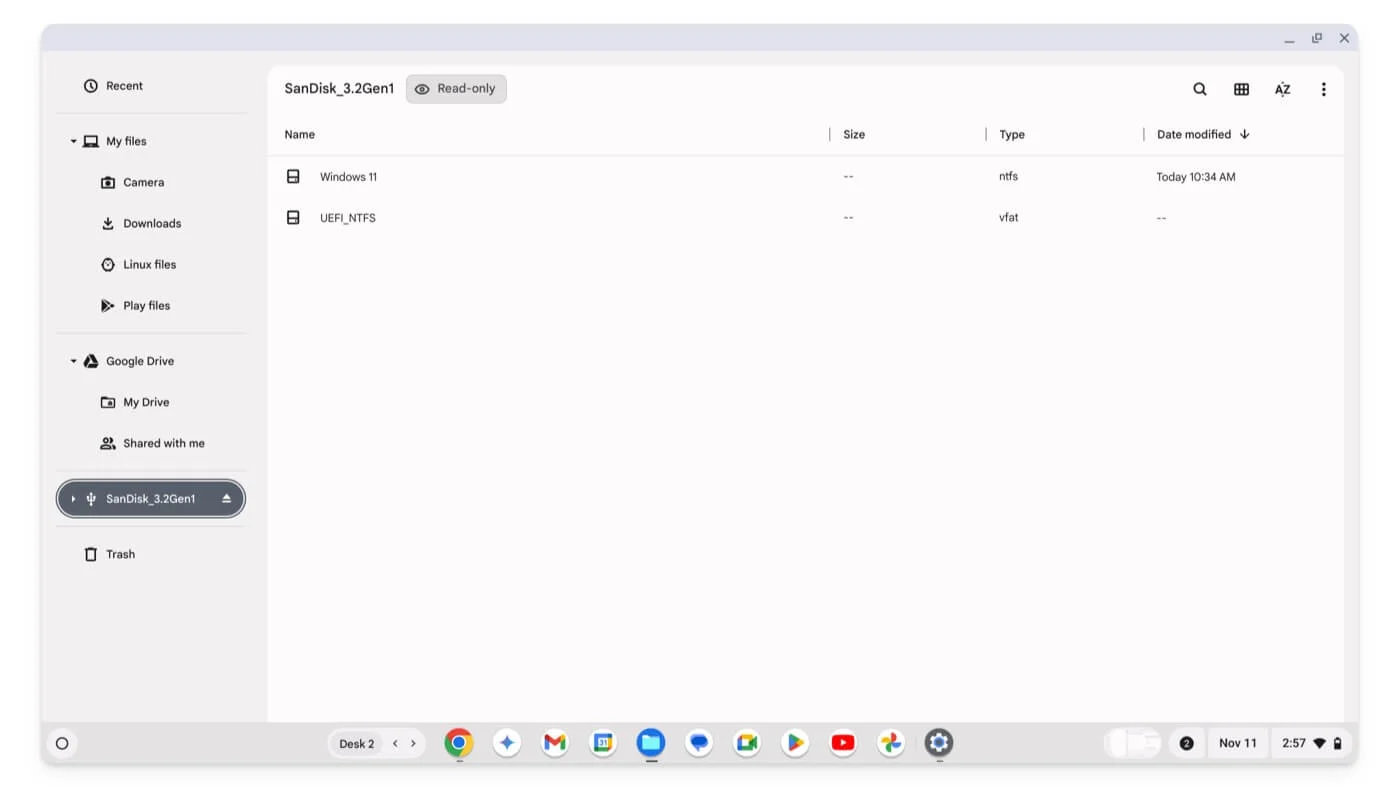
Bir Google hesabının ücretsiz sürümünü kullanırsanız yalnızca 15 GB boş alana sahip olursunuz. Yerel dosyalarınız daha büyükse veri kaybını önlemek için bunları harici depolama birimine taşıyabilirsiniz. Bunu yapmak için dosyaları seçin ve ardından bunları harici depolama sürücünüze sürükleyip bırakın. Bundan sonra Chromebook'unuzu başarıyla yıkayabilir, sürücüyü iade edebilir ve verilerinizi Chromebook'unuza aktarabilirsiniz.
Linux Ortamınızı Yedekleyin
Linux geliştirme ortamını kurduysanız Chrome OS, Linux ortamınızı manuel olarak yedeklemenize ve geri yüklemenize olanak tanır. Linux dosyalarınızı yedeklemenin farklı yolları vardır. Manuel yedeklemeyi kullanarak ayarlardan seçilen dosyaları yedeklemek için önemli dosyaları Linux klasörünüzden Google Drive'ınıza veya Linux yedekleme aracınıza kopyalayabilirsiniz.
İleri düzey kullanıcılar, otomatik yedekleme amacıyla dosyaları doğrudan paylaşılan klasörlere veya harici dosyalara kopyalamak için Linux komutlarını da kullanabilir. Linux ortamınızı Chromebook'unuza nasıl yedekleyeceğiniz aşağıda açıklanmıştır.
Linux dosyalarını manuel olarak yedeklemek için:
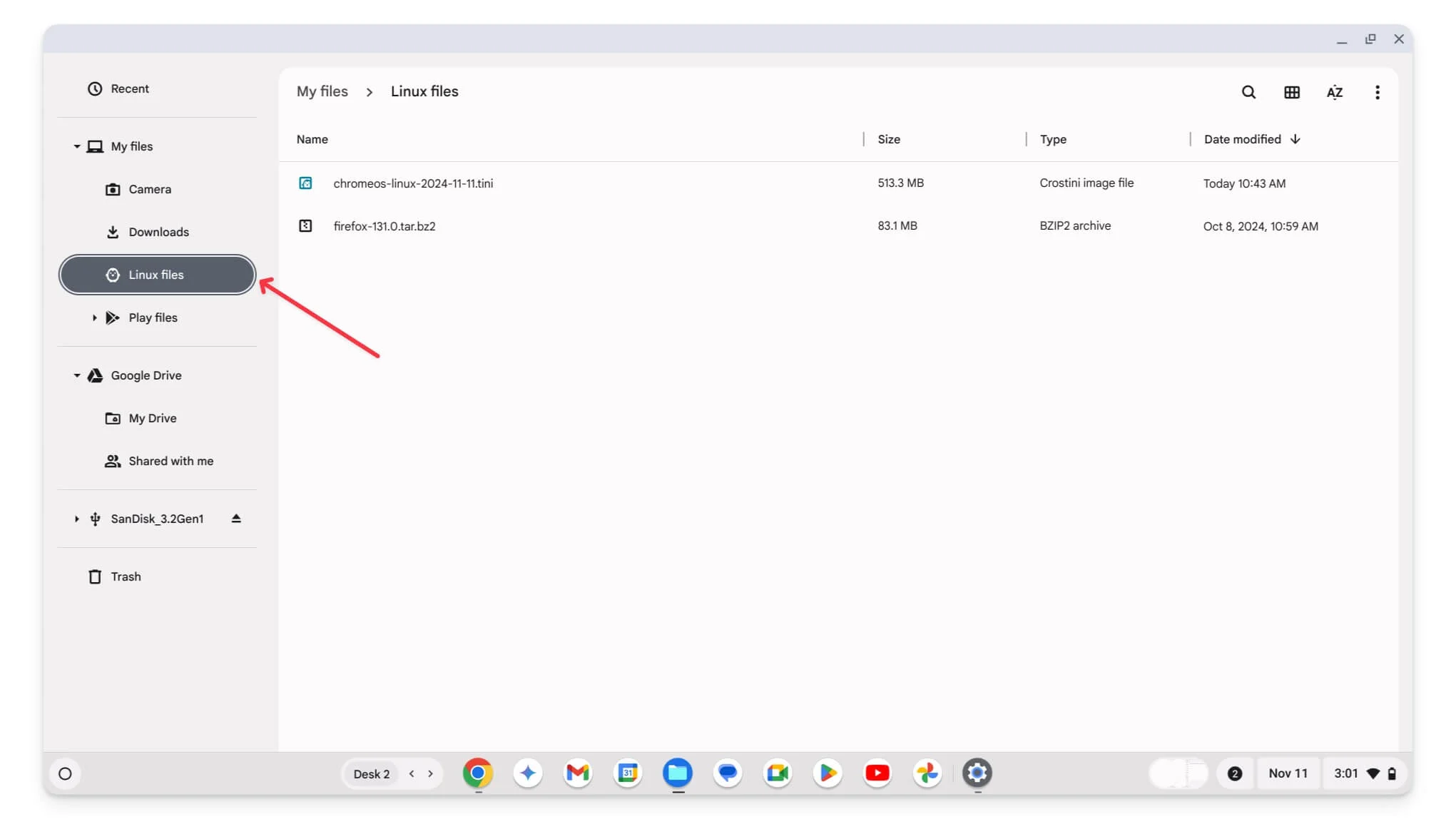
- Adım 1: Chromebook'unuzda Dosya Yöneticisini açın.
- Adım 2: Linux dosyalarına gidin, yedeklemek istediğiniz dosyaları seçin ve bunları Google Drive bölümünün altındaki Sürücüm'e veya harici depolama cihazlarına taşıyın.
Linux yedekleme aracını kullanarak dosyaları yedeklemek için:
- Adım 1: Ayarlar'ı açın, aşağıya doğru kaydırın ve ChromeOS Hakkında'yı tıklayın. Geliştiriciler bölümünün altındaki Linux geliştirme ortamına tıklayın.
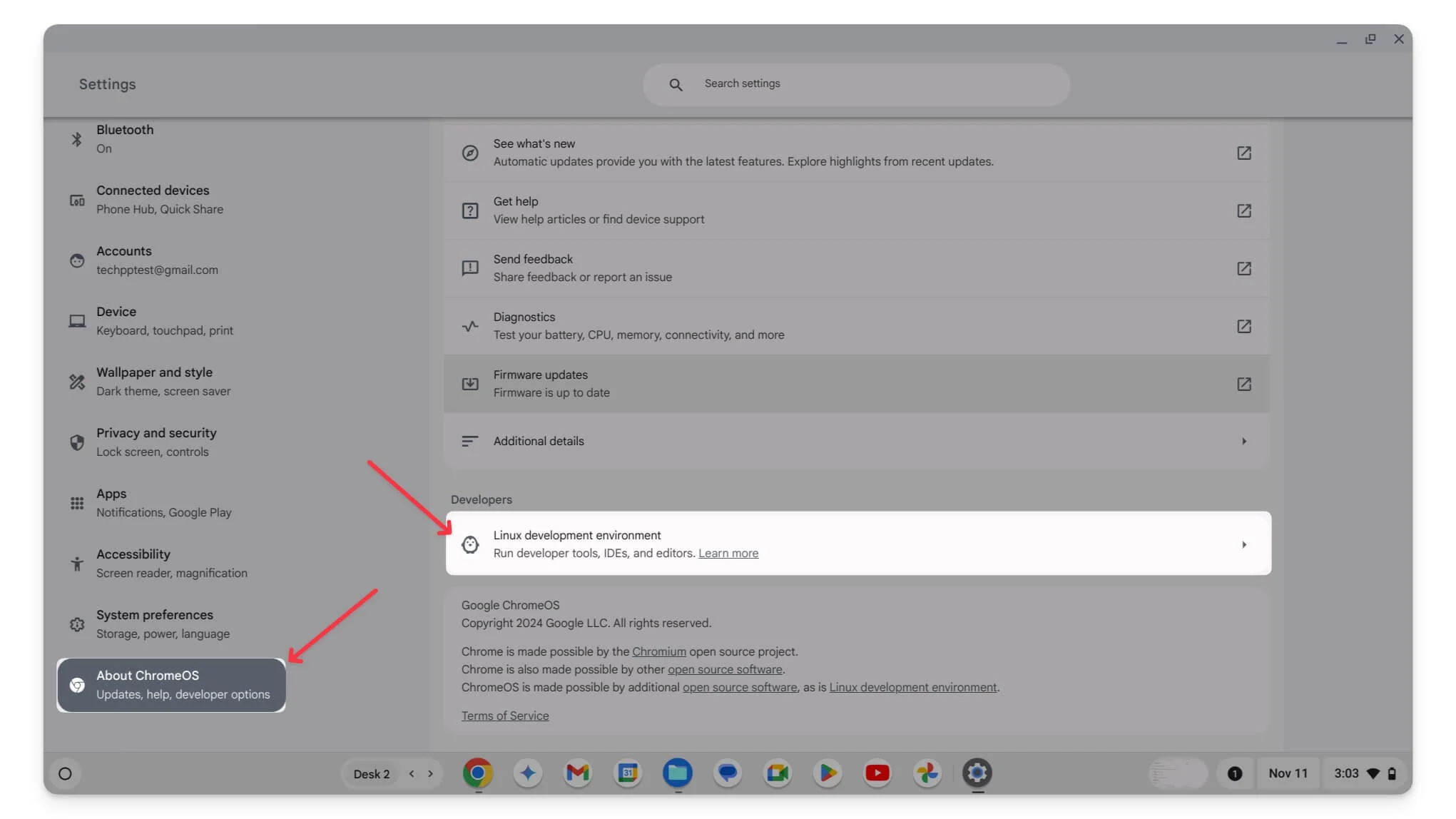
- Adım 2: Yedekle ve geri yükle'ye dokunun.
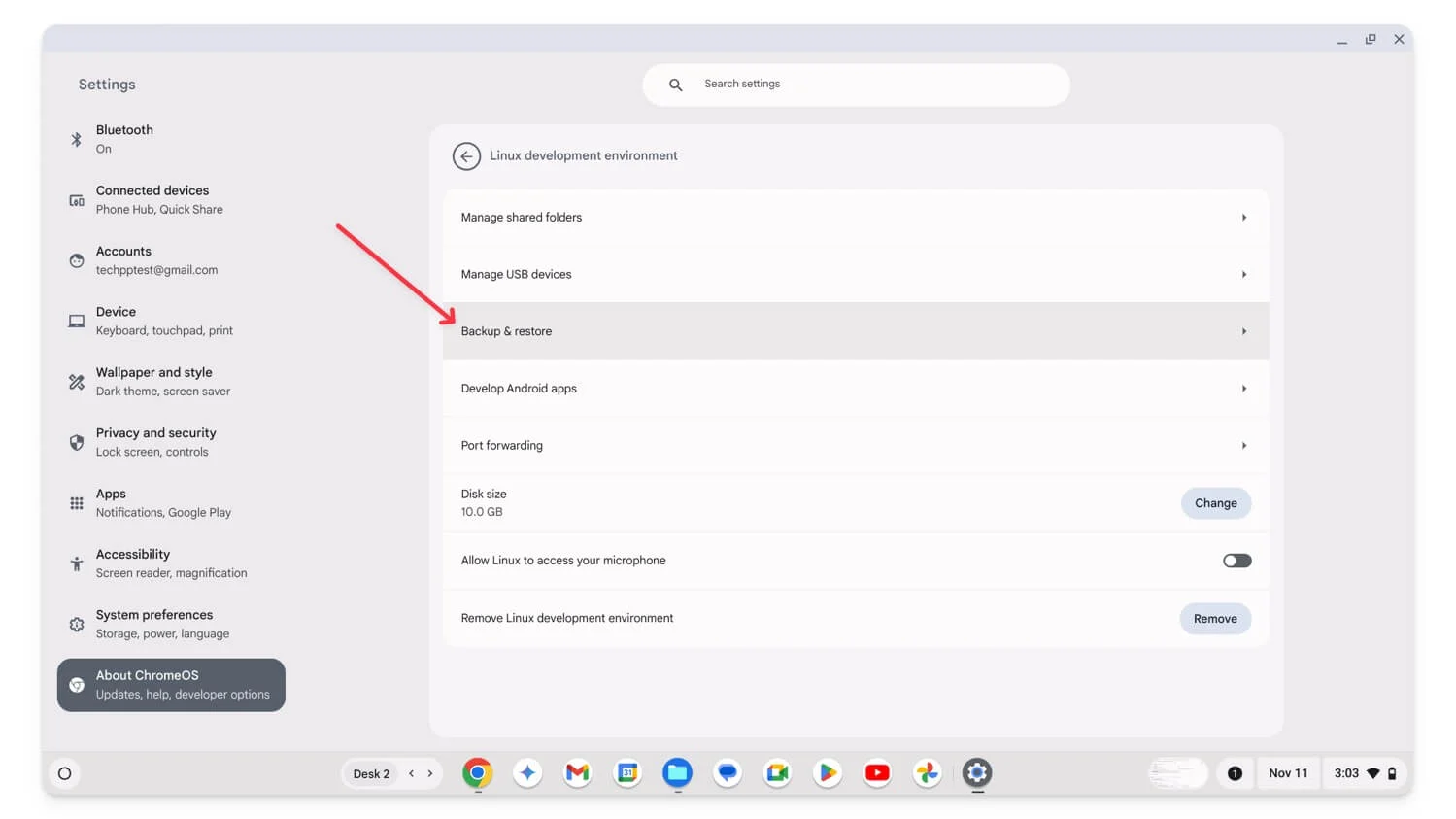
- Adım 3: Linux uygulamalarını ve dosyalarını yedekle öğesinin yanındaki Yedekle öğesine tıklayın. Bu bir dosya yöneticisi açacaktır.
- Adım 4: Yedeği Google Drive'da veya harici bir sürücüde saklayın.
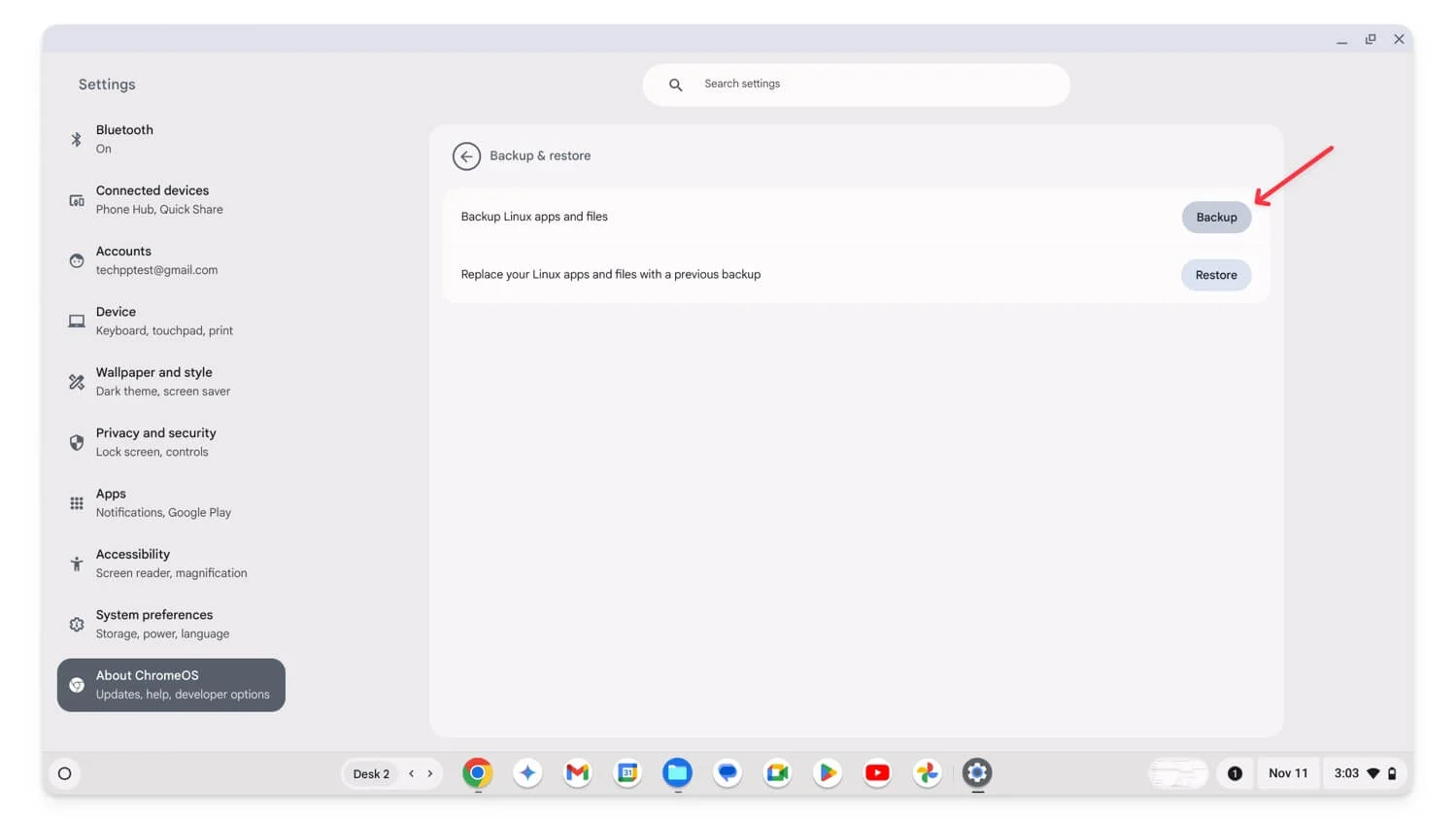
- Adım 5: Kaydet'e tıklayın. Bu, dosyanızın Google Drive'a veya harici depolama birimine taşıyabileceğiniz bir yedeğini oluşturur.
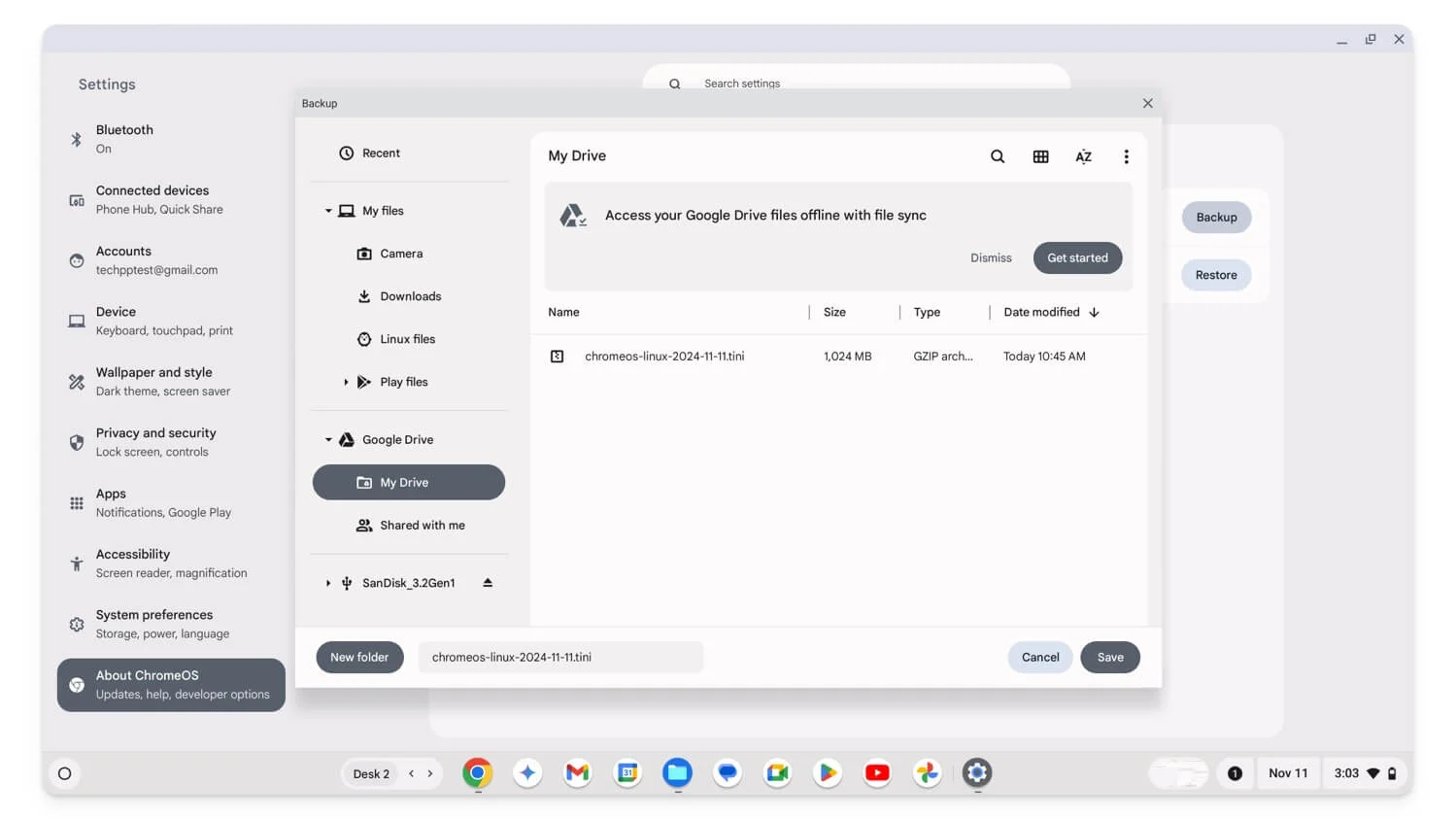
Fabrika Sıfırlaması Yaptıktan Sonra Yedekleme Nasıl Geri Yüklenir
Chromebook ayarlarınızı ve diğer verilerinizi yedeklemek için kurulum sırasında daha önce Chrome OS ayarlarınızı yedeklemek için kullandığınız Google hesabını kullanın. Son olarak Google Drive'a yüklenen dosyaları indirebilir ve taşıdığınız dosyaları harici depolamaya aktararak yerel dosyaları geri yükleyebilirsiniz.
Benzer şekilde, Google Chrome tarayıcı ayarlarınızı yedeklemek için Chromebook'unuzda Google Chrome'u açın ve yedekleme için kullandığınız hesapla oturum açın. Oturum açarken istenirse Google Chrome'un Senkronizasyonuna izin verin. Çoğu durumda Chrome, tarayıcı verilerinizi ve ayarlarınızı otomatik olarak geri yükler.
Chromebook'unuzdaki Tüm Önemli Verileri Yedekleyin
Windows ve Mac'in aksine, Chromebook'u fabrika ayarlarına sıfırlamak kolaydır ve bunu kısayolları kullanarak basit adımlarla yapabilirsiniz. İşletim sistemiyle ilgili hataları düzeltmek için kullanıcılara sık sık Chromebook'larını fabrika ayarlarına sıfırlamalarını önerdim. Fabrika ayarlarına sıfırlamadan önce Chromebook'unuzu yedeklemelisiniz. Umarım bu kılavuzu faydalı bulursunuz.
Chromebook'u Yedeklemeye İlişkin SSS
Chromebook'umda Chrome Senkronizasyonunun açık olup olmadığını nasıl anlarım?
Chromebook'unuzda Chrome senkronizasyonunun etkin olup olmadığını kontrol etmek için Google Chrome'u açın, üç noktalı menüyü tıklayın ve Ayarlar'a gidin. Ardından Siz ve Google'a tıklayın ve Sync ve Google hizmetleri'ni seçin. Burada Her şeyi senkronize et'in seçili olduğundan emin olun. Chrome OS verilerinizi hesabınızla senkronize etmek için Ayarlar'a gidin, Gizlilik ve Güvenlik'e tıklayın, Senkronizasyon ve Google hizmetleri'ni seçin, ardından Neleri senkronize ettiğinizi yönetin'e tıklayın ve tüm verileri senkronize etmek için Her Şeyi Senkronize Et'i etkinleştirin.
Her şeyi senkronize etmek yerine senkronize edilecek belirli öğeleri seçebilir miyim ve yalnızca bazı öğeleri senkronize edersem ne olur?
Chrome tarayıcınızdaki ve Chromebook'unuzdaki her şeyi senkronize etmek yerine belirli verileri senkronize edebilirsiniz. Her Şeyi Senkronize Et ayarlarına erişmek için yukarıda açıklanan adımların aynısını izleyin ve ardından Chrome tarayıcısında ve ayarlarda Senkronizasyonu Özelleştir'i seçin. Senkronize etmek istediğiniz verileri seçin ve geri kalan seçeneklerin kapalı olduğundan emin olun.
Yeterli Google Drive alanım yoksa Chromebook'umda yerel olarak depolanan dosyaları nasıl yedeklerim?
Deneyimlerime göre, sınırlı Chromebook depolama alanı için en iyi yöntem harici bir cihaz kullanmak veya ücretsiz olarak yeni bir Google hesabı oluşturmaktır; bu size 15 GB ücretsiz depolama alanı sağlar. Bu, kalan verileri Chromebook'unuza yüklemek için kullanılabilir.
Chromebook'umu yedeklemeden yanlışlıkla sıfırlarsam kaybolan verileri kurtarabilir miyim?
Maalesef Chromebook'unuzu sıfırladıktan sonra verilerinizi kurtaramazsınız ve yerel dosyalar dahil tüm verileriniz kaldırılır. Ancak senkronizasyon daha önce açılmışsa Chrome verileri veya Google hesabınıza bağlı Chrome OS verileri de dahil olmak üzere Google hesabınızdan senkronize edilen verileri kurtarabilirsiniz.
