Windows 10/11'de iPhone'u Harici Sabit Sürücüye Yedekleme
Yayınlanan: 2023-04-11Özellikle iPhone'unuzun arızalanması durumunda verilerinizi kaybetmek istemiyorsanız, iPhone'unuzu düzenli olarak yedeklemeniz gerekir. Bununla birlikte, iPhone yedeklemeleri genellikle birkaç gigabayttan onlarca gigabayta kadar değişen önemli miktarda depolama alanı kaplar. iCloud saklama alanınız sınırlanıyorsa ve bilgisayarınızda yer kaplamak istemiyorsanız, iPhone'unuzu harici bir sabit sürücüye yedeklemek iyi bir seçimdir. Bu makale, Windows 10/11 bilgisayar kullanarak iPhone'unuzu doğrudan harici bir sabit sürücüye nasıl yedekleyeceğinizi gösterecektir.
Yöntem 1: iSumsoft BackupTo ile iPhone'u doğrudan harici sabit sürücüye yedekleyin
iSumsoft BackupTo, iPhone'unuzu iTunes kullanmadan doğrudan Windows 10/11 PC'nizdeki harici bir sabit sürücüye yedeklemenin en etkili yollarından biridir. Bu, iPhone'unuzu doğrudan harici bir sabit sürücüye yedeklemenizi ve gerektiğinde harici sürücüdeki yedeği iPhone'unuza geri yüklemenizi sağlayan özel bir iPhone yedekleme aracıdır. Araç aşağıdaki ana özelliklere sahiptir:
- iTunes veya iCloud kullanmadan iPhone'u Windows PC'ye yedekleyin.
- Tüm iPhone'unuzu veya yalnızca istediğiniz verileri yedekleyin.
- iPhone yedeklemenizi kaydetmek istediğiniz yolu seçmenize izin verin.
- iPhone yedeklemenizi bir parola ile şifrelemenize izin verin.
- Önceden yedekleme yapmadan doğrudan iki iPhone arasında veri aktarın.
iSumsoft BackupTo'yu Windows 10/11 bilgisayarınıza indirip yükleyin, ardından iPhone'unuzu doğrudan harici sabit sürücünüze yedeklemek için aşağıdaki adımları izleyin.
Adım 1: Harici sabit sürücünüzü bir USB adaptörü aracılığıyla bilgisayarınızın bir USB bağlantı noktasına bağlayın.
Adım 2: iPhone'unuzu bir USB kablosuyla bilgisayarınızın başka bir USB bağlantı noktasına bağlayın ve ardından istenirse iPhone ekranınızda Güven'e dokunun.
3. Adım: iSumsoft BackupTo'yu başlatın, iPhone'unuzu otomatik olarak algılar ve bilgilerini görüntüler. Soldaki Yedekle seçeneğinin seçili olduğundan emin olun ve ardından devam etmek için İleri'ye tıklayın.
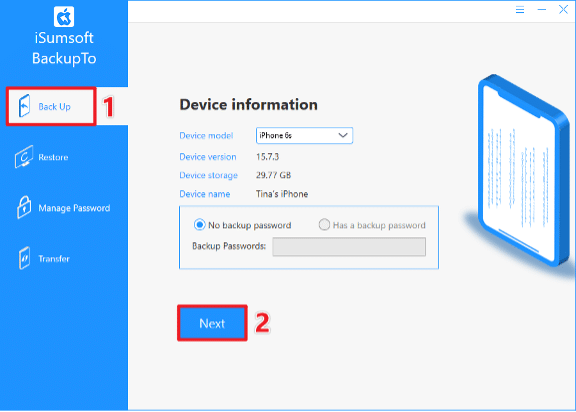
Adım 4: iPhone'unuzdaki her şeyi yedeklemek istiyorsanız, Tam Yedekleme'yi seçin; Aksi takdirde, Sınıflandırılmış Yedekleme'yi seçin ve yedeklemek istediğiniz verileri kontrol edin. Ardından, iPhone yedeklemenizi kaydetme yolu olarak harici sabit sürücünüzü seçmek için Seç düğmesine tıklayın. Son olarak, Başlat düğmesine tıklayın, yazılım hemen iPhone'unuzu harici sabit sürücünüze yedeklemeye başlayacaktır.
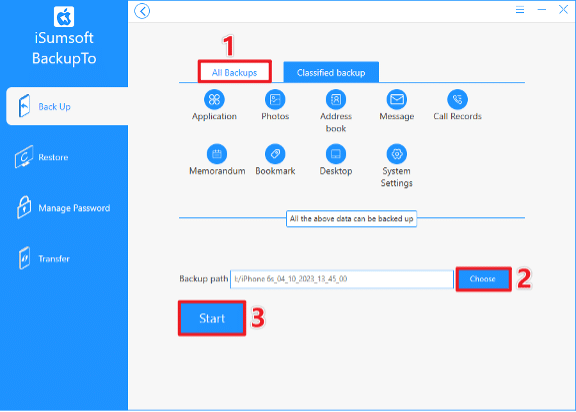
Adım 5: Yazılım sayfası Yedekleme Başarılı'yı gösterene kadar bir süre bekleyin ve ardından iPhone yedeklemenizi görüntülemek için harici sabit sürücünüze gidebilirsiniz.
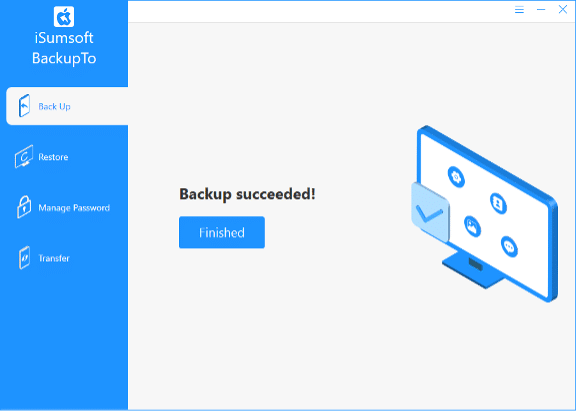
Yöntem 2: iTunes'u kullanarak iPhone'u harici sabit sürücüye yedekleyin
Başka bir seçenek de, iPhone'unuzu harici bir sabit sürücüye yedeklemek için Windows 10/11 PC'nizde iTunes'u kullanmaktır. Varsayılan olarak iTunes, iPhone'unuzu bilgisayarınızın işletim sistemi sürücüsüne yedekler, ancak Windows komutlarını kullanarak yedekleme konumunu harici bir sabit sürücü olarak değiştirebilirsiniz. Bunu nasıl yapacağınız aşağıda açıklanmıştır.
Adım 1: iTunes yedekleme konumunu harici sabit sürücüye değiştirin.
Harici sabit sürücüyü bilgisayarınıza bağlayın, ardından açın ve iPhone yedeklerini kaydetmek için üzerinde yeni bir klasör oluşturun. Daha kolay tanımlama için yeni klasörü iPhoneBackup olarak adlandırabilirsiniz.
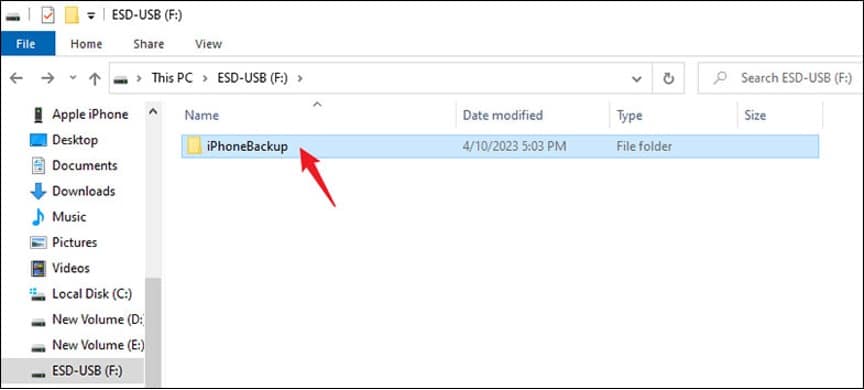

Dosya Gezgini'ni açın ve Görünüm sekmesi altındaki Gizli Öğeler seçeneğinin seçili olduğundan emin olun. Ardından, PC'nizdeki varsayılan iTunes yedekleme konumuna gidin ve Yedekleme klasörünü, örneğin Eski Yedekleme olarak yeniden adlandırın.
- iTunes'u Microsoft Store'dan indirdiyseniz, varsayılan iTunes yedekleme konumu şu şekildedir: C:\Users\{USERNAME}\Apple\MobileSync\Backup .
- iTunes'u tarayıcıdan indirdiyseniz, varsayılan yedekleme konumu şu şekildedir: C:\Users\{USERNAME}\AppData\Roaming\AppleComputer\MobileSync\Backup .
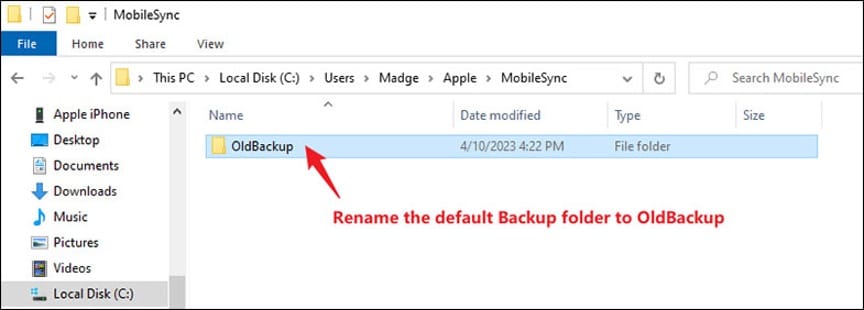
Yönetici olarak Komut İstemi'ni açın, ardından şu komutu girin: mklink /J “Varsayılan Yedekleme Yolu” “Yeni Yedekleme Yolu” . Varsayılan Yedekleme Yolunu gerçek varsayılan yedekleme yolunuzla ve Yeni Yedekleme Yolunu harici sabit sürücünüzde oluşturduğunuz yeni yedekleme klasörü yolu ile değiştirmeniz gerekir, örneğin girmem gereken gerçek komut: mklink /J “C:\Users \Madge\Apple\MobileSync\Yedekleme” “F:\iPhoneBackup”. Komutu yazmayı bitirdikten sonra Enter tuşuna basın ve iPhone yedekleme konumunu başarıyla harici sabit sürücünüz olarak değiştirdiniz.
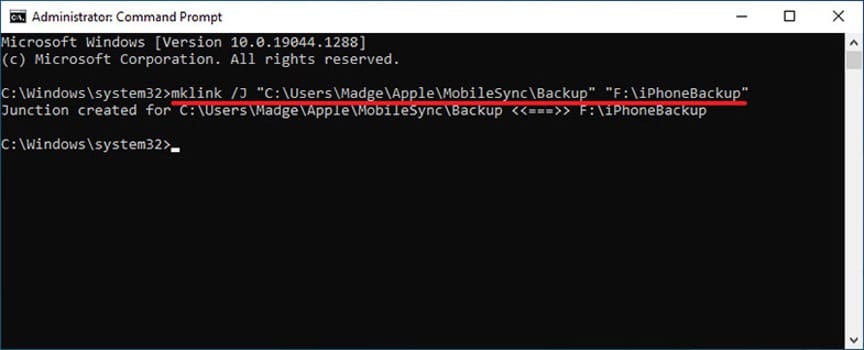
Adım 2: iTunes'u kullanarak iPhone'u harici sabit sürücüye yedekleyin.
İTunes'u açın, iPhone'unuzu otomatik olarak algılayacaktır. Özet sekmesine girmek için sol üstteki küçük telefon simgesini tıklayın.
Yedeklemeler bölümünü bulun, Bu Bilgisayar'ı seçin ve ardından Şimdi Yedekle'ye tıklayın. İstenirse, yedeklemeyi başlatmak için iPhone ekranınıza parolanızı girin.
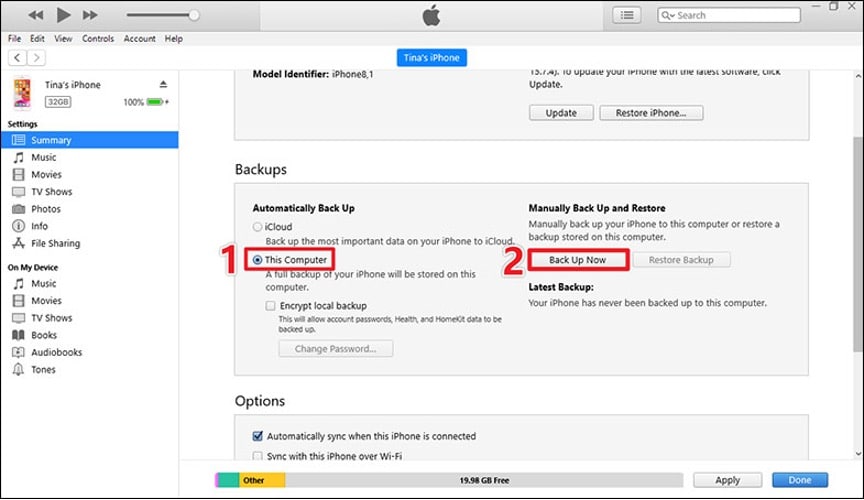
iTunes, iPhone'unuzu harici sabit sürücünüze yedeklemeye başlayacak ve yedeklemenin bitmesini beklemeniz yeterli.
İPhone'u bilgisayar olmadan harici sabit sürücüye yedekleyebilir misiniz?
Bazen bir bilgisayar kullanmak istemeyebilirsiniz veya bir bilgisayarınız olmayabilir. Peki, bilgisayarınızı kullanmadan iPhone'unuzu harici bir sabit sürücüye yedekleyebilir misiniz? Cevap Evet. En basit yöntemlerden biri, uyumlu bir USB-C kablosu veya adaptörü kullanarak harici sürücüyü doğrudan iPhone'unuza bağlamaktır.
1. Adım: Bir USB-C kablosu veya Lightning - USB Kamera Adaptörü/Lightning - USB 3 Kamera Adaptörü kullanarak harici sabit sürücüyü iPhone'unuzun şarj bağlantı noktasına bağlayın.
Adım 2: Fotoğraflar uygulamasına gidin, yedeklemek istediğiniz fotoğrafları seçin ve ardından sol alt köşedeki Paylaş simgesine dokunun.
Adım 3: Dosyalara Kaydet'i seçin, harici sabit sürücünüzü seçin ve Kaydet'e dokunun. Seçtiğiniz fotoğraflar iPhone'unuzdan doğrudan harici sabit sürücünüze kopyalanacaktır.
Harici sürücüyü doğrudan iPhone'unuza bağlamak için uygun bir USB-C kablonuz veya adaptörünüz yoksa, önce iCloud veya Google sürücüsü gibi bir bulut depolama sürücüsüne dosya yükleyebilirsiniz. Ardından, dosyaları bilgisayarınıza indirin. Son olarak, dosyaları kopyalayıp harici sabit sürücünüze yapıştırın.
Çözüm:
iPhone'unuzu harici bir sabit sürücüye yedeklemek bazen daha iyi bir seçenek olabilir. Windows 10/11 bilgisayarınızdaki iSumsoft BackupTo veya iTunes ile iPhone'unuzu yalnızca birkaç tıklamayla doğrudan harici bir sabit sürücüye yedekleyebilirsiniz. Harici sabit sürücüyü doğrudan iPhone'unuza bağlamak için bir kablonuz veya adaptörünüz varsa, iPhone'unuzu bilgisayar kullanmadan harici sabit sürücüye yedekleyebilirsiniz.
