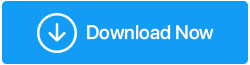Windows 10'da Kayıt Defteri Nasıl Yedeklenir
Yayınlanan: 2019-09-27Bildiğimiz gibi, kayıt defteri, Windows'ta yüklü olan donanım ve programlar için ayarlar, bilgiler ve diğer birçok değeri içeren Windows 10'un ayrılmaz bir parçasıdır. Bu nedenle, Windows kayıt defterinde herhangi bir işlem gerçekleştirmeden önce her zaman kayıt defterinizin tam bir yedeğini almanız önerilir. Bir şeyler ters giderse kayıt defterini geri yüklemeye yardımcı olacağından.
Not : Windows Kayıt Defteri'nde herhangi bir değişiklik yapmaya çalıştığınızda, kayıt defterinizi yedeklemeniz için hiçbir zaman bir istem almazsınız.
Bu nedenle, Windows kayıt defterinde değişiklik yaptıktan sonra PC'nizi her türlü sorundan korumak için, Windows 10'da kayıt defterinin nasıl yedekleneceğini tartışacağız.
Neden Windows 10'da Kayıt Defterini Yedeklemelisiniz?
Windows 10'un en son sürümünü çalıştırıyorsanız, varsayılan olarak Windows kayıt defterinin otomatik yedeklemesinin devre dışı bırakıldığını unutmayın. Görünüşe göre bu, depolama alanından tasarruf etmek için yapılmış. Bu nedenle, Kayıt Defteri Düzenleyicisi'nde herhangi bir değişiklik yapmadan önce bir kayıt defteri yedeğiniz olduğundan emin olun. Bunu yapmamak ve yanlış bir değişiklik yapmak Windows'unuzu bloke edebilir.
Kayıt defteri yedeğini manuel olarak ve özel bir araç kullanarak alabilirsiniz. Bu yazıda her iki yolu da açıklayacağız.
Not: Kayıt defterini yedeklemek için bir araç kullanırken, güvenilir ve güvenilir olduğundan emin olun.
En İyi Kayıt Defteri Yedekleme ve PC Temizleme Aracı
Özel Kayıt Defteri Aracını Kullanarak Kayıt Defterini Yedekleyin
Windows Kayıt Defteri en hassas alanlardan biri olduğundan ve üzerinde çalışmak herkesin işi olamaz. Bu nedenle, Advanced System Optimizer gibi özel bir üçüncü taraf aracı kullanmak, kayıt defterini yedeklemek için iyi bir fikirdir. Bu harika araç, yalnızca kayıt defterini kolaylıkla yedeklemeye yardımcı olmakla kalmaz, aynı zamanda geçersiz kayıt defteri girdilerini de kaldırarak sorunsuz sistem performansı sağlar. Ayrıca, bu mükemmel PC Optimize Edici ve temizleyici, sistem performansının artırılmasına da yardımcı olur.
PC Optimizer – Advanced System Optimizer kullanarak kayıt defterini yedeklemek için aşağıdaki adımları izleyin:
1. Aşağıdaki bağlantıdan PC temizleme aracını – Advanced System Optimizer'ı indirin:
2. Ekrandaki yönergeleri izleyerek kayıt defteri yedekleme yardımcı programını yükleyin.
3. Kurulduktan sonra ürünü başlatın ve sol bölmeden Registry Optimizers sekmesine tıklayın. 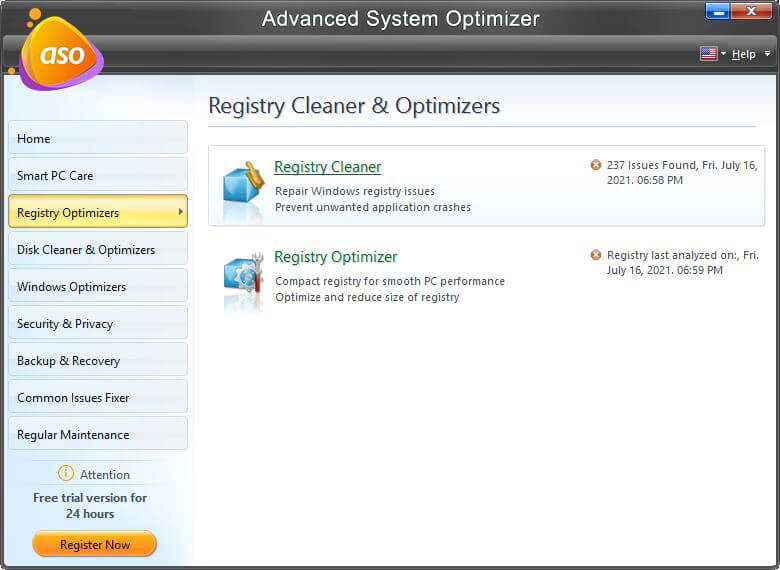
4. Sol bölmeden Kayıt Defteri Temizleyici > Değişiklikleri Geri Al > Tam Yedeklemeler'e tıklayın > Tam Kayıt Defteri Yedeği Al'a basın.
Birkaç saniye içinde Advanced System Optimizer, kayıt defterinin tam bir yedeğini alacaktır.
Bu şekilde ayrıca Windows Kayıt Defterinin bir yedeğine sahip olabilirsiniz.
Buna ek olarak, Advanced System Optimizer'ı kullanarak birkaç tıklamayla kayıt defterini geri yükleyebilirsiniz. Aşağıdaki adımları takip etmek için:
1. Advanced System Optimizer'ı başlatın > sol bölmeden Registry Optimizers sekmesine tıklayın > Registry Cleaner.
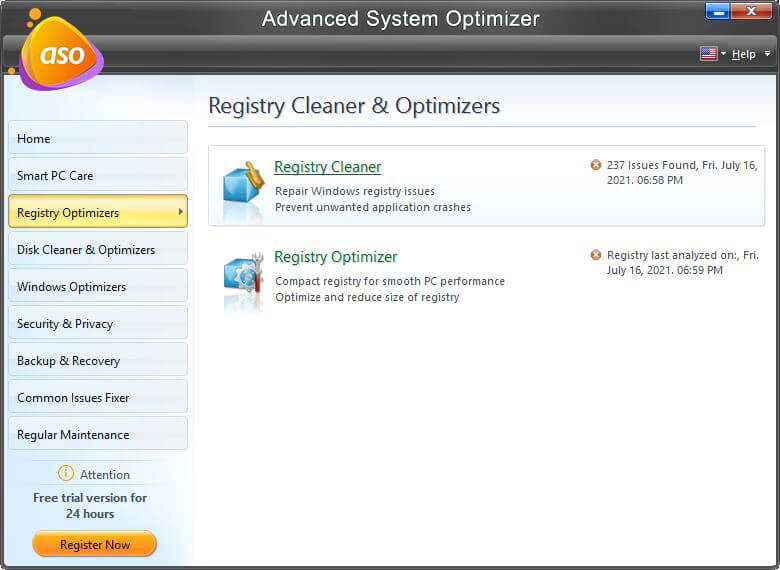
2. Şimdi Değişiklikleri Geri Al sekmesine tıklayın. Burada Advanced System Optimizer kullanarak oluşturduğunuz kayıt defteri yedeğini göreceksiniz. Seçin ve Geri Yükle düğmesine tıklayın.
3. İşlemin bitmesini bekleyin.
Bu şekilde, Advanced System Optimizer'ı kullanarak kayıt defterini kolayca yedekleyebilir ve geri yükleyebilirsiniz. Ancak Advanced System Optimizer'ın yetenekleri, Registry'nin desteklenmesi ve geri yüklenmesiyle sınırlı değildir. Advanced System Optimizer, Windows 10 PC'nin performansını artıran hepsi bir arada bir PC optimizasyon aracıdır.
Windows 10'da Kayıt Defterinin Otomatik Yedeklenmesi Nasıl Etkinleştirilir
Otomatik kayıt defteri yedeklemesini etkinleştirdiğinizde, Windows kayıt defterinizi otomatik olarak yedekleyecektir. Etkinleştirmek için aşağıdaki adımları izleyin:
Sorumluluk Reddi: Küçük bir hata bilgisayarınızda sorunlara neden olabileceğinden, burada verilen adımlar çok dikkatli bir şekilde gerçekleştirilmelidir.
1. Windows Başlat düğmesine sağ tıklayın ve menüden Çalıştır'ı seçin. Alternatif olarak, Çalıştır komut kutusunu açmak için Windows + R tuşlarına basın.
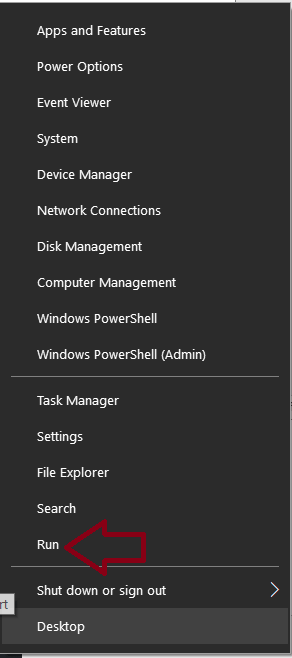
2. Şimdi Komutu Çalıştır Penceresine regedit yazın ve Enter'a basın. İsteyen UAC'de Evet'e tıklayın.
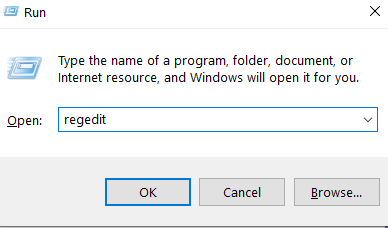
3. Açılan Kayıt Defteri Düzenleyicisi penceresinde aşağıdaki anahtara gidin:
HKEY_LOCAL_MACHINE\SYSTEM\CurrentControlSet\Control\Session Manager\Configuration Manager.
4. Configuration Manager Klasörüne sağ tıklayın ve açılır menüden Yeni > DWORD (32-bit) Değeri'ni seçin.
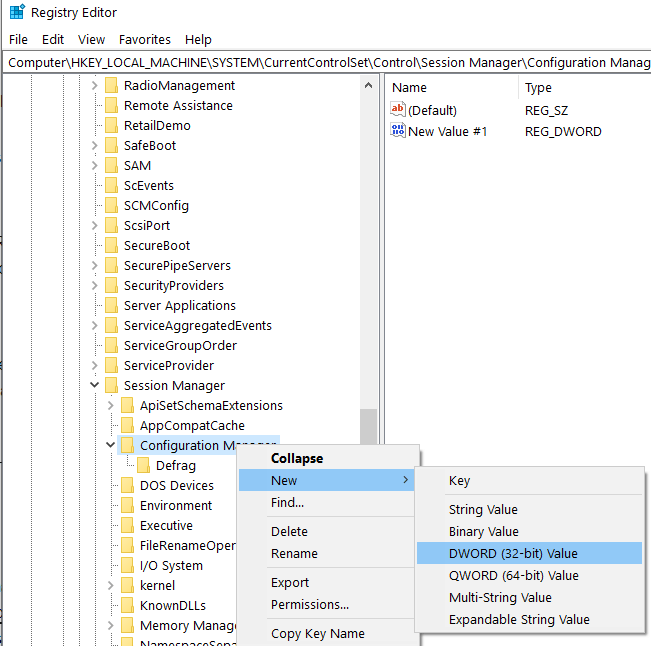
5. Şimdi, yeni oluşturulan anahtarı EnablePeriodicBackup olarak adlandırın ve bilgisayarın klavyesinde Enter tuşuna basın.
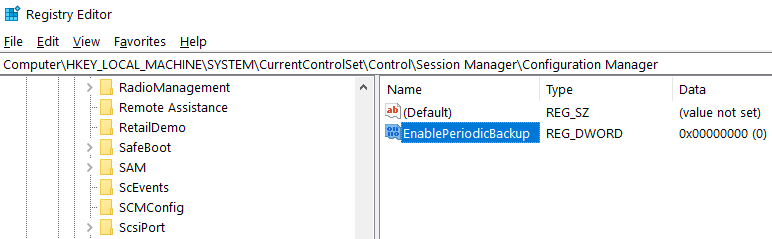
6. Anahtar oluşturulduktan sonra üzerine çift tıklayın. DWORD Değerini Düzenle penceresinde, değer verisini 0'dan 1'e değiştirin ve Tamam'a tıklayın.
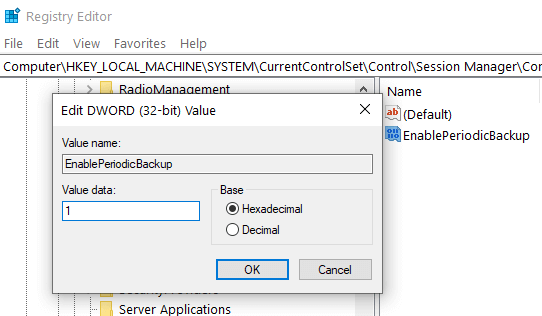
7. Değişikliklerin etkili olması için şimdi bilgisayarınızı yeniden başlatın.
Şu andan itibaren Windows, kayıt defterinin bir yedeğini otomatik olarak oluşturacak ve bunları C:\Windows\System32\config\RegBack konumunda RegBackup adlı bir klasöre yerleştirecektir.
Ayrıca, Windows kayıt defterinin gelecekteki tüm yedeklemelerini otomatik olarak yönetmek için Windows Görev Zamanlayıcı'da RegIdleBackup adında bir görev de oluşturulacaktır.
Kayıt Defterini Manuel Olarak Yedekleyin:
Ayrıca, Windows'ta kayıt defteri düzenleyicisi aracılığıyla kayıt defterini manuel olarak yedekleyebilirsiniz. Bunu yapmak için aşağıda verilen adımları izleyin:
1. Windows Başlat düğmesine sağ tıklayın ve menüden Çalıştır'ı seçin. Alternatif olarak, Çalıştır komut kutusunu açmak için Windows + R tuşlarına basın.

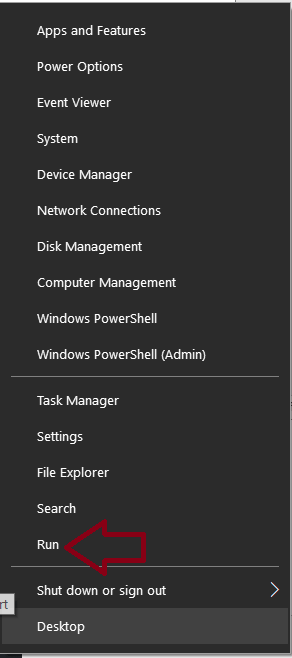
2. Şimdi Komutu Çalıştır Penceresine regedit yazın ve Enter'a basın. İsteyen UAC'de Evet'e tıklayın.
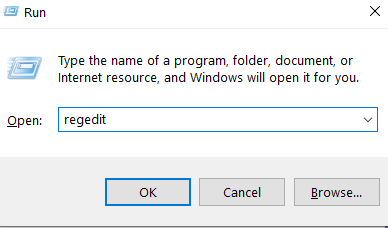
3. Açılan Kayıt Defteri Düzenleyicisi penceresinde, Windows kayıt defterinin tam yedeğini veya belirli bir kayıt defteri anahtarını alabilirsiniz.
4. Tam Windows kayıt defteri yedeğini almak için, Kayıt Defteri Düzenleyicisi penceresinde Bilgisayar'a sağ tıklayın ve Dışa Aktar seçeneğini seçin.
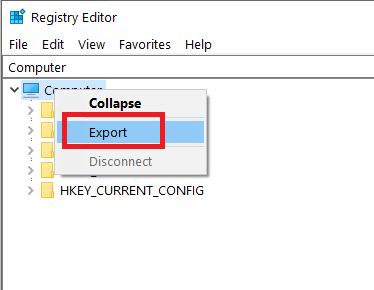
5. Şimdi dosya için bir ad verin ve kayıt defterinin yedeklenmesini istediğiniz konumu seçin ve Kaydet düğmesine tıklayın. Varsayılan olarak, kayıt defteri yedeği .reg dosyası olarak kaydedilir.
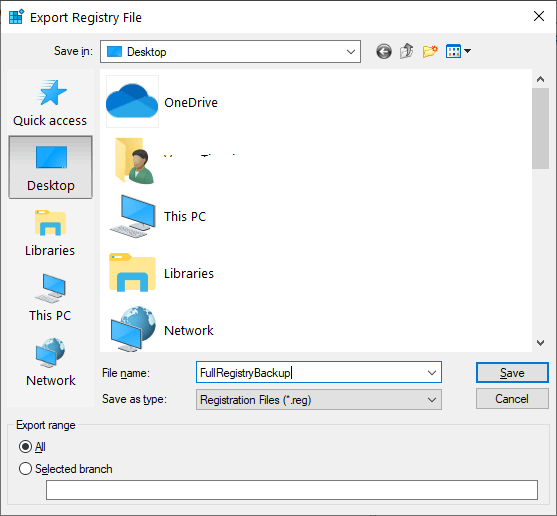
6. Belirli bir kayıt defterinin yedeğini almak istiyorsanız, o belirli Kayıt Defteri anahtarına veya Hive'a gidin, Dosya'ya tıklayın ve Dışa Aktar'ı seçin.
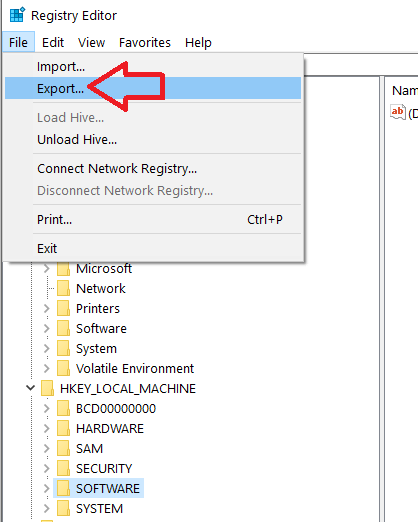
7. Şimdi dosya için bir ad verin ve kayıt defterinin yedeklenmesini istediğiniz konumu seçin ve Kaydet düğmesine tıklayın. Varsayılan olarak, kayıt defteri yedeği .reg dosyası olarak kaydedilir.
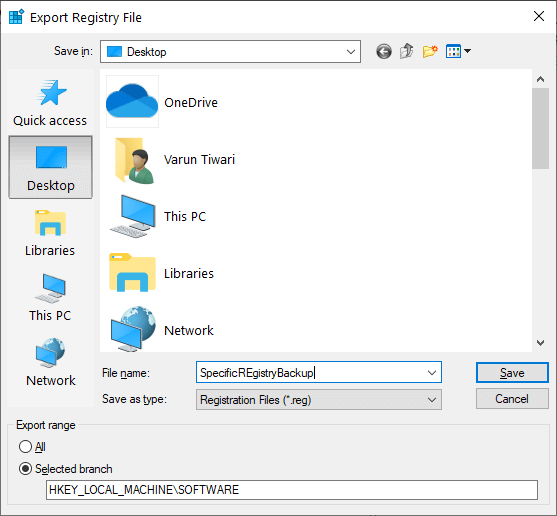
Geri Yükleme Noktası Oluşturarak Kayıt Defterini Yedekleyin:
Sistem Geri Yükleme, Windows kayıt defteri yedeklemesini gerçekleştirmenin en basit yöntemlerinden biridir.
1. Windows Arama'da Bir geri yükleme noktası oluşturun yazın. Şimdi arama sonuçlarından Geri yükleme noktası oluştur'u seçin.
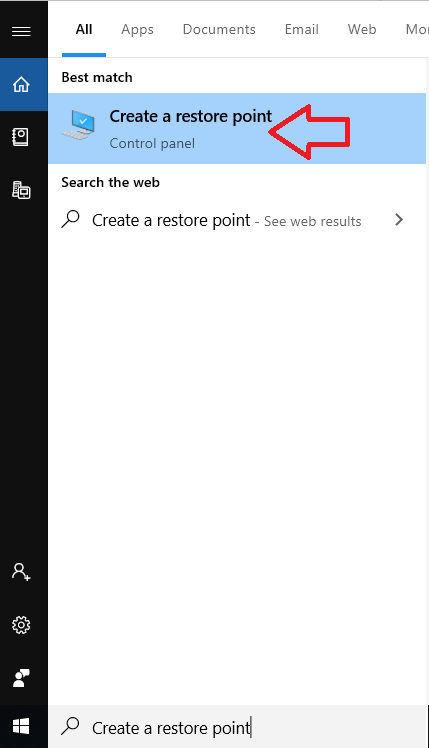
2. Açılan Sistem Özellikleri penceresinde Sistem Koruması sekmesine tıklayın, işletim sistemi sürücünüzü seçin ve Yapılandır düğmesine tıklayın.
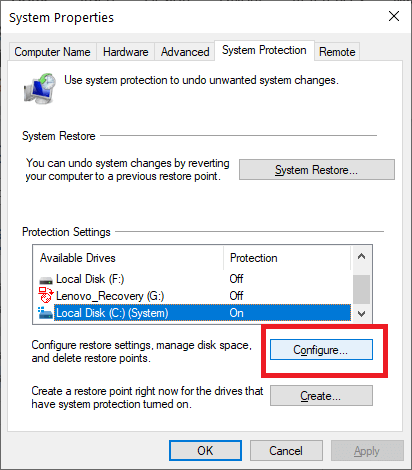
3. Ayarı Geri Yükle'de Sistem korumasını aç seçeneğini seçin ve Uygula düğmesine tıklayın.
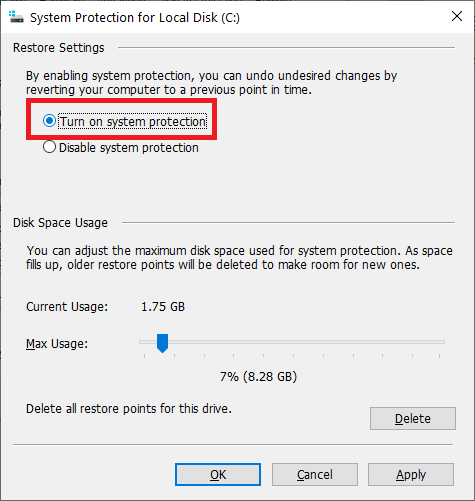
4. Şimdi tekrar Sistem Özellikleri penceresinde Oluştur düğmesine tıklayın, geri yükleme noktasının adını yazın ve Oluştur düğmesine tıklayın.
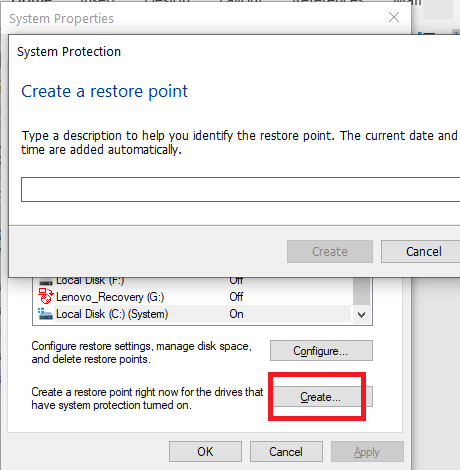
5. Yukarıdaki adımları başarıyla tamamladıktan sonra, gerektiğinde ayarı önceki durumuna döndürmek için ileride kullanabileceğiniz kayıt defterinin tam bir yedeğini oluşturdunuz.
Yedekleme ile Kayıt Defterini Geri Yükleme
1. Kayıt defterini geri yüklemek için Kayıt Defteri Düzenleyicisi'ni açın. Şimdi sol bölmede, kayıt defteri anahtarını geri yüklemeniz gereken istediğiniz Kayıt Defteri'ni seçin.
2. Şimdi Dosya'ya tıklayın ve İçe Aktar seçeneğini seçin ve dışa aktardığınız kayıt defterine gidin ve Aç'a tıklayın.
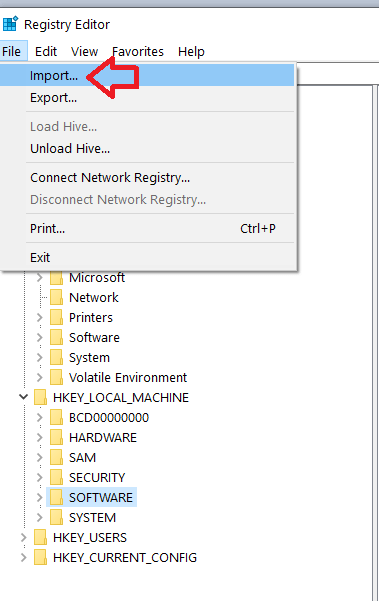
Sistem Geri Yükleme ile Kayıt Defterini Geri Yükleme:
Windows 10'da kayıt defterini geri yüklemenin başka bir yolu da Sistem Geri Yükleme'dir. Daha önce, Sistem Geri Yükleme kullanarak kayıt defterinin nasıl yedekleneceğini öğrendiğimiz makalede, benzer şekilde sistem geri yükleme, kayıt defterini geri yüklemek için kullanılabilir. Sistem Geri Yükleme yardımcı programını kullanarak kayıt defterini geri yüklemek için aşağıdaki adımları izleyin:
1. Windows Arama'da Bir geri yükleme noktası oluşturun yazın.
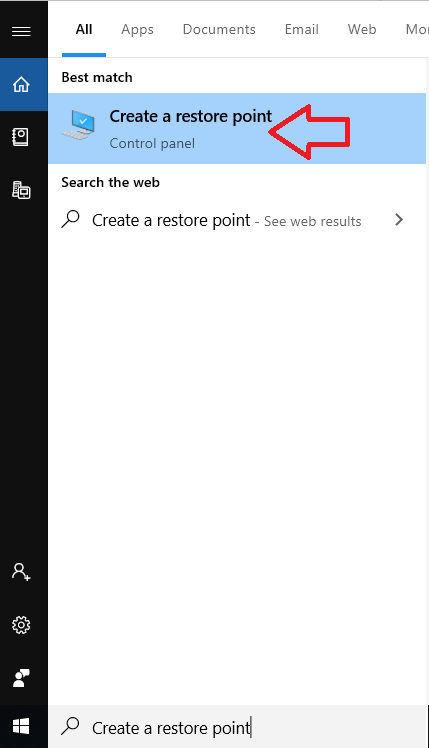
2. Şimdi arama sonuçlarından Bir geri yükleme noktası oluştur'u seçin.
3. Açılan Sistem Özellikleri penceresinde Sistem Koruması sekmesine tıklayın. Şimdi Sistem Geri Yükleme düğmesine tıklayın.
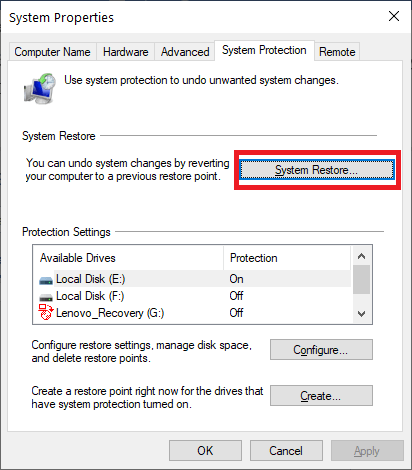
4. Açılan Sistem Geri Yükleme penceresinde İleri butonuna tıklayınız.
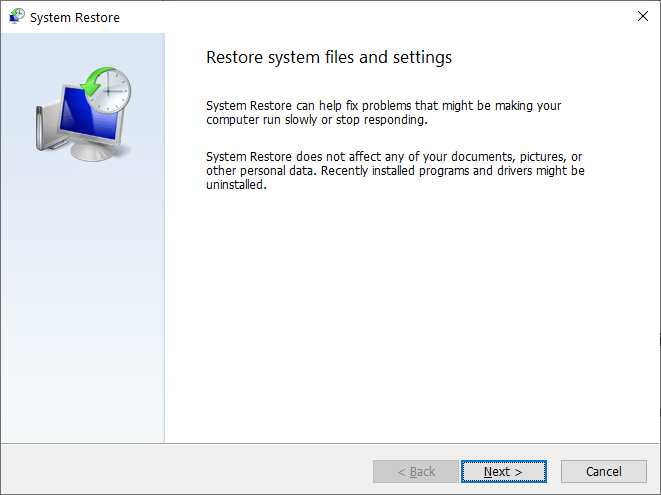
5. Açılan bir sonraki ekranda Geri Yükleme Noktasını üzerine tıklayarak seçin ve devam etmek için İleri düğmesine tıklayın.
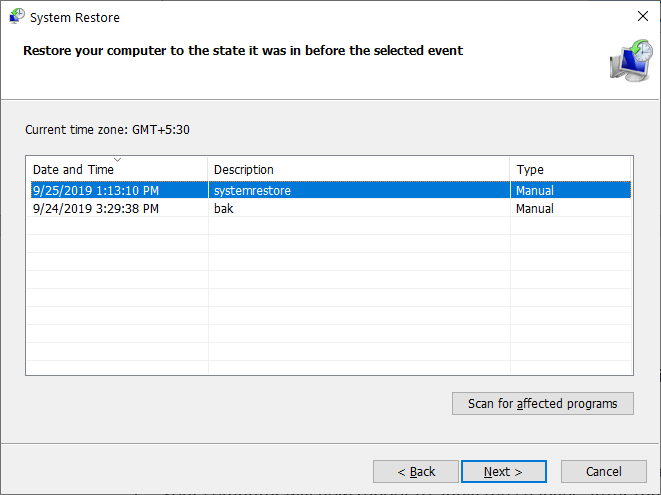
6. Şimdi, bilgisayarın geri yükleme noktası olarak seçilen duruma geri yükleneceğini onaylayan bir onay penceresi görünecektir. Devam etmek için Bitir düğmesine tıklayın.
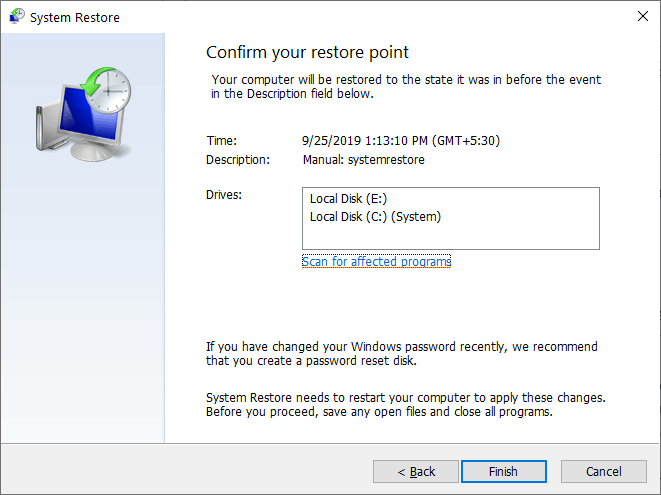
7. Bilgisayarınız şimdi değişiklikleri uygulamak için yeniden başlatılacaktır. Sistem kendini yeniden başlattıktan sonra önceki durumuna geri yüklenir.
Çözüm:
Kayıt defteri yedekleme, özellikle bilgisayarınızla ilgili sorunlarla karşılaştığınızda çok kullanışlı olabilir. Bu nedenle, her zaman düzenli olarak kayıt defterini yedeklemeniz önerilir, böylece hatalı donanım veya program sisteminizi dağınık hale getirdiğinde geri yüklenebilir. Bu yedeklemelerin sabit diskinizde biraz yer kapladığını kabul edin, ancak bu, yedek tutmamanızın nedeni olmamalıdır.
Ayrıca, kötü amaçlı yazılım bulaşması nedeniyle kayıt defteri bozulursa, kayıt defteri yedeklemesi de kullanışlı olur. Windows Kayıt Defterinin yedeğini almak ve sistemi optimize etmek için Advanced System Optimizer'ı deneyebilirsiniz.
Beyler, bunlar Windows 10 bilgisayarında kayıt defterini yedeklemenin yollarından bazılarıydı. Makaleyle ilgili herhangi bir öneriniz veya geri bildiriminiz varsa, aşağıdaki yorum kutusunda paylaşın.
Bizi takip edin: