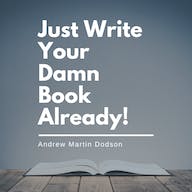İPad'inizi bilgisayarla veya bilgisayar olmadan nasıl yedekleyebilirsiniz?
Yayınlanan: 2023-09-12İPad depolama alanınız dolu mu ve silinecek ve yer açacak dosya bulamıyor musunuz? Bir iPad'i harici bir sabit sürücüye kolayca yedekleyebileceğinizi biliyor muydunuz?
Dosyalarınızı kaydetmek için iPad'inizi iCloud'a, Mac'e veya PC'ye yedeklemenin yanı sıra harici bir sabit sürücü de kullanabilirsiniz.
Çoğu harici sabit sürücü, istediğiniz kadar dosya kaydetmenize olanak tanıyan geniş bir depolama kapasitesiyle birlikte gelir. Bu, iPad'inizdeki büyük dosyaları yedeklemek istediğinizde kullanışlı olur.
Şu anda ihtiyacınız olmayan önemli fotoğraflarınız, videolarınız veya belgeleriniz varsa bunları harici bir yedeklemeye taşımak iPad depolama alanınızdan tasarruf etmenize yardımcı olur.
Sahip olduğunuz depolama aygıtı ne olursa olsun, iPad'inizi nasıl yedekleyeceğiniz konusunda size yol göstereceğiz.
Neden iPad'inizi başka bir sürücüye yedeklemelisiniz?

Çeşitli nedenlerden dolayı iPad'inizi harici bir sabit sürücüye yedeklemek isteyebilirsiniz.
Bunlardan biri, dosyalarınızı yanlışlıkla silinmeye karşı korumaktır. Dosyalarınızı çeşitli aygıtlardan erişilen bir iCloud yedeklemesine kaydetmenin aksine, harici bir sabit sürücü kullanmak daha güvenlidir.
Bunun nedeni, bir fotoğrafı veya videoyu farklı bir cihazda görüntülerken yanlışlıkla sildiğiniz durumlarla karşılaşmamanızdır.
Diğer bir neden ise abonelik maliyetlerinizi azaltmaktır. iCloud yalnızca 5 GB'lık ücretsiz depolama alanı sağlar. Daha fazla depolama alanı satın almadığınız sürece bu depolama alanı normal kullanımda hızla dolar.
Ancak harici bir sabit sürücüyle iPad'inizden büyük dosyaları aktarabilir ve diğer önemli dosyalar için iCloud saklama alanını kullanabilirsiniz.
Harici bir sabit sürücü de daha taşınabilirdir ve bunları yedeklemek için birden fazla cihazda da kullanılabilir.
İPad'inizi harici bir sabit sürücüye nasıl yedeklersiniz?
Lightning bağlantı noktasına sahip daha eski bir iPad'e mi yoksa USB-C'ye sahip daha yeni bir iPad'e mi sahip olduğunuza bağlı olarak, aygıtınızla harici bir sabit sürücüyü kullanmak için bir adaptöre ihtiyacınız olabilir.
Bir adaptöre ihtiyacınız olacak

Çoğu harici sabit sürücü USB kullanır, dolayısıyla bunları eski iPad'lerle kullanmak için Lightning - USB 3.0 adaptörüne ihtiyacınız olacaktır. iPad Pro'nuz veya USB-C'li yeni bir iPad'iniz varsa adaptöre ihtiyacınız yoktur.
Nesneleri birbirine bağlayın
Harici sabit sürücüyü iPad'inize veya adaptöre ve ardından iPad'inize bağlayın.
Fotoğrafları Aç
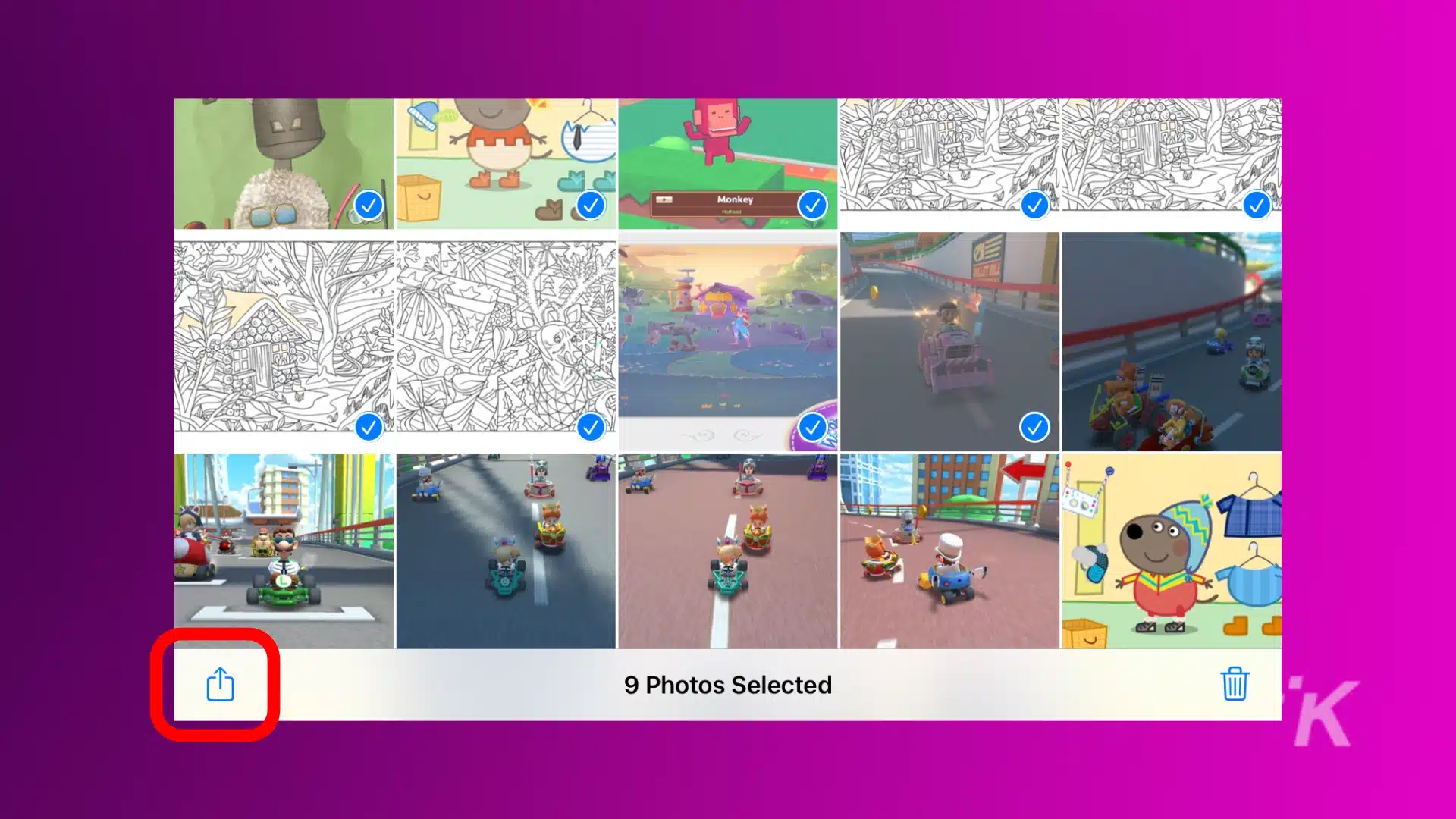
Fotoğraflar uygulamasını açın ve kaydetmek istediğiniz görüntüleri seçin. Paylaş düğmesine dokunun ve ardından bunları kaydetmek için Dosyalar uygulamasını seçin.
Harici sürücüye kaydet
Dosyalar uygulaması açıldığında harici sürücüyü seçin ve Kaydet'e dokunun .
Dosyalarınızı ve verilerinizi harici sabit sürücüye kaydettikten sonra iPad'inizle olan bağlantısını kesebilir ve güvenli bir yerde saklayabilirsiniz.
Finder'ı kullanarak iPad'i harici bir sabit sürücüye nasıl yedekleyebilirim?
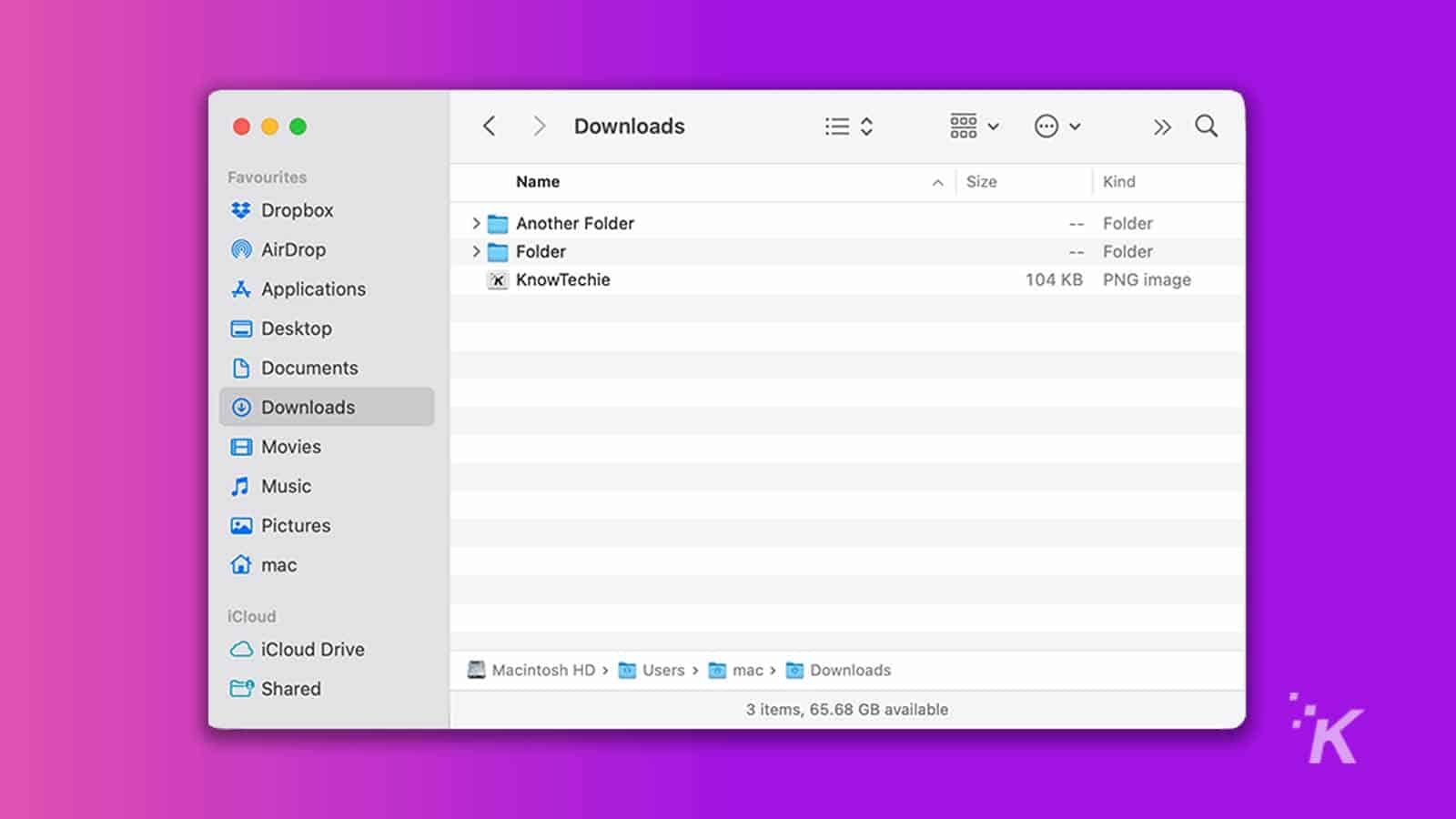
Finder, macOS çalıştıran bilgisayarlardaki dosyaları yönetmek için kullanılan varsayılan araçtır.
Bu uygulama, dosyaları iPad'inizden rahatça taşımanıza ve harici bir sabit sürücüye kaydetmenize olanak tanır.
Bu adımların yalnızca iPad için değil, Mac'e bağlı tüm Apple aygıtları için geçerli olduğunu unutmayın.
Verilerinizi Mac'e yedekleyin
- iPad'inizi USB aracılığıyla bir Mac'e bağlayın. Aynısını harici sabit sürücünüz için de yapın. Ardından Finder'ı başlatın ve Konumlar altında iPad'inizi seçin.
- Konumlar altında Genel'e gidin, iPad'inizdeki tüm verileri bu Mac'e yedekle seçeneğini seçin ve Uygula düğmesine tıklayın.
Bu yedeklemeyi başlatır ve tek yapmanız gereken bitene kadar beklemektir.
Yedeklemeyi harici sabit sürücünüze aktarın
- Finder penceresinden iPad'inizi seçin ve Genel, Yedeklemeleri Yönet'e gidin.
- Daha önce oluşturduğunuz yedeği bulun . Yedeklemeye sağ tıklayın ve ardından Finder'da Göster seçeneğini seçin.
- Yedekleme klasörünü kopyalayın , yedekleme hedefi olarak harici sabit sürücünüzü seçin ve Öğeyi Yapıştır'a tıklayın. Daha sonra iPad verilerinizin harici sabit sürücüye aktarılmasını sağlayacaksınız.
Windows PC'de iTunes ile iPad'i harici bir sabit sürücüye nasıl yedekleyebilirim?
Windows PC ile iPad dosyalarınızı ve verilerinizi iTunes aracılığıyla harici sabit sürücünüze kolayca yedekleyebilirsiniz.
iTunes'u kullanmaya başlamadan önce yazılımın en son sürümünü indirip yüklediğinizden emin olun.
Ayrıca sahip olduğunuz iPad'e bağlı olarak Lightning - USB kablosuna veya USB-C - USB-A kablosuna ihtiyacınız olacaktır. Ayrıca harici sürücünüzle birlikte gelen USB kablosuna da ihtiyacınız olacak.
- İPad'inizi ve harici sabit sürücünüzü USB aracılığıyla Windows PC'nize bağlayın . iPad'inizdeki Güven düğmesine dokunun.
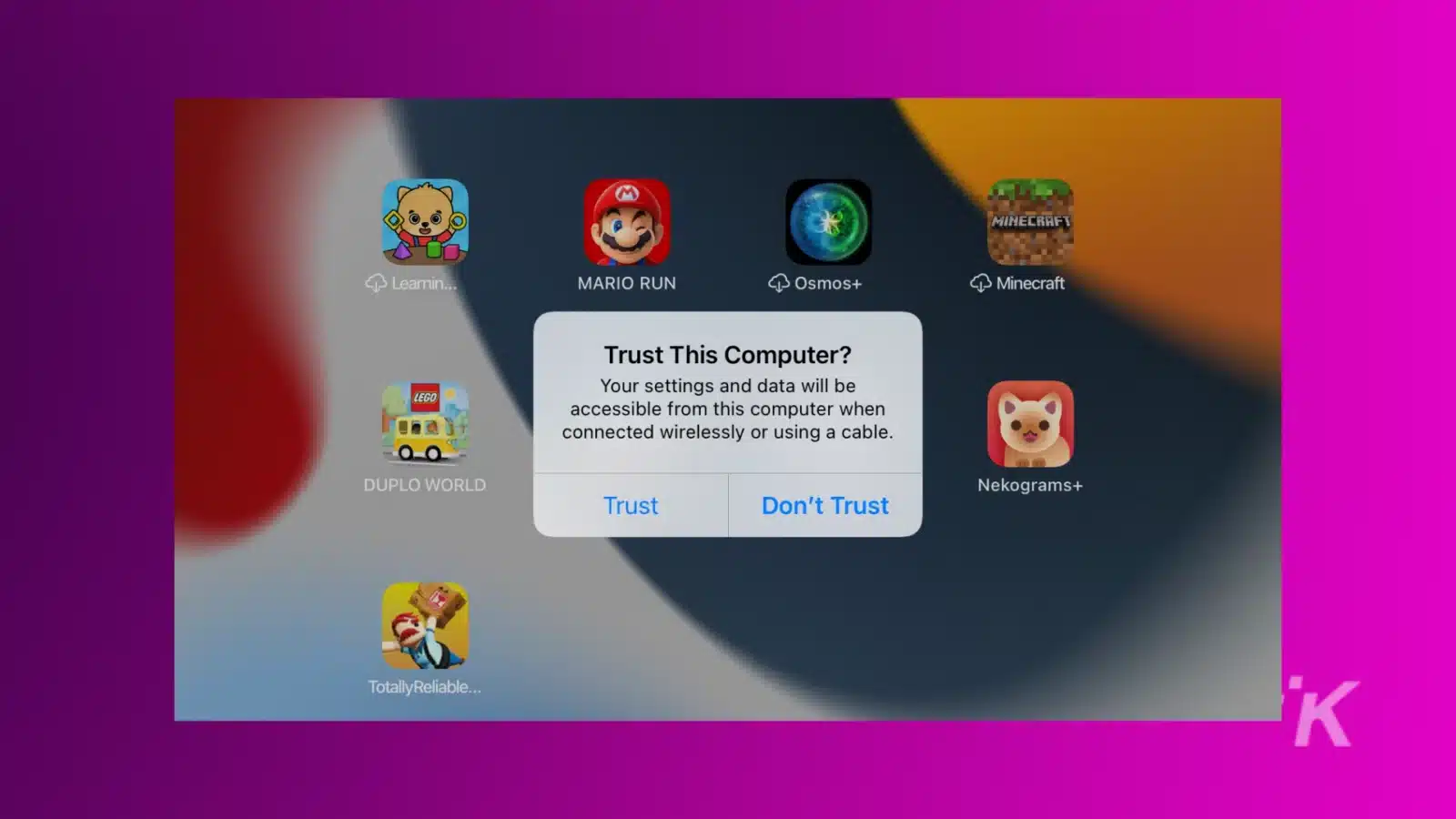
- Adım 2. Bilgisayarınızda Komut İstemi'ni başlatın ve aşağıdaki komutu yapıştırın.
mklink /J "C:\Users\Your user name\AppData\Roaming\Apple Computer\MobileSync\Backup" "E:\" Yukarıdaki komuttan, gerçek iTunes sürücü harfinizi temsil edecek şekilde “C”yi ve harici sabit sürücünün gerçek sürücü harfini temsil edecek şekilde “E”yi değiştirin.
- Ardından iTunes penceresinden iPad'inizi seçin. Özet, Yedeklemeler'e gidin ve ardından yedekleme hedefiniz yapmak için Bu Bilgisayar'a tıklayın.
- Şimdi Yedekle'ye ve ardından Uygula'ya tıklayın. iTunes, iPad'inizdeki dosyaları ve verileri otomatik olarak kopyalayacak ve bunları harici sabit sürücünüze aktaracaktır.
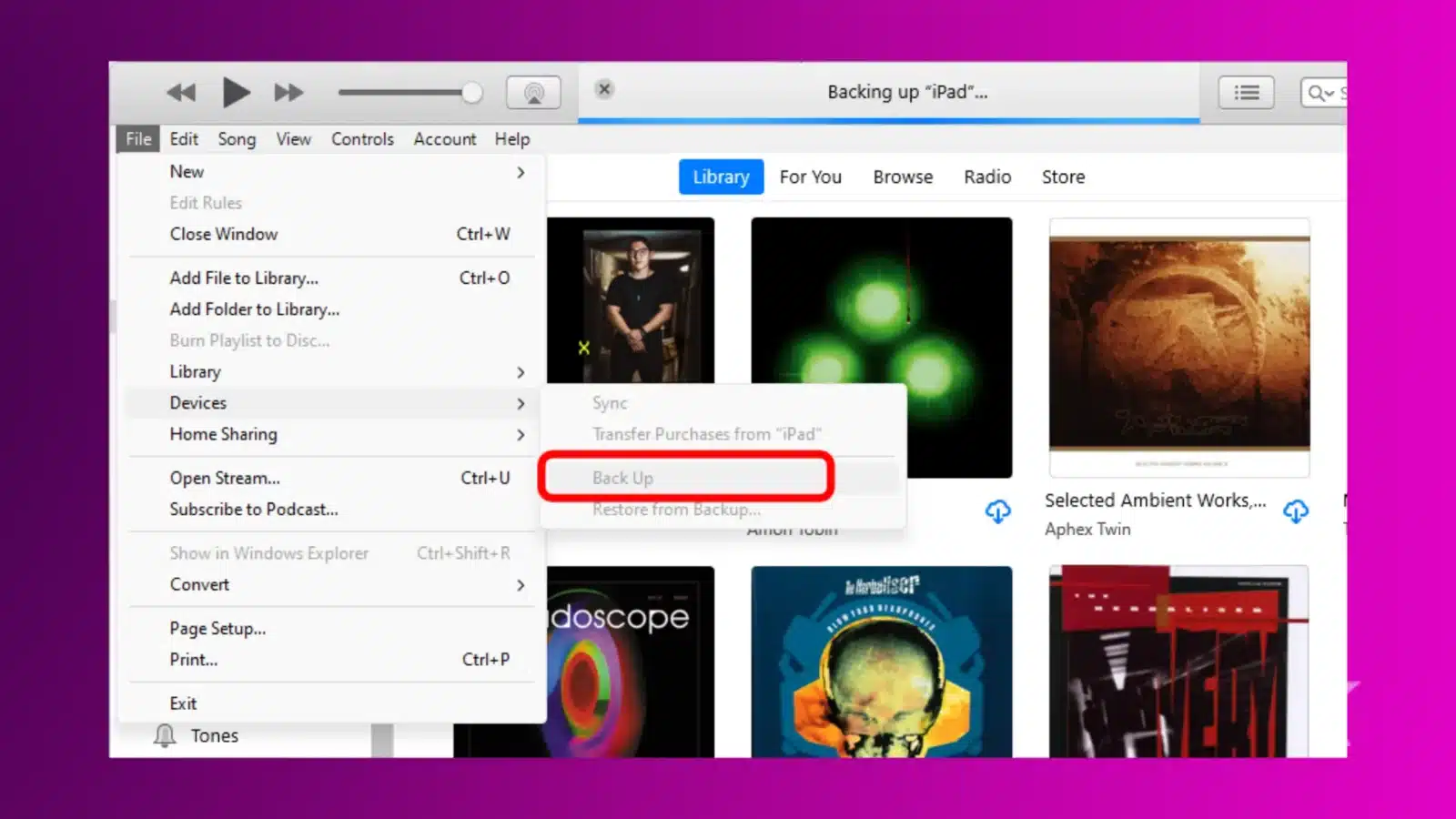
Bu kadar! Artık iPad verilerinizi harici bir sabit sürücüye kaydettiniz.
iPad verilerinizi ve dosyalarınızı verimli bir şekilde yedekleyin
iPad dosyalarınızı ve verilerinizi harici bir sabit sürücüye taşımak, daha fazla depolama alanı oluşturur ve veri güvenliğini artırır.
Dosyalarınızın harici bir sabit sürücüye kaydedilmesi, onları yanlışlıkla silinmeye karşı korur; bu, iCloud'a bağlı olduğunuzda sık karşılaşılan bir durumdur.
Yukarıda tartışılan üç yedekleme seçeneğiyle sizin için en uygun olanı bulabilirsiniz.
Bu konuda herhangi bir düşünceniz var mı? Yorumlarda bize bir satır bırakın veya tartışmayı Twitter veya Facebook'umuza taşıyın.
Editörlerin Önerileri:
- Yeni yapay zeka destekli Gboard özelliği, dilbilgisi hatalarından kaçınmaya yardımcı olmayı amaçlıyor
- İnceleme: XGIMI Horizon Ultra projektör
- Anonim bir Facebook hesabı nasıl oluşturulur?
- Tesla myQ hataları – hızlı düzeltmeler
Bizi Flipboard, Google Haberler veya Apple News'te takip edin