Tüm web tarayıcılarında bir web sitesi nasıl engellenir
Yayınlanan: 2022-02-13İnternet erişimini çocuklarla sınırlamak, kontrol edilmesi gereken en iyi seçeneklerden biridir. İşte bir web sitesini tüm web tarayıcılarında anında engellemenin en iyi yöntemleri.
İçindekiler
Web sitesi engelleme nedir?
Web sitesi engelleme, kullanıcıların bir Güvenlik Duvarı veya WWW proxy'si tarafından ağdaki bazı kaynaklara erişmesini engelleyen bir işlemdir. Bazı ağ kaynaklarına örnek olarak World Wide Web siteleri, FTP sunucuları vb. verilebilir.
İpucu: En güvenli ve en hızlı tarayıcı olan Brave tarayıcısını kullanmanızı öneririz. Hatta gezinirken para kazanmanıza bile yardımcı olur.
Web Sitelerini Neden Engellemeliyim?
Günlük rutinimizde, Ofis işleri, eğitim çalışmaları veya bazı eğlencelerle ilgili gerekli bilgileri almak için bir dizi web sitesini ziyaret ederiz.
Bu web sitelerinde, bazı web siteleri verilerimize ve gizliliğimize karşı savunmasızdır. Bazı web siteleri, oturum açma verileri aracılığıyla tüm bilgilerinizi çalar ve bazı web siteleri, kullanıcılara kötü amaçlı yazılımlarla saldırmayı amaçlar. Bunların yanı sıra bazı belirli web siteleri sürekli olarak istenmeyen bildirimler göndererek bizi rahatsız edecektir. Bu durumda, tüm bu sorunları önlemek için bu web sitelerini engellemenin daha iyi olduğunu düşünmeliyiz.
Web sitelerine erişimin sınırlandırılması kavramı, bağımlılık nedeniyle ortaya çıkmaktadır. İşte web sitelerini engellemenin birkaç nedeni.
- Sonunda üretkenliği etkileyen aşırı sosyal medya kullanımı.
- Eğlence içeriklerine göz atarak işten uzaklaşmak.
- Çocuklar için gereksiz ve yetişkinlere yönelik web sitelerini engelleyin.
- Bazen bir güvenlik önlemi olarak da çalışır.
YouTube, işyerlerinde üretkenliği öldürür ve aynı şekilde sosyal medya web sitelerinde de liste devam eder.
- İlgili: Web sitelerini engellemek için en iyi uygulamalar
- Ücretli veya ücretsiz kursların Udemy Videolarını İndirmek için 8 Harika Yöntem
- Android, iOS ve Masaüstü cihazlarda Zaman Sınırı Olmadan 50 Kişiyle Facebook Messenger Grup Görüntülü Görüşme Nasıl Yapılır?
1. Windows PC'deki tüm web tarayıcılarında hosts dosyası kullanılarak bir web sitesi nasıl engellenir
Bilgisayarınızın ana bilgisayar dosyasını düzenleyerek herhangi bir web sitesini engelleyebilirsiniz. Bu, istenmeyen web sitelerini engellemenin basit ve kolay bir yoludur.
1. Başlat düğmesine gidin
2. Not Defteri yazın ve not defterini seçin.
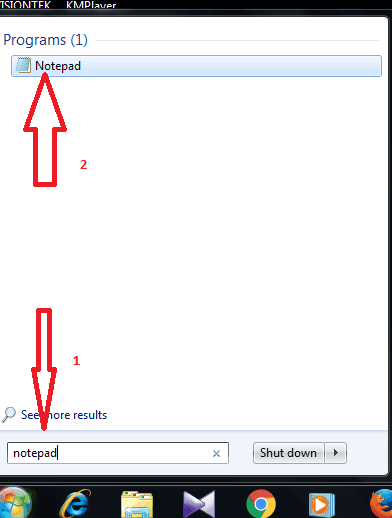
3. Dosya'ya tıklayın ve Aç'ı seçin.
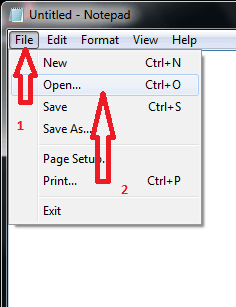
4. yerel disk sürücüsü C'yi seçin
5. pencereleri seçin
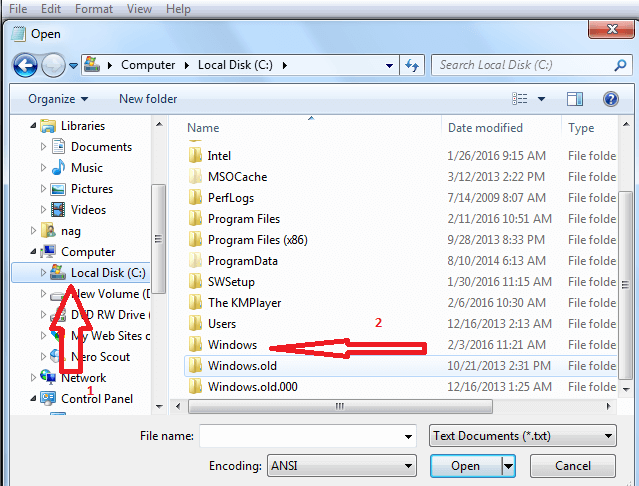
6. System32 dosyasını seçin.
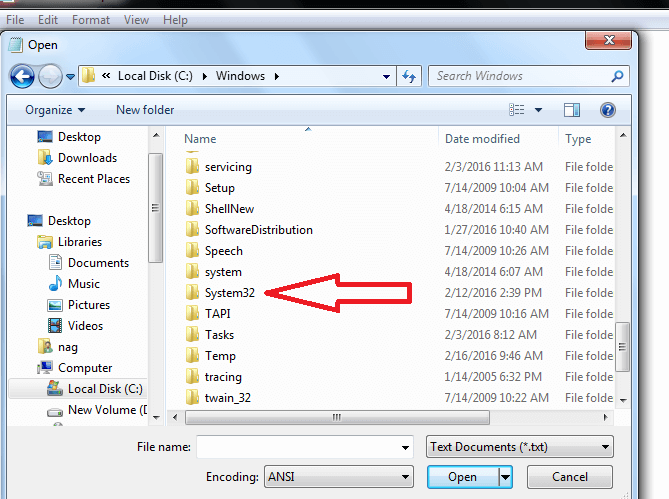
7. sürücüleri seçin
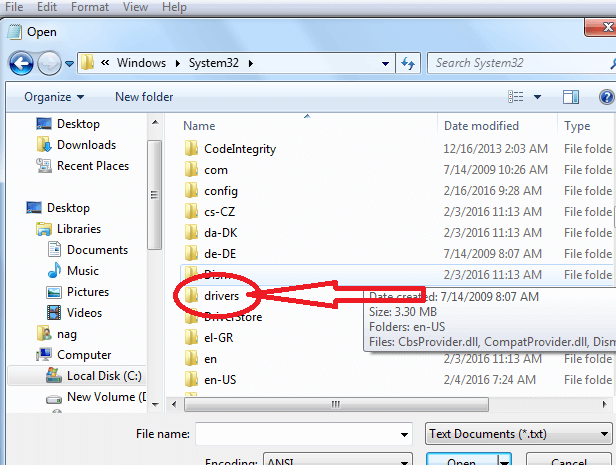
8.Seç vb.
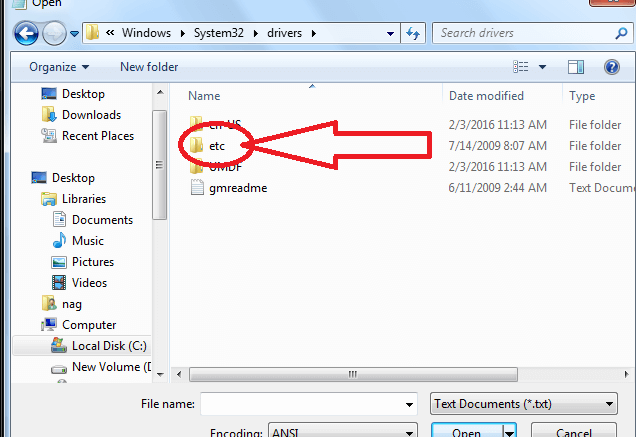
9. Ana bilgisayar dosyasını seçin (başlangıçta tüm dosyaları almak için burada karınca dosyaları görmeyeceksiniz, metin belgesini tüm dosyalara değiştirin) ve ana bilgisayarları seçin.
10. Şimdi kaydet'e tıklayın.
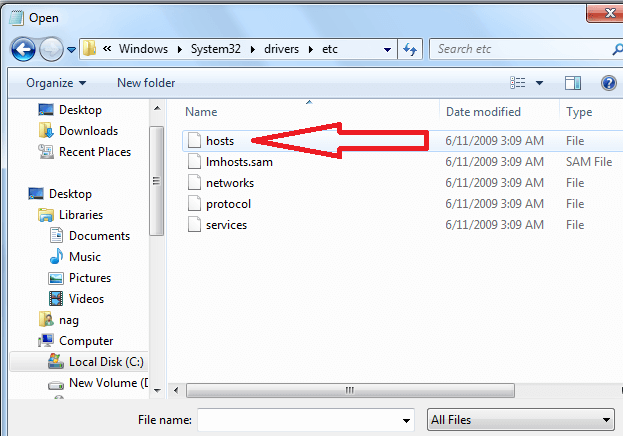
10. En alta gelin ve 127.0.0.1 IP adresini ve ardından engellenecek web sitelerini ekleyin. Örneğin, Facebook ve Twitter'ı engellemek isteyip istemediğinizi söyleyin. Bu URL'leri boşluk bırakarak yazın.
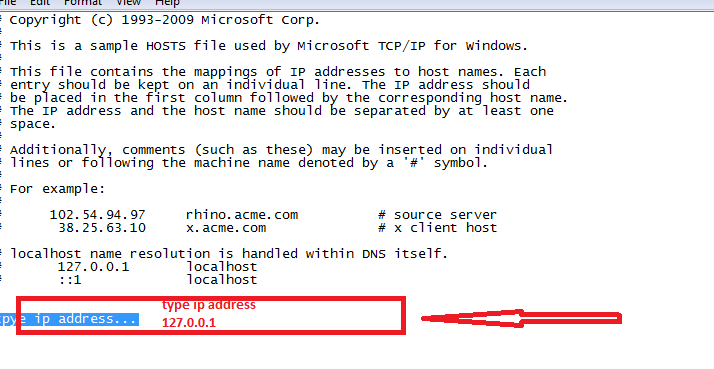
Size göstereyim, her iki web sitesi de ana bilgisayar dosyasını kaydetmeden önce açılıyor, bu web sayfasının mevcut olmadığını gösteriyor.
Web sitelerinin mobil sürümünü eklediğinizden emin olun. face book.com'a Facebook .com'dan farklı davranılıyor
2. Chrome'da web siteleri nasıl engellenir
Video öğretici:
Bu öğreticiyi okuyucumuzun rahatlığı için video formatında sağladık. Okuma konusunda rahatsanız, okumaya başlayabilirsiniz.
Burada size bir uzantı kullanarak chrome'da bir siteyi nasıl engelleyeceğiniz hakkında bilgi vereceğim.
1.Google chrome düğmesini özelleştirmeye ve kontrol etmeye gidin.
2. Aşağıdaki şekilde gösterildiği gibi daha fazla araç seçin.
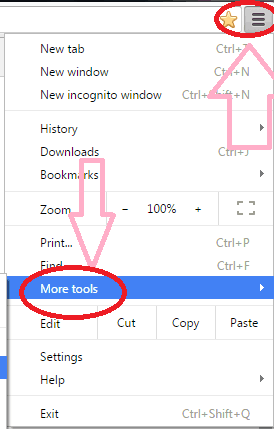
3. Daha fazla araç seçeneğini seçtikten sonra, aşağıdaki şekilde gösterildiği gibi Uzantıları Seç seçeneğini seçin.
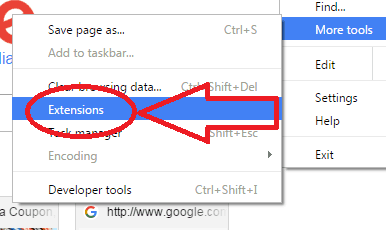
4. Uzantı seçeneğini belirledikten sonra sayfayı aşağı kaydırın ve Daha fazla uzantı al seçeneğini seçin.
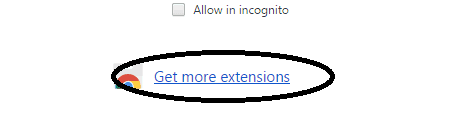
5. Aşağıdaki şekilde gösterilen sayfaların sol tarafındaki arama kutusuna blok site yazın
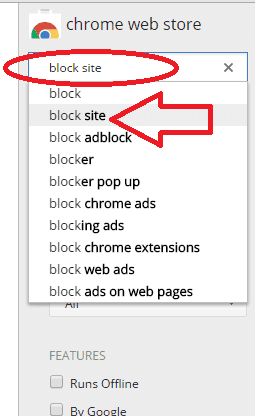
B kilit site uzantısını yükleyin.
6. Google chrome düğmesini özelleştirmeye ve kontrol etmeye gidin
7. Daha fazla araç seçin
8. Blok sitesini seçin ve aşağıdaki şekildeki gibi gösterileri ekleyin

9. Blok sitelerini seçtikten sonra, o blok site bölümünün altındaki seçenekler sekmesini seçin.
10.Aşağıdaki şekilde gösterildiği gibi seçenekler sekmesine çift tıklayın.

11. Engellemek istediğiniz web sitesi adını yazın.
12. Sayfa ekle'yi seçin
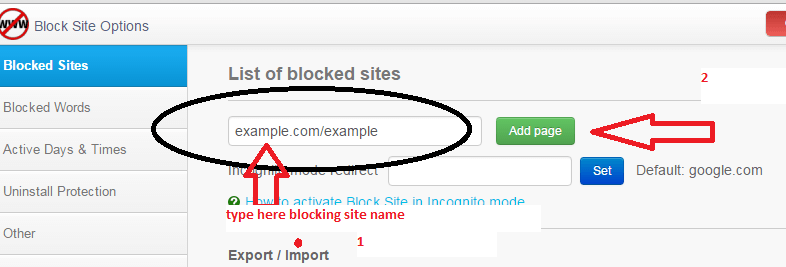
Yukarıdaki prosedürü tamamladıktan sonra, web sitesini kontrol ederseniz, hata mesajı gösterecektir.
- Okuyun: Chrome google nasıl hızlandırılır
3. Mac'te belirli web sitelerini engelleme yöntemleri
Bunu yapmak için dahili yöntemler vardır, ancak asla kullanılmaz. Dahil edilen seçenekler düşündüğünüz kadar karmaşık değildir. Öyleyse, yerleşik prosedürle başlayalım ve ardından araçları kullanarak bir mac'ta belirli web sitelerini engelleme yöntemleri.
3.1.Ebeveyn denetimleriyle web sitelerini engelleme
Adın kendisi her şeyi söylüyor. Çocuklar için internet kullanımını sınırlamak için ebeveynler adına Apple tarafından geliştirilen yerleşik bir seçenekti. Ancak, çalışanların üretimi büyütmek için sosyal medya kullanımını sınırlamak için de kullanılabilir.
- Sağ üst menüden Apple simgesine tıklayın ve ardından sistem tercihlerine gidin.
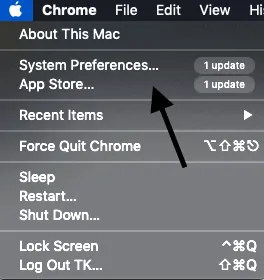
- Ebeveyn denetimlerini seçin. Seçeneği bulmak için de bulucuyu kullanın.
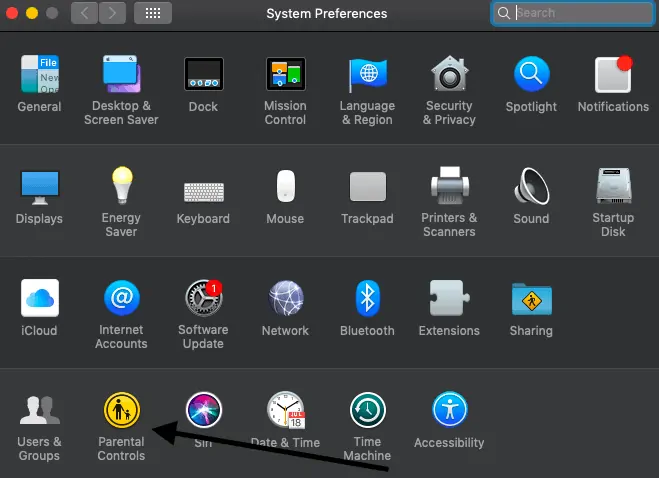
- Yalnızca bir kullanıcı varsa, ebeveyn denetimleriyle birden çok kullanıcı hesabı oluşturun.
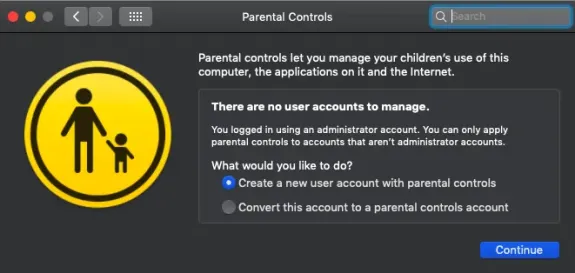
- Web penceresine dokunun ve ebeveyn seçeneklerine göz atın. Onları buna göre seçin.
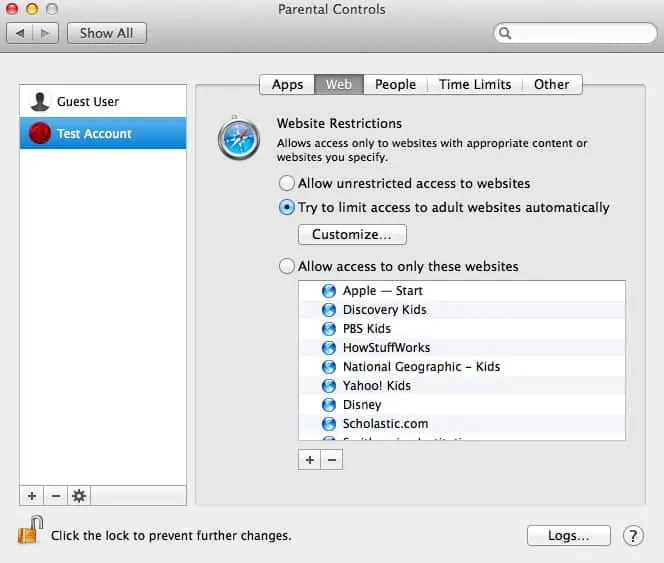
- Bu web sitelerine erişime izin ver, kullanıcının belirtilenler dışındaki tüm web sitelerini kullanmasını engeller.
- Kullanım süresini de zaman sınırları bölümünden kontrol edin
- Engellemeyi kaldırmak için web sekmesine erişin ve web sitelerine sınırsız erişime izin vermeyi seçin. Bu kadar.
- Ayrıca Okuyun: Chrome'da uzantıları olan web siteleri nasıl engellenir
- Web sitelerinin engellemesini kaldırmanın veya engellenen web sitelerini açmanın 4 yolu
3.2. Bir ana bilgisayar dosyasıyla Mac'te web sitelerini engelleme
Bu gerçekten bir terminal ve birkaç komut gerektiren hızlı bir işlemdir. Bunu kolayca atlayabilirsiniz, ancak gerçekten hızlı bir kurulum yapmanız gerektiğinde faydalı olabilir. Host dosyasını değiştireceğiz.
- Bulucudan terminali açın.
- “Sudo nano /etc/hosts” dosyasını kopyalayın ve enter tuşuna basın. Gerekli şifreyi yazın.
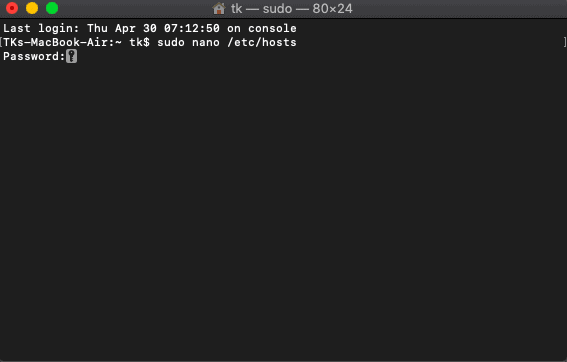
- Bu, gerekli değişiklikleri yapmamız gereken ana bilgisayar dosya veritabanıdır.
- Aynı numarayı (yukarıdaki ifadelerde yerel ana makinenin öneki olan) yazın ve engellenmesi gereken istenen web sitesi URL'sini girin. URL'nin ön ekini ve son ekini de kullanın.
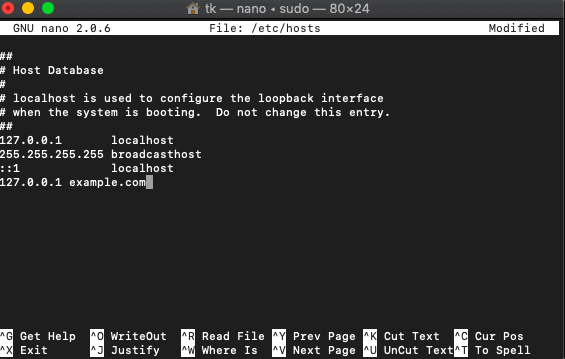
- Değişiklikleri kaydetmek için kontrol+O'ya tıklayın.
- “sudo dscacheutil -flushcache” dosyasını kopyalayın ve enter tuşuna basın.
- Şimdi aynı web sitesini tarayıcınızdan açmayı deneyin. Engellendi.
3.3. Yönlendirici ayarlarını yaparak
Bu işlem, o yönlendiriciye bağlı tüm kullanıcılar için web sitelerini engellediği için önerilmez. Startuplar ve çalışanlarla birlikte çalışır. Ebeveynler için evlerde önerilmez.
- Sistem tercihlerine gidin
- Ağ->WiFi-> Gelişmiş-> TCP/IP'ye gidin
- IP adresini kopyalayın ve sizi yönlendirici oturum açma sayfasına götüren URL adres çubuğuna yapıştırın.
- Burada yeniyseniz, yönlendiricide bulunan varsayılan kullanıcı adını ve şifreyi kullanın.
- Yönlendiricideki tüm ayarlara göz atın. Her yönlendiriciden farklıdır ve bu nedenle burada listelenemez.
- Onu bulun ve engellenecek URL'leri ekleyin.
- Ayrıca Okuyun: Her yerde müziğin keyfini çıkarmak için engellenmemiş en iyi 8 müzik web sitesi
3.4. Intego Mac Premium paketi ile Mac'te belirli web siteleri nasıl engellenir
Intego mac premium paketi ( % 50 indirimli bağlantı ), mac kullanıcıları için iyi bilinen bir güvenlik yazılımıdır. NetBarrier, VirusBarrier ve ContentBarrier gibi farklı seçeneklerle gelir. Web siteleri, Intego mac premium paketindeki ContentBarrier ile doğrudan engellenebilir.
Bu bölüm, Intego Mac Premium paketini kullanarak belirli web sitelerini Mac'te nasıl engelleyeceğinizi anlatacaktır.
Toplam Süre: 5 dakika
1. Adım: Asistanı doğru şekilde kullanın
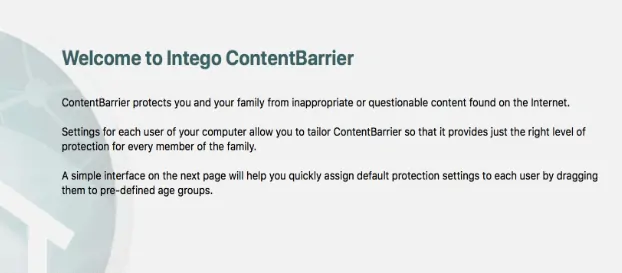
Bu %50 özel indirimli bağlantı aracılığıyla Intego Mac Premium paketini satın alın. ContentBarrier'ı çift dokunuşla kurun ve başlatın. Asistan, bir şeyleri ilk kez kuruyorsanız kullanışlıdır.

2. Adım: Koruma kurallarını yazın
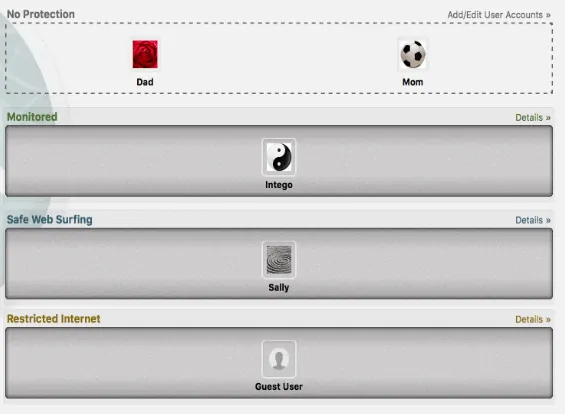
Sonrakine tıkladıktan sonra, 3 varsayılan ayar görüntülenecektir. İzlenen, web sitelerinin listesini izlemek ve güvenli gezinme özellikle çocuklar içindir, örneğin yetişkinleri, kumar sitelerini vb. engellemek içindir. Kısıtlanmış seçenek, görüntülenecek sitelere izin vermektir. Tüm bu ayarları daha sonra revize edebilirsiniz.
3. Adım: Raporları gönderin
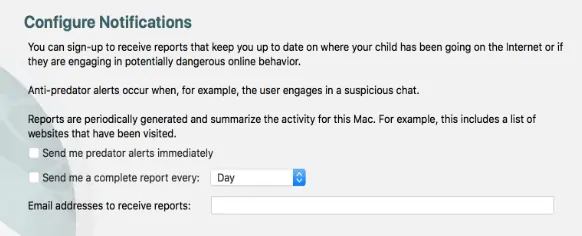
Bu, bildirimlerin yapılandırılmasını isteyen kurulumun üçüncü ve son sayfasıdır. Yapılandırılan ayarlara göre size 2 çeşit raporu e-posta ile gönderebilir. Eksiksiz raporlar, her şeyle ilgili bilgileri içerir
4. Adım: Bir parola ayarlayın
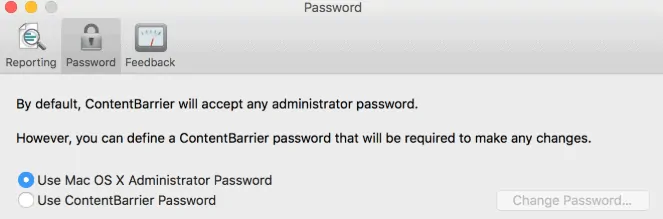
ContentBarrier'a benzersiz bir parola ayarlamak mümkündür. Bir tane ayarlayabilir veya bir sistem şifresi de kullanabilirsiniz. O size kalmış.
5. Adım: Kullanıcıları yönetin
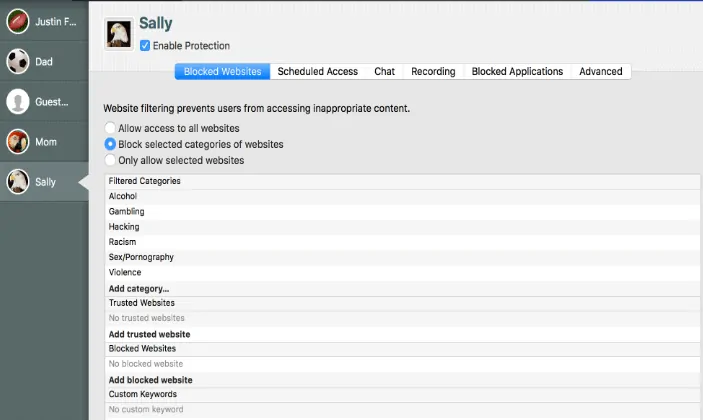
Yükleyen yönetici olabilir ve geri kalanı kullanıcılardır. Yönetici, kullanıcıları ekleyebilir, silebilir ve kontrol edebilir.
6. Adım: Belirli kullanıcılar için web sitelerini engelleyin
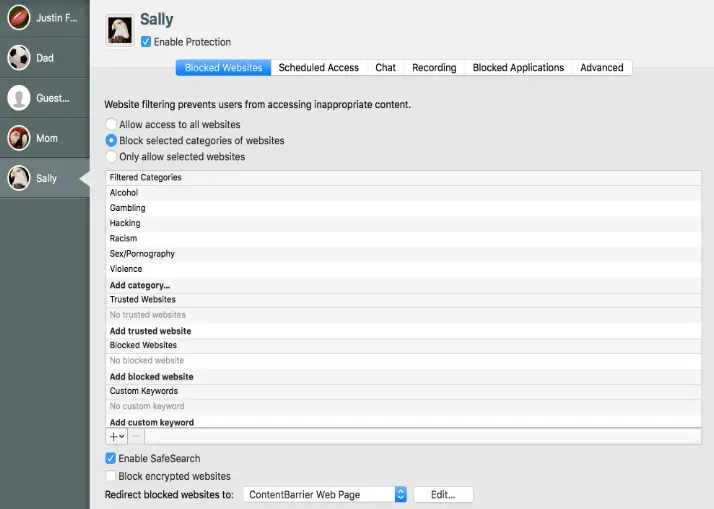
Kurulumdan sonra, kontrol panelinin sol tarafından kullanıcı profilini seçin ve engellenen web siteleri, planlanmış erişim, sohbet, kayıt ve daha fazlası gibi tüm sekmelere erişerek kontrol edin. Bir kullanıcı için web sitelerini engellemek için engellenen web siteleri sekmesine tıklayın ve daha fazla filtre için gerekli seçeneklere dokunun.
7. Adım: Engellenen web sitesini özel sayfaya yönlendirin
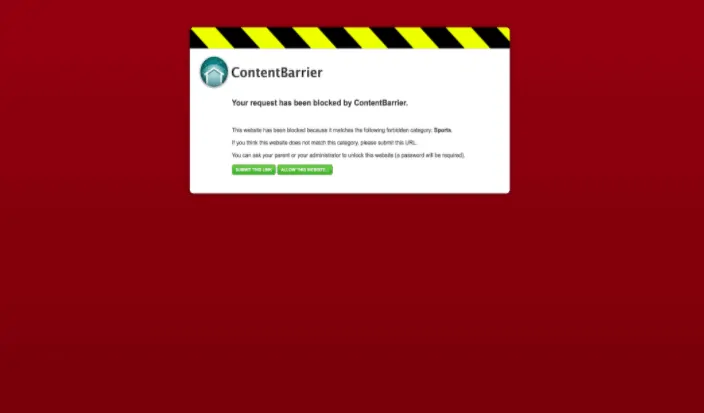
Engellenen web sitesi özel bir sayfa URL'sine yönlendirilebilir, yani biri engellenen URL'yi yazdığında özel sayfa görüntülenecektir. Bu ayar, engellenen web siteleri sekmesinin hemen altındadır. Bitti.
4. Android'de web sitelerini engelleme yöntemleri?
Şimdi aşağıdaki bölümde Android'de web sitelerinin nasıl engelleneceğini görelim.
4.1. BlockSite uygulamasını kullanarak Android'de web siteleri nasıl engellenir?
Android'inizdeki web sitelerini engellemek için Google Play Store size BlockSite adlı harika bir uygulama sunar. Bu uygulama, engellemek istediğiniz tüm web sitelerini engeller. Bunları seçip ardından engelleme listesine ekleyebilirsiniz. Bu BlockSite Uygulamasını kullanarak web sitelerini engellemek için izlenecek adımların neler olduğunu görelim.
1. Adım: Google Play Store'dan BlockSite uygulamasını yükleyin
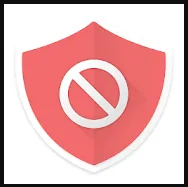
Yapmanız gereken ilk şey, Google Play Store'dan BlockSite uygulamasını yüklemek. Bu, Android için ücretsiz bir uygulamadır, bu nedenle yüklemek için herhangi bir para ödemeniz gerekmez.
2. Adım: Android cihazınızda uygulamayı başlatın ve uygulamaya izin verin
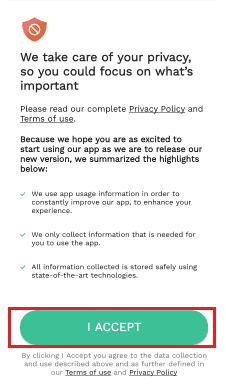
Uygulamayı başarıyla yükledikten sonra, aç seçeneğine tıklayın. Daha sonra uygulama android telefonunuzun ekranında açılacak ve androidinizde çalıştırmak ve bazı değişiklikler yapmak için izin vermenizi isteyecektir. Talimatları okuyun ve ardından Kabul Ediyorum seçeneğine tıklayın. Bu adımla, uygulama tarafından Android'inizde yapılan tüm değişiklikleri kabul etmiş olursunuz.
3. Adım: BlockSite uygulamasına erişim izni verin
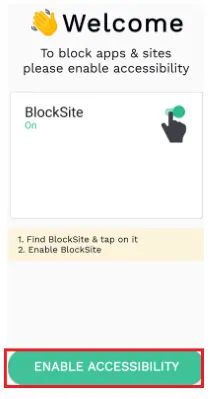
Kabul Ediyorum seçeneğine tıkladığınızda, cihazınızda BlockSite uygulaması için erişilebilirliği etkinleştirmenizi ister. Yukarıdaki resimde gösterildiği gibi Erişilebilirliği Etkinleştir seçeneğine tıklayın.
Şimdi androidinizde uygulama erişilebilirlik ayarlarını açar. Bu bölümde BlockSite hizmetini bulabilirsiniz. Ve bu uygulamanın erişilebilirliği başlangıçta kapalı durumda. BlockSite uygulamasına erişilebilirlik sağlamak için açın.
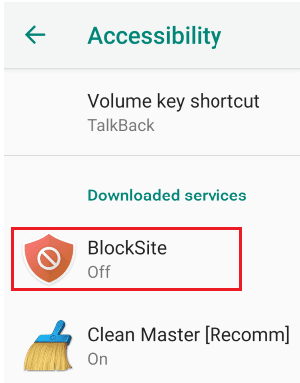
Açtığınızda , androidinizde değişiklik yapmanız için bir onay mesajı ister. Tamam seçeneğine tıklayın.
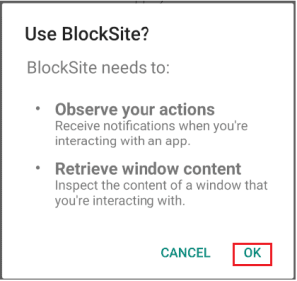
Mesajı okuyun ve yukarıdaki resimde gösterildiği gibi Tamam'a tıklayın.
- Ayrıca okuyun: Facebook Messenger Karanlık Modu: Gözlerinizi Gerginlikten Uzak Durun
- Android ve Windows'ta YouTube oynatma listesini indirmenin 11 etkili yöntemi
4. Adım: Engellenenler listesine web siteleri ekleyin
Önceki adımda ( adım 3) web sitelerini engellemek için gerekli tüm ayarlar yapılır. Şimdi yapmanız gereken tek şey, engellemek istediğiniz web sitelerini seçip bunları engelleme listesine eklemek.
Bir web sitesini engellemek için uygulamanın ana ekranındaki “+” (ekle veya artı) sembolüne tıklayın.
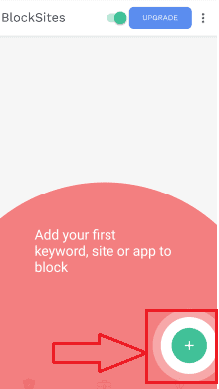
Artık web siteleri ekranda görünecek. Engellemek istediğiniz web sitelerini seçin. Web sitesini ekrana getirmekte zorluk çekiyorsanız, arama çubuğunu kullanın. Arama çubuğuna web sitesi adını yazın ve ardından arama seçeneğine tıklayın.
Bir seferde engellemek için tek veya birden fazla web sitesi seçebilirsiniz. Ardından ekranın üst kısmındaki Bitti seçeneğine tıklayın.
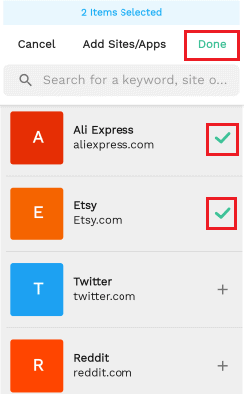
Burada engellenenler listesine iki web sitesi ekledim, bunları yukarıdaki resimde görebilirsiniz. Ekledikten ve bitti seçeneğine tıkladıktan sonra, blok listesine eklediğiniz öğelerin sayısını gösteren bir ekran göreceksiniz.
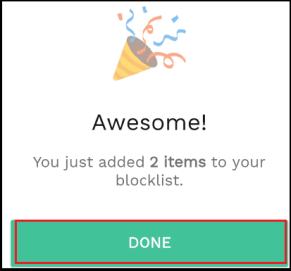
Adım 5: Engellenenler listesinde engellediğiniz web sitelerini görüntüleyin
Artık hangi web sitelerini engellediğinizi görebilirsiniz. Bunlar blok listesi bölümünde görüntülenecektir. Engellediğiniz web sitelerinin listesini görmek için ekranın alt kısmındaki “ engellenenler listesi ” seçeneğine tıklayın. Ardından ekranda engellediğiniz web siteleri listesini görüntüleyebilirsiniz.
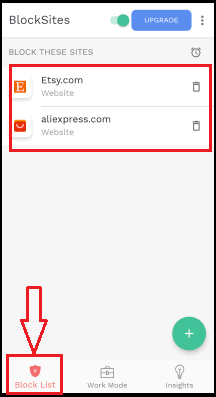
Bu, Android telefonunuzdaki BlockSite uygulamasını kullanarak web sitelerini engellemenin en basit yoludur.
- Ayrıca okuyun: Yeni Facebook ile Tanışın: Beyaz Tasarım, Daha Büyük Metin, Karanlık Mod, Daha Hızlı Yükleme Süreleri, Fotoğraflar, Videolar ve Çok Daha Fazlası İçin Yeni Sürükleyici Düzen ile Daha Temiz Bir Görünüm
- iPhone, Android ve Masaüstü İçin En İyi 13 Proje Yönetimi Uygulaması
4. 2. Firefox Block Site uzantısını kullanarak Android'de web siteleri nasıl engellenir ?
Web sitelerini ziyaret etmek ve açmak için İnternet Tarayıcısını Google Chrome veya Firefox veya başka bir tarayıcı kullanıyoruz. Bu nedenle tarayıcı, web sitelerinin eylemlerinde çok önemli bir rol oynar.
Bir önceki yöntemde, web sitesini engellemek için ayrı bir uygulama yüklemesi gereken bir yöntemden bahsetmiştik. Önceki yöntemden daha basit bir şey olan bir eklenti uzantısı kullanarak web sitesini engellemenin bir olasılığı daha var. Firefox Eklenti uzantısını kullanan web sitelerini engellemek için aşağıdaki adımları izleyin.
Adım 1: Firefox'ta menü seçeneğine tıklayın
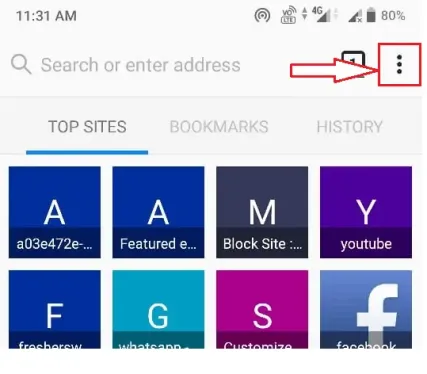
Yapmanız gereken ilk şey, Android Telefonunuzda Firefox tarayıcısını açmak. Firefox tarayıcısını açtığınızda, arama çubuğunun hemen yanında, ekranın sol üst köşesinde Firefox tarayıcısının menüsünü temsil eden üç dikey nokta sembolü göreceksiniz. Bu üç dikey nokta sembolüne tıklayın.
Adım 2: Eklentiler seçeneğine tıklayın
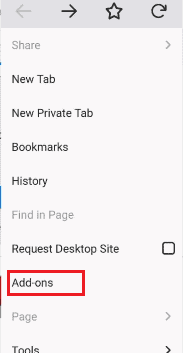
Üç nokta (menü) sembolüne tıkladığınızda, sol taraftaki ekranda bazı seçenekler listesini görebilirsiniz. Orada Eklentiler seçeneğini görebilirsiniz, tarayıcı için gerekli bazı uzantıları eklemek için bu Eklentiler seçeneğine tıklayın.
3. Adım: Firefox uzantısına göz atın ve Block Site uzantısını arayın
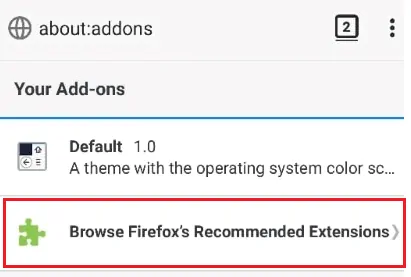
Eklentilere tıkladığınızda, “Eklentileriniz” ile bir ekran gösterilir. Ekranın altında, Firefox uzantılarına göz atma seçeneğiniz vardır. Bu Firefox Tarafından Önerilen uzantılara Gözat seçeneğine tıklayın.
Firefox Önerilen uzantılarına gözat seçeneğine tıkladığınızda, Firefox Tarayıcı Eklentileri ile bir ekran açılacaktır. Uygulamanın üst kısmında, gerekli uzantıyı aramak için bir arama çubuğunuz olacak.
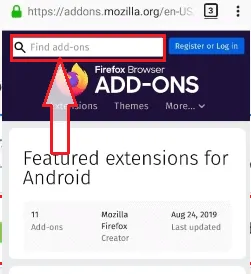
Adım 4: Arama çubuğuna BlockSite girin
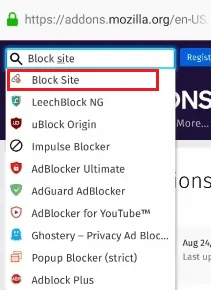
Bu arama çubuğuna Block Site girin, ardından yukarıdaki resimde gösterildiği gibi ekranda eşleşen sonuçları göreceksiniz. Siteyi Engelle seçeneğine tıklayın.
Adım 5: Firefox'a Ekle seçeneğine tıklayın
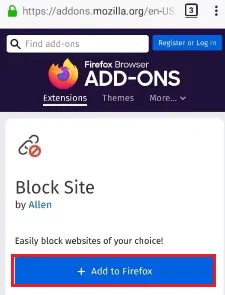
Siteyi Engelle seçeneğine tıkladığınızda, size Firefox'a eklenmesi gereken BlockSite uzantısını gösterir. Firefox'a Ekle seçeneğine tıklayın. Firefox'a Ekle seçeneğine tıkladığınızda, bilgilere erişmek için izin ister. Aşağıdaki resimde gösterildiği gibi Tamam seçeneğine tıklayın.
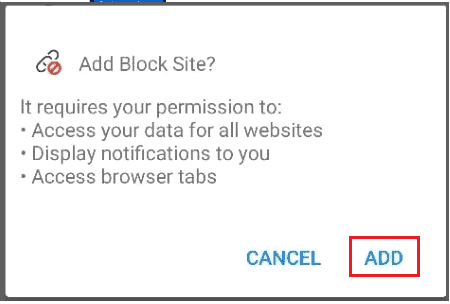
Bu adımla, Block Site uzantısı Firefox Tarayıcınıza eklenir.
Adım 6: Eklentilere tıklayın ve BlockSite uzantısına tıklayın
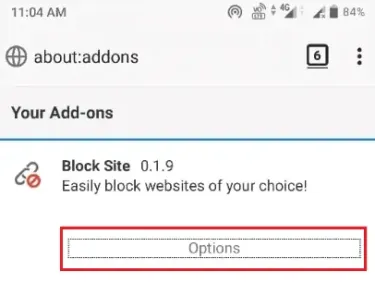
Şimdi tekrar üç dikey nokta (menü) sembolüne ve ardından Eklentiler seçeneğine tıklayın. Eklentiler seçeneğine tıkladığınızda ekranda eklentiler ekranınız açılacaktır. Bunun içinde Block Site uzantısını görebilirsiniz. Bu Siteyi Engelle uzantısına tıklayın. Ardından, ekran size resimde gösterildiği gibi Block Site seçeneklerini gösterecektir. Block Site uzantısının altındaki Seçenekler'e tıklayın.
7. Adım: Siteyi Engelle'ye web siteleri ekleyin
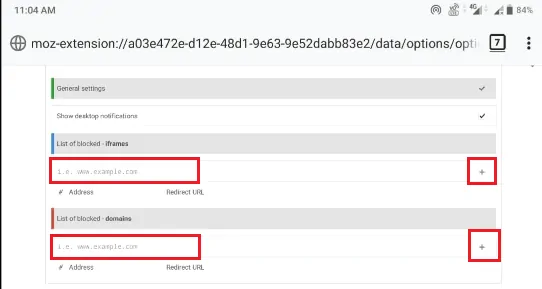
Şimdi ekran yukarıdaki resimde gösterildiği gibi görünecektir. Web sitelerinin çerçevelerini ve alan adlarını eklemek için boş satırlar görebilirsiniz. Bu satırlara web sitesinin adresini girin ve ardından ekranın sol köşesindeki Ekle ( + ) simgesine tıklayın. Bununla, web siteleri engelleme listesine eklenir.
Çözüm :
Umarım belirli web sitelerini engellemenin tüm önemli yöntemlerini anlatmışımdır. Sadece hatırlamak için, ContentBarrier ile yöntem, Mac için en güvenilir bir iyi sayıda filtre seçeneğidir. Diğer yöntemler bazı başka şekillerde atlanabilir, ancak bu farklı ContentBarrier ve bu yüzden ben de aynısını öneririm.
Tüm web tarayıcılarında Bir Web Sitesi Nasıl Engellenir başlıklı yazımı umarım beğenirsiniz. Beğendiyseniz, arkadaşlarınızla paylaşarak bana bir iyilik yapın. Eklemek istediğiniz başka bir nokta varsa, yorum bölümünden ekleyebilirsiniz. Whatvwant'ı Facebook ve Twitter'da da takip edebilirsiniz. Düzenli güncellemeler için YouTube'daki whatvwant kanalına abone olun.
Bir web sitesini engelle – SSS
Safari'de web sitelerini engelleyebilir misiniz?
Evet, safaride web sitelerini engelleyebilirsiniz. Engellenen ve kara listeye alınan web sitelerine erişimi kısıtlar. Mac'te ebeveyn denetimleri kullanılarak yapılabilir.
Ebeveyn denetimlerini bir Mac'e nasıl yerleştirirsiniz?
Menüye ve ardından sistem tercihlerine gidin. Ebeveyn denetimlerini arayın. Bir kullanıcı hesabı seçin ve ekrandaki talimatlara göre gerekli değişiklikleri yapın. Kullanımı ve engellemesi kolaydır.
Apple'ın ebeveyn denetimleri var mı?
Buradaki ebeveyn denetimleri, çocuklarına internet için sınırlı erişim sağlamak anlamına gelir. Evet, Apple'ın filtreli ebeveyn denetimi seçenekleri vardır.
Bir web sitesini belirli bir süre için Android'de engelleyebilir miyim?
Evet, bir blok site uygulamasıyla yapabilirsiniz. Engellenenler listesi bölümüne tıkladığınızda, engellenen web sitelerinin üst kısmında küçük bir saat simgesi görebilirsiniz. Bu simgeye tıklayın ve o siteyi engellemek istediğiniz zaman aralığını ayarlayın.
Engellenen site uygulamasını kullanarak engellenenler listelerine web sitesi uygulamaları ekleyebilir miyim?
Evet, bu BlockSite uygulamasını kullanarak YouTube, Facebook, Instagram vb. web sitesi uygulamalarını engelleme listelerine ekleyebilirsiniz.
Blok site uygulamasını masaüstümle senkronize edebilir miyim?
Evet, bir uzantı kullanarak bu uygulama verilerini (yani Android'de engellediğiniz web siteleri) masaüstü ile senkronize edebilirsiniz.
