AirDrop Adınızı iPhone, iPad ve Mac'te Nasıl Değiştirirsiniz [2023]
Yayınlanan: 2023-02-08AirDrop, kullanıcıların dosyaları, fotoğrafları, videoları ve daha fazlasını Wi-Fi ve Bluetooth üzerinden Apple aygıtları arasında hızlı ve kolay bir şekilde paylaşmasına olanak tanıyan, Apple aygıtlarında bulunan bir özelliktir. Apple cihazlarınız arasında dosya paylaştığınızda, AirDrop adınız diğer kişinin ekranında görünecektir.
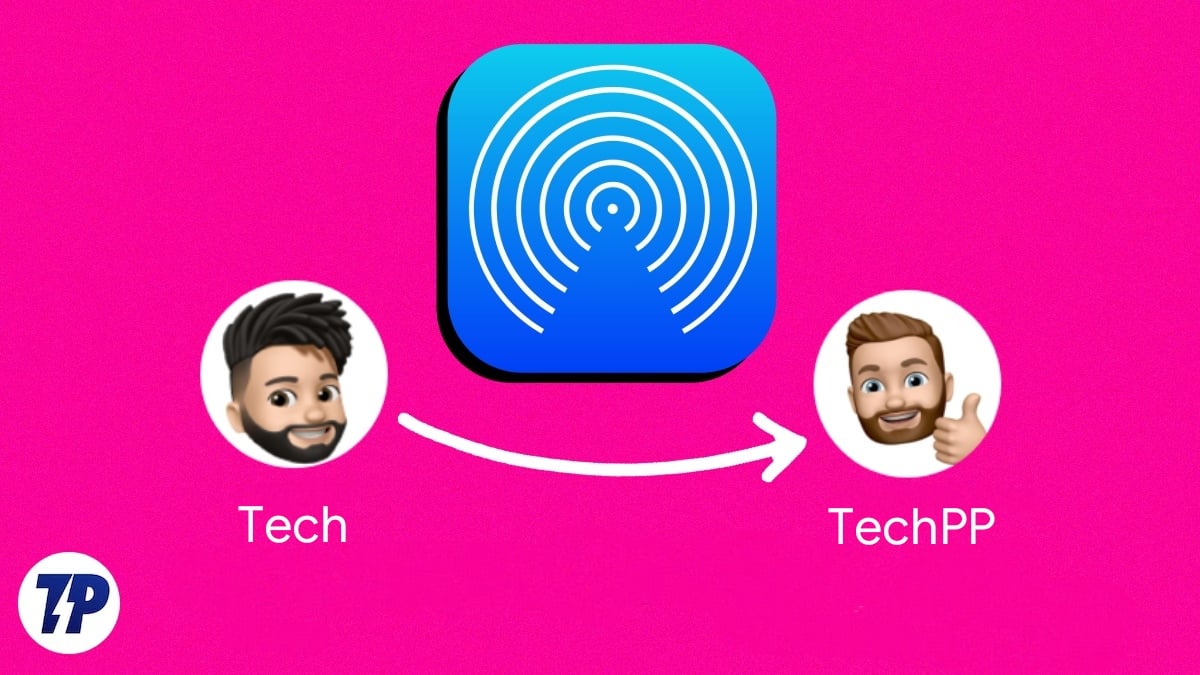
Apple aygıtlarınızda AirDrop adınızı değiştirirseniz, kaybolan veya çalınan aygıtları, iTunes'u, iCloud'u ve Personal Hotspot'u izleyen iPhone/iPad'imi Bul özelliğinde dosya paylaştığınızda yeni AirDrop adı görünür. Bir cihaz adının değiştirilmesi mevcut ayarları etkilemez.
Airdrop'u bir süredir kullanıyorsanız ve Apple cihazınızda mevcut AirDrop adınızı değiştirmek istiyorsanız bu rehber tam size göre. Bu yazıda, AirDrop adınızı iPhone, iPad ve Mac'te nasıl değiştireceğinizi göstereceğiz. Tüm bu yöntemlerin kullanımı çok kolay ve basittir.
İçindekiler
AirDrop Adınızı iPhone'da Nasıl Değiştirirsiniz?
AirDrop adınızı iPhone'unuzda değiştirmenin iki yolu vardır. Kişi kartınızdaki veya cihaz adınızdaki adı değiştirebilirsiniz. Kişi kartınızdaki adınızı değiştirmek, yalnızca AirDrop'taki görünümünüzü değiştirmekle kalmaz, aynı zamanda kişi kartınıza erişen tüm uygulamalardaki adınızı da değiştirir. Gerçek bir ad belirlemezseniz bu bazen can sıkıcı olabilir.
Örneğin, Kişilerinizdeki "Ramesh" olan adı "Vascular" olarak değiştirmek isteseydik, Safari bir web sitesindeki bir formda adı otomatik olarak doldurmaya çalıştığında, ilk ad olarak "Vascular" kullanırdı; bazen can sıkıcı. Adınızı ayarlamadıysanız, cihaz adını değiştirebileceğiniz diğer işlemi uygulayın (ikinci prosedür).
Kişiler Kartındaki Adı Değiştirerek iPhone'daki AirDrop Adını Değiştirin:
- Kişiler uygulamasını açın (veya Telefon'u açın ve Kişiler'e dokunun).
- Listenin en üstündeki adınıza dokunun.
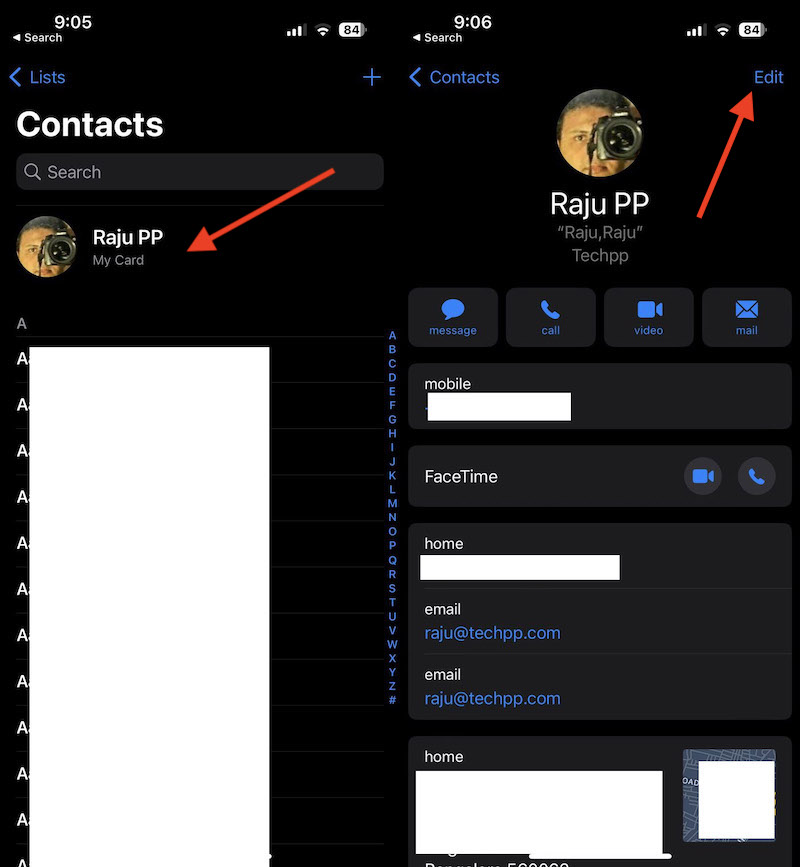
- Düzenle'ye dokunun.
- Adınıza dokunun ve ardından orada olanı silmek için bu alandaki x işaretine dokunun.
- Kullanmak istediğiniz yeni adı yazın ve kaydetmek için Bitti'ye dokunun.
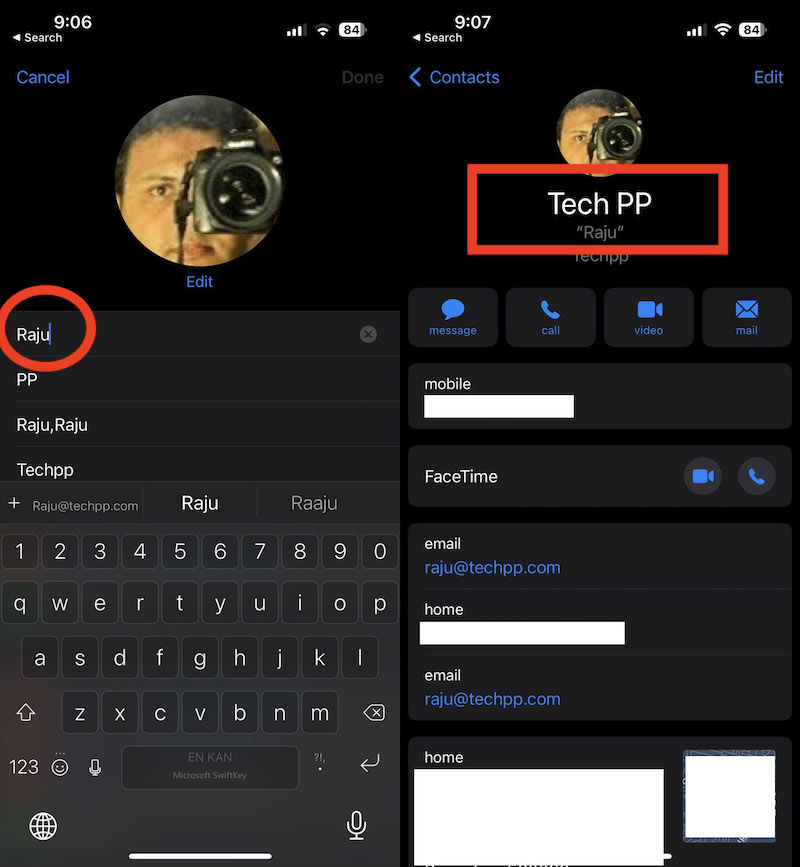
Cihaz Adını Değiştirerek iPhone'daki AirDrop Adını Değiştirin:
- Ayarlar'ı açın ve " Genel " e gidin
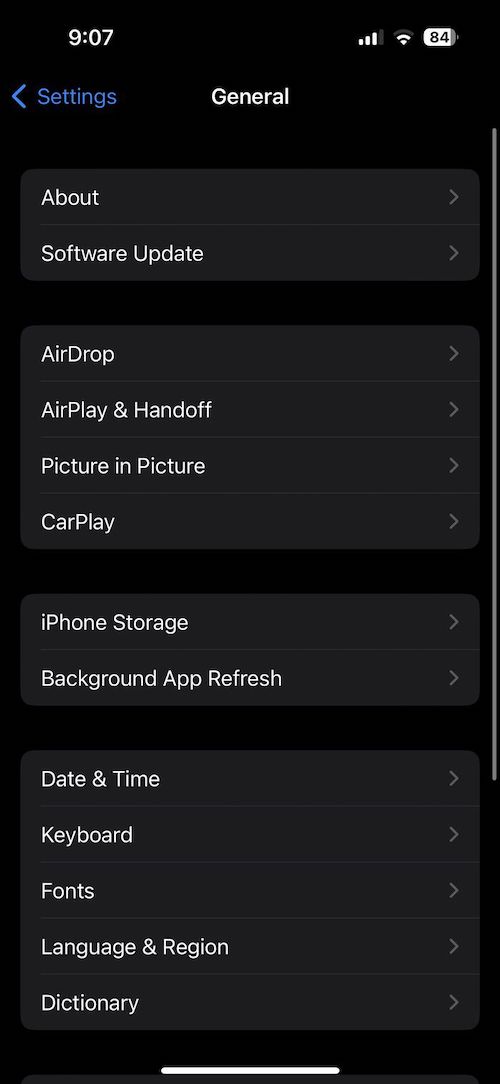
- Ekranın üst kısmındaki " Hakkında "ya dokunun.
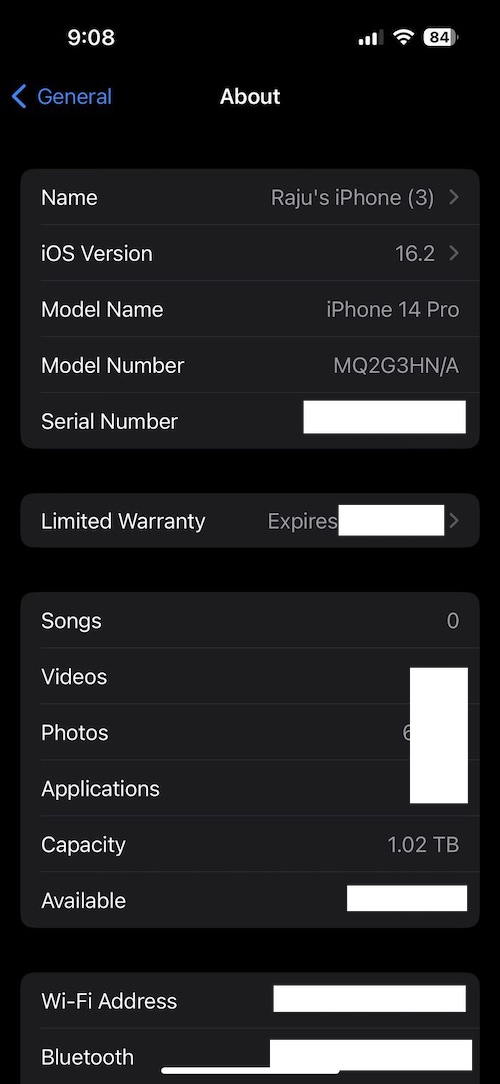
- Ekranın üst kısmındaki “ Ad ” öğesine dokunun.
- Cihazınıza ne isim vermek istediğinizi girin ve cihazı yeniden adlandırmak için " Bitti "yi seçin.
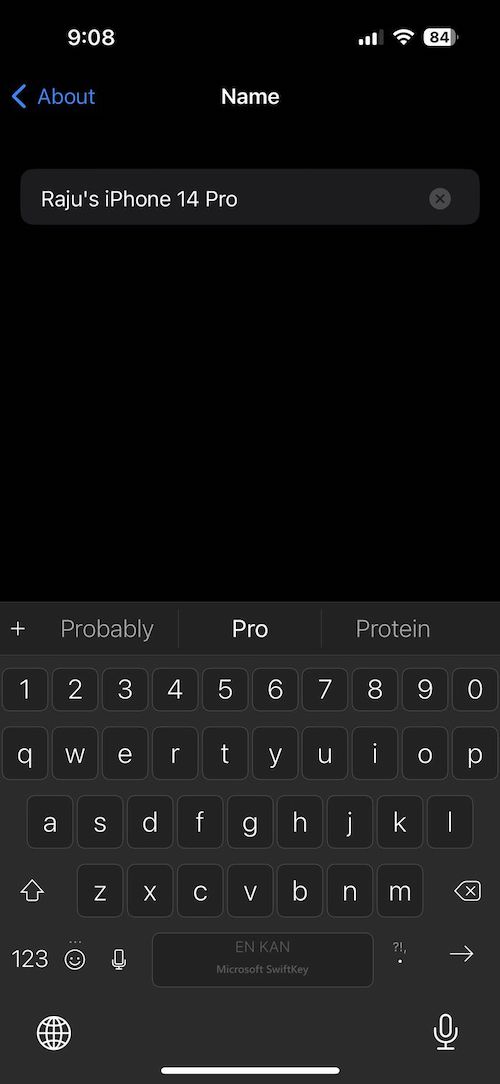
iPad'de AirDrop Adını Değiştirme
iPhone ve Mac ile karşılaştırıldığında, bir iPad'de AirDrop'ta adınızı değiştirmek çok basit ve bir iPhone'dan farklı. Kişiler'de adınızı değiştirmek mesele değil. Bunun yerine, yalnızca Ayarlar'a giderek iPad'inizin adını değiştirirsiniz. Airdrop adınızı iPad'inizde değiştirmek için aşağıdaki adımları izleyin.
- iPad'inizde Ayarlar uygulamasını açın, Genel'i tıklayın ve Hakkında'ya dokunun.
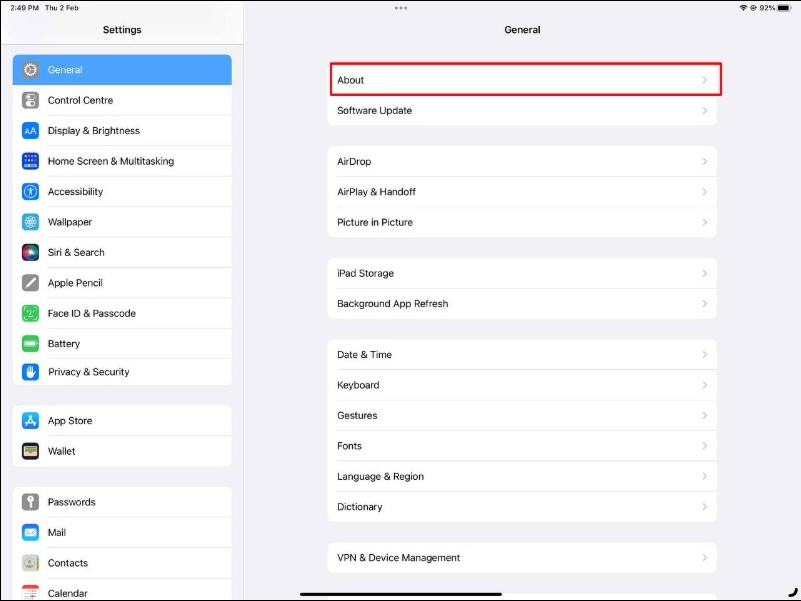
- İçeri girdikten sonra, Adı tıklayın
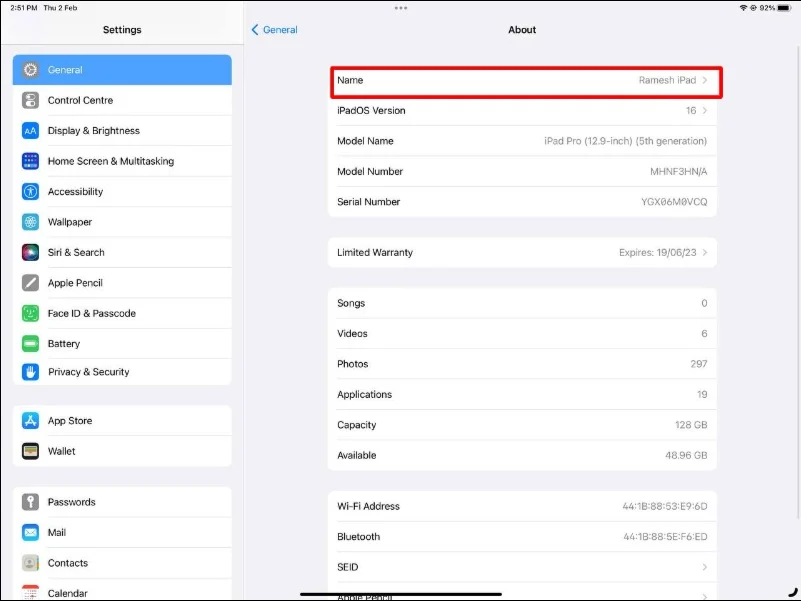
- Şimdi yeni adı yazın. iPad'inizdeki aygıt adının değiştirilmesi, AirDrop adınıza da yansır.
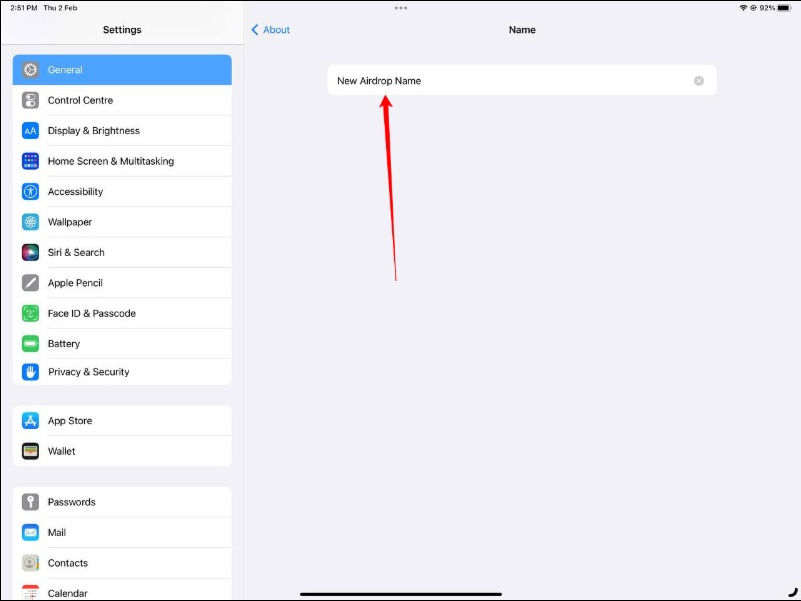
Mac'te AirDrop Adı Nasıl Değiştirilir
Mac'te Airdrop adını değiştirme işlemi, iPhone ve iPad'dekinden farklıdır. Tıpkı iPad'de olduğu gibi, çok basit ve anlaşılır. Mac'te AirDrop adını değiştirmek için aşağıdaki adımları izleyin.

macOS Ventura'da
- Ekranınızın sol üst köşesindeki Apple simgesine tıklayın.
- Seçenekler listesinden Sistem Ayarları öğesini seçin.
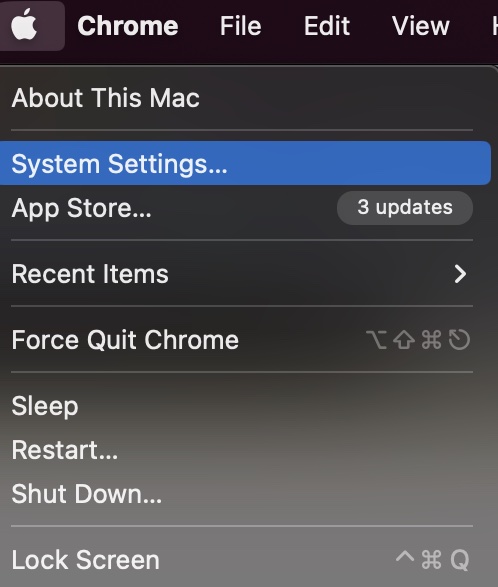
- Genel > Hakkında'ya tıklayın.
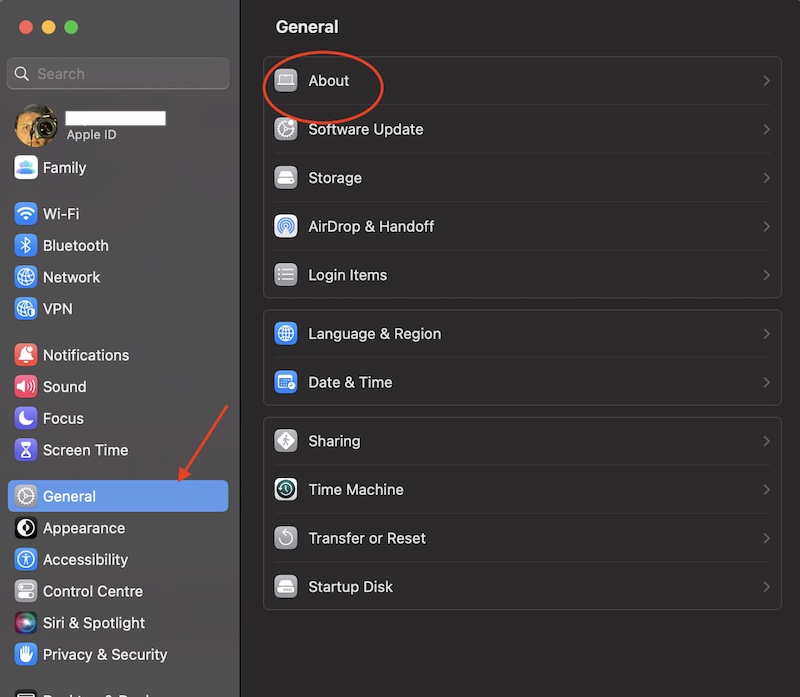
- Ad'ın yanına, Mac'iniz için AirDrop adını ayarlamak üzere yeni bir ad yazabilirsiniz.
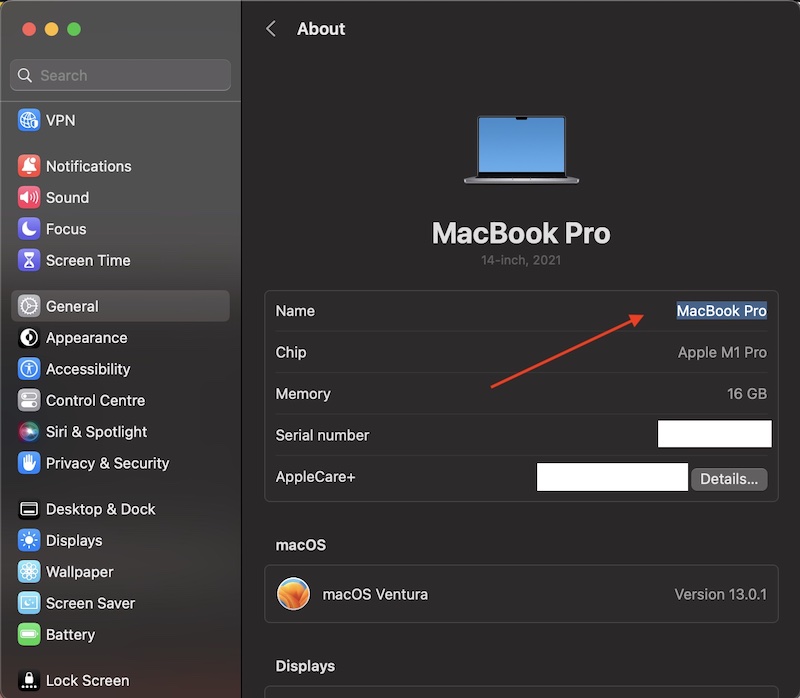
- Değişiklikleriniz otomatik olarak kaydedilecektir. Pencerenin sol üst köşesindeki kırmızı daireye tıklayarak Sistem Ayarları'ndan çıkabilirsiniz.
macOS Monterey ve önceki sürümlerde
- Ekranınızın sol üst köşesindeki Apple simgesine tıklayın.
- Seçenekler listesinden Sistem Tercihleri'ni seçin.
- Paylaşma'yı tıklayın
- Bilgisayar Adı'nın yanında, Mac'iniz için AirDrop adını ayarlamak üzere yeni bir ad yazabilirsiniz.
- Değişiklikleriniz otomatik olarak kaydedilecektir. Pencerenin sol üst köşesindeki kırmızı daireye tıklayarak Sistem Tercihlerinden çıkabilirsiniz.
AirDrop adınızı iPhone, iPad ve Mac'inizde bu şekilde değiştirebilirsiniz. Bazı durumlarda, yeni adınızın Apple cihazlarınızda güncellenmesi biraz zaman alabilir. AirDrop ile ilgili cihaz adının görünmemesi gibi sorunlar yaşıyorsanız, AirDrop'un Çalışmamasını Düzeltme konusundaki ayrıntılı kılavuzumuza göz atabilirsiniz. AirDrop adınızı değiştirirken herhangi bir sorun yaşarsanız, aşağıdaki yorumlarda bize bildirin.
iPhone, Mac ve iPad'de AirDrop Adını Değiştirme Hakkında SSS
Apple adınızı kaç kez değiştirebilirsiniz?
Cihaz adınızı veya kişi adınızı değiştirme sayısında bir sınır yoktur. Bunları istediğiniz sıklıkta değiştirebilirsiniz.
Airdrop'ta bilgisayar adımın ne olduğunu nasıl bilebilirim?
AirDrop'ta bilgisayarınızın adını öğrenmek için şu adımları izleyin:
- Mac'te, ekranınızın sol üst köşesindeki Apple simgesini tıklayın.
- Açılır menüden " Sistem Tercihleri "ni seçin.
- " Paylaşma "yı tıklayın.
- Bilgisayar adınız, Paylaşım penceresinin üst kısmında, " Bilgisayar Adı " etiketinin yanında listelenecektir.
Bir inek iseniz, bilgisayarınızın adını öğrenmek için Terminal'i de kullanabilirsiniz:
- Terminali açın.
- Şu komutu yazın: " scutil --get ComputerName "
- Enter tuşuna basın.
- Komutun çıktısı bilgisayarınızın adını gösterecektir.
Mac'imi AirDrop için nasıl bulunabilir yapabilirim?
Mac'inizi AirDrop için keşfedilebilir hale getirmek için aşağıdaki adımları izlemeniz gerekir:
- Finder'ı Açın: Mac'inizdeki Finder uygulamasına gidin ve menü çubuğunda "Git"e tıklayın, ardından "AirDrop"u seçin.
- Wi-Fi'yi açın: Mac'inizin Wi-Fi'sinin açık olduğundan emin olun. Değilse, menü çubuğundaki "Wi-Fi" menüsüne gidin ve "Wi-Fi'yi Aç"ı seçin
- AirDrop'u açın: AirDrop penceresinde, AirDrop'u açma seçeneğini görmelisiniz. "Tarafından keşfedilmeme izin ver" seçeneğine tıklayın ve "Herkes"i seçin.
- Mac'inizin keşfedilmesini bekleyin: Bu adımları izledikten sonra, Mac'iniz artık AirDrop için keşfedilebilir olmalıdır.
- Mac'iniz hâlâ bulunamıyorsa hem Mac'inizi hem de diğer aygıtınızı yeniden başlatın ve adımları yeniden deneyin.
AirDrop Adını güncellemek ne kadar sürer?
Çoğu durumda, değişiklikleri hemen görebilirsiniz. Ancak, cihazınızın ayarlarına bağlı olarak bazen daha uzun sürebilir. Çok uzun sürdüğünü düşünüyorsanız, cihazınızı yeniden başlatabilirsiniz. Bu, sorunu çözmeli.
Wi-Fi veya Bluetooth olmadan AirDrop yapabilir misiniz?
Hayır, AirDrop'un çalışması için hem Wi-Fi hem de Bluetooth gerekir. İnternete bağlanmak ve diğer cihazları bulmak için Wi-Fi'yi ve dosyaları aktarmak için cihazlar arasında eşler arası bağlantı oluşturmak için Bluetooth'u kullanır. AirDrop bu teknolojilerden herhangi biri olmadan çalışamaz. AirDrop'un düzgün çalışması için her iki cihazda da Wi-Fi ve Bluetooth'un etkinleştirilmesi gerektiğini unutmamak önemlidir. Ayrıca, AirDrop'un etkili bir şekilde çalışması için her iki cihazın da birbirinden yaklaşık 30 fit uzakta olması gerekir.
AirDrop'ta göndereninizin adını görebiliyor musunuz?
Evet, bir AirDrop isteği aldığınızda gönderenin adı, alıcının cihazında profil resmi (varsa) ile birlikte görüntülenir. Bu, göndereni kolayca tanımlamanıza ve AirDrop aktarımını kabul edip etmeyeceğinize karar vermenize olanak tanır.
Belirli cihazlar için AirDrop adımı değiştirebilir miyim?
Hayır, belirli cihazlar için AirDrop adınızı değiştiremezsiniz. AirDrop'un adı, cihaz adıyla ilişkilendirilir ve diğer tüm cihazlarla aynı şekilde paylaşılır.
