Windows 10,11'de Tarih ve Saat Nasıl Değiştirilir
Yayınlanan: 2022-10-17Windows 10'da tarih ve saati değiştirmek ister misiniz? Tarih ve saati zahmetsizce değiştirmek için en kolay yöntemlerle bu basit kılavuza göz atın.
Gerçekten de Windows 10/11, cihazınızın saat dilimini otomatik olarak algılayabilir ve cihazınızın tarih ve saatini buna göre ayarlayabilir. Ancak bazen yanlış saati gösterebilir veya cihazınız için farklı bir tarih ve saat ayarlamanız gerekebilir. Böyle bir durumda, saati manuel olarak güncelleyebilir ve Windows'u istediğiniz gibi kullanabilirsiniz.
Zamanı değiştirmek için işletim sisteminin farklı yöntemlerini kolayca kullanabilirsiniz. Bu kılavuzda, Windows cihazınızdaki saati gereksinimlerinize göre güncellemek için farklı yöntemler bulacaksınız. Öyleyse, kolaylık sağlayan yöntemlere bir göz atalım.
Windows 10'da Tarih ve Saati Değiştirme Yöntemleri
Windows 10'da tarih ve saati nasıl değiştireceğinizi merak ediyorsanız, saati düzenlemek ve ayarlamak için kolay ve güvenilir yöntemlerden bazıları aşağıdadır. İşleri kolaylıkla halletmek için sağlanan yöntemlerden herhangi birini kullanın.
Yöntem 1: Görev Çubuğunu Kullanarak Saati Değiştirin
İlk olarak Windows 10'da tarih ve saati değiştirmek için görev çubuğundaki saat ve tarih bölümünden yardım alabilirsiniz. Bunun için aşağıda gösterilen detaylı adımlardan yardım alabilirsiniz:
- Görev çubuğunun saat bölümüne sağ tıklayın ve Tarih/saat ayarlarını ayarla öğesini açın.
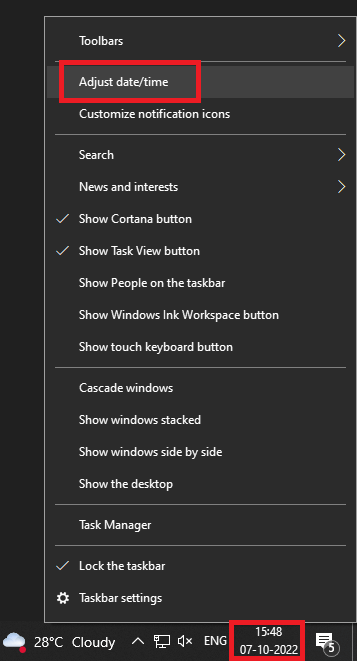
- Ayarların Tarih ve saat bölümüne gidin, ardından Saati otomatik olarak ayarla ve Saat dilimini otomatik olarak ayarla seçeneklerini kapatın .

- Tarih ve saati değiştir kategorisinin altında, Değiştir düğmesine tıklayın.

- Son olarak, bir açılır pencere görünecektir, aynısını cihazınız için istediğiniz zamanı ayarlamak için kullanın. İşlemin sonunda Değiştir düğmesine tıklayın.
Windows 11/10'da görev çubuğu ayarlarını kullanarak tarih ve saati bu şekilde ayarlayabilirsiniz. Ancak, aşağıda verilen alternatif yöntemi de kullanabilirsiniz.
Ayrıca Okuyun: Windows'ta Görev Çubuğu Nasıl Gizlenir
Yöntem 2: Cihaz Ayarlarında Saati Değiştirin
Windows 10'da tarih ve saati nasıl değiştireceğinizi bilmenin alternatif yöntemi, aynısını cihaz Ayarlarını kullanarak değiştirmektir. Windows Ayarları, gerektiğinde saati değiştirmenize de olanak tanır. Bunun için aşağıda verilen adımlardan yardım almanız gerekir:
- Öncelikle Windows simgesine veya Başlat menüsüne sağ tıklayın ve cihazın Ayarlar bölümünü açın.
- Ayarlardan Zaman ve dil kategorisine tıklayın.

- Ayarların Tarih ve saat bölümüne gidin, ardından Saati otomatik olarak ayarla ve Saat dilimini otomatik olarak ayarla seçeneklerini kapatın .

- Tarih ve saati değiştir kategorisinin altında, Değiştir düğmesine tıklayın.

- Son olarak, bir açılır pencere görünecektir, aynısını cihazınız için istediğiniz zamanı ayarlamak için kullanın. İşlemin sonunda Değiştir düğmesine tıklayın.
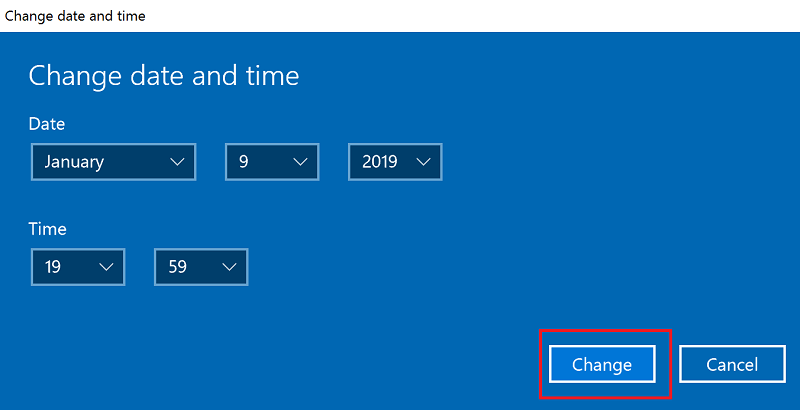
Windows 10'da tarih ve saati değiştirmek istemiyorsanız aşağıdaki bölümler size yardımcı olabilir.
Ayrıca Okuyun: Windows 10 Görev Çubuğu Çalışmıyor Nasıl Onarılır

Profesyonel İpucu: Windows Cihazınıza Saat Nasıl Eklenir?
Bazen Windows 10/11'de tarih ve saati değiştirmeniz gerekmeyebilir ve sadece farklı bir saat eklemek isteyebilirsiniz. Aynı şekilde, Windows varsayılandan farklı bir saat eklemenize izin verir. Bu saatin saatini manuel olarak seçebilir veya bir saat dilimi kullanabilirsiniz. Windows 10/11'de nasıl saat ekleneceğini öğrenmek için aşağıdaki adımları izleyin:
- Öncelikle Windows simgesine veya Başlat menüsüne sağ tıklayın ve cihazın Ayarlar bölümünü açın.
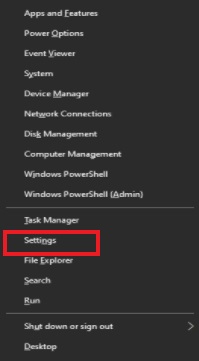
- Sağ bölmeden, Farklı saat dilimleri için saat ekle seçeneğine tıklayın.
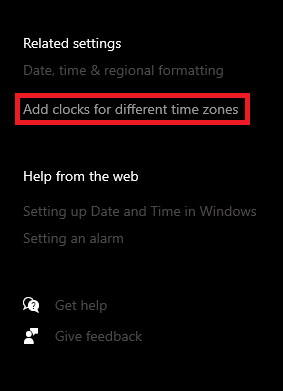
- Ek saatler sekmesine gidin ve Bu saati göster adlı kutuyu işaretleyin.
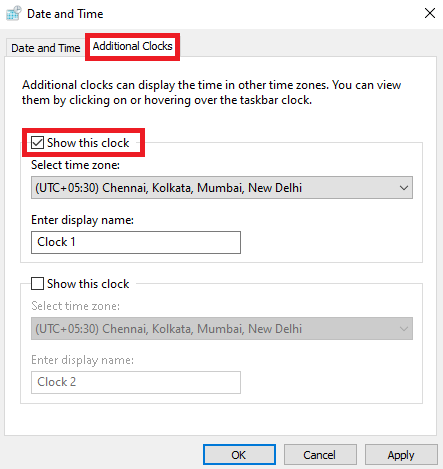
- Açılır menüden gerektiği gibi saat dilimini seçin.
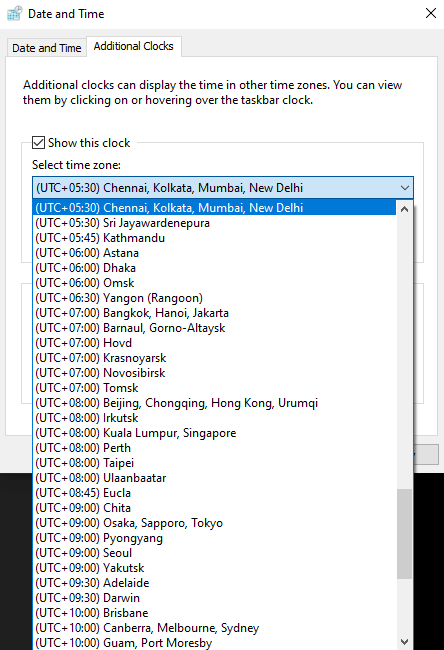
- Son olarak, ikinci saatin adını istediğiniz gibi düzenleyin ve Tamam'a tıklayın.
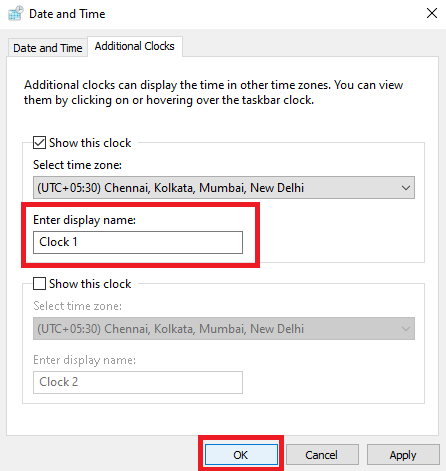
Yukarıda verilen yöntemlerden herhangi birini kullanarak bu ikinci saat için Windows 11'de tarih ve saati değiştirebilirsiniz. Ayrıca, Windows 11/10'da varsayılan olarak ayarlanan saatin dışında iki adede kadar farklı saat eklersiniz.
Ayrıca Okuyun: Windows'ta Güvenlik Duvarı Nasıl Kapatılır
Ekstra Bir Mil: Windows Cihazınızda Bir Saatin Formatını Nasıl Değiştirirsiniz?
Windows 10'da tarih ve saati değiştirmek istemeyebilir, ancak Windows cihazınızda tarih ve saati görme şeklinizi değiştirmek isteyebilirsiniz. Bunun için tarih ve saat Ayarlarını kullanarak formatı değiştirmeniz gerekir. Aynı şeyi nasıl değiştireceğinizi öğrenmek için aşağıdaki talimatları izleyin:
- Öncelikle Windows simgesine veya Başlat menüsüne sağ tıklayın ve cihazın Ayarlar bölümünü açın.

- Sağ bölmeden Tarih, saat ve bölgesel biçimlendirme seçeneğine tıklayın.
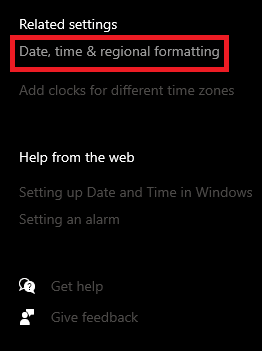
- İsterseniz, açılır menüden Ülke veya bölgeyi değiştirin.
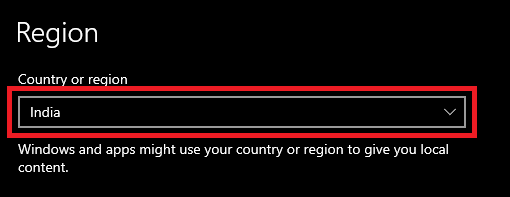
- Ardından, Bölgesel biçim kategorisi altında, aradığınız ülkeye göre biçimi değiştirin.
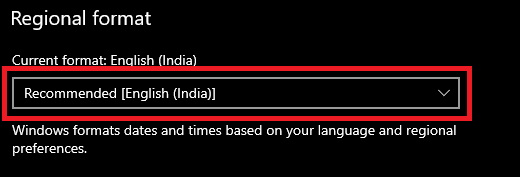
- Daha iyi kontrol için Veri formatlarını değiştir adlı seçeneğe tıklayın.
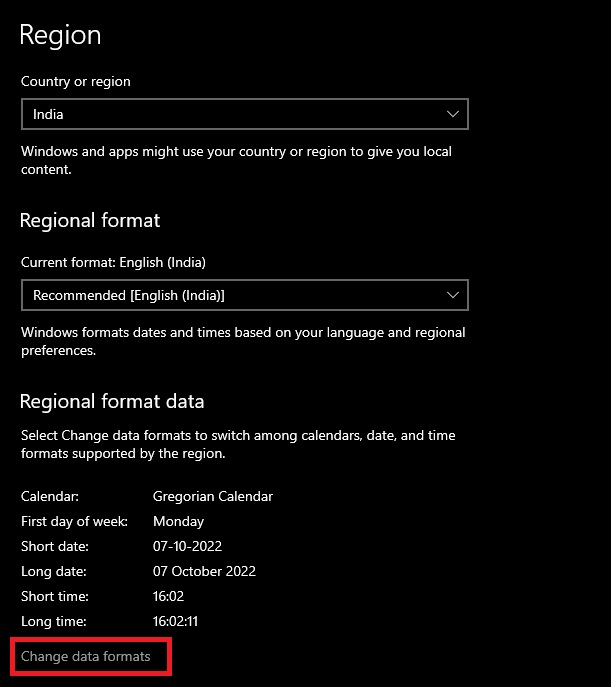
- Farklı kategorilerin açılır menülerini kullanarak saatin biçimini ilkelerinize göre ayarlayın .
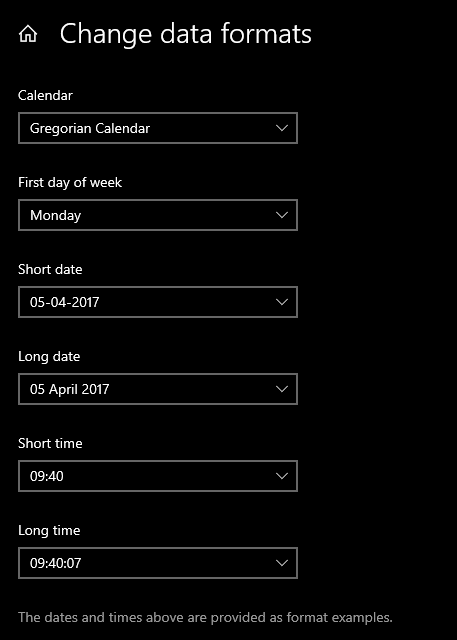
- Son olarak, bittiğinde pencereyi kapatın .
Ayrıca Okuyun: Windows 10'da Saat Bekçisi Zaman Aşımı Hatası
Windows 10'da Tarih ve Saat Nasıl Değiştirilir?: Cevaplandı
Bu nedenle, Windows 10 ve Windows 11 cihazlarında saat ve tarihi ayarlama yöntemlerini burada sonuçlandırıyoruz. Sağlanan iki yöntemden birini kullanarak cihazınızın tarihini ve saatini değiştirebileceğinizi umuyoruz. PS, Ayarlar'da “Bu ayarlardan bazıları kuruluşunuz tarafından gizleniyor veya yönetiliyor” şeklinde bir mesajla karşılaşırsanız, Windows'u etkinleştirmeniz veya cihaz yöneticinizden saati değiştirmesini istemeniz gerekir. Alternatif olarak, böyle bir durumda yukarıda verilen prosedürü kullanarak ek bir saat eklemek en iyisidir.
Daha fazla bilgi veya yardım için aşağıdaki yorumlar bölümünü kullanarak bizimle bağlantı kurmaktan çekinmeyin. Size mümkün olan her şekilde yardımcı olmaktan mutluluk duyarız. Windows 10'da tarih ve saati değiştirme prosedürleriyle ilgili bu kılavuzu beğendiyseniz, bültenimize abone olmayı unutmayın. Bu, yeni kılavuzlar, öğreticiler, makaleler, haber güncellemeleri ve daha fazlasıyla ilgili günlük e-posta güncellemelerini almanızı sağlar.
