Gmail Arka Plan Resmi veya Teması veya Rengi Nasıl Değiştirilir
Yayınlanan: 2022-02-13Gmail Arkaplan temasını veya resmini veya rengini değiştirmeyi mi düşünüyorsunuz? O zaman Gmail arka plan temasını veya resmini nasıl değiştireceğinizi öğrenmenin zamanı geldi.
İçindekiler
1. Gmail arka plan temasını neden değiştirmeliyim?
Milyonlarca kişi dosya ve resim aktarmak için Gmail kullanıyor. görünüşünü en güzel yapan varsayılan bir temanız var. Gmail'in özelliği, donuk varsayılan temada gösterilmediğinde daha iyi görünüyor. Gmail'inizin daha güzel görünmesini istiyorsanız, Gmail arka planınızı web resimleriyle veya resimlerinizi tıpkı bilgisayarınızda veya mobil masaüstünüzde olduğu gibi arka plan resmi olarak özelleştirin.
2. Windows'ta Gmail arka plan teması veya resmi nasıl değiştirilir
Gmail arka plan temanızı veya resminizi değiştirmenin iki yöntemi.
Video öğretici
Bu makaleyi okuyucumuzun rahatlığı için video eğitimi şeklinde sağladık. Okumak isterseniz videoyu atlayıp okumaya başlayabilirsiniz.
2.1. Web görüntüleri ile Gmail arka planını özelleştirin.
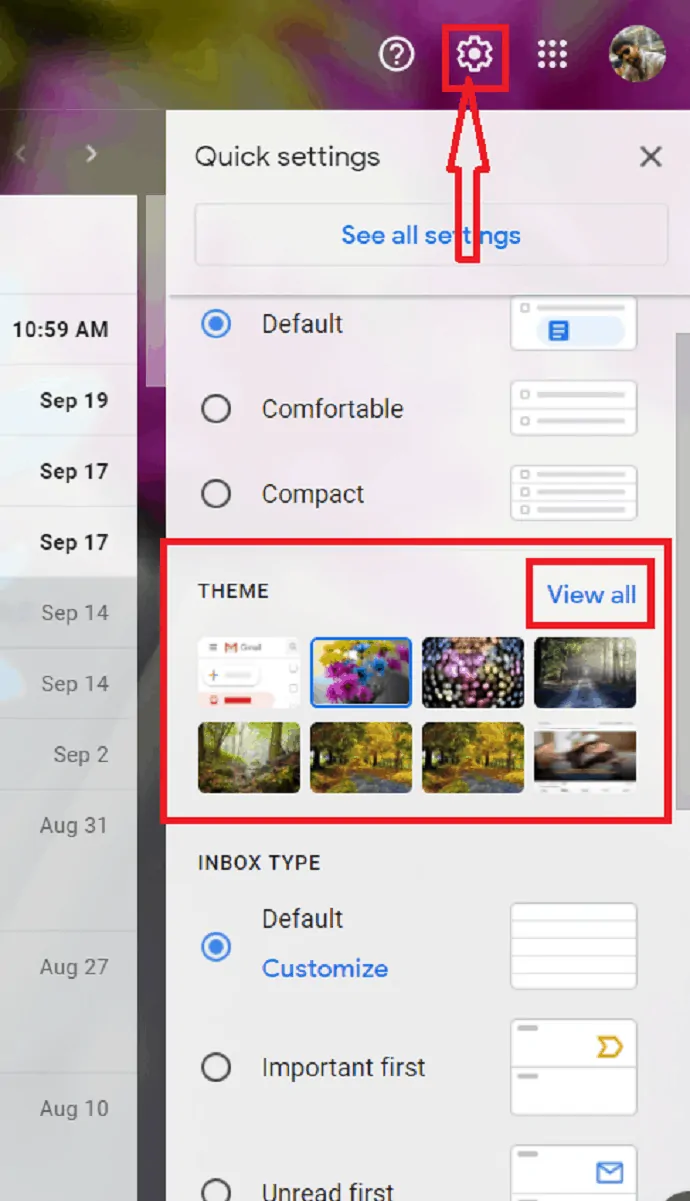
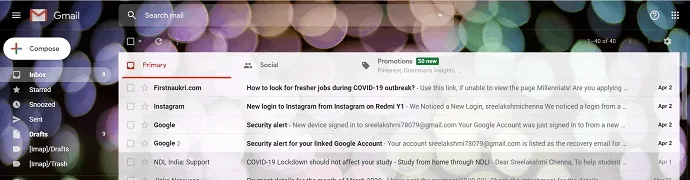
Bu makale, Windows kullanarak Gmail Arka Plan Resminin veya temasının değiştirilmesi hakkında size bilgi verecektir.
Toplam Süre: 2 dakika
Adım:1 Tema Seçimi
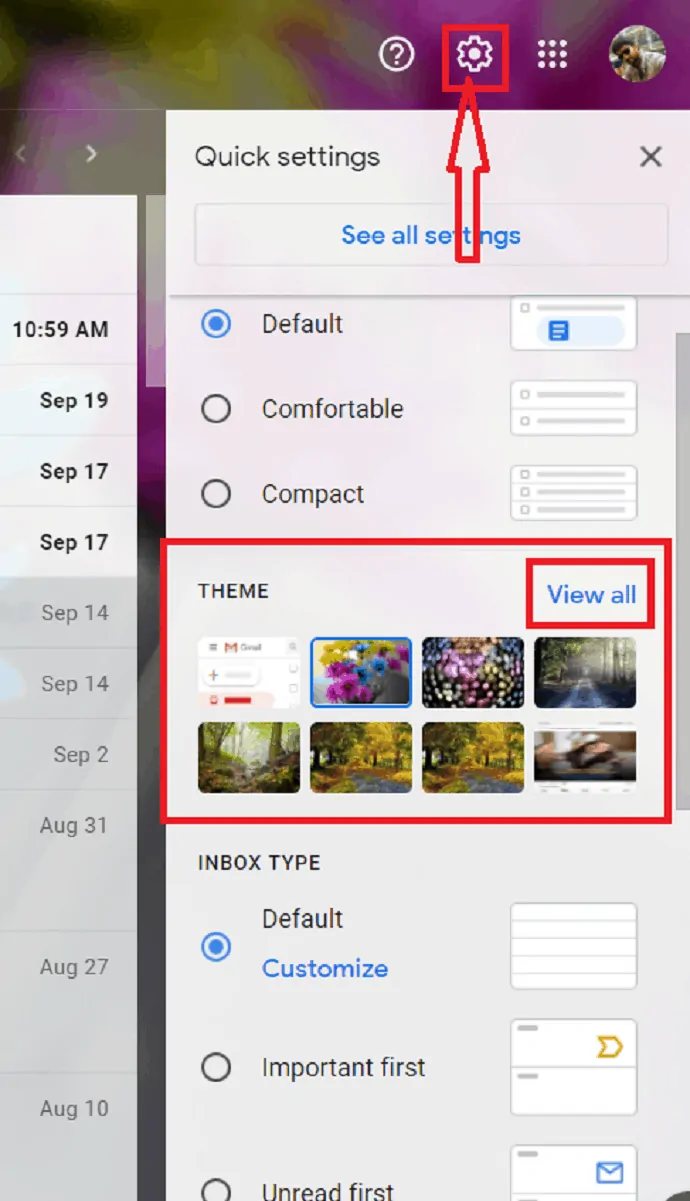
Gmail hesabınıza giriş yapın. Google penceresinin sağındaki Ayarlar sembolüne tıklayın. “Temalar” bölümünden “Tümünü görüntüle” seçeneğine tıklayın.
Adım:2 İstenilen görüntünün seçilmesi
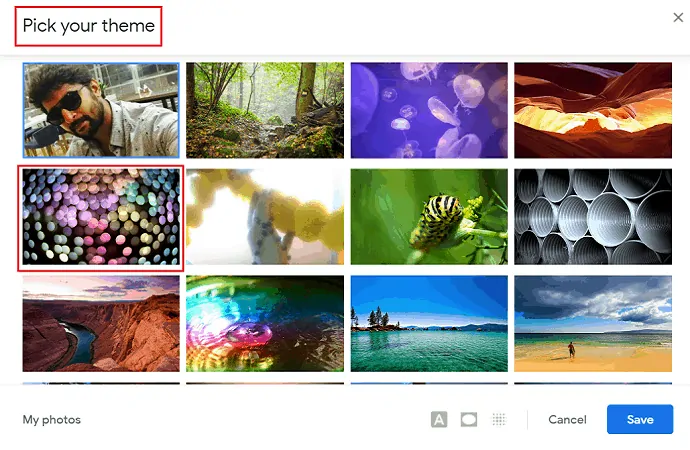
"Temanızı seçin" penceresi, birçok web temasıyla birlikte ekranda görüntülenir. Temanızı seçin ve üzerine iki kez dokunun. Gmail arka planına otomatik olarak uygulanır.
Adım:3 Efektleri özelleştirme
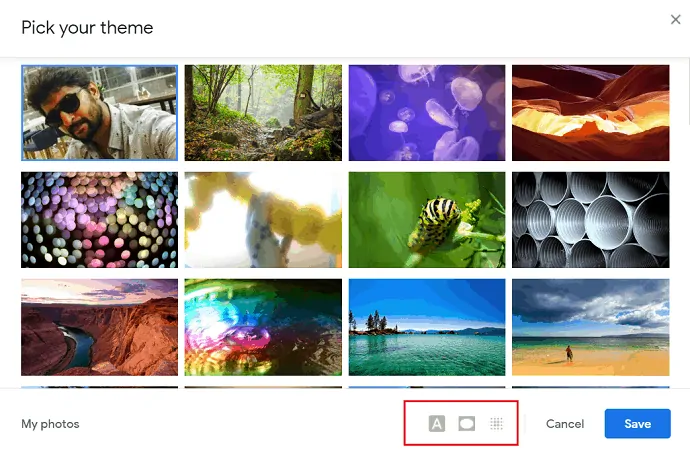
Gmail, tema/resim için bazı özelleştirme efektleri sunar. Efektler simgeleri pencerenin altındadır.
Metin Arka Planı : Mesajları ve düğmeleri açık veya koyu olarak değiştirmek için “Metin arka planı” efekti kullanılır.
Vinyet : Vinyet kaydırıcı, görüntünün/temanın köşelerini koyulaştırmak için kullanılır.
Bulanıklaştırma : Bulanıklaştırma kaydırıcısı, görüntünün odağını kaldırmak için kullanılır.
Adım:4 Resmi ve efektleri kaydedin
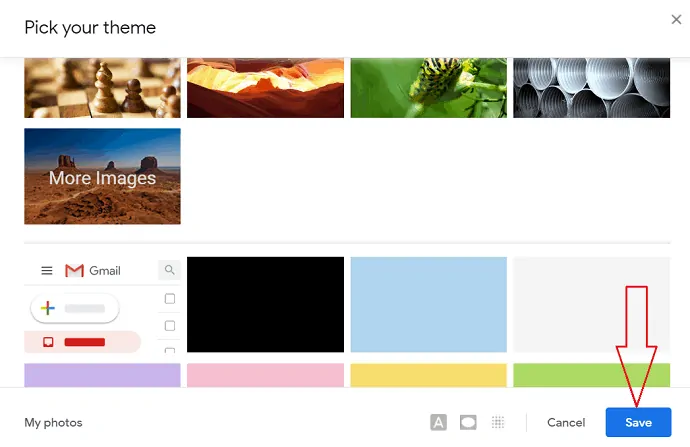
Arka plan görüntüsüne efekt ekleme işlemi tamamlandıktan sonra kaydet seçeneğine tıklayın.
Adım:5 Arka plan teması olarak uygulanan resim
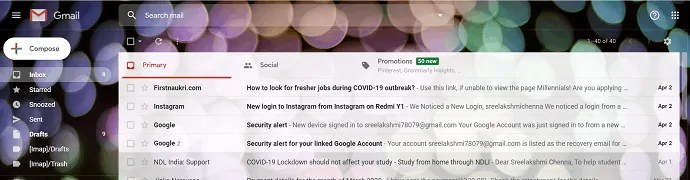
Son olarak, kişiselleştirme efektlerine sahip resim, Gmail için bir arka plan teması/resmi olarak uygulandı.
2.2. Fotoğraflarınızla Gmail arka planını özelleştirin.
Öte yandan, fotoğraflarınızı arka plan resmi veya tema olarak kullanmak sandığınız kadar basit. İlk olarak, Google fotoğraflarında bir "Albüm" oluşturmak istiyorsunuz.
Google fotoğraflarında albüm oluşturma:
adım:1 Google Fotoğraflar'a giriş yapın. Ekranın sağındaki Oluştur seçeneğini seçin.
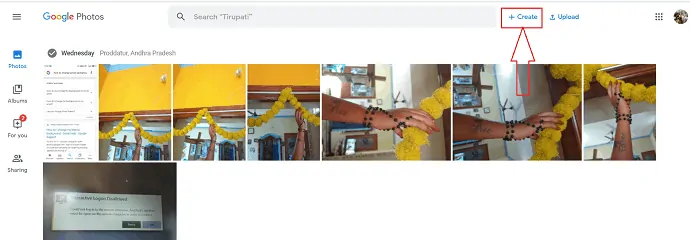
Oluştur seçeneği altında “Albüm”ü seçin. “Başlık ekle” ve “Fotoğraf ekle” ile yeni bir pencere açılır.
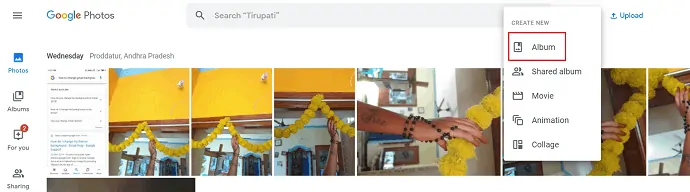
adım:2 "Başlık ekle" yerine istediğiniz başlığı girin ve Google fotoğraflarından fotoğraf eklemek için "Fotoğraf ekle"yi tıklayın.
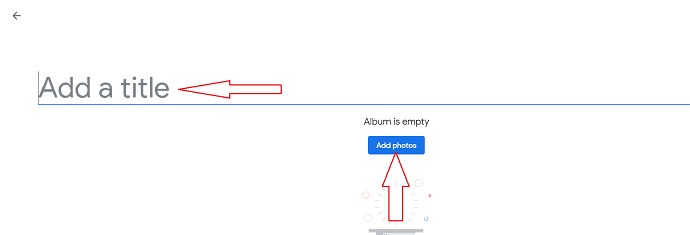
adım:3 Albüme eklemek istediğiniz fotoğrafları seçin ve ekranın sağ üst köşesindeki bitti seçeneğine tıklayın. Albüme eklemek için PC'nizden fotoğraflar da seçebilirsiniz, sadece "bilgisayardan seç"e dokunarak.
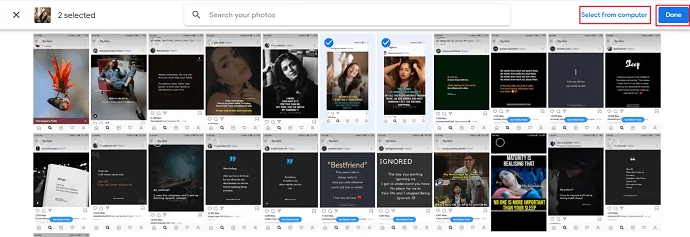
Adım:4 Oluşturulan albüm, Gmail Temalarında “Fotoğraflarım” iletişim kutusunun altında otomatik olarak görüntülenir.
Gmail hesabınıza giriş yapın. Gmail penceresinin sağ üst köşesindeki ayarlar simgesine tıklayın. “Temalar”ı seçin.( ilk adımlarda olduğu gibi). “Temanızı seçin” penceresinden “Fotoğraflarım”ı seçin.
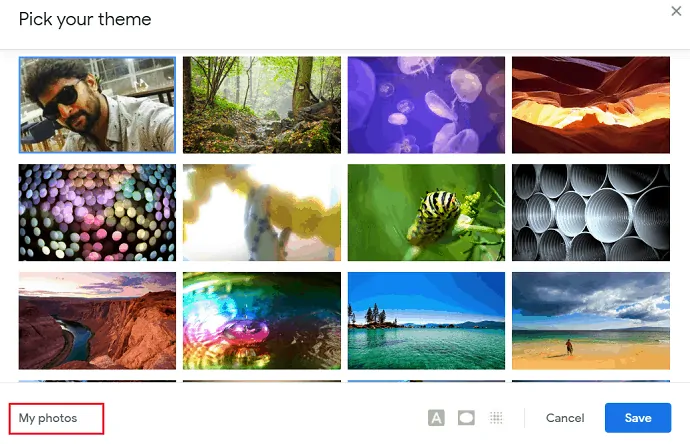
Adım:5 “Arka plan resminizi seçin” penceresi görüntülenir. Bu pencereden, “Fotoğraflarım”dan istediğiniz resmi seçin ve “seç” seçeneğine tıklayın.

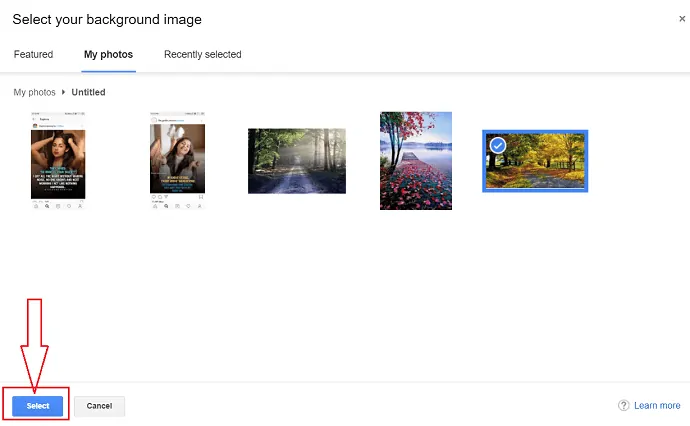
"Temanızı seçin" penceresinin sağ alt kısmında bulunan "Metin Düzenleyici", "Vinyet", "Bulanıklaştırma" gibi özelleştirme efektlerini de kullanabilirsiniz.
Metin Arka Planı : Mesajları ve düğmeleri açık veya koyu olarak değiştirmek için “Metin arka planı” efekti kullanılır.
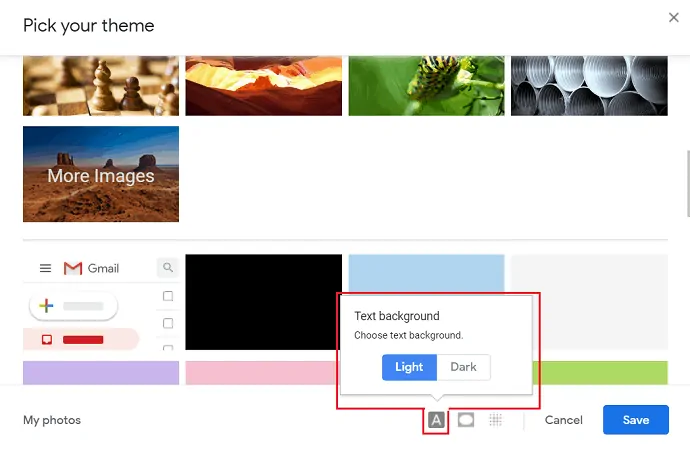
Vinyet : Vinyet kaydırıcı, görüntünün/temanın köşelerini koyulaştırmak için kullanılır.
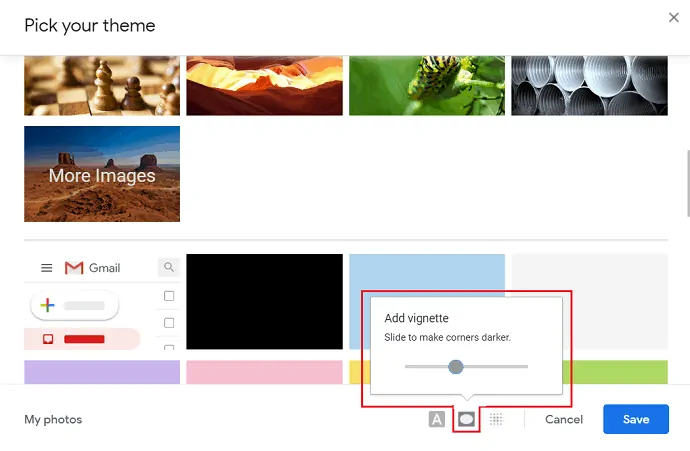
Bulanıklaştırma : Bulanıklaştırma kaydırıcısı, görüntünün odağını kaldırmak için kullanılır.
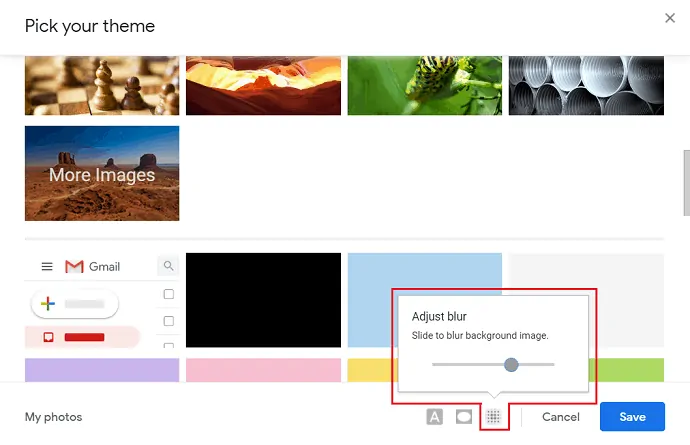
Adım:6 Son olarak, özel efektlerle seçilen resim Gmail'e arka plan olarak uygulanır.
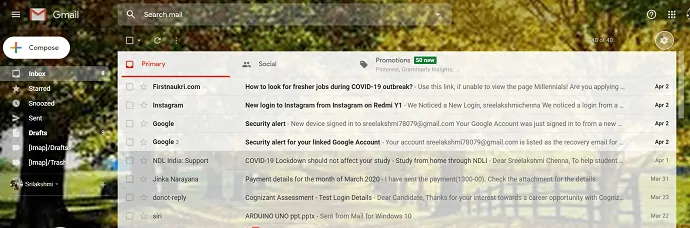
- İlgili: Google Drive kullanarak Gmail üzerinden büyük dosyalar nasıl gönderilir?
- Gmail kişileri Outlook'a nasıl dışa veya içe aktarılır.
3.Android'de Gmail Arka Planı nasıl değiştirilir
3.1. Web görüntüleri ile Android'de Gmail Teması Nasıl Değiştirilir.
Adım:1 Cep telefonunuzda chrome'u açın ve arama çubuğuna google web girin.
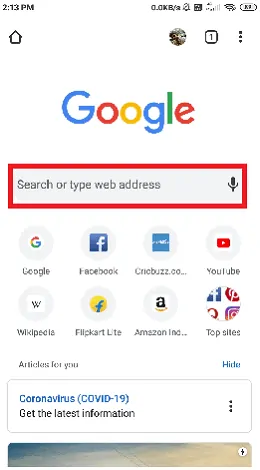
Adım: Mail adresinizle giriş yaptığınız Google sayfası açılacaktır. ekranın sağındaki üç noktayı seçin.
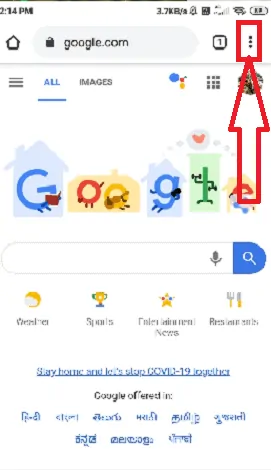
Adım:3 birkaç seçenek görüntülenecektir. bu seçeneklerden “Masaüstü modu”nu seçin, ardından sayfa masaüstü modunda görüntülenecektir.
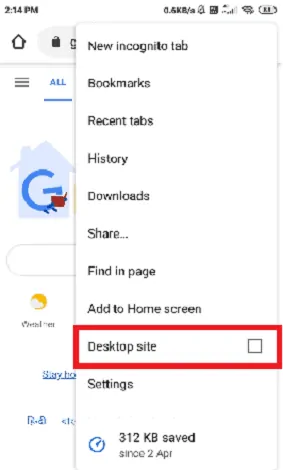
Adım:4 kare biçimindeki noktaları seçin, ekranda birkaç google uygulaması görüntülenir. Bu uygulamalardan “Gmail”i seçin.
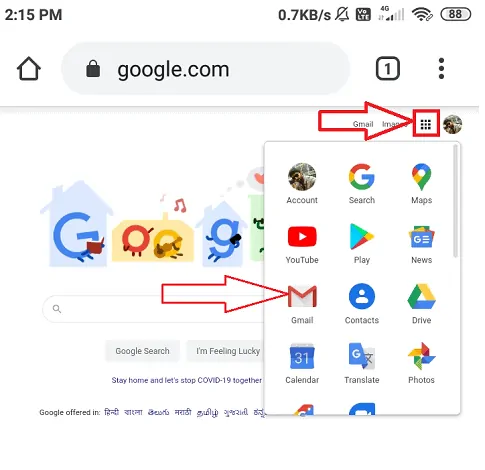
Adım:5 Gmail penceresi açılır. Google ekranının sağ üst köşesindeki ayarlar simgesini görebilirsiniz. Ayarlara tıklayın ve parmağınızın ucundaki “Temalar” bölümünden “Tümünü görüntüle” seçeneğini seçin.
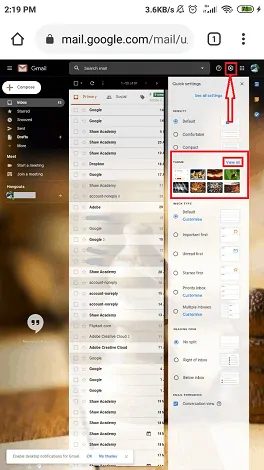
Adım:6 Ardından birkaç tema ile “Temanızı seçin” penceresi açılacaktır. Bunlar arasında istediğiniz temayı seçin ve arka plan resminize/temanıza son dokunuşu veren “Metin Arka Planı”, “Vinyet”, “Bulanıklaştırma” gibi bazı efektler vardır.
- Metin Arka Planı : Mesajları ve düğmeleri açık veya koyu olarak değiştirmek için “Metin arka planı” efekti kullanılır.
- Vinyet : Vinyet kaydırıcı, görüntünün/temanın köşelerini koyulaştırmak için kullanılır.
- Bulanıklaştırma : Bulanıklaştırma kaydırıcısı, görüntünün odağını kaldırmak için kullanılır.
Kaydet seçeneğine tıklayın.
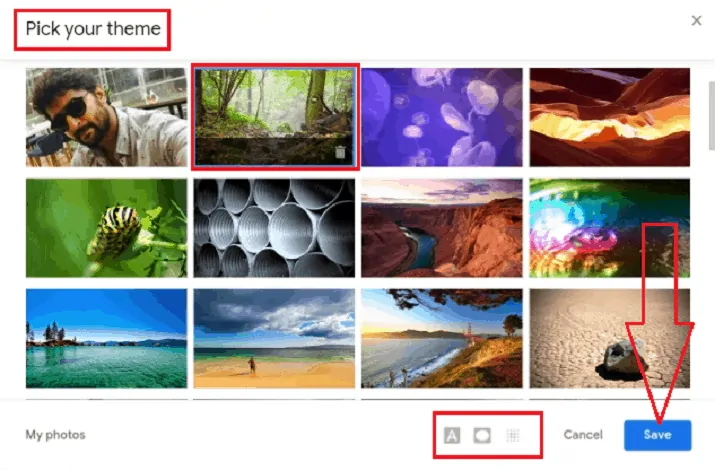
Ardından, özel efektlerle seçilen resim, Gmail için arka plan resmi olarak uygulanır.
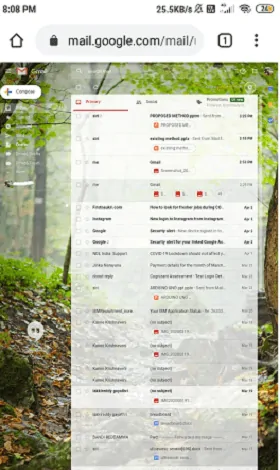
3.2. Fotoğraflarınızla Gmail arka planını nasıl özelleştirebilirsiniz?
galerideki resimlerinizi arka plan teması olarak da kullanabilirsiniz. Resimlerinizi kullanmaya başlamadan önce google görsellerde bir galeri oluşturun. Galeri, Gmail'deki "arka plan resminizi seçin" bölümünde otomatik olarak görüntülenir. Android kullanarak Google Fotoğraflar'da Albüm oluşturma, Windows kullanmayla aynıdır. Albümün oluşturulmasından sonraki süreç, ekranda görüntülenen “temanızı seçin” penceresine kadar olan ilk kurulumdakiyle aynıdır.
Adım:1 "Temanızı seçin" diyalog kutusunun altında ekranın sol alt kısmında bulunan "fotoğraflarım"a tıklayın.
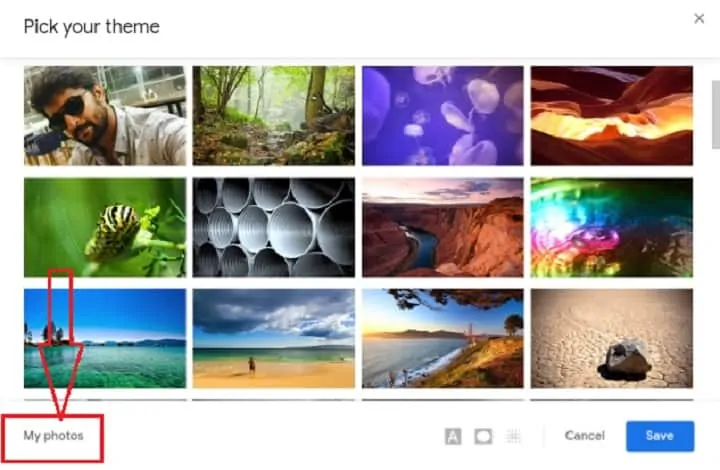
Adım:2 Albümü Google Fotoğraflar'da oluşturduysanız, artık arka planınız olarak kullanmak üzere birini seçebilmelisiniz. Oluşturulan albüm, “Arka plan resminizi seçin” iletişim kutusundaki “Fotoğraflarım” bölümünün altında görüntülenir.
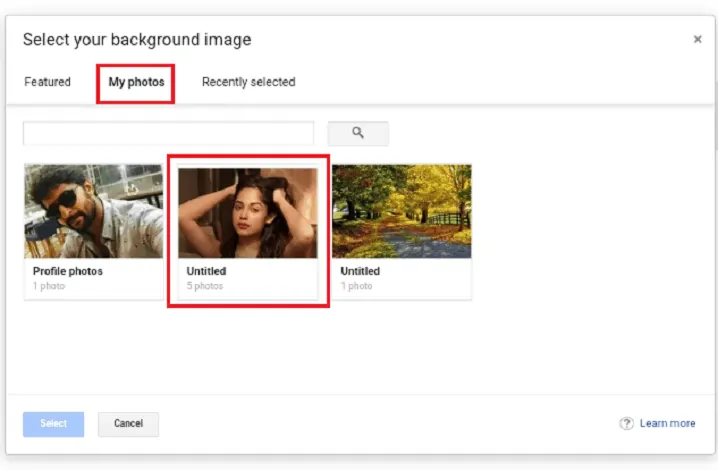
adım:3 Albümü açın ve kullanmak istediğiniz görüntüyü seçin ve ardından seç seçeneğine basın.
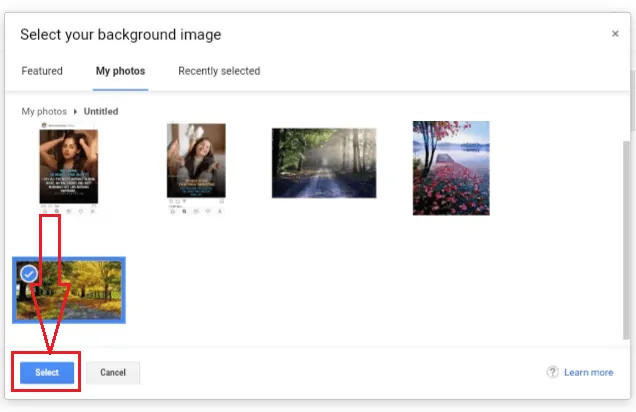
adım:4 Son olarak, resminiz Gmail için bir arka plan teması veya resmi olarak uygulandı.
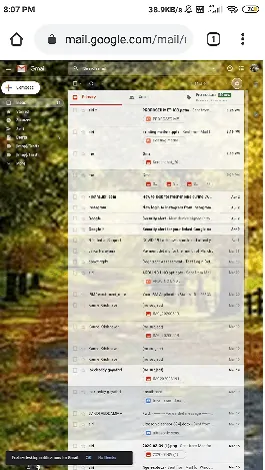
- İlgili: Gmail telefon numarası nasıl değiştirilir ve Gmail'de telefon numarasının kullanımı nedir.
- Gmail'de Grup nasıl oluşturulur?
Çözüm
Çalışma zamanınızın dörtte birini kafanız e-postalara gömülü halde geçirdiğinizde, kişiliğinizi yansıtan veya size özel bir şeyi hatırlatan bir Gmail geçmişine sahip olmak gelen kutunuzu üretken ve eğlenceli hale getirebilir. Gmail hesaplarınızın her birini güzel bir arka plan temasıyla ayarlayabileceğinizi unutmayın.
Umarım bu makale, Gmail arka plan temanızı veya resminizi kolayca değiştirmenize yardımcı olmuştur. Bu makaleyi beğendiyseniz, lütfen paylaşın ve daha fazla ipucu için Facebook, Twitter ve YouTube'da WhatVwant'ı takip edin.
Gmail arka plan teması veya resmi nasıl değiştirilir? - SSS
Gmail arka plan resimlerini destekliyor mu?
Evet. Farklı arka plan resimleri için Gmail desteği.
fotoğraflarımı arka plan resmi olarak kullanabilir miyim?
Evet. Fotoğraflarınızı arka plan resmi olarak kullanabilirsiniz. İşlem yukarıdaki makalede ayrıntılı olarak açıklanmaktadır.
Gmail için karanlık bir tema var mı?
Evet. Gmail için karanlık bir tema var. Temalar seçeneği altında bulunur.
