Chromebook'ta Dil Nasıl Değiştirilir [2023]
Yayınlanan: 2023-04-22Chromebook'lar, çok az kaynak gerektiren ancak özelliklerle dolu web tabanlı bir işletim sistemi olan ChromeOS ile donatılmıştır. Herhangi bir işletim sisteminin en önemli özelliklerinden biri, kullanıcı arayüzünün dilini değiştirebilme yeteneğidir. ChromeOS, kullanıcıların gerektiğinde Chromebook'larının dilini değiştirmesini çok kolaylaştırır.
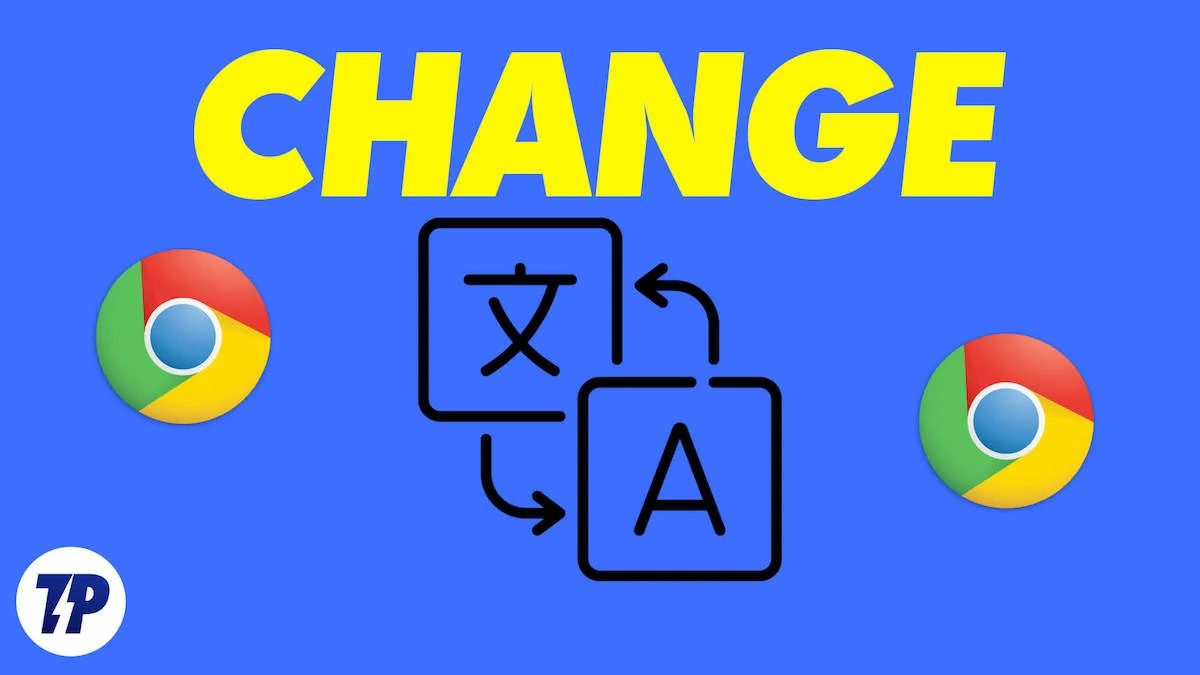
Aşağıdaki bölümlerde, Chromebook'unuzun dilini farklı senaryolarda nasıl değiştireceğinize ilişkin bazı ayrıntılı adım adım talimatları listeledik. Haydi başlayalım.
İçindekiler
Chromebook'ta Dili Tamamen Değiştirme
Chromebook'unuzun dilini değiştirmek, aşağıdaki adımlarla yapabileceğiniz basit bir işlemdir.
- Ekranınızın sağ alt köşesindeki (geçerli saati görebileceğiniz) durum alanına tıklayın.

- Ayarlar menüsünü açmak için Ayarlar simgesine (dişli simgesi) tıklayın.

- Gelişmiş bölümüne ilerleyin ve genişletmek için üzerine tıklayın.
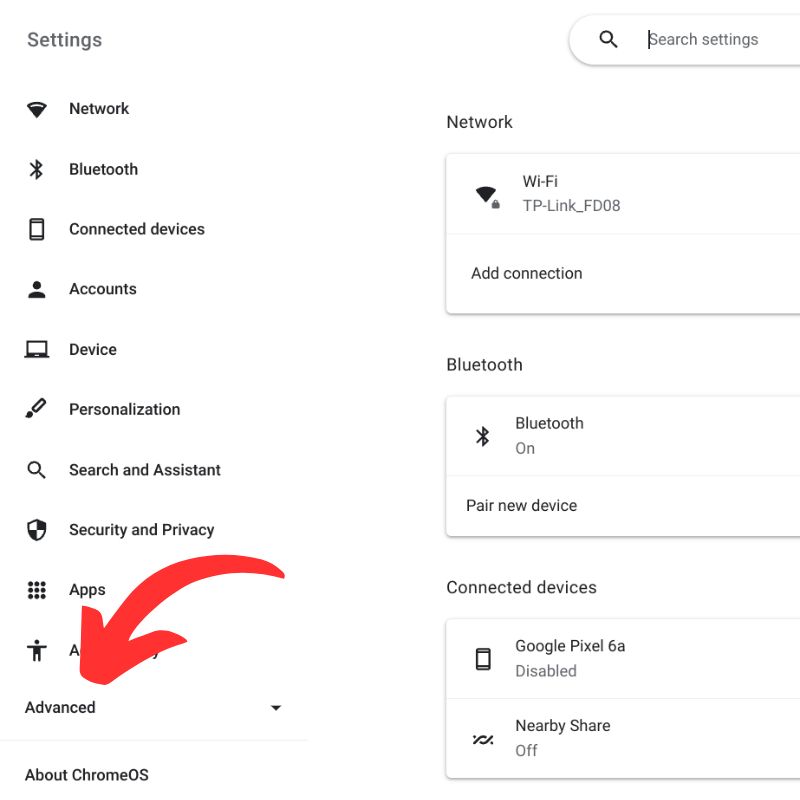
- Dil ayarlarını açmak için Diller ve Giriş'e tıklayın.

- Diller bölümünün altında, eklemek istediğiniz dili seçmek için Cihaz Dili'ne tıklayın.
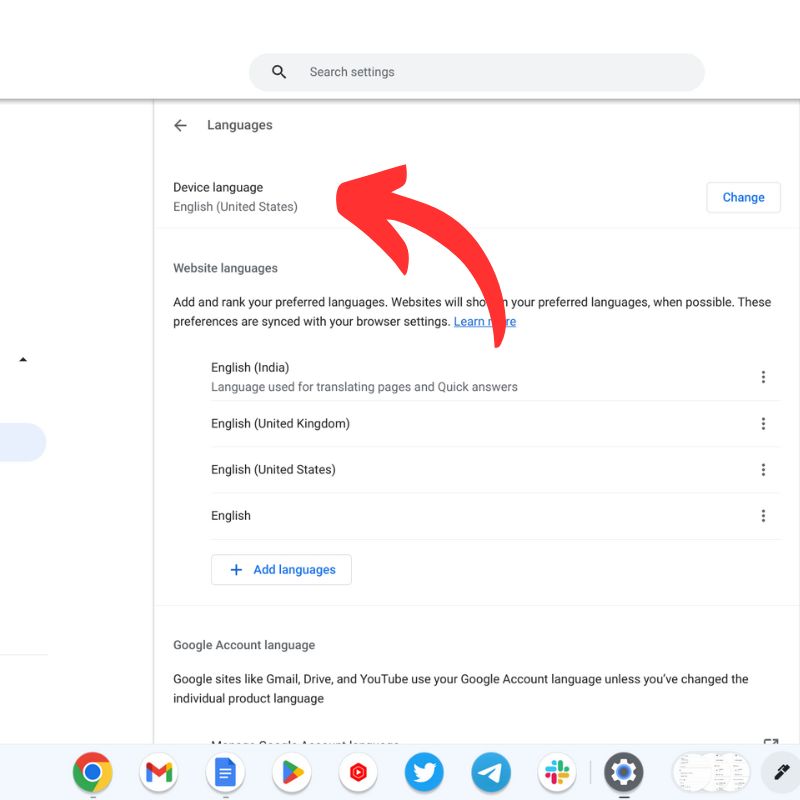
- Mevcut diller listesinden istediğiniz dili seçin.
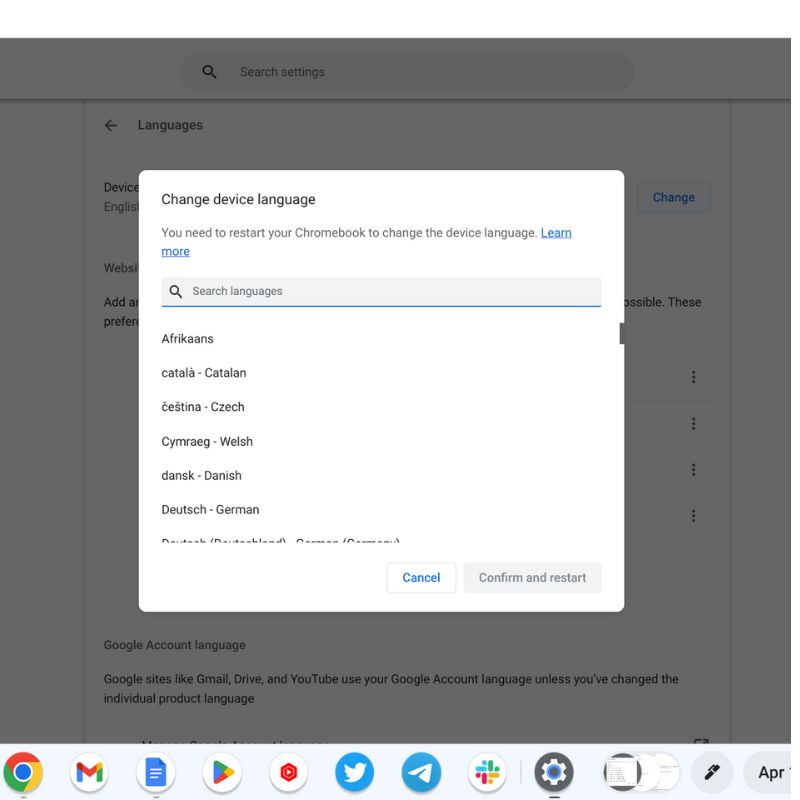
- Dili seçtikten sonra, sistem dilini değiştirmek için Google Chrome OS'yi bu dilde görüntüle seçeneğini tıklayın.
- Değişikliklerinizi yaptıktan sonra, yeni dil ayarlarını uygulamak için Yeniden Başlat düğmesine tıklayın.
Chromebook'unuz şimdi seçtiğiniz dili kullanacaktır.
ChromeOS'ta Bir Web Sitesinin Dili Nasıl Değiştirilir?
Chromebook'unuzdaki bir web sitesinin dilini değiştirmek birkaç şekilde yapılabilir.
- Chrome'un yerleşik çeviri özelliğini kullanın : web sitesi tercih ettiğiniz dilde mevcut değilse, Chrome web sayfasını sizin için çevirmeyi önerebilir. Adres çubuğunda Çevir düğmesini bulun ve mevcut dillerin listesini görmek için tıklayın. İstediğiniz dili seçin ve web sayfası çevrilir.
- Bir tarayıcı uzantısı kullanın : Web sitesini tercih ettiğiniz dile çevirmek için Google Çeviri gibi bir tarayıcı uzantısı da kullanabilirsiniz. Bir uzantı yüklemek için Chrome Web Mağazası'nı açın, Google Çeviri'yi arayın ve yüklemek için Chrome'a Ekle düğmesini tıklayın.
- Chromebook'unuzun sistem dilini değiştirin : Tüm web sitelerinin belirli bir dilde görüntülenmesini istiyorsanız, Chromebook'unuzun sistem dilini değiştirebilirsiniz (önceki bölümde açıklandığı gibi). Bu, ziyaret ettiğiniz tüm web sitelerinin dilini değiştirecektir.
- Web sitesinde bir dil değiştirici arayın : Bazı web sitelerinde, istediğiniz dili seçmenize izin veren bir dil anahtarı bulunur. Dil veya Dil Seç etiketli web sitesinde bir düğme veya açılır menü arayın.
Tüm web sitelerinin tercih ettiğiniz dilde bulunmayabileceğini ve çevirilerin her zaman doğru olmayabileceğini unutmayın.
Chromebook'unuzda Klavye Giriş Dilini Değiştirme
Chromebook'unuzdaki giriş dilini değiştirmek için aşağıda verilen adımları izleyin.
- Ekranınızın sağ alt köşesindeki (geçerli saatin görüntülendiği yer) durum alanına tıklayın.

- Ayarlar menüsünü açmak için Ayarlar simgesine (dişli simgesi) tıklayın.

- Gelişmiş bölümüne ilerleyin ve genişletmek için üzerine tıklayın.
![gelişmiş set how to change language on chromebook [2023] - advanced set](/uploads/article/13542/i5ZX4BOgE5jr2uQl.jpg)
- Dil ayarlarını açmak için Diller ve Giriş'e tıklayın.

- Girişler ve Klavyeler bölümünün altında, Giriş yöntemleri ekle seçeneğine tıklayın.
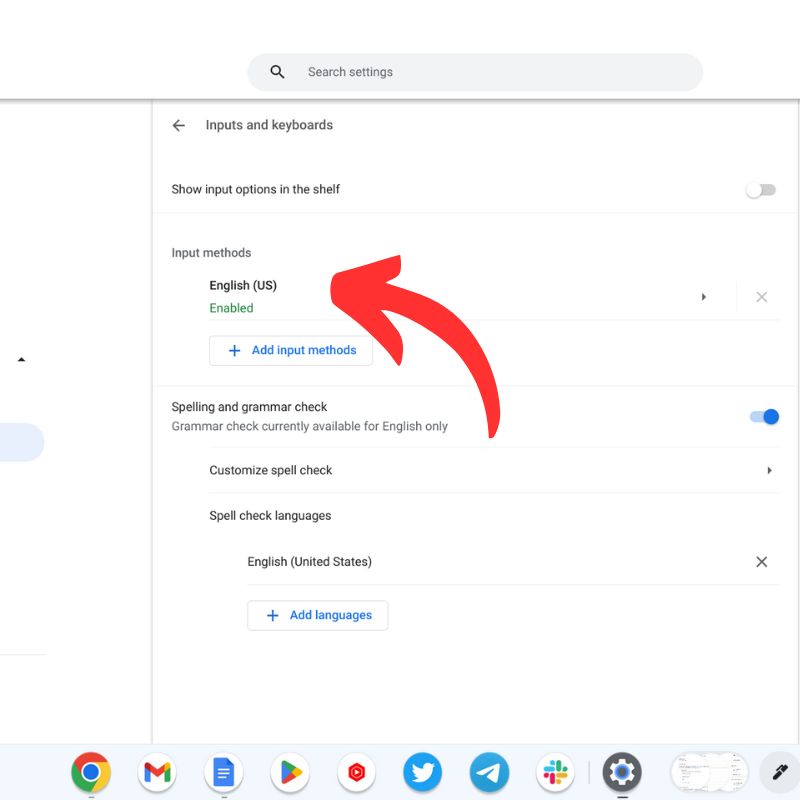
- Mevcut seçenekler listesinden kullanmak istediğiniz giriş yöntemini seçin. Henüz kurulu değilse, dil paketini indirmeniz gerekebilir.
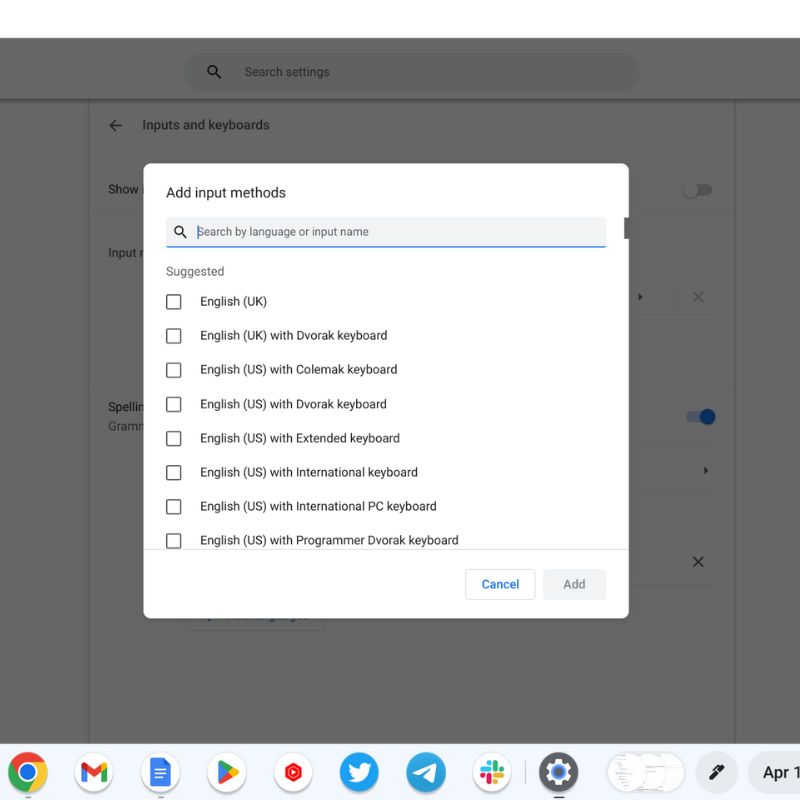
- Raf geçişinde Giriş seçeneklerini göster'i açın.
- Yeni giriş yöntemini ekledikten sonra, raftaki (masaüstünün alt çubuğu) dil simgesine tıklayarak giriş dilleri arasında geçiş yapabilirsiniz. Giriş dilleri arasında geçiş yapmak için Ctrl + Shift + Space klavye kısayolunu da kullanabilirsiniz.
Bazı giriş yöntemlerinin özel bir klavye düzenine sahip olduğunu veya özel karakterler gerektirdiğini unutmayın. Doğru kullanımı sağlamak için kullandığınız giriş yöntemini öğrendiğinizden emin olun.

Chromebook'unuzun Dilini Değiştirmenin Kolay Yolları
Kullanıcının her anahtarın ne yaptığını bilmesi önemli olduğundan, işletim sisteminin dilini değiştirmek her zaman kolay olmalıdır. Cihazda bir şeyler ters giderse ve bunu dil engelleri nedeniyle düzeltemezseniz, bu bir sorun haline gelir.
Çoğu işletim sistemi, yeni bir cihaz kurarken tercih ettiğiniz dili seçme seçeneği sunar. Ancak, daha iyi anlamak için sistemin veya bir web sitesinin dilini değiştirmeniz gerekirse, önceki bölümlerde açıklanan tüm adımları takip edebilirsiniz.
Chromebook'larla ilgili başka fikirleriniz varsa yorumlarda bize bildirin.
Chromebook'unuzdaki Dilleri Değiştirme Hakkında SSS
Chromebook'umda birden fazla dile sahip olabilir miyim?
Evet, Chromebook'unuzda birden fazla dil kullanabilirsiniz. Chromebook'lar birden çok dili destekler. Ayarlar uygulamasındaki "Diller" bölümünden dil ekleyip kaldırabilirsiniz. Klavye düzenini, giriş yöntemini ve daha fazlasını ayarlayarak dil ayarlarınızı daha da özelleştirebilirsiniz.
Chromebook'umda diller arasında nasıl geçiş yapabilirim?
Hesap resminizin bulunduğu ekranın sağ alt köşesine tıklayarak Chromebook'unuzda diller arasında geçiş yapabilirsiniz. Oradan, dil kısayoluna tıklayın ve istediğiniz dili seçin.
Chromebook'umdaki dili değiştirmek klavye düzenimi etkiler mi?
Evet, Chromebook'unuzun dilini değiştirdiğinizde klavye düzeni de yeni dile uyacak şekilde değişebilir. Ayarlar uygulamasındaki " Diller ve Girişler " menüsünün "Girişler ve Klavyeler " bölümüne giderek klavye düzenini tercih ettiğiniz düzene sıfırlayabilirsiniz.
El yazısı girişini Chromebook'umda İngilizce dışındaki dillerde kullanabilir miyim?
Evet, el yazısı girişini Chromebook'unuzda İngilizce dışındaki dillerde kullanabilirsiniz. Chromebook'lar, Çince, Japonca ve Korece dahil olmak üzere çeşitli dillerin yanı sıra birçok Avrupa ve Orta Doğu dili için el yazısı girişini destekler.
Dili değiştirdikten sonra Chromebook'umu yeniden başlatmam gerekir mi?
Çoğu durumda, dili değiştirdikten sonra Chromebook'unuzu yeniden başlatmanız gerekmez. Dil değişikliği hemen geçerli olmalı ve cihazınızı hemen yeni dilde kullanabilmelisiniz.
