Photoshop Kullanarak Bir Görüntüde Arka Plan Nasıl Değiştirilir
Yayınlanan: 2022-08-25Konunuzun harika bir fotoğrafını çektiyseniz ancak arka plan sığmıyorsa endişelenmeyin – Adobe Lightroom gibi fotoğraf düzenleme programlarını kullanarak birkaç adımda arka planı istediğiniz gibi kolayca değiştirebilirsiniz. Photoshop.
Bu Photoshop eğitiminde, öznenizi nasıl seçeceğiniz ve orijinal görüntülerle renk uyumu da dahil olmak üzere arka plan görüntüsünü nasıl değiştirebileceğinizi göstereceğiz.

Photoshop Kullanarak Arka Plan Görüntüleri Nasıl Değiştirilir
Adobe Photoshop CC'de bir arka plan görüntüsünü değiştirmenin birkaç adımı vardır. Öncelikle, hem orijinal resmi hem de yeni arka plan resminizi içe aktarmanız gerekir. Ardından, öznenizi seçip maskelemeniz, arka planı çıkarmanız ve konuyu yeni arka plan üzerine bindirmeniz gerekir. Son olarak, iki görüntüyü eşleştirmek için renk gibi son rötuşları ekleyebilirsiniz.

Elbette, süreci göstermek için seçtiğimiz resim gibi net bir şekilde tanımlanmış bir konusu ve arka planı olan bir resimle bu daha kolay olacaktır. Birden fazla konu varsa veya ön plan veya net olmayan bir arka plan varsa, ikna edici bir görüntü oluşturmak daha zor olacaktır.
Bunun dışında, bir görüntünün arka planını nasıl değiştireceğiniz aşağıda açıklanmıştır.
Adım 1: Yeni Arka Plan Resmini İçe Aktarın
İlk adım, resminizi açmak ve yeni arka planı içe aktarmaktır. Buradaki püf nokta, konunuzun perspektifine mümkün olan en iyi şekilde uyan bir arka plan görüntüsü kullanmaktır.
Örneğimizde, bir bayan mesafeye bakıyor ve üst bedeni görülüyor. Ön planı çok fazla olan bir görüntü seçmek buna uymaz, bu nedenle yeni arka plana benzer bir perspektife sahip uzak bir manzara seçtik.
- Dosyayı tıklayıp sürükleyerek veya Dosya > Aç'ı seçip görüntü dosyasını seçerek görüntüyü Photoshop'ta açın.
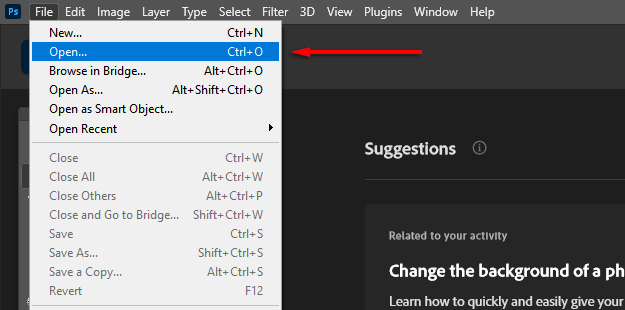
- Photoshop'ta görüntü açıkken Dosya > Gömülü Yerleştir öğesini seçin.
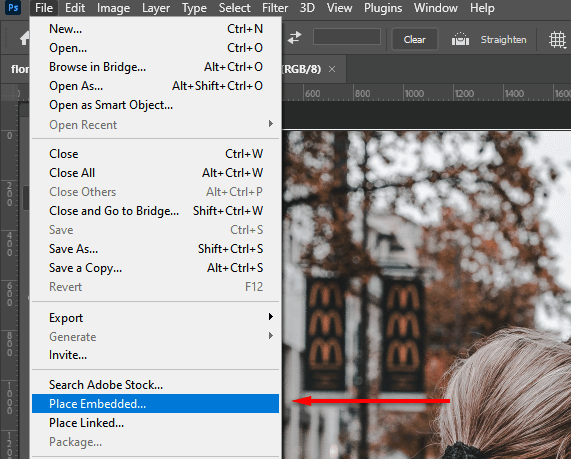
- Yeni arka plan resminize gidin ve Yerleştir öğesini seçin.
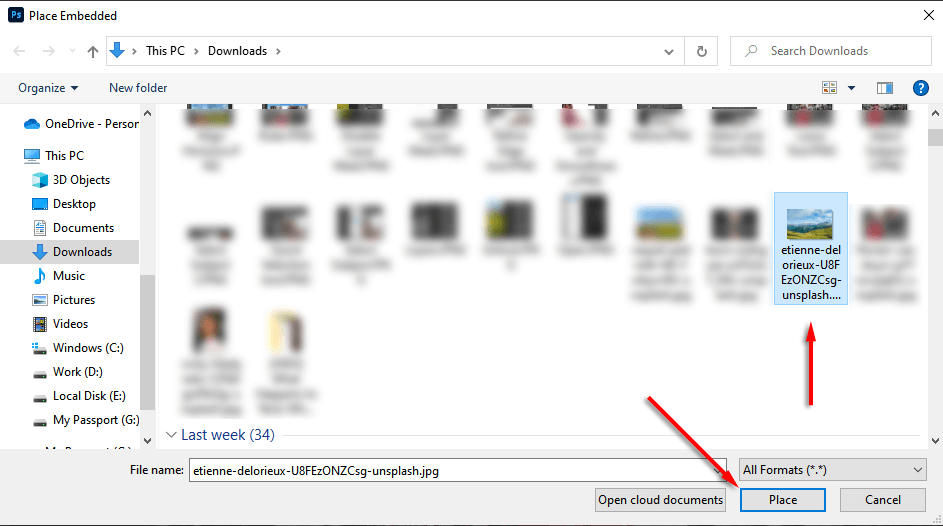
- Katmanlar panelinde tıklayıp sürükleyerek yeni katmanı orijinal katmanın altına yerleştirin. Önce kilit simgesine tıklayarak orijinal katmanın kilidini açmanız gerekebilir.
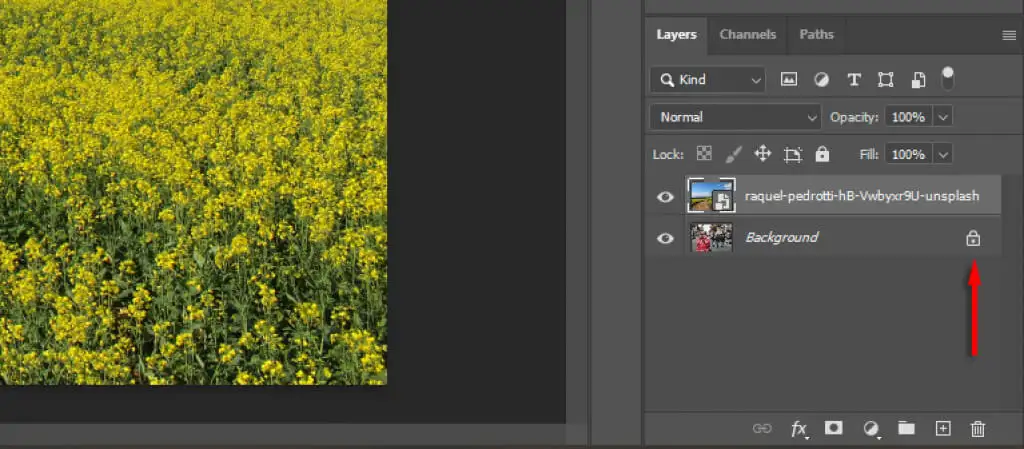
Adım 2: Konuyu Seçin ve Maskeleyin
Seçim oluşturmanın birkaç yolu vardır. Net bir konunuz varsa, Adobe Photoshop'un otomatik konu seçim aracı, kullanımı en kolay olanıdır. Ancak, konunuzu seçmek için Hızlı Seçim aracı, Sihirli Değnek aracı ve kement aracının bir kombinasyonunu da kullanabilirsiniz.
Konunuzu Seçin
- Seç'i tıklayın.
- Konu Seç'e tıklayın Photoshop'un sihrini gerçekleştirmesine izin verin.
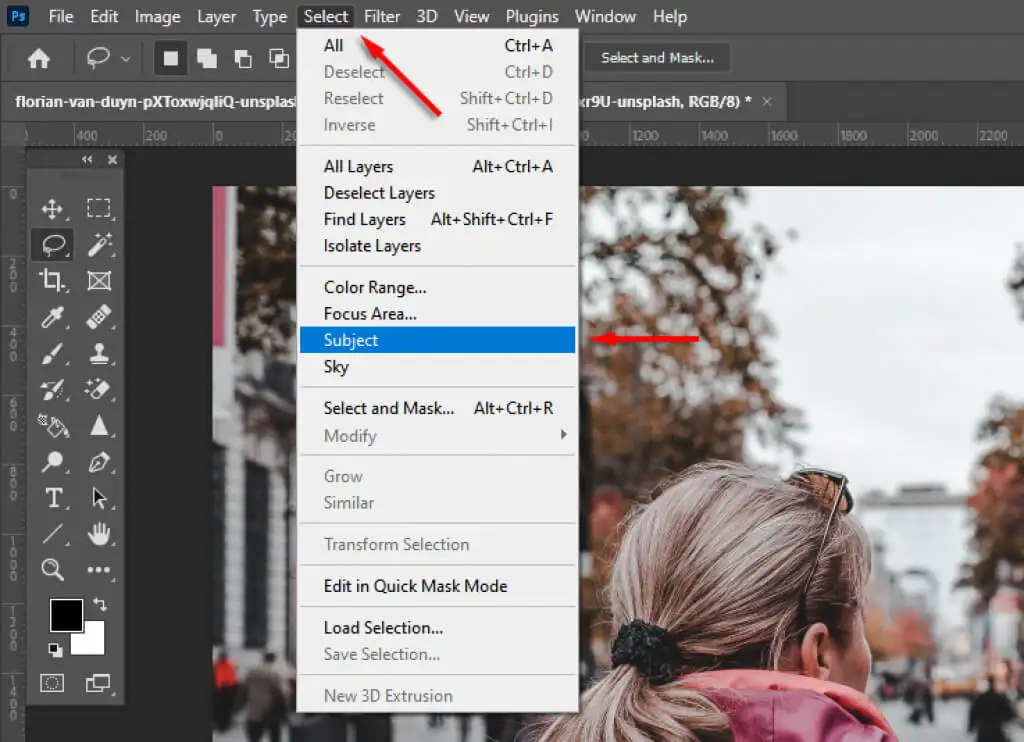
- Alternatif olarak, konunuzun mümkün olduğunca çoğunu seçmek için Hızlı Seçim veya Sihirli Değnek aracını kullanın.
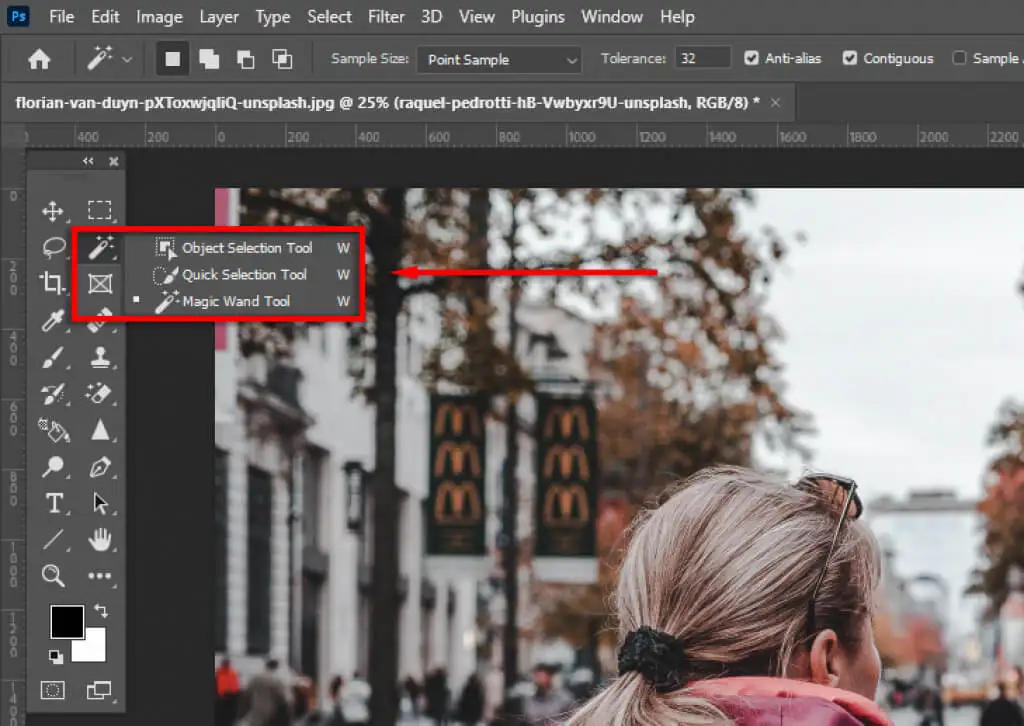
- Seçiminizi daraltmak için Kement aracını kullanın. Bu, tespit edilmesi daha zor olan konular için gerekli olacaktır. Örneğimizde, Adobe'nin bazı yanlış alanları yakaladığını görebilirsiniz.

- Kement aracıyla, shift tuşunu basılı tutup bir alanı daire içine almak, alt tuşunu basılı tutarken seçime eklenir. çıkaracaktır.
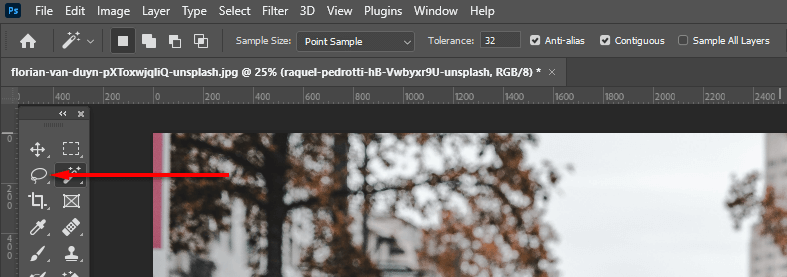
- Konunuzu kesmek için Seç ve Maskele… seçeneğine tıklayın.
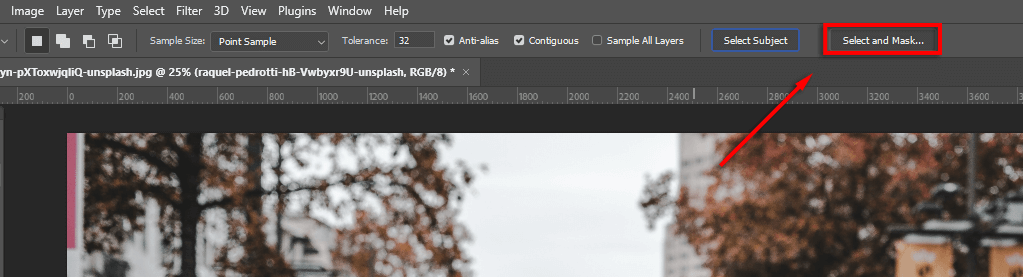
Seçimi İyileştir
- Araç çubuğundaki kement ve fırça araçlarını kullanarak gerekirse seçimi daha da hassaslaştırın. Seçiminize eklemek için seçime ekle düğmesinin seçili olduğundan emin olun. Alanları kaldırmak için seçimden çıkar düğmesine tıklayın.
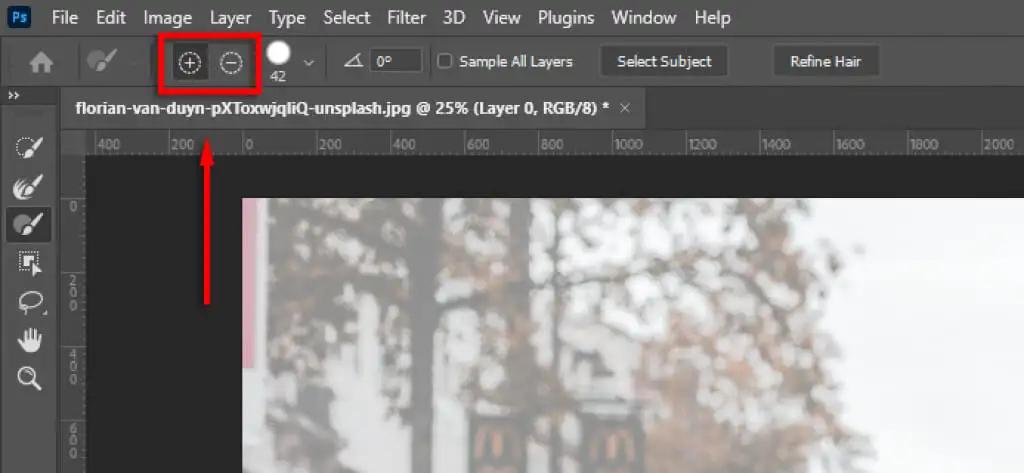
- Son olarak, seçiminizin kenarına yakınlaştırın. Kenarlar doğal görünmüyorsa, Genel İyileştirmeler altında, seçim daha doğal görünene kadar Düzgünlük ve Kontrast kaydırıcılarını değiştirin. Opaklığı ayarlamak yardımcı olabilir kenarları daha iyi görmek için kaydırıcıyı %100'e getirin.
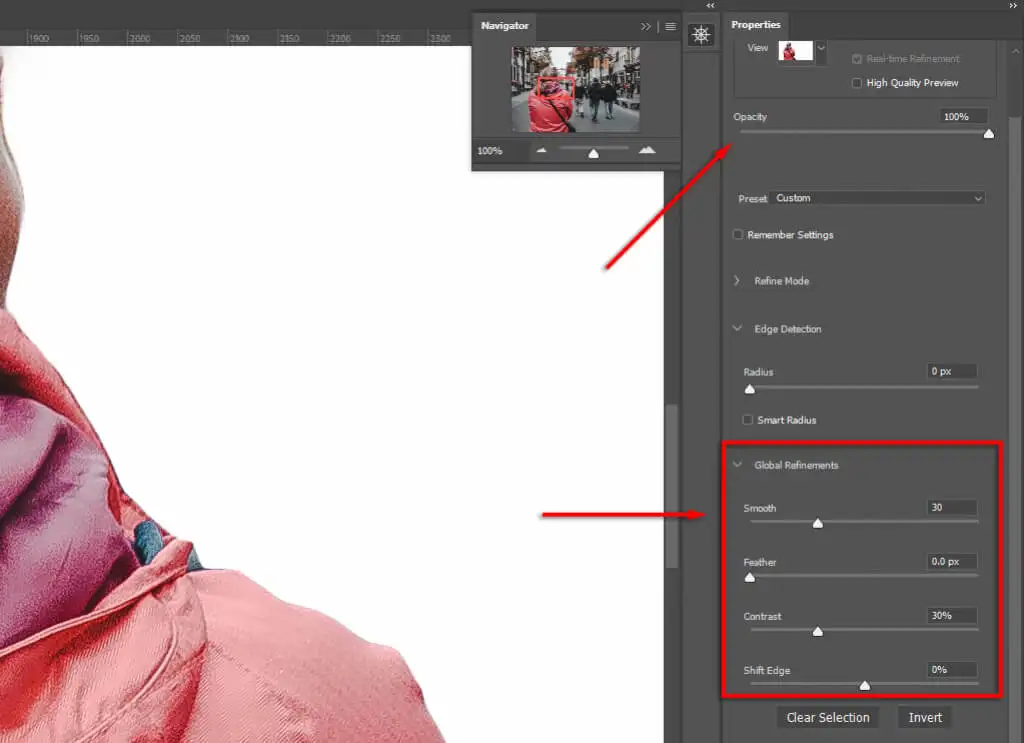
- Saç gibi zor alanlarda ince ayar yapmak için Kenarları İncelt'e tıklayın. Ardından, Photoshop'un kenarı otomatik olarak düzeltmesine izin vermek için Saçı İyileştir'i (saçsa) seçin veya seçiminize alanlar eklemek için fırçayı kullanın.
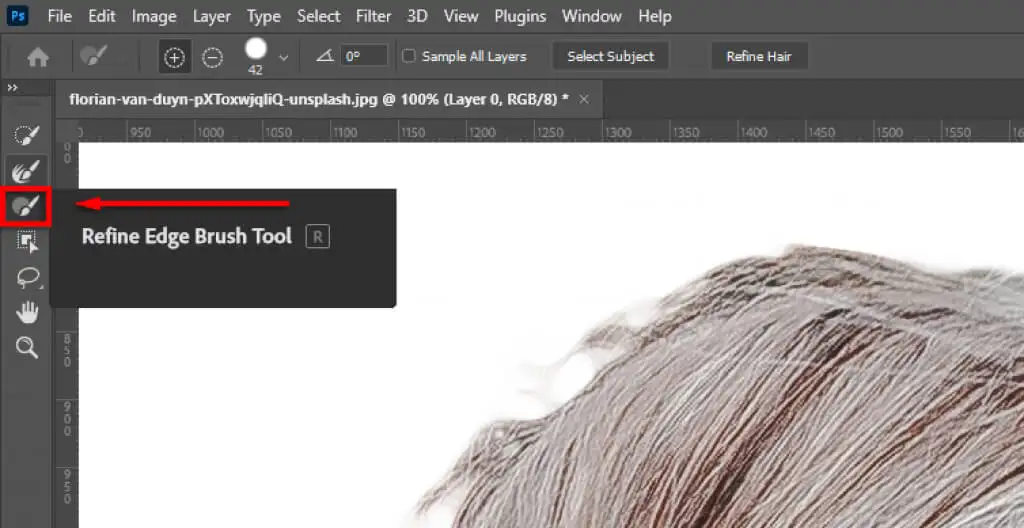
- Çıktı Ayarları'nda , açılır menüyü seçin ve Katman Maskesi'ne tıklayın, ardından Tamam'ı seçin .
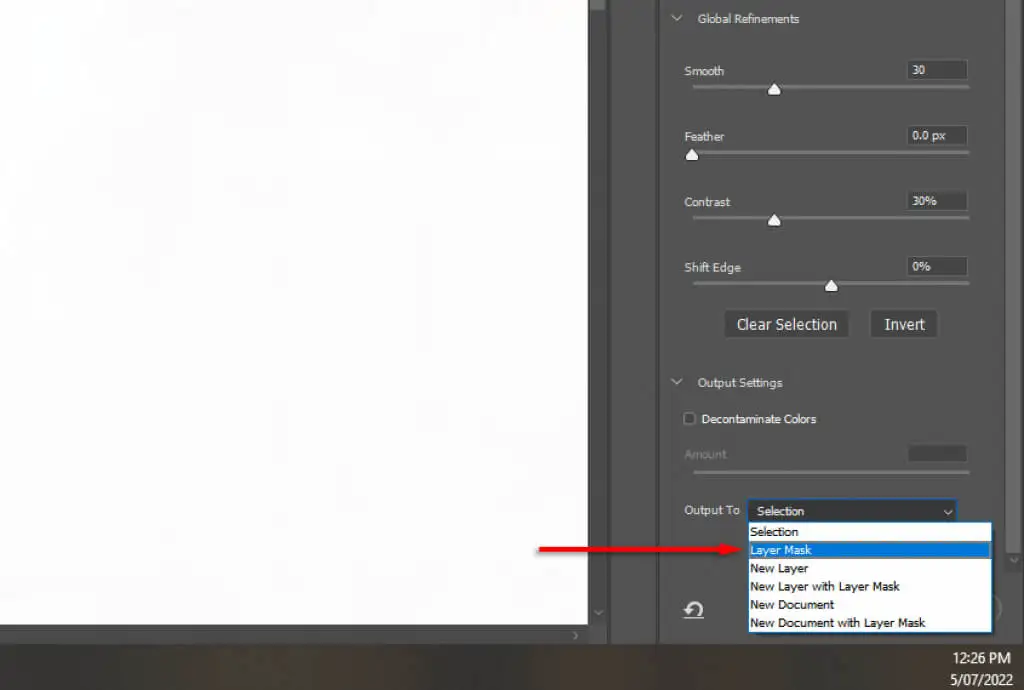
Not: Seçiminizi geliştirmek için ne kadar çok zaman harcarsanız, sonuçlarınız o kadar iyi olur. Photoshop'un yanlışlıkla eklediği veya kaldırdığı tüm alanları yakınlaştırın ve çok dikkatli olun. Maske katmanına çift tıklayarak seçiminizi daha sonra istediğiniz zaman ayarlayabilirsiniz.
Konunuzu Kompozisyonda Konumlandırın
Şimdi, nesnenizi tıklayın ve son görüntüde görünmesini istediğiniz yere sürükleyin. Bu tamamen tercihe bağlıdır.
3. Adım: Perspektifi Eşleştirin
Orijinal fotoğraftaki perspektifi yeni arka planınızla eşleştirmek, görüntünün daha gerçekçi görünmesine yardımcı olacaktır. Bunu yapmak için, ufkun orijinal görüntüde nerede olduğunu işaretlemek için cetvel aracını kullanabilir ve yeni arka planı aşağı yukarı aynı konumda olacak şekilde hizalayabilirsiniz.
- Orijinal arka planın açıkça görülebilmesi için shift tuşunu basılı tutup katman maskesine tıklayarak katman maskesini devre dışı bırakın. Başarılı olursa, katman maskesini kaplayan kırmızı bir çarpı olmalıdır.
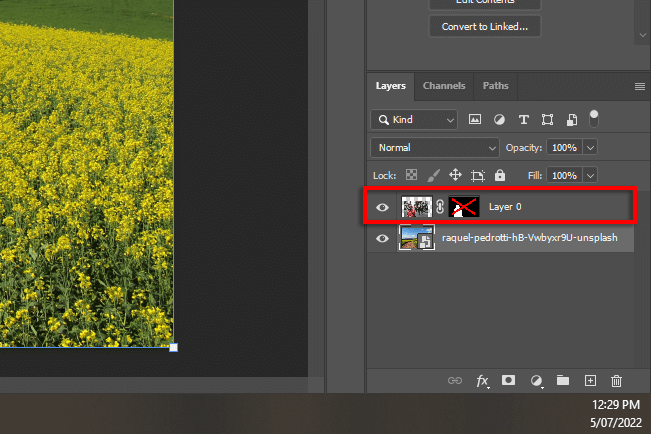
- Ufkun muhtemel olduğu yerde bir çizgi oluşturmak için yatay cetvelden tıklayıp sürükleyin.
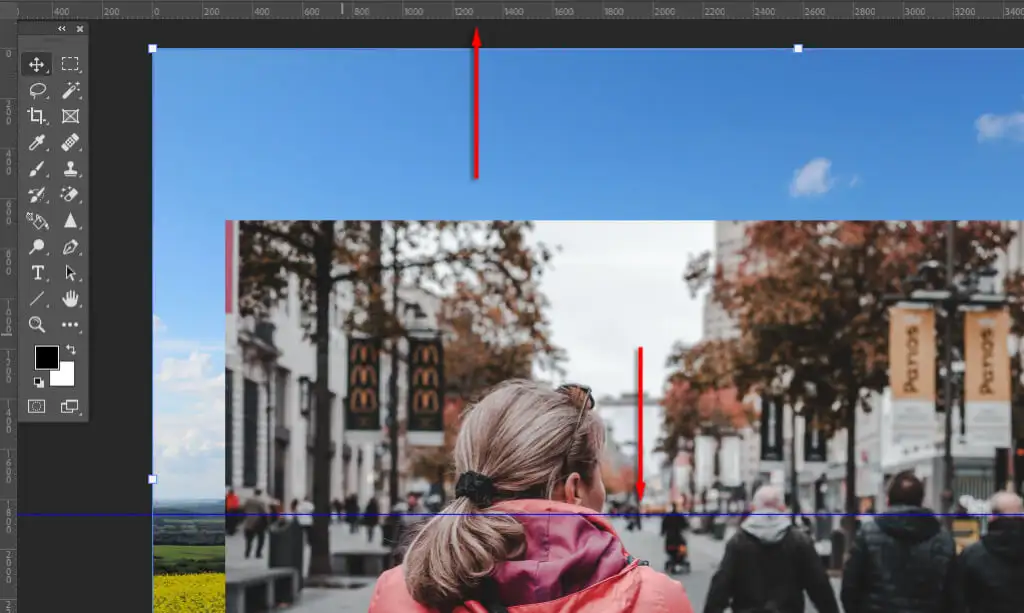
- Taşıma aracını kullanarak, yeni arka planı, ufuk orijinal perspektifle hizalanacak şekilde konumlandırın veya yeniden boyutlandırın. Bunu kolaylaştırmak için opaklığı aşağı kaydırın üst katmanda.
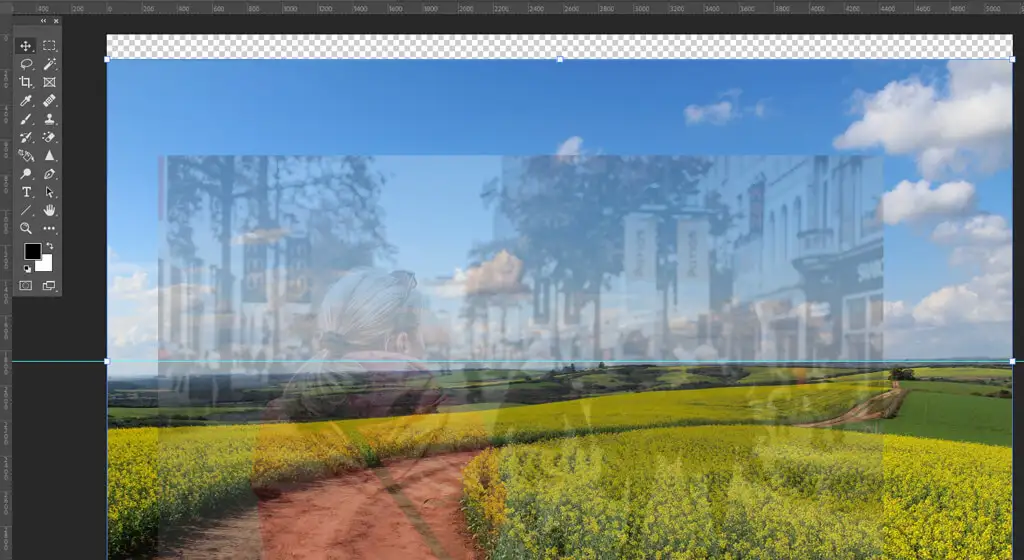
4. Adım: İçeriğe Duyarlı Doldurma
Resminizin kenarına ulaştıysanız ve şeffaf bir arka plan eklediyseniz, o alanda bir arka plan oluşturmak için İçeriğe Uygun Doldurma aracını kullanabilirsiniz. Arka planınızda saydam piksel yoksa bu adımı atlayabilirsiniz.

Şeffaf alanı doldurmak için:
- Arka plan katmanınıza sağ tıklayın ve Katmanı Rasterleştir öğesini seçin.
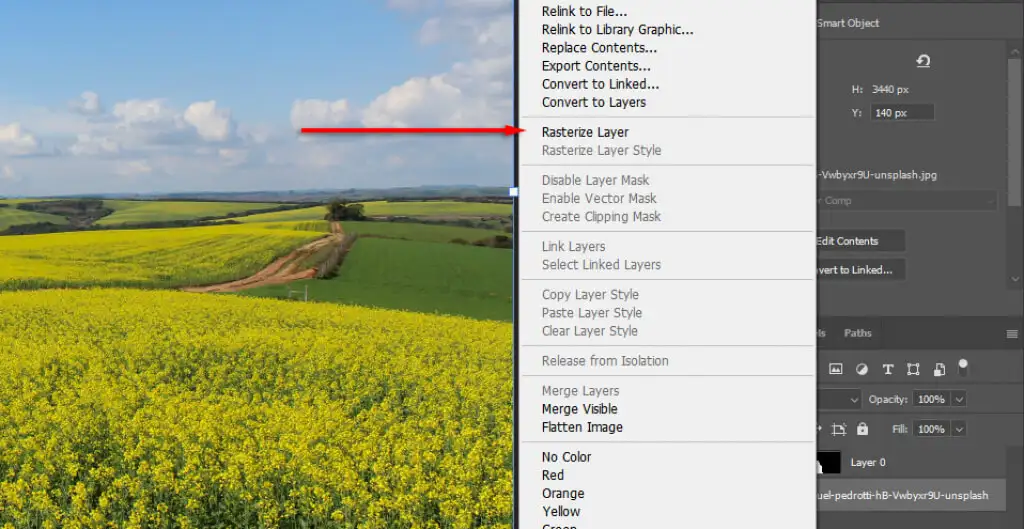
- Dikdörtgen Seçim Çerçevesi Aracı'nı seçin ve şeffaf alanın yanı sıra arka planınızın az bir miktarını içeren bir seçim yapın.
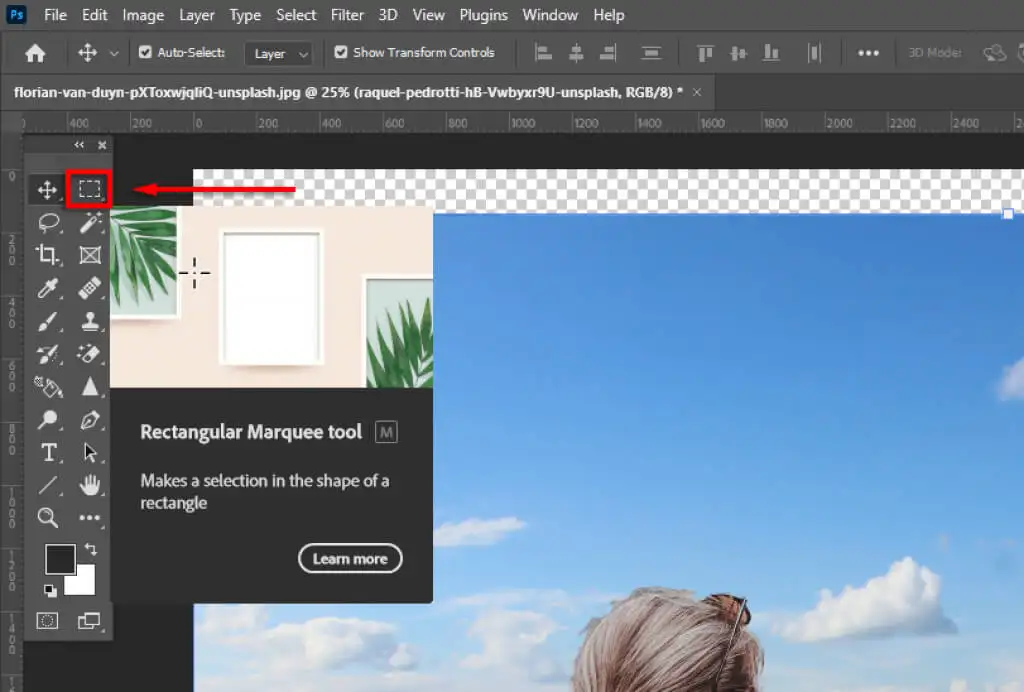
- Düzenle > İçeriğe Duyarlı Dolgu öğesine tıklayın.
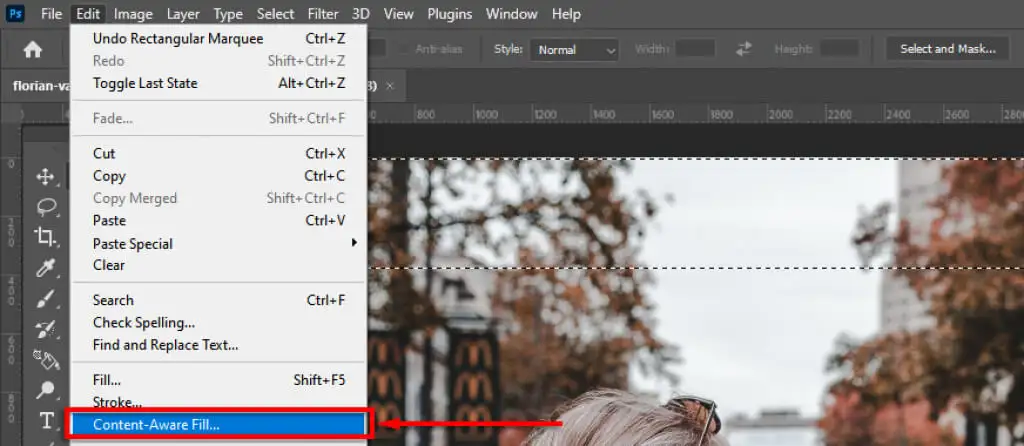
- Tamam'ı tıklayın.
4. Adım: Alan Derinliğini Eşleştirin
Bir sonraki adım, orijinal görüntünüzün alan derinliğini eşleştirmektir. Bunun için kameraların nasıl çalıştığını ve görüntünün hangi kısımlarının odakta olması gerektiğini hayal etmelisiniz. Örneğimizde, ön plandaki kadın odakta, yani uzaktaki her şey odak dışında olacak. Ne kadar uzak olursa, o kadar odak dışı olur.
Bu efekti eklemek için arka plan görüntüsüne bulanıklık ekleyeceğiz:
- Arka plan katmanını seçin.
- Filtre > Bulanıklaştırma Galerisi > Eğme Kaydır'ı seçin. Diğer bulanıklık efektleri de işe yarayacaktır (Gauss bulanıklığı gibi), ancak eğim kaydırma, bulanıklığın mesafeye kademeli olarak artması efektini verecektir.
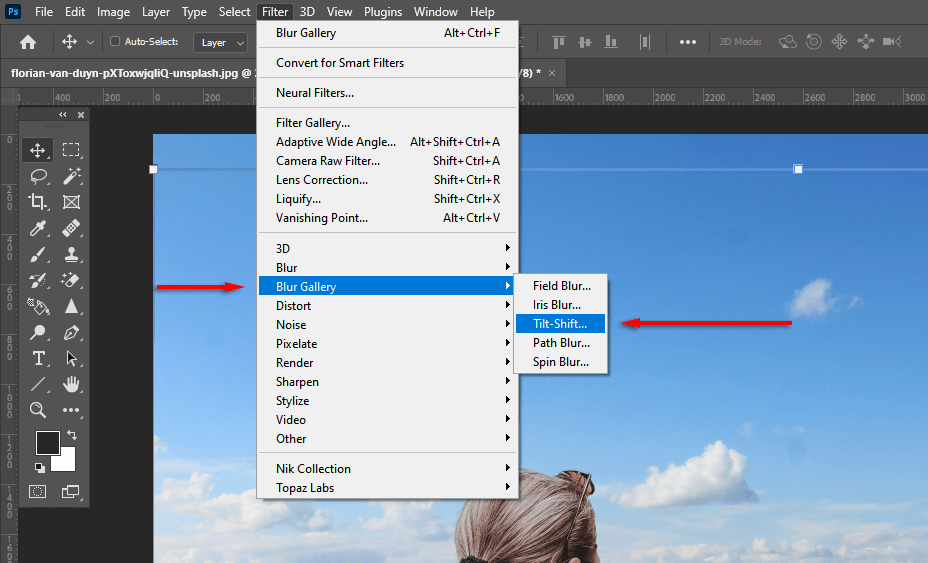
- Ortadaki daireyi öznenizin odak düzleminin olacağı yere (bizim durumumuzda kadının ayakları) gelene kadar aşağı doğru sürükleyin. Üst noktalı çizginin üzerindeki her şey odak dışı olacaktır.
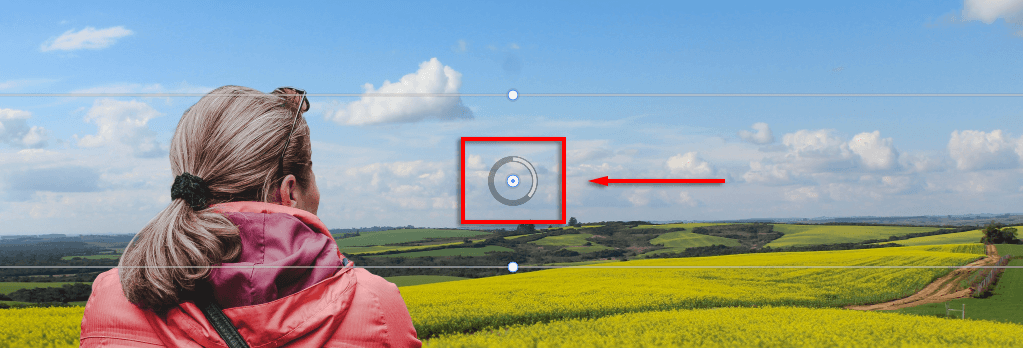
- Bulanıklaştırma kaydırıcısıyla ne kadar bulanıklık sunulacağını değiştirin. Bunu gerçekçi görünene kadar hareket ettirin ve ardından Tamam'ı seçin .
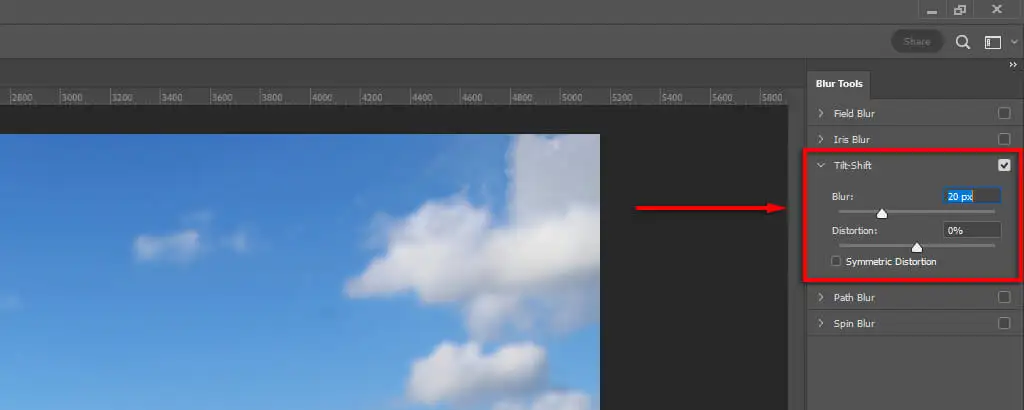
Adım 5: Aydınlatmayı Eşleştirin
Konunuzun ve yeni arka planın farklı ışık kaynaklarına sahip olduğunu fark edebilirsiniz. Bunu ayarlamak zor olabilir, bu nedenle benzer bir ışık kaynağına sahip bir arka plan seçmek daha iyidir. Örneğimizde arka planda ışık kaynağının solda olduğunu görebilirsiniz (gölgeler sağa düşer). Ancak bu konuda ışık kaynağı daha çok yukarıdan aşağıyadır.
Bu, aydınlatma ve gölgeler tanıtılarak ayarlanabilir. Böyle yaparak:
- Ayarlamalar'ı ve ardından Pozlama'yı seçin.
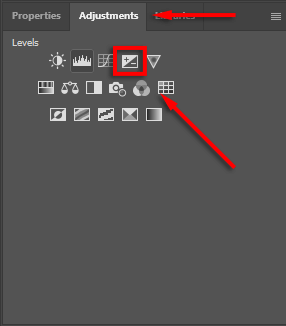
- Maskeyi tersine çevirmek için Ctrl + I tuşlarına basın.
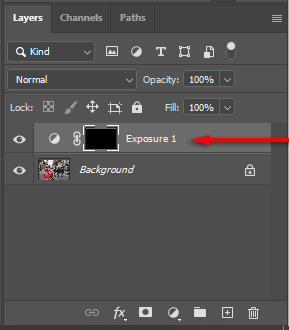
- Pozlamayı azaltın, ardından konunuzun doğru tarafına gölgeler eklemek için beyazı kullanarak boyayın.
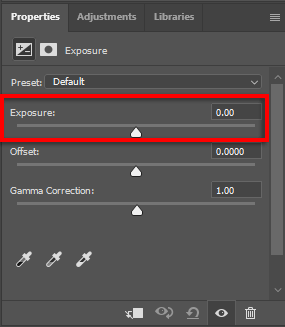
- 1'den 3'e kadar olan adımları tekrarlayın, ancak vurgu eklemek için pozu yükseltin.
Adım 5: Resimlerinizi Renk Eşleştirin
Bu noktada, konunuzu yeni arka plan üzerinde güzel bir şekilde hizalamalısınız. Ancak, iki görüntünün farklı renk tonlarına sahip olduğunu fark edeceksiniz. Bunu düzeltmek için şunları yapmanız gerekebilir:
- Arka plan katmanını seçip ardından Görüntü > Ayarlamalar > Renkleri Uydur 'u tıklayarak renkleri otomatik olarak eşleştirin. Kaynak için konunuzu seçin. Ardından, renkleri eşleştirmek için Nötrleştir'i tıklayın. Gerekirse Parlaklık ve Renk Yoğunluğu kaydırıcılarıyla oynayın ve ardından Tamam öğesini seçin.
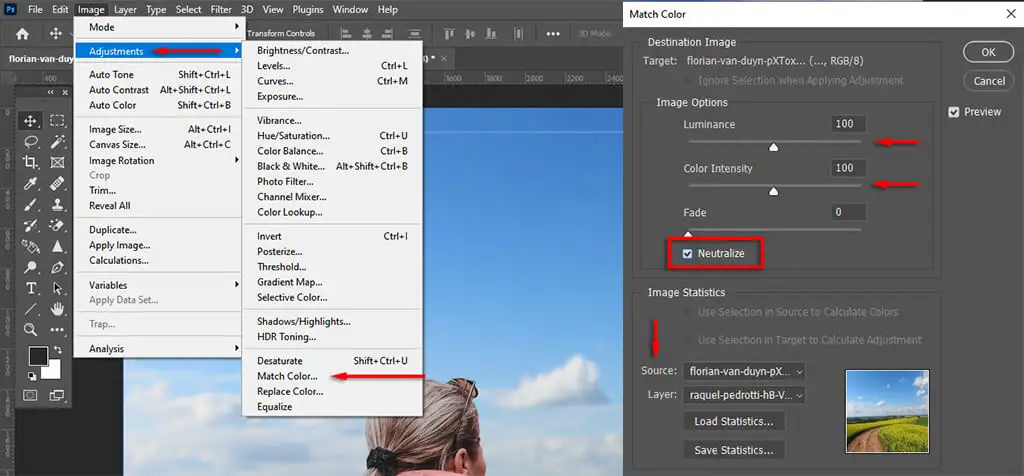
- Alternatif olarak, RGB seviyelerini ayarlayarak renkleri manuel olarak eşleştirin. Bunu yapmak için, Ayarlamalar'ı ve ardından Düzeyler'i seçin. Kırpma maskesi simgesini seçerek ayarlamaların yalnızca konunuzu etkilediğinden emin olun. Şimdi özne renkleri arka plan rengiyle daha yakından hizalanana kadar kırmızı, mavi ve yeşil kanalı ayrı ayrı ayarlayın.
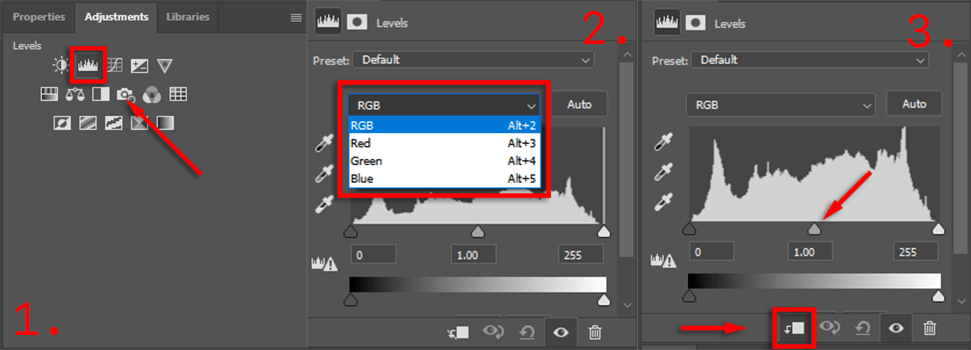
- Son olarak, özne ve arka planın birbiriyle eşleşmesini sağlamak için genel bir ayarlama katmanı ekleyin. Bu, yapışkanlığı iyileştirmek için gren, renk filtreleri veya vinyet eklemeyi içerebilir. Genel renk ayarlamaları eklemek için en iyi yol, Ayarlamalar > Renk Arama öğesini seçmektir. Ardından, Özellikler panelinde görüntünüzle iyi görünen bir 3DLUT dosyası seçin ve opaklığı ayarlayın yoğunluğunu değiştirmek için kaydırıcı.
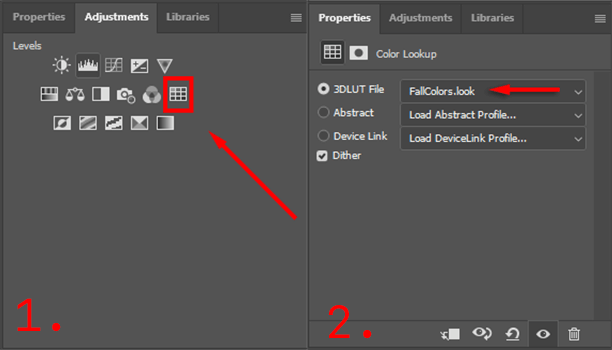
Bu, mükemmel olması için biraz oynamayı gerektirecektir, ancak ayrıntılara ne kadar çok dikkat ederseniz, sonunda görüntünüz o kadar iyi görünecektir.
Son Resminizi Dışa Aktarın
Bu kadar. Son görüntünüzü JPEG olarak kaydetmek için Dosya'yı ve ardından Farklı Kaydet'i tıklamanız yeterlidir. Gördüğünüz gibi, arka planı kaldırmak nispeten basittir, ancak onu mükemmel hale getirmek için ayrıntılara çok dikkat etmek gerekir - bu yüzden pes etmeyin!
