Windows 10'da Saat Dilimi Nasıl Değiştirilir? 5 Basit Yol
Yayınlanan: 2022-02-13Windows 10'da saat diliminin nasıl değiştirileceğini bilmek ister misiniz? O halde sorununuzu çözmek için doğru blogu seçtiniz. Bu eğitimde, Windows 10'da saat diliminin nasıl değiştirileceğine dair yönergeler veriyoruz. sadece okumaya devam edin ve aşağıda verilen ipuçlarını izleyin.
İçindekiler
1. saat dilimini neden değiştirmeliyim?
Saat dilimi ülkeler veya bazı sınırlar arasında farklılık gösteriyordu. Zaman dilimleri, yakın ticari veya diğer iletişim alanlarındaki alanların aynı saati tutması uygun olduğundan, kesinlikle boylam takip etmek yerine ülkelerin sınırlarını ve alt bölümlerini takip etme eğilimindedir.
Dünyanın bir bölgesinden diğerine seyahat ettiğinizde saat dilimi değişir ve zaman da yerler arasında farklılık gösterir.
Saat dilimini değiştirmemeniz gerekiyorsa, sistem masaüstünde yanlış saati gösterir ve ayrıca doğru zamanda herhangi bir güncelleme alamazsınız. Bu nedenle, bir bölgeden diğerine geçerken sistemin saat dilimini değiştirmek gerekir.
- Ayrıca okuyun: Windows 10'da tarih ve saat nasıl değiştirilir
- PC'de Windows 10 oturum açma şifresi nasıl sıfırlanır
2. Windows 10'da saat dilimi nasıl değiştirilir
İşte cihazınızda saat dilimini ayarlamak için 4 olası yöntem. Onlar:
- Ayarları kullanma (otomatik olarak).
- Ayarları kullanma (manuel).
- Komut istemini kullanma.
- Bir güç kabuğu kullanma.
- Kontrol panelini kullanma
2.1. Windows 10'da saat dilimi otomatik olarak nasıl değiştirilir?

Bu bölümde size saat dilimini otomatik olarak nasıl değiştireceğinizi anlatacağız.
Toplam Süre: 1 dakika
Adım:1 Görev çubuğundan Tarih/saati ayarla öğesinin seçilmesi.
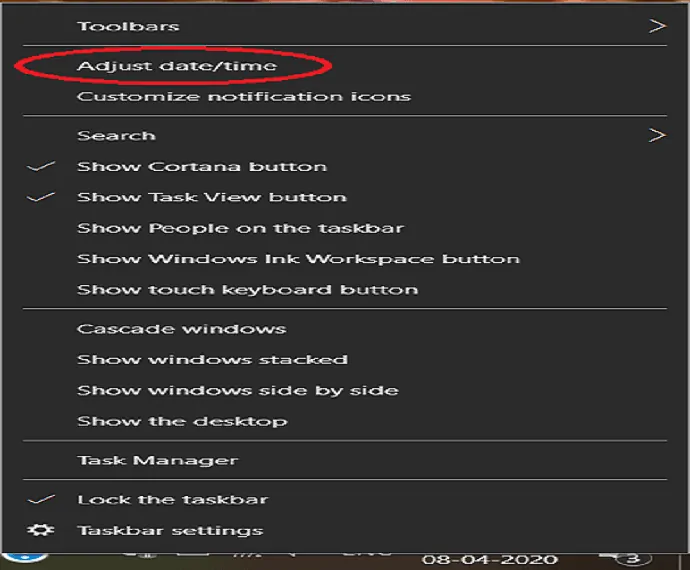
PC'nize giriş yapın. Ekranın sağ alt kısmında tarih ve saati görebilirsiniz, üzerine sağ tıklamanız yeterlidir. Saati/tarihi ayarla üzerine bu dokunuştan sonra ekranda birkaç seçenek görüntülenir.
Adım:2 "Saat dilimini otomatik olarak ayarla" kaydırıcısını açık duruma getirin.

Seçilen tarih ve saatten Saat ve Dil penceresi açılır. Sağ düzlemde “saat dilimini otomatik olarak ayarla”yı görebilirsiniz. Kaydırıcı düğmeyi AÇIK konuma getirin.
İşlem tamamlandıktan sonra sistem saat dilimi ile mekana göre otomatik olarak güncellenir.
2.2 Windows 10'da saat dilimi manuel olarak nasıl değiştirilir?
Ayarları kullanarak saat dilimini manuel olarak ayarlamak için aşağıdaki yönergeleri izleyin:
Adım:1 PC'nize giriş yapın. Ekranın sağ alt kısmında tarih ve saati görebilirsiniz, üzerine sağ tıklamanız yeterlidir. Saati/tarihi ayarla üzerine bu dokunuştan sonra ekranda birkaç seçenek görüntülenir.
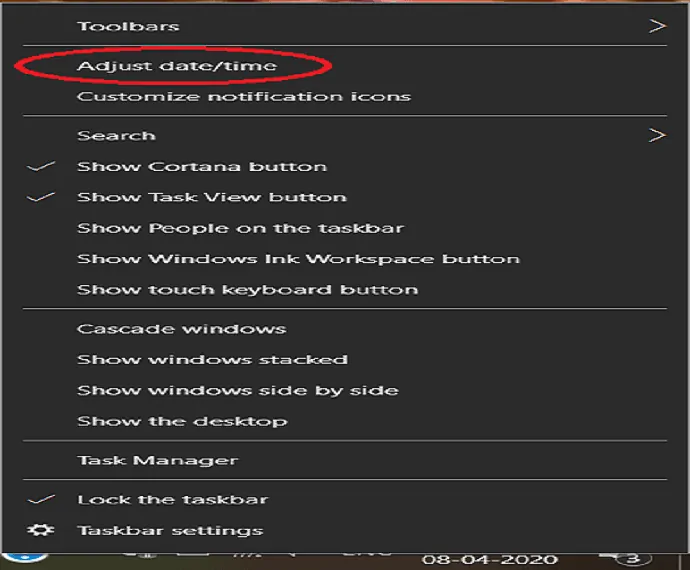
Adım:2 Seçtiğiniz tarih ve saatten Saat ve Dil penceresi açılır. Bundan saat dilimine tıklayın.
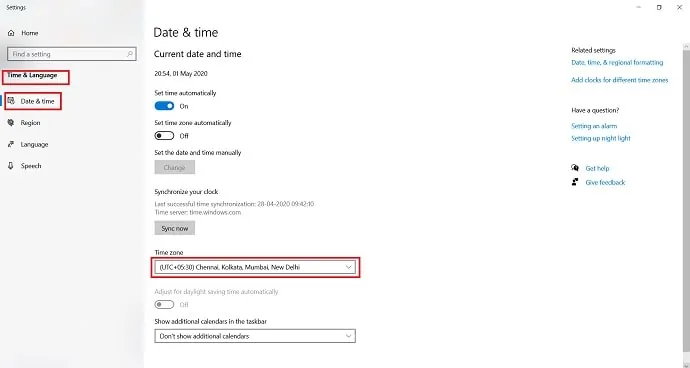
Adım:3 İstediğiniz saat dilimini seçen birkaç saat dilimi gözlemlenir.
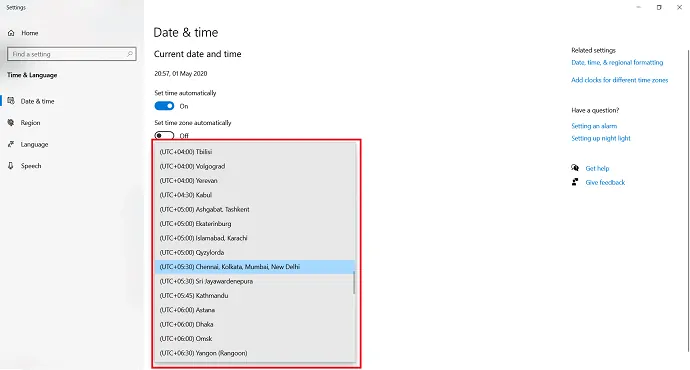
Bu adımları tamamladıktan sonra Windows 10, ayarlarını belirttiğiniz saat dilimine göre güncelleyecektir.
2.3 Komut istemini kullanarak Windows 10'da saat dilimi nasıl değiştirilir
Bir komut kullanarak saat dilimini değiştirmek istiyorsanız, aşağıdaki yönergelerle komut istemi uygulamasını kullanabilirsiniz:
Adım:1 Arama çubuğunu kullanarak "komut istemi" uygulamasını arayın. Uygulamayı bulduktan sonra, uygulamaya sağ tıklayın ve "Yönetici Olarak Çalıştır" ı seçin.
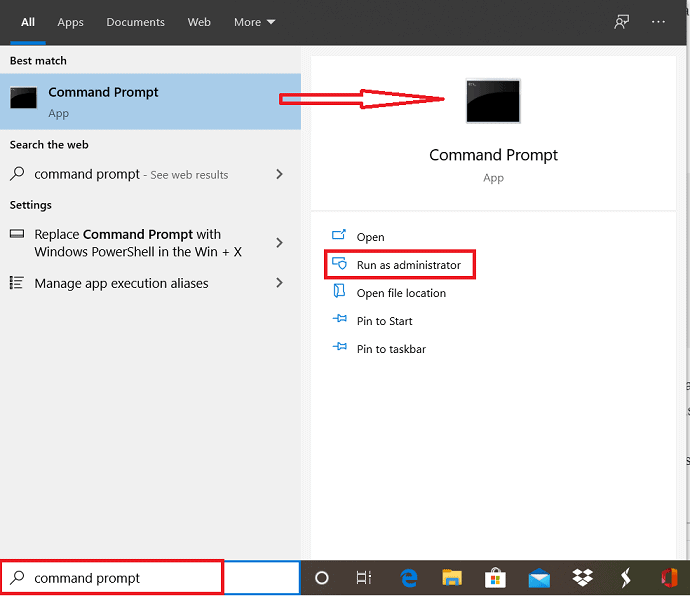
Adım:2 Uygulamayı açmadan önce ekranda bir onay mesajı görüntülenecektir. Komut istemi uygulamasını yönetici olarak çalıştırmak için “Evet”e dokunun.
Adım:3 Ekranda komut istemi penceresi görüntülenir. Geçerli saat dilimini onaylamak için tzutil /g komutunu kullanın ve enter'a dokunun.
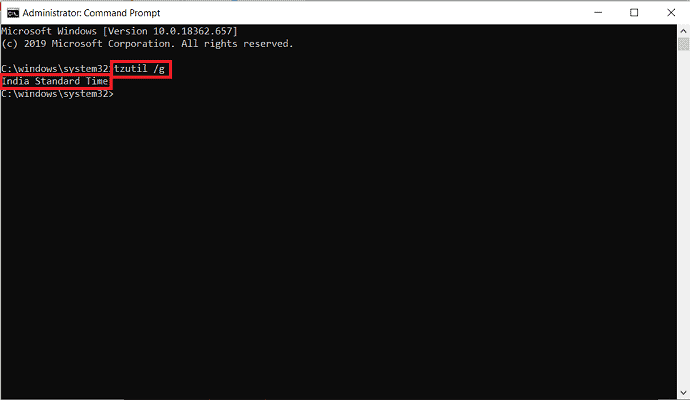
Adım:4 Farklı zaman dilimlerinin listesini almak için komut istemi penceresine şu komutu girin: tzutil /l . Saat dilimleri listesi için enter tuşuna basmayı unutmayın. Listeden istediğiniz saat dilimini not edin.

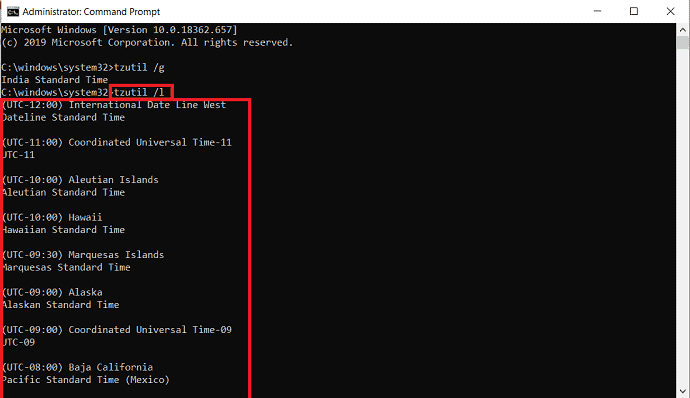
Adım:5 Yeni saat dilimini ayarlamak için aşağıdaki komutu kullanın ve enter tuşuna basın.
tzutil /s “Hint Standart Saati”
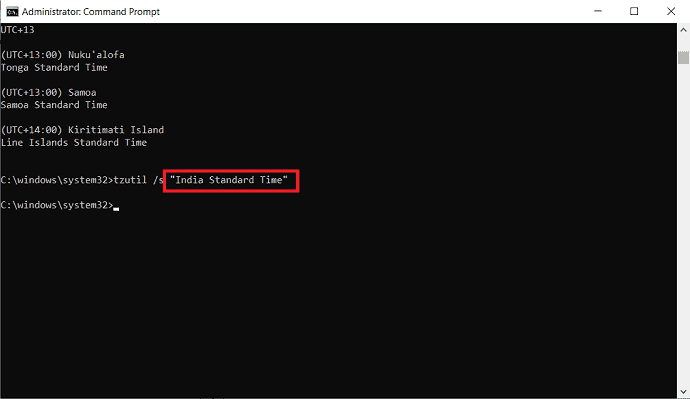
Adım:6 Komutta, 4. adımda not ettiğiniz doğru saat dilimiyle “Hindistan Standart Saati”ni değiştirdiğinizden emin olun. Ayrıca tam adı tam olarak Komut İstemi'nde gösterildiği gibi yazdığınızdan emin olun.
Saat diliminin güncellenip güncellenmediğini kontrol etmek için komut istemi penceresine tzutil /g komutunu girin ve enter'a dokunun.
Adımları tamamladığınızda, cihazınızın saat dilimi Komut İstemi'nde belirttiğiniz ayara değişecektir.
- Ayrıca okuyun: Windows 10'da eksik dosyalar nasıl kurtarılır
- Kolaylıkla Windows 10 görüntü yedeği nasıl oluşturulur
2.4. Güç kabuğunu kullanarak Windows 10'da saat dilimi nasıl değiştirilir
Komut istemi yerine, aşağıdaki adımların yardımıyla cihazınızda bir komut kullanarak saat dilimini değiştirmek için Power shell uygulamasını da kullanabilirsiniz:
Adım:1 Arama çubuğunu kullanarak “Power shell” uygulamasını arayın. Uygulamayı bulduktan sonra, windows power shell uygulamasının altındaki seçeneklerden "Yönetici olarak çalıştır"ı seçin.
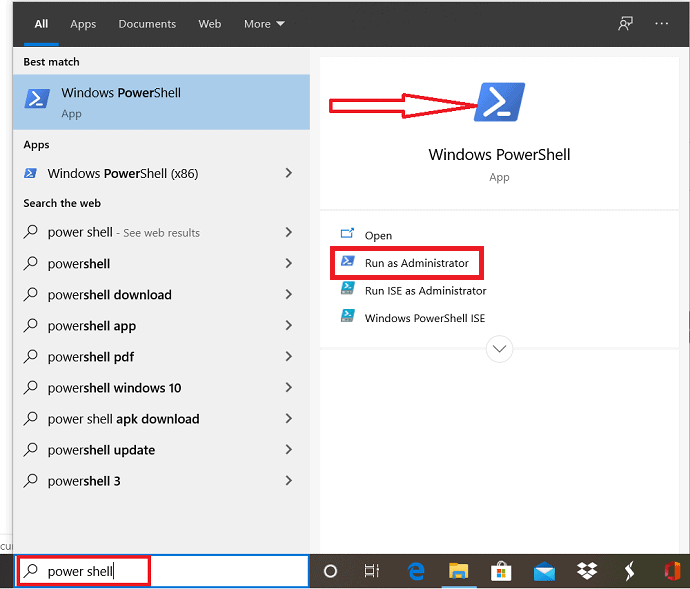
Adım:2 Powershell uygulamasını açmadan önce ekranda bir onay mesajı görüntülenir. İzin vermek için “Evet”e tıklayın.
Adım:3 Güç kabuğu penceresi açılır. Sisteminizin geçerli saat dilimini kontrol etmek istiyorsanız, güç kabuğundaki Get-Timezone komutunu kullanın ve enter'a tıklayın. Geçerli saat dilimi pencerede görüntülenir. Aksi takdirde, saat dilimini ayarlamak için bir sonraki adıma geçin.
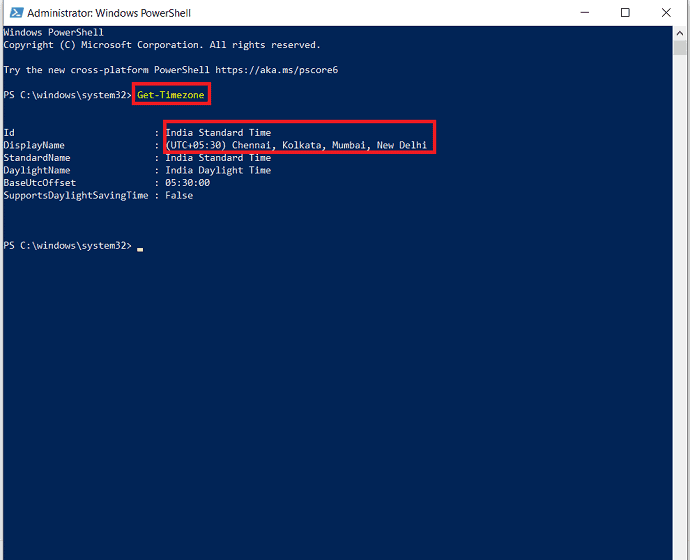
Adım:4 Saat dilimi listesini almak için bir güç kabuğu penceresinde aşağıdaki komutu kullanın: Get-Timezone –ListAvailable. Saat dilimleri listesi için enter'a tıklayın.
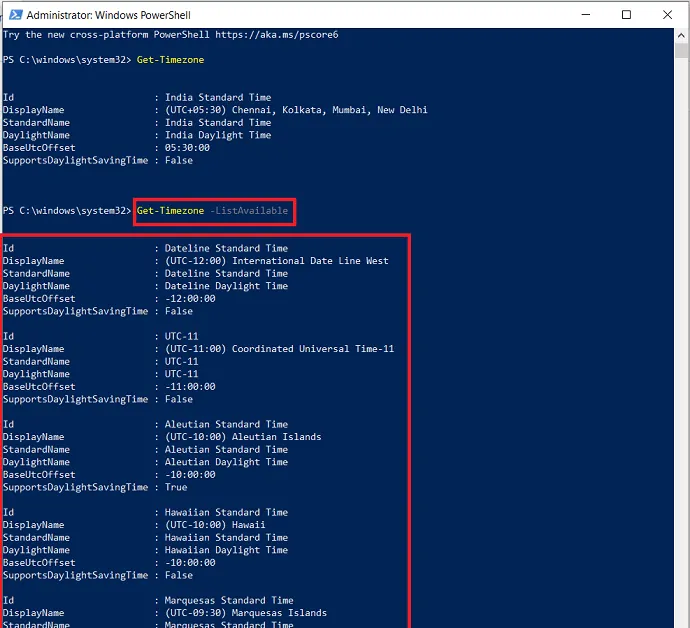
Adım:5 Kullanmak istediğinize rastlayana kadar mevcut zaman dilimleri listesinde gezinin. Not alın.
Adım:6 Şimdi aşağıdakini girin: Set-TimeZone -Ad “Hindistan Standart Saati”, not ettiğiniz doğru saat dilimiyle. Enter'a basmayı unutmayın.
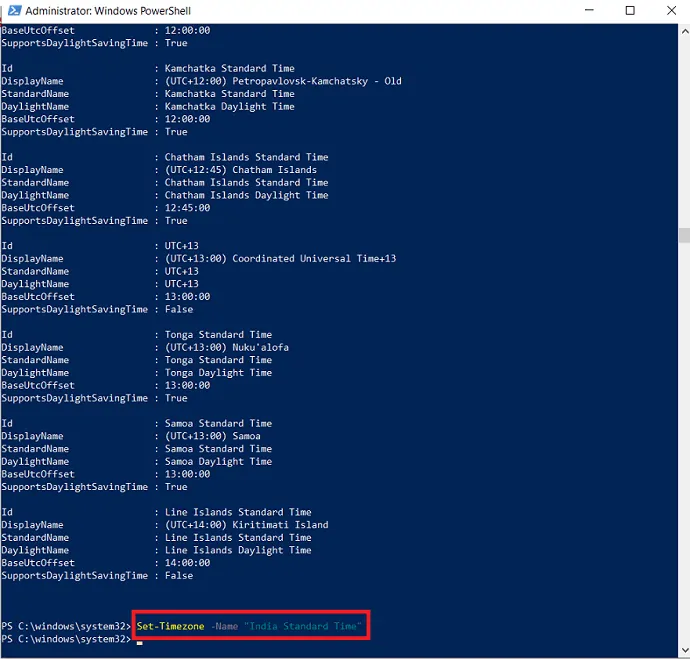
Adım:7 Sisteminizin yeni saat dilimiyle başarılı bir şekilde güncellenip güncellenmediğini kontrol etmek için “Saat Dilimi Al” komutunu kullanın ve enter tuşuna basın.
Adımların tamamlanmasından sonra, sisteminiz power shell kullanarak belirttiğiniz yeni saat dilimi ile güncellendi.
2.5. Denetim masasını kullanarak Windows 10'da saat dilimi nasıl değiştirilir
Kontrol paneli, ayarlar yerine Windows 10'da saat dilimini ayarlamanın başka bir yoludur. Aşağıdaki adımlar yardımı ile sisteminizdeki saat dilimini değiştirebilirsiniz.
Adım:1 Görev çubuğundan arama yaparak kontrol paneli uygulamasını açın.
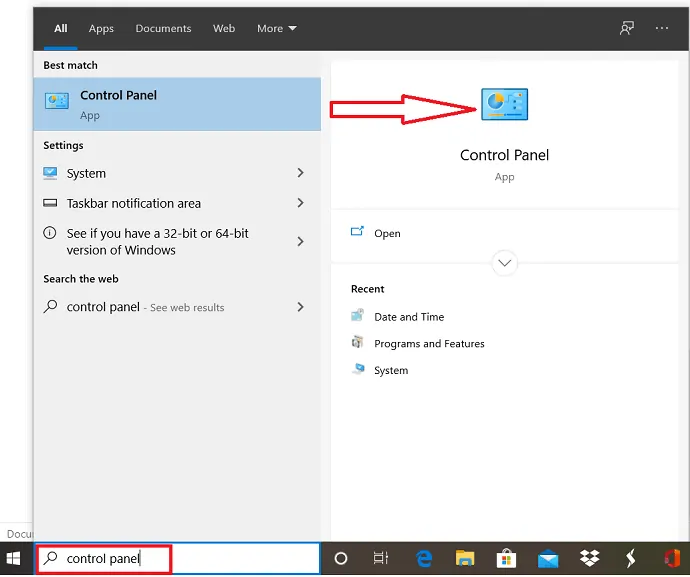
Adım:2 Kontrol paneli penceresi açılır ve saat ve bölge seçilir.
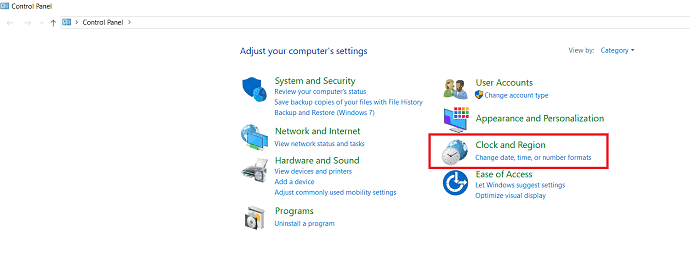
Adım:3 Saat ve bölge penceresinin altındaki Tarih ve Saat'e tıklayın. tarih ve saat iletişim kutusunda saat dilimini değiştir seçeneğini seçin.
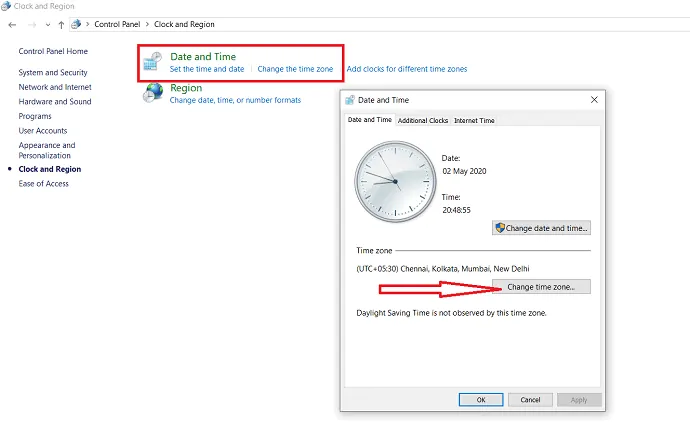
Adım:4 Ardından Saat dilimi ayarları diyaloğu görüntülenir. saat dilimi açılır kutusundan istediğiniz saat dilimini seçin.
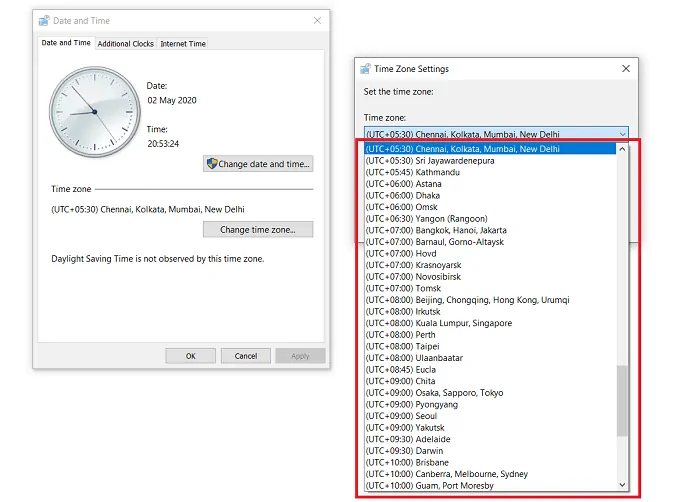
Adım:5 Son olarak sisteminizi yeni saat dilimiyle güncellemek için “Tamam”a tıklayın.
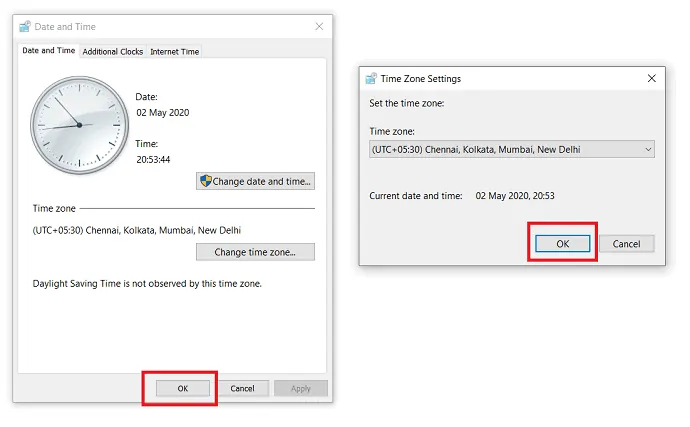
- Ayrıca okuyun: Windows 10'da masaüstü simgeleri nasıl gösterilir veya gizlenir
- Windows 10'da masaüstü simgesi boyutunu değiştirmek için 3 adım
3.Sonuç: Windows 10'da saat dilimini değiştirmenin en iyi yöntemi hangisidir?
Bu eğitimde, saat dilimini ayarlamak için birkaç yöntem açıkladık. Her yöntem için verilen yönergeleri kullanarak Windows 10'da saat dilimini değiştirebilirsiniz. Beş yöntem arasında, yalnızca 3 adımı olduğundan saat dilimini ayarlamak için hem manuel hem de otomatik olarak kullanmak daha iyidir.
Artık yazıdaki yönergeleri kullanarak sistemin saat dilimini kolayca değiştirebileceğinizi düşünüyorum.
Umarım bu eğitim, Windows 10'da saat dilimini değiştirmenize yardımcı olmuştur. Bu makaleyi beğendiyseniz, lütfen paylaşın ve daha fazla ipucu için Facebook, Twitter ve YouTube'da WhatVwant'ı takip edin.
4.Windows 10'da saat dilimi nasıl değiştirilir? - SSS
Bilgisayarımdaki saat dilimini nasıl değiştiririm?
Yukarıdaki yazıda anlatılan yöntemlerden herhangi birini kullanarak bilgisayarınızdaki saat dilimini değiştirebilirsiniz.
Windows saat dilimini otomatik olarak ayarlayabilir mi?
Evet. Ayarları kullanarak pencerelerde saat dilimini otomatik olarak ayarlama seçeneğiniz vardır. Süreçler yukarıda açıklanmıştır.
Ayarlanan saat dilimi otomatik olarak nasıl çalışır?
"Saat dilimini otomatik ayarla", başka bir bölgeye geçtiğinizde sistemin saat dilimini değiştirir.
