Zoom'da Adınızı ve Arka Planınızı Nasıl Değiştirirsiniz?
Yayınlanan: 2022-03-18Zoom'u iş veya kişisel kullanım için kullanıyorsanız, görünen adınızı ve arka planınızı nasıl değiştireceğinizi bilmek işinize yarayabilir. Zoom mobil uygulamasını veya Zoom masaüstü istemcisini kullanarak Zoom hesabınıza yeni bir ad verme ve arka planınızı değiştirme adımlarında size yol göstereceğiz.
İster Zoom profilinizde kendinizi yeniden adlandırmak ister arka plan resminizi değiştirmek isteyin, hem Android hem de iOS mobil cihazlarda Zoom uygulaması için adım adım talimatlarımız var.
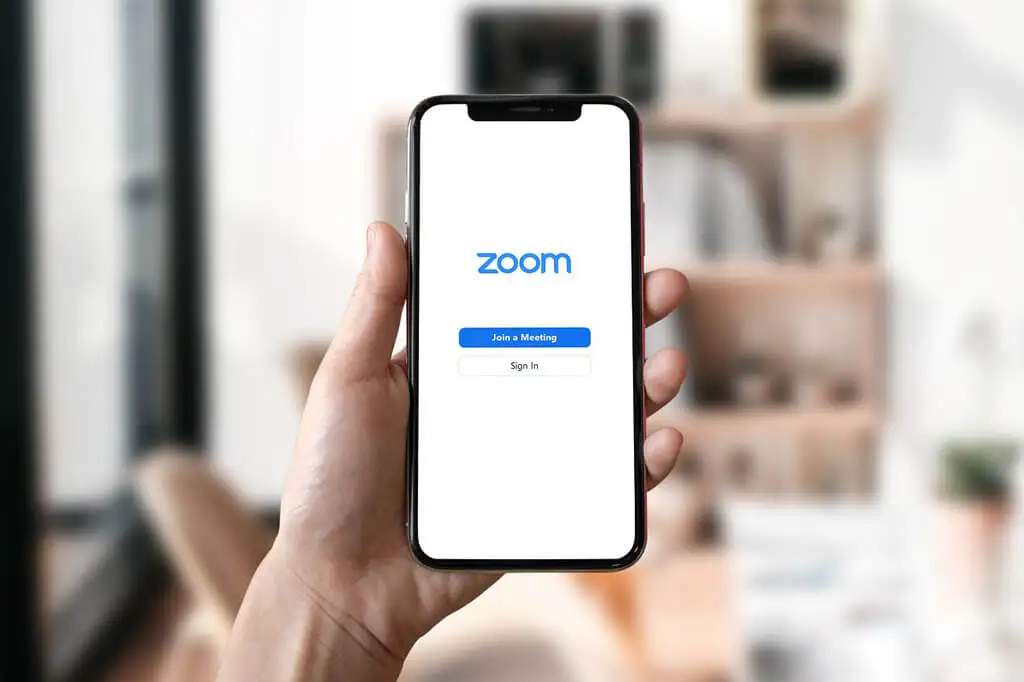
Bir Toplantıdan Önce Zoom'da Adınızı Nasıl Değiştirirsiniz?
Bu hafta içinde Zoom üzerinden planlanmış bir sanal iş görüşmeniz olduğunu hayal edin. Hazırlanmak için Zoom hesabınıza giriş yapmalı ve her şeyin yolunda olduğundan emin olmalısınız. Görünen adınız profesyonel olmalıdır. Genellikle en iyi seçim tam adınızı ve soyadınızı kullanmaktır. Tam adınızı kullandığınızda, bir Zoom toplantısına katıldığınızda harika bir ilk izlenim bıraktığınızdan emin olabilirsiniz.
Zoom Web Sitesinde Adınızı Değiştirin
Zoom'a erişmek için bir web tarayıcısı kullanan bir masaüstü bilgisayardaysanız, yaklaşan bir toplantıdan önce görünen adınızı değiştirmek için Zoom'un web sitesinde oturum açabilirsiniz.
- Zoom'a gidin ve e-posta adresiniz ve şifrenizle oturum açın.
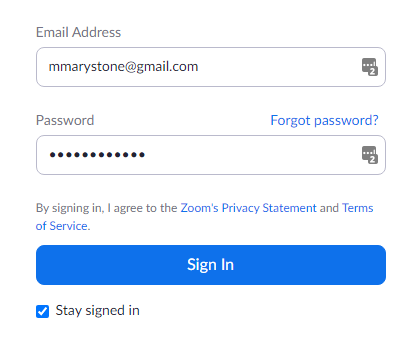
- Sol kenar çubuğunda Profil'i seçin.
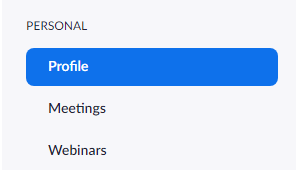
- Adınızın hemen sağındaki Düzenle bağlantısını seçin.
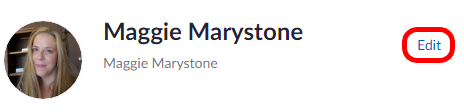
- Görünen Adınızı buradan değiştirebilirsiniz. Görünen adınız, diğer toplantı katılımcılarının toplantı penceresinde görebilecekleri addır, bu nedenle değiştirmek istediğiniz adınız budur.
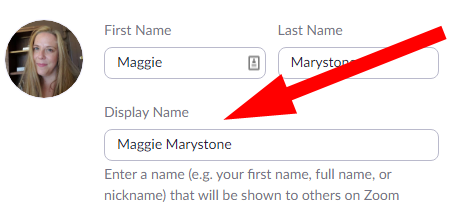
- Profil sayfanızdayken, zamirlerinizi paylaşmayı da seçebilirsiniz. (Not: Bu seçenek yalnızca 5.7.0 veya sonraki bir sürümünüz varsa kullanılabilir.) Zamirlerinizi girin ve ne zaman paylaşmak istediğinizi seçin. Seçenekler şunları içerir: Her zaman toplantılarda ve web seminerlerinde paylaş, Toplantılara ve web seminerlerine katıldıktan sonra her zaman bana sor ve Toplantılarda ve web seminerlerinde paylaşma.
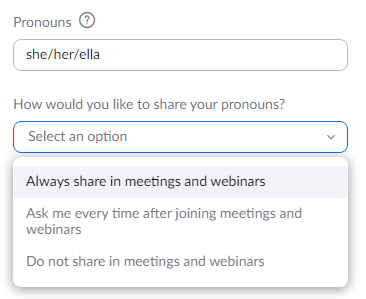
- İşiniz bittiğinde aşağı kaydırın ve Kaydet düğmesini seçin.
Dilerseniz bu sayfadaki profilinize iş unvanınız, şirketiniz veya konumunuz gibi daha fazla bilgi ekleyebilirsiniz.
Zoom Masaüstü Uygulamasında Adınızı Değiştirin
Mac veya PC'nizde Zoom istemcisi yüklüyse, bir toplantıya katılmadan önce görünen adınızı değiştirebilirsiniz.
- Bilgisayarınızda Zoom uygulamasını başlatın ve gerekirse hesabınızda oturum açın.
- Pencerenin sağ üst köşesinde profil resminizi seçin ve ardından açılır menüden Profilim'i seçin.
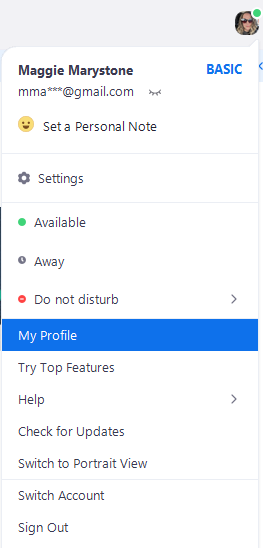
- Bir tarayıcı penceresi açılacak ve Zoom web sitesindeki profil sayfanıza yönlendirileceksiniz. Profil resminizin yanındaki Düzenle'yi tıklayın.
- Yeni bir Görünen Ad girin ve ardından Kaydet düğmesini seçin.
Yine profil sayfanız, zamirleriniz veya iş unvanınız gibi diğer bilgileri özelleştirebileceğiniz yerdir.
Zoom Mobil Uygulamasında Adınızı Değiştirin
Bu talimatlar iPhone ve Android için çalışmalıdır.
- Zoom uygulamasını açın ve gerekirse oturum açın.
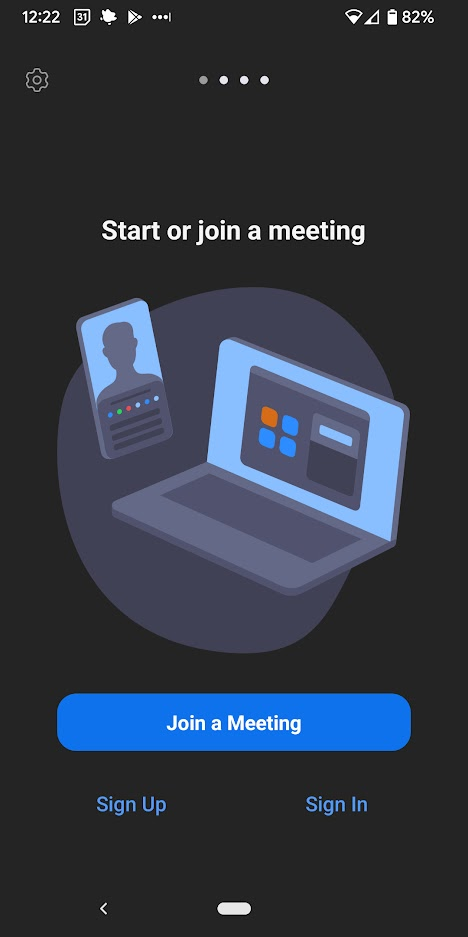
- Sağ alt köşede, Ayarlar'ı seçin.
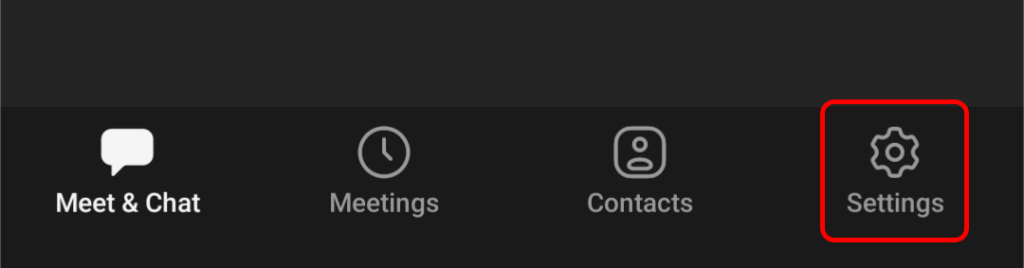
- Adınızı ve e-posta adresinizi içeren en üstteki başlığı seçin.
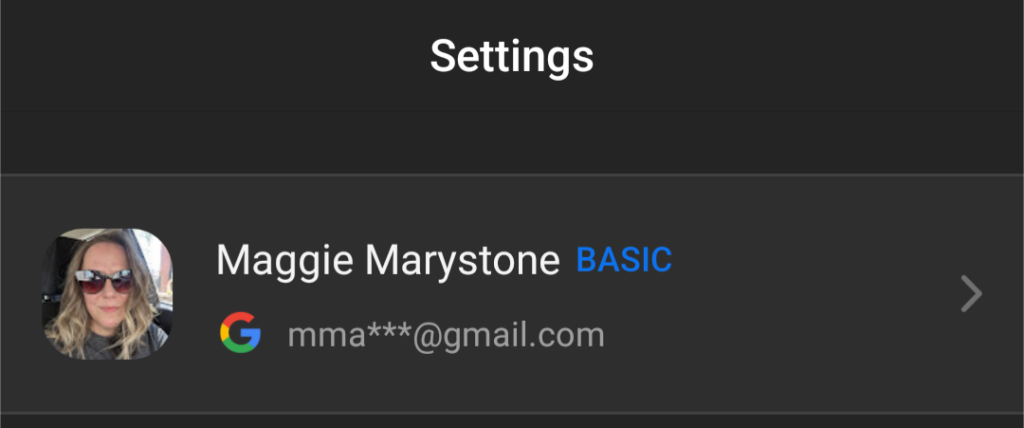
- Görünen Ad'a dokunun.
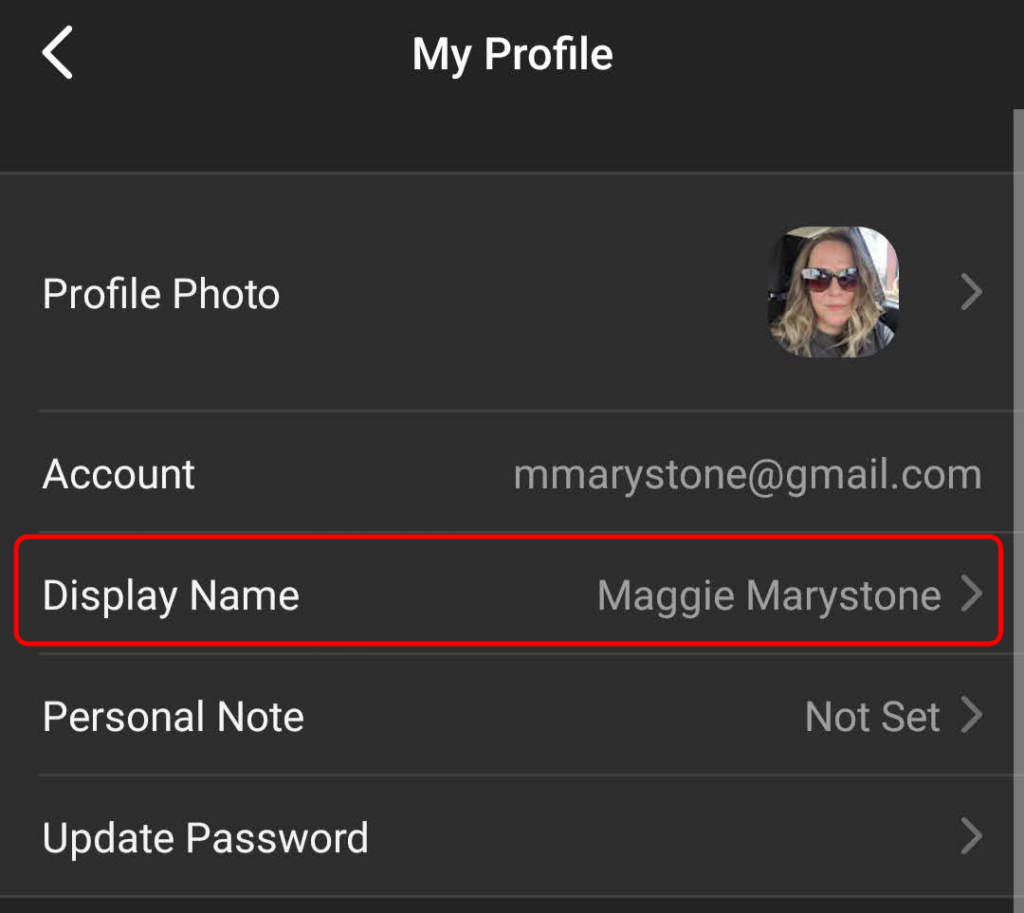
- Yeni bir görünen ad girin ve ardından sağ üst köşedeki Kaydet'e dokunun.
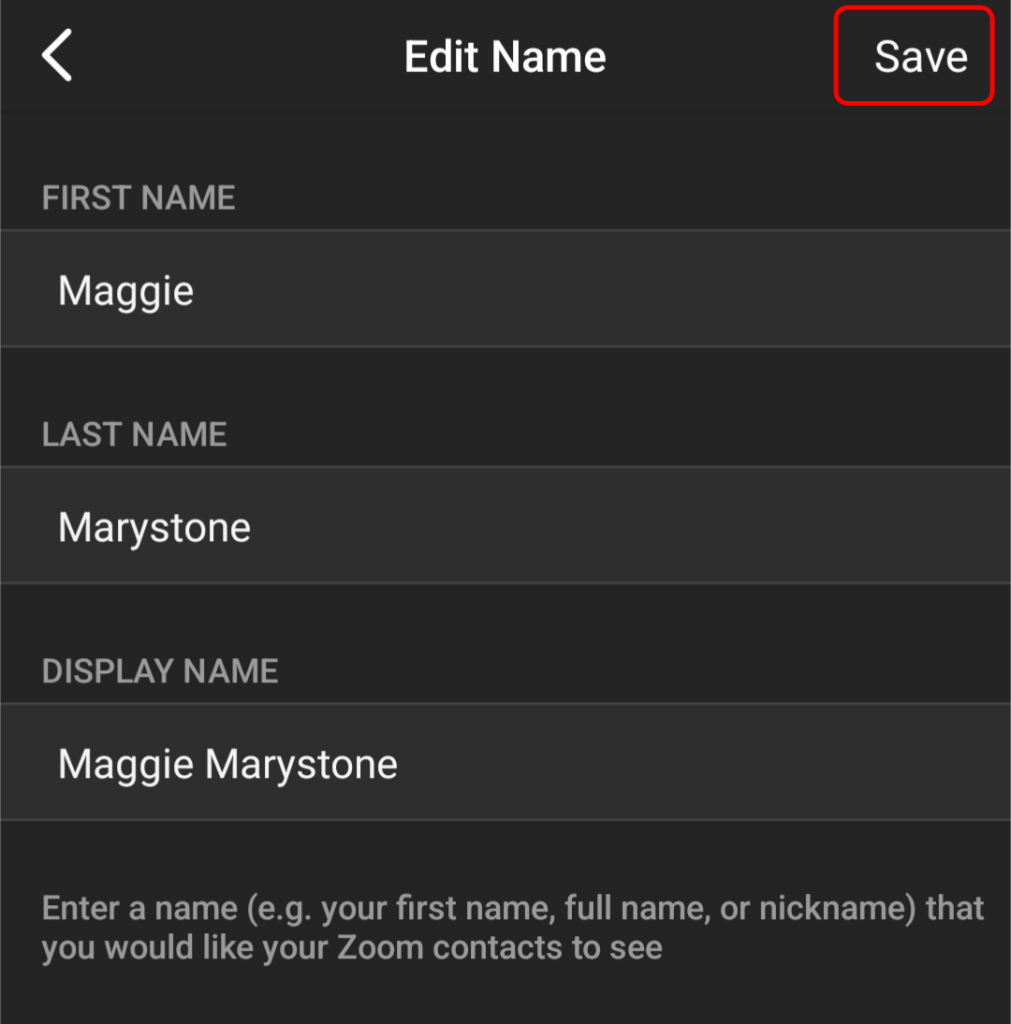
Görünen Adınızı ne olarak değiştirirseniz değiştirin, diğer toplantı katılımcılarının toplantı ekranında göreceği şeydir.

Toplantı Sırasında Zoom'da Adınızı Nasıl Değiştirirsiniz?
Zoom toplantısı devam ederken görünen adınızı değiştirmek için aşağıdaki adımları izleyin.
- Pencerenin altında, araç çubuğundan Katılımcılar'ı seçin.
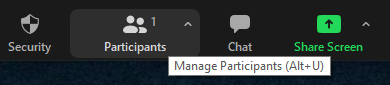
- Sağ tarafta görünen Katılımcılar panelinde adınızın üzerine gelin. Daha Fazla düğmesini ve ardından Yeniden Adlandır bağlantısını seçin.
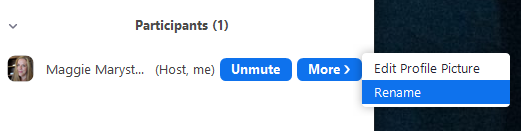
- Açılır pencerede yeni bir ekran adı girin ve Tamam'ı seçin .
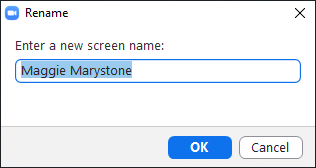
Diğer toplantı katılımcıları artık yeni ekran adınızı görecek.
Yakınlaştırma Arka Planınızı Nasıl Değiştirirsiniz?
İnsanların bulunduğunuz odayı görememesi için veya sadece daha profesyonel bir görüntü oluşturmak istediğiniz için Yakınlaştırma arka planınız olarak bir resim veya video görüntülemek isteyebilirsiniz. Özel bir Yakınlaştırma arka planının nasıl oluşturulacağına ilişkin kılavuzumuzu izleyin.
Sanal Arka Planlar Nasıl Etkinleştirilir
Zoom hesabınızdaki kullanıcılar için Sanal Arka Plan özelliğini etkinleştirmek için aşağıdaki adımları izleyin.
- Hesap yöneticisinin kimlik bilgileriyle Zoom web portalına giriş yapın.
- Soldaki menüde Hesap Yönetimi > Hesap Ayarları'nı seçin.
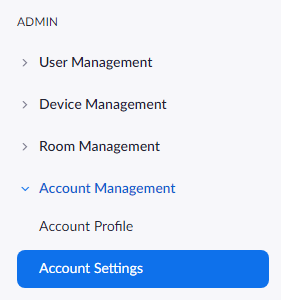
- Toplantı sekmesinin Toplantıda (Gelişmiş) bölümünde Sanal arka plan seçeneğine ilerleyin ve etkinleştirilir. Devre dışıysa, etkinleştirmek için geçiş anahtarını kullanın.

Sanal Arka Planları yalnızca kendi kullanımınız için etkinleştirmek istiyorsanız (hesaptaki tüm kullanıcılara kıyasla), şu adımları izleyin:
- Zoom web sitesinde oturum açın.
- Gezinme menüsünden Ayarlar'ı seçin.
- Toplantı sekmesinde, Sanal Arka Plan bölümüne gidin ve sanal arka planların etkinleştirildiğini doğrulayın. Özellik devre dışıysa, etkinleştirmek için durum geçişini seçin. İsterseniz , Videoların sanal arka plan olarak kullanılmasına izin ver seçeneğinin yanındaki kutuyu işaretleyin.
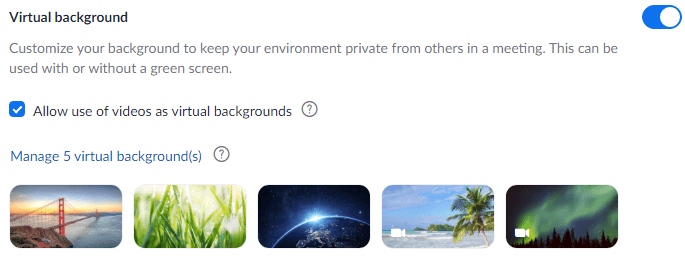
Sanal Arka Planlar etkinleştirildiğinde, toplantı sırasında sanal arka plan uygulayabilirsiniz.
Zoom Masaüstü İstemcisinde Sanal Arka Planınızı Nasıl Değiştirirsiniz
Zoom'un masaüstü istemcisinde sanal arka planınızı değiştirmek için istemciyi başlatın ve gerekirse oturum açın. Ardından şu adımları izleyin.
- Profil resminizi seçin ve ardından Ayarlar'ı seçin.
- Arka Planlar ve Filtreler'i seçin.
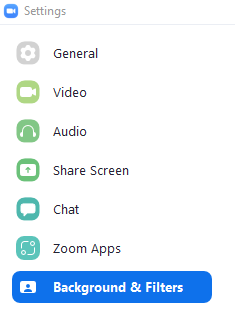
- Yeşil ekranınız varsa, yeşil ekranım var seçeneğinin yanındaki kutuyu işaretleyin.
- Sanal arka planınız olacak bir resim veya video seçin. Bir resim veya video yüklemek istiyorsanız, artı simgesini seçin ve Resim Ekle veya Video Ekle öğesini seçin.
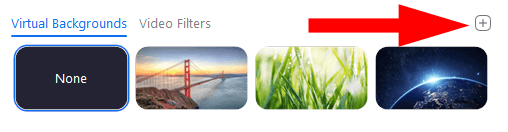
Not: Bu özelliği ilk kez kullanıyorsanız, “Akıllı sanal arka plan paketini indirmeniz” istenebilir. Bu durumda, İndir düğmesini seçin ve paket otomatik olarak kurulacaktır.
Zoom Mobil Uygulamasında Sanal Arka Planınızı Nasıl Değiştirirsiniz?
Android veya iO'lar için Zoom mobil uygulamasında sanal arka planınızı kolayca değiştirebilirsiniz.
- Bir toplantıdayken Daha Fazla düğmesine dokunun.
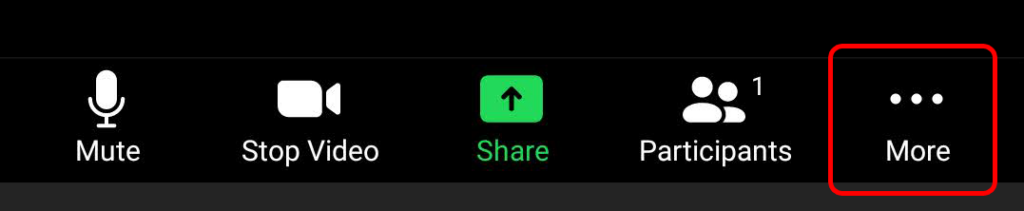
- Arka Plan ve Filtreler'e dokunun.
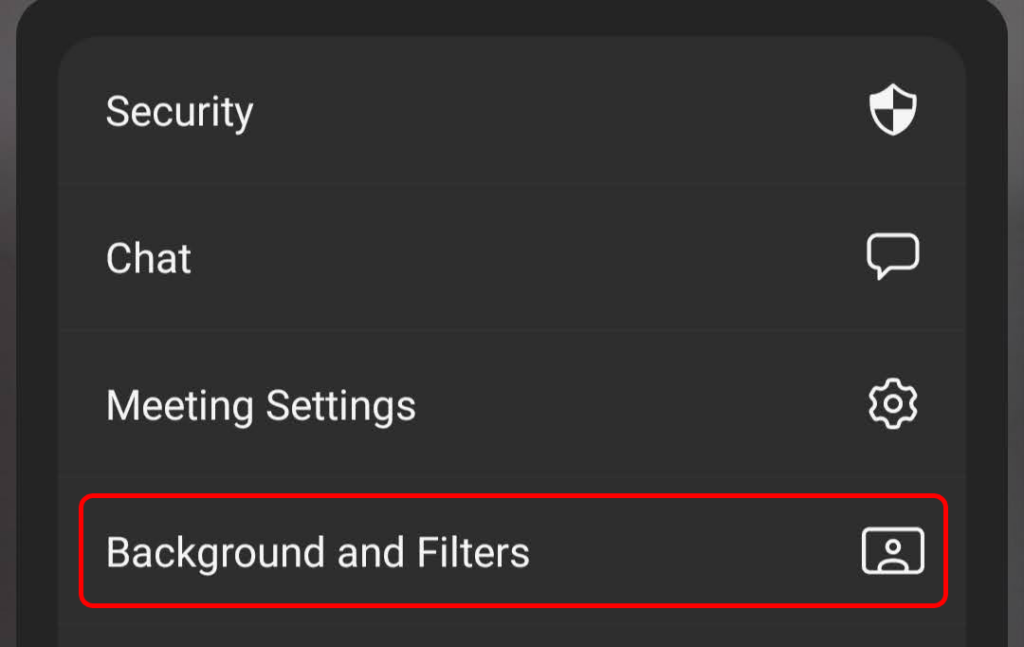
- Tercih ettiğiniz arka planı seçin ve kapatmak ve tam toplantı ekranına dönmek için X'e dokunun.
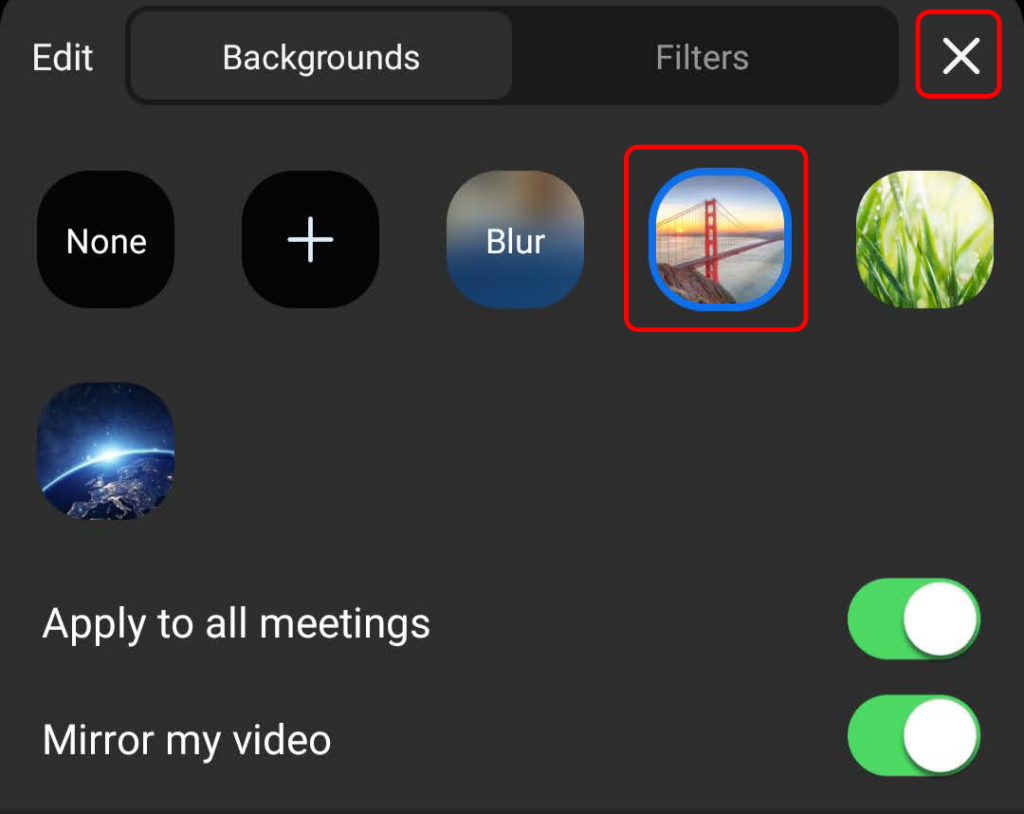
Dilerseniz tüm toplantılara uygula ve videomu şu anda yansıt ayarlarını da yapabilirsiniz.
