Windows 11'de Pil Sağlığı ve Kapasitesi Nasıl Kontrol Edilir?
Yayınlanan: 2022-07-21Lityum iyon piller, insanlığın en büyük icatlarından biridir. Taşınabilir elektronik cihazlar ve elektrikli araçlar geliştirmemize şimdiden yardımcı oldular ve şebeke enerji depolama pazarını fethetmenin eşiğindeler.

Ancak tüm iyi şeyler gibi, lityum iyon pillerin de dezavantajları vardır. Lityum iyon piller tekrar tekrar şarj edildiklerinde şarj kapasitelerini kaybederler. Zayıflamış bir pil, şarjını kaybetmenin yanı sıra, zayıf güç çıkışına veya özellikle akıllı telefonunuz veya dizüstü bilgisayarınız gibi her ikisi de ısı üreten ve uygun pil soğutma çözümlerinden yoksun bir cihazda kullanıldığında şişmiş/şişmiş piller gibi tehlikeli durumlara da yol açacaktır. normalde EV pil paketlerinde bulunur.
Bu nedenle, değiştirilmesi gerekip gerekmediğini belirlemek için yerleşik yazılım araçlarını kullanarak Windows 11 dizüstü bilgisayarınızın pilinin durumunu ve kapasitesini nasıl kontrol edeceğinizi açıklayan bu ayrıntılı kılavuzu oluşturduk.
İçindekiler
Windows 11'de Pil Sağlığı Raporu Nasıl Oluşturulur?
Varsayılan olarak Windows 11, yerleşik komut satırı uygulamalarına, yani Komut İstemi (CMD) veya PowerShell'e belirli bir kod yazarak pil durumu raporları oluşturmanıza olanak tanır. Aşağıda, Windows 11'de aynı kodu kullanarak bir pil raporu oluşturmak için hem CMD'yi hem de PowerShell'i nasıl kullanabileceğinizi açıklamaktadır:
- Çalıştır iletişim kutusunu açmak için Windows tuşu+R'ye basın.
- Çalıştır iletişim kutusuna CMD veya PowerShell yazın, ardından Tamam'a tıklayın veya Enter'a basın.
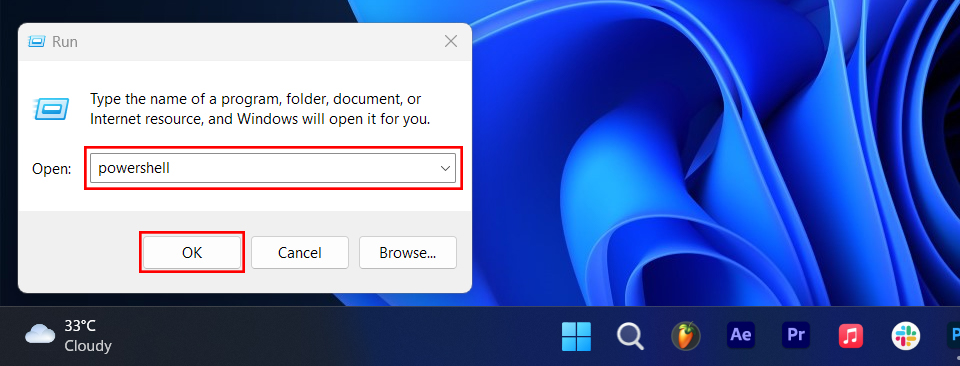
- Komut İstemi veya PowerShell penceresinde powercfg /batteryreport yazın ve Enter'a basın.
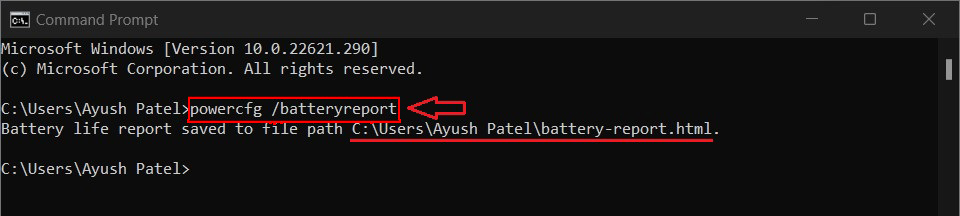
Komut İstemini Kullanarak Pil Sağlığı Raporu Oluşturma VEYA
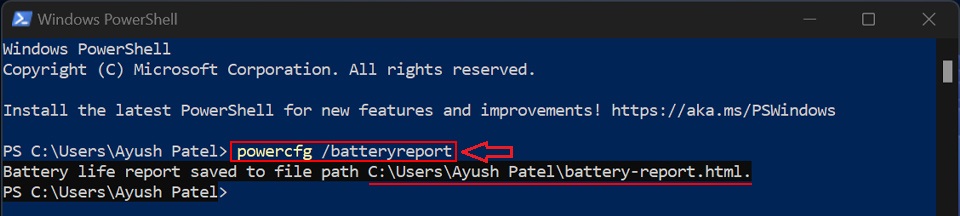
PowerShell Kullanarak Pil Sağlığı Raporu Oluşturma - “Dosya yoluna kaydedilen pil ömrü raporu” mesajını alır almaz, yanında belirtilen dosya yolunu/kaydetme konumunu not edin.
Pil Sağlığı Raporu Nasıl Bulunur ve Okunur?
Önceki bölümde listelenen adımları izleyerek başarılı bir şekilde pil sağlığı raporu oluşturduğunuza göre, sonraki adım dizüstü bilgisayarınızın pilinin değiştirilmesi gerekip gerekmediğini belirlemek için pil sağlığı raporunu bulup okumaktır.
Pil Sağlığı raporunu bulmak için, daha önce bahsettiğimiz yola gidin, yani C:\Users\”Kullanıcı Adınız” ve varsayılan web tarayıcınızda açmak için pil-report.html dosyasına çift tıklayın.
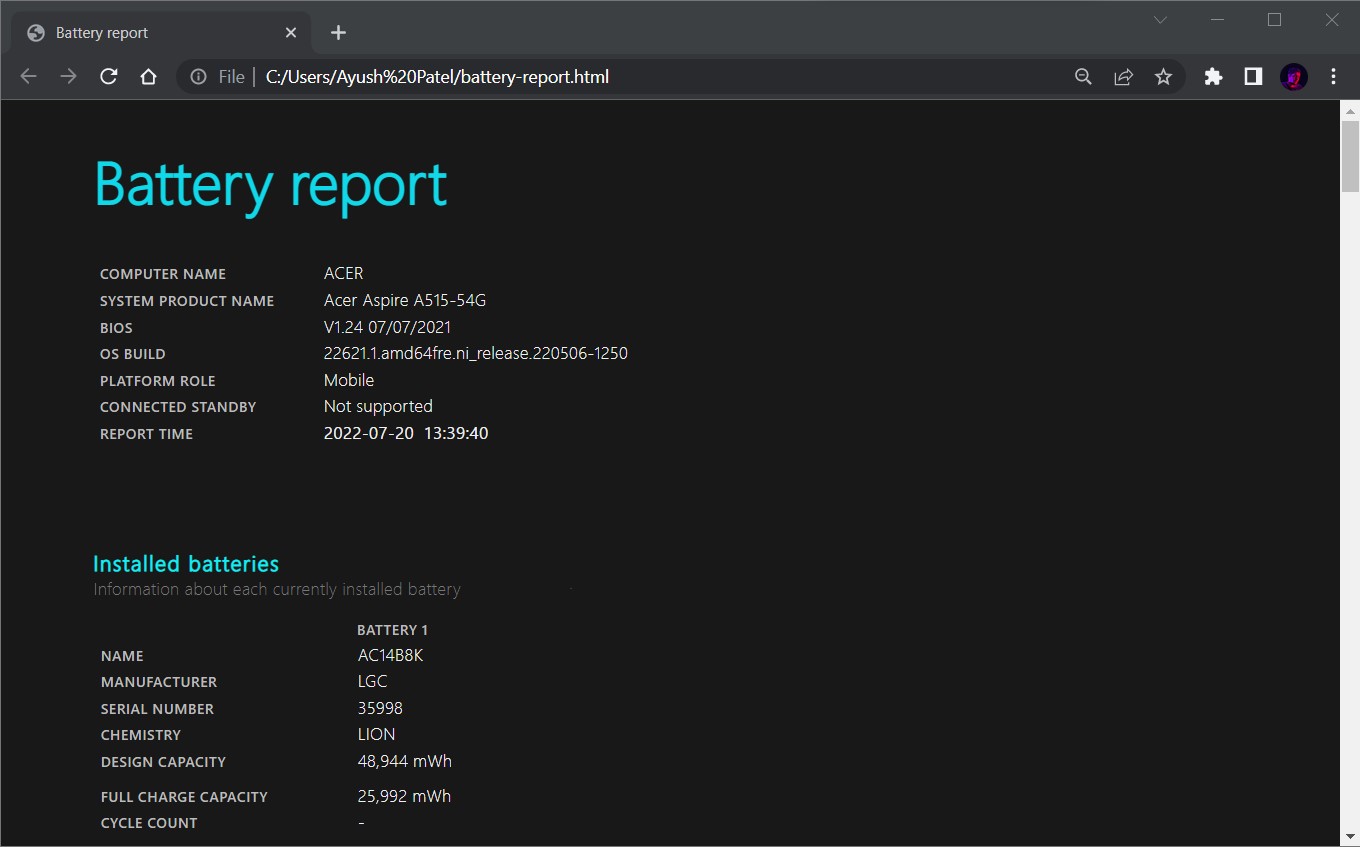
Web tarayıcınızda pil raporu dosyası açıksa, dizüstü bilgisayarınızın pili hakkında farklı bilgiler içeren birkaç bölüme ayrıldığını fark edeceksiniz. İşte tüm bunların anlamı:
- Takılı Piller: Bu bölüm, dizüstü bilgisayarınıza takılı pillere genel bir bakış sağlar. Üreticiyi, seri numarasını, pilin kimyasını/tipini, kapasitesini ve şarj döngüsü sayısını, yani pilin kullanım ömrü boyunca kaç kez şarj edildiğini içerir.
- Son Kullanım: Bu bölüm, bilgisayarın ne zaman etkin, askıya alınmış veya bekleme modunda şarj cihazına bağlı olduğunu gösterir.
- Pil kullanımı: Bu bölüm, son üç gündeki pil tüketimini gösteren bir grafik gösterir.
- Kullanım geçmişi: Bu bölüm, bilgisayarın ne kadar süre pil gücüyle çalıştığını ve ne zaman bir şarj cihazına bağlı olduğunu kaydeder.
- Pil kapasitesi geçmişi: Bu bölüm, pilin şarj kapasitesi geçmişini izler ve görüntüler.
- Pil ömrü tahminleri Bu bölüm, adından da anlaşılacağı gibi, mevcut şarj kapasitesi ve güç tüketimine dayalı olarak pilin beklenen ömrü hakkında bir tahmin verir.
Dizüstü Bilgisayarınızın Pil Değiştirilmesi Gerekip Gerekmediği Nasıl Belirlenir?
Bir pil sağlığı raporu çalıştırdıktan sonra, dizüstü bilgisayarınızın yeni bir pile ihtiyacı olup olmadığını belirlemek oldukça kolaydır. "Tasarım kapasitesi" ve "tam şarj kapasitesi" nin her ikisinin de pil sağlık raporunun takılı pil bölümünde listelendiğine dikkat edin.
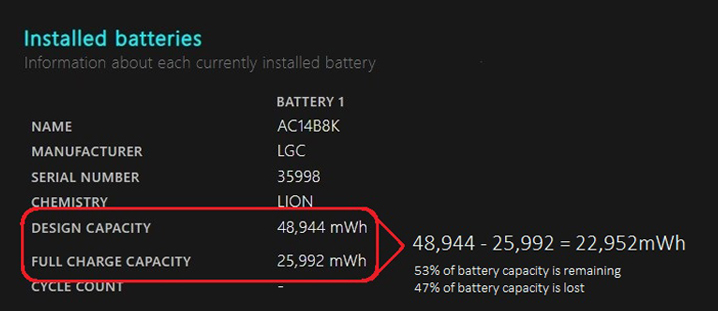
İki kapasite arasındaki fark çok büyük değilse, pili değiştirme konusunda endişelenmemelisiniz. Ancak, toplam şarj kapasitesi %50 işaretinin önemli ölçüde altına düşerse, şansınız kalmaz ve dizüstü bilgisayarınızın pilini bir an önce değiştirmeniz gerekir.
Windows 11'de Pil Ömrünü Korumak için 5 İpucu
Artık Windows 11'de pil sağlığı raporunu nasıl oluşturacağınızı ve okuyacağınızı bildiğinize göre, Windows 11'de dizüstü bilgisayarınızın pil ömrünü iyileştirmek ve korumak için kullanabileceğiniz bazı yararlı ipuçlarına göz atalım.

1. Farklı Bir Güç Planı Kullanmayı Deneyin:
Windows 11 ve ondan önceki tüm Windows sürümleri, aşağıdakiler dahil olmak üzere üç güç modu arasında seçim yapma seçeneği sunar:
- En İyi Performans: Adından da anlaşılacağı gibi, bu güç planı, enerji verimliliği konusunda endişelenmeden CPU ve diğer bileşenlere daha fazla güç sağlayarak bilgisayarınızın hızlı ve duyarlı olmasına yardımcı olur.
- Dengeli: Windows tarafından kullanılan varsayılan güç modu, dengeli güç tüketimi ile pil gücü ve performansın bir karışımını sağlar.
- En İyi Güç Verimliliği: Üç seçeneğin üçüncüsü ve en iyisi olan En İyi Güç Verimliliği modu, ekran parlaklığını azaltarak ve arka plan işlemlerini kapatarak sisteminizin varsayılan ayarlarından daha uzun pil ömrü sağlar.
Mevcut iş yükünüze göre bir güç tasarrufu planı seçmek, dizüstü bilgisayarınızın pil ömrünü korumanıza yardımcı olabilir. Windows 11'de güç planını değiştirmek için Ayarlar > Sistem > Güç ve Pil seçeneğine gidin ve Güç Modu altındaki açılır menüden bir güç planı seçin.
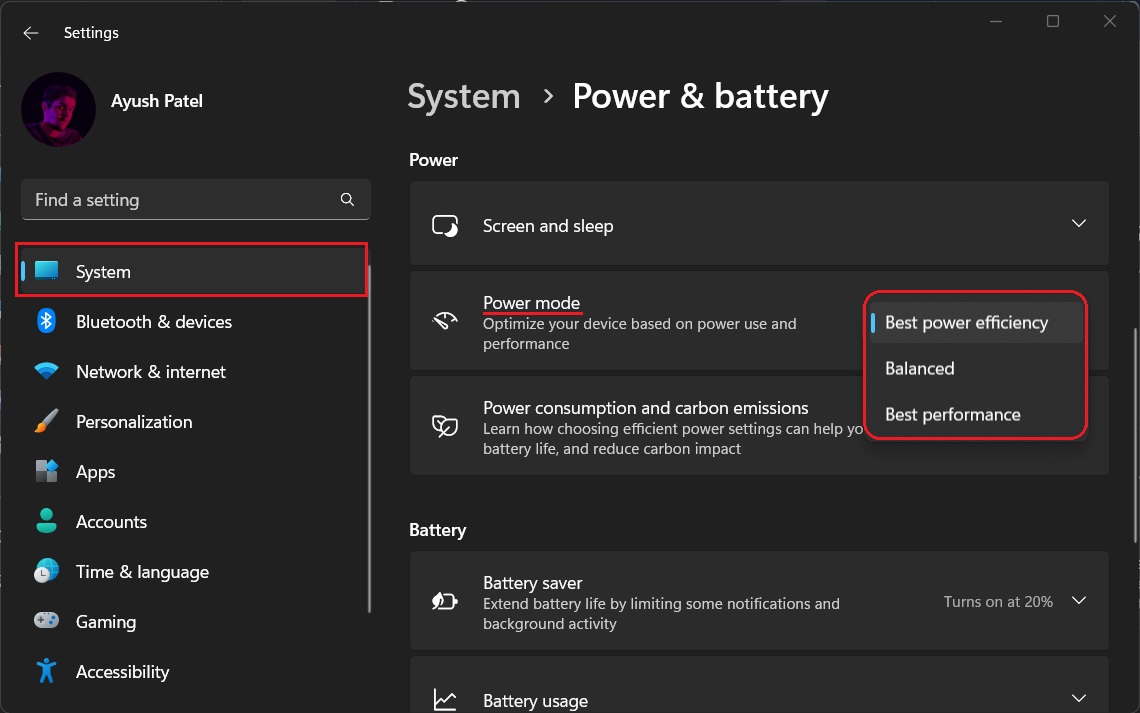
2. Uyku ve Ekran Kapanma Süresini Ayarlayın:
Bilgisayarınızı sık sık başıboş bırakıyorsanız, hazırda bekletme ve ekran kapalı kalma süresini azaltmayı düşünün. Bu, dizüstü bilgisayarınızın pilindeki genel tüketimi azaltmaya yardımcı olacaktır.
Uyku ve ekranın kapanma süresini ayarlamak için ayarlar > Güç ve Pil > Ekran ve uyku seçeneklerini açın ve her bir açılır menüden tercih ettiğiniz süreleri seçin.
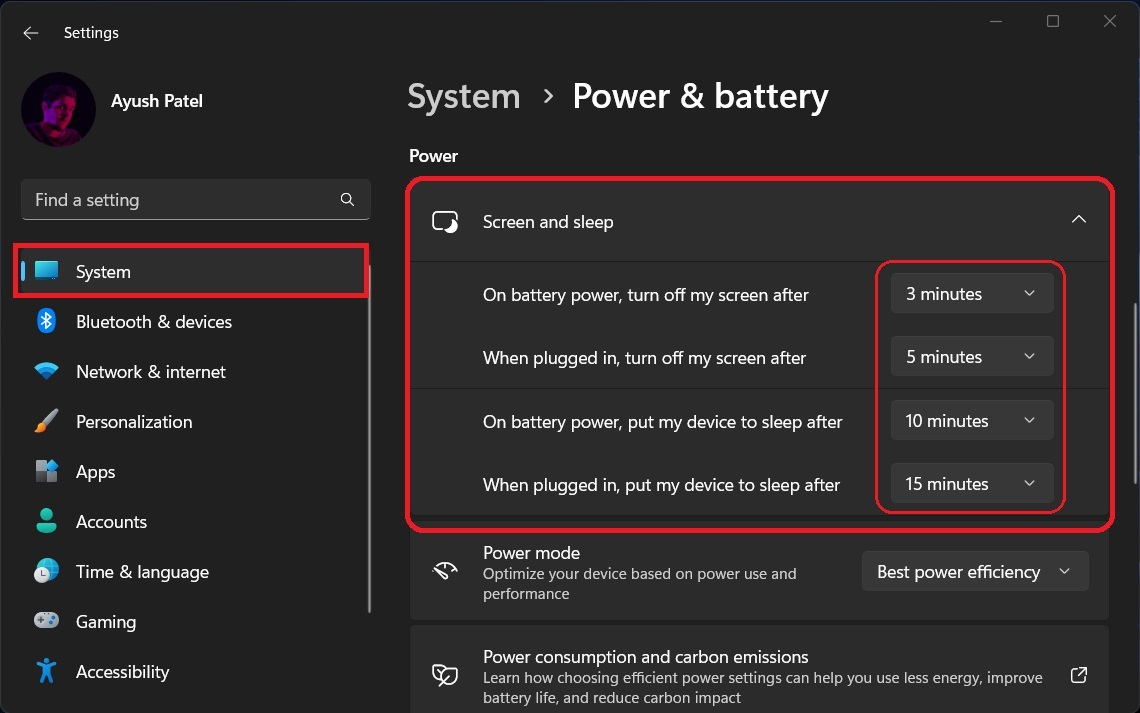
3. Yüksek Yenileme Hızı Ekranlı Dizüstü Bilgisayarlarda Dinamik Yenileme Hızını Kullanmayı Deneyin
Dinamik Yenileme Hızı (DRR) yalnızca yüksek yenileme hızına sahip ekranlara sahip oyun dizüstü bilgisayarları için geçerlidir. Görüntüleri sürekli olarak 144 Hz'de iletmek yerine, bilgisayarınızın ekranda görüntülenene bağlı olarak yenileme hızını 60 ile 144 Hz arasında dinamik olarak ayarlamasını sağlar.
Bu, bir ekranın görüntü kalitesinin ve genel yanıt verme hızının düşmesine neden olsa da, dizüstü bilgisayarınızın pil ömrünü korumada çok yardımcı olur. Bunu etkinleştirmek için Ayarlar > Sistem > Gelişmiş Ekran'a gidin ve yenileme hızı açılır menüsünden Dinamik'i seçin.
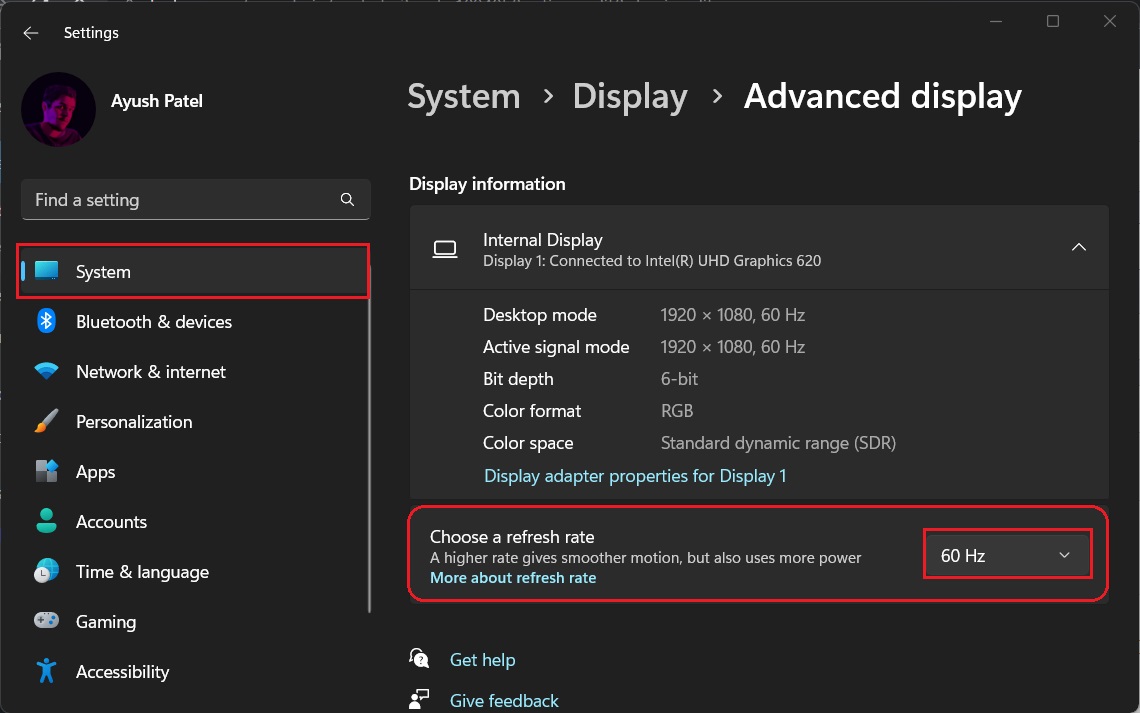
4. Karanlık Modu Kullanmayı Deneyin
Karanlık modu her etkinleştirdiğinizde ekranınız normalden daha az enerji tüketir. Bu nedenle, Windows 11'inizin pil ömrünü artırmak için karanlık modu ve karanlık temayı kullanırsanız yardımcı olur.
Windows'ta karanlık modu, Ayarlar > Kişiselleştirme > Renkler'e gidip Mod altında Koyu'yu seçerek etkinleştirebilirsiniz.
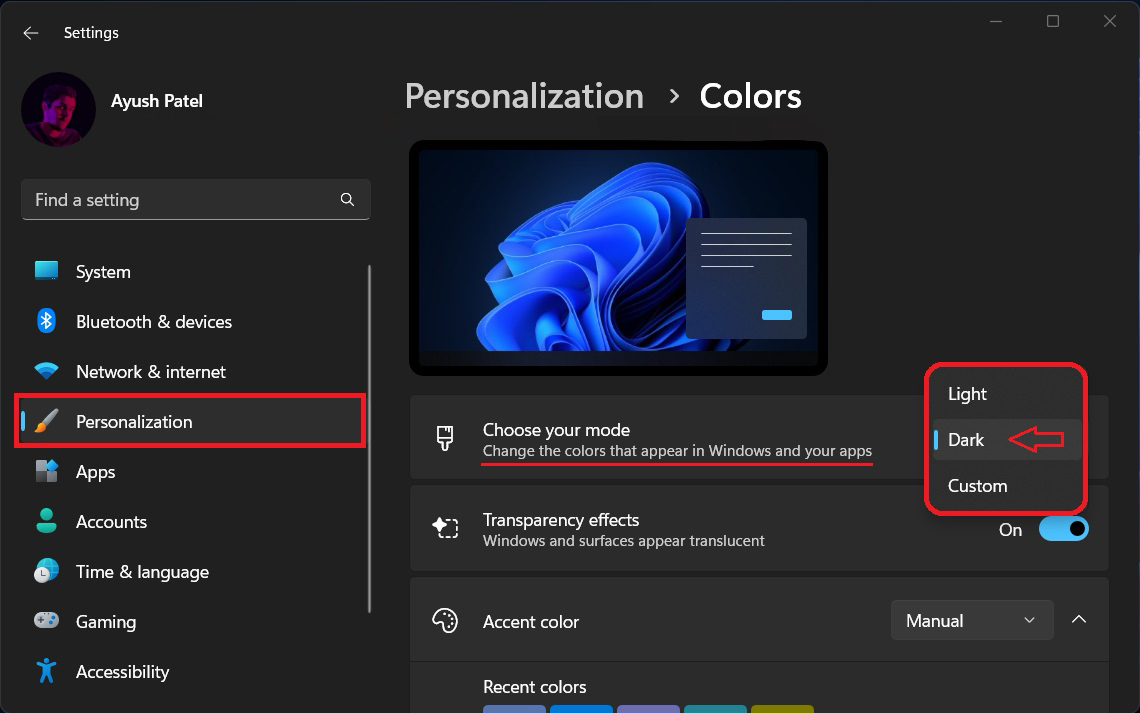
5. Gereksiz Cihazları Çıkarın:
Karanlık modu her etkinleştirdiğinizde ekranınız normalden daha az enerji tüketir. Bu nedenle, Windows 11'inizin pil ömrünü artırmak için karanlık modu ve karanlık temayı kullanırsanız yardımcı olur.
Windows 11 Pil Sağlığı ve Kapasite Kontrolü hakkında SSS
Dizüstü bilgisayarımı ne kadar süre şarj etmeliyim?
Bununla birlikte, dizüstü bilgisayarınız "aşırı şarj olmayacak" ve aşırı şarj nedeniyle kendine zarar vermeyecek kadar akıllıdır. Pil seviyesini yüzde 80 işaretinde veya altında tutmaya çalışmanız yardımcı olacaktır.
Dizüstü bilgisayarımı şarj olurken kapatmalı mıyım?
Kullanırken bir dizüstü bilgisayarı şarj etmek sorun değil. Ancak, dizüstü bilgisayarı daha hızlı şarj etmeye yardımcı olduğu için kapalıyken şarj etmeniz önerilir.
Windows 11'de pil sorunları var mı?
Hayır, Windows 11'de pil sorunu yok. Sistem önyükleme süresini azaltmak için etkinleştirebileceğiniz bir Hızlı başlatma özelliği ile birlikte gelir.
Ancak olumsuz tarafı, bu özelliğin hızlı başlatma süreleri sunmak için çok daha fazla pil tüketmesidir. Dizüstü bilgisayarınızın pil performansını artırmak için bu özelliği devre dışı bırakmayı deneyebilirsiniz.
Kötü pilin belirtileri nelerdir?
Kötü pilin en yaygın belirtilerinden biri, dizüstü bilgisayarınızın prize takılı olması ve pilin hızla bitmesidir. Arızalı bir güç adaptörü buna neden olabilir, ancak bunun nedeni genellikle kötü bir pildir.
Dizüstü bilgisayar pili doğru şekilde şarj olmuyor, dizüstü bilgisayarınızın normalden daha yavaş çalışmasına neden olabilir. Ayrıca bilgisayarın beklenenden daha erken kapanmasına neden olur. Pili kötü olan bir dizüstü bilgisayarın ömrü de olması gerekenden daha kısa olacaktır.
Dizüstü bilgisayarınızın pil değişimine ihtiyacı olup olmadığı nasıl belirlenir?
"Tasarım kapasitesinden" "tam şarj kapasitesini" çıkararak dizüstü bilgisayarınızın pil değişimine ihtiyacı olup olmadığını belirleyebilirsiniz.
Fark çok değilse sorun yok. Ancak, toplam şarj kapasitesi %50 işaretinin altına düşerse, dizüstü bilgisayarınızın pilini değiştirmeyi düşünmelisiniz.
