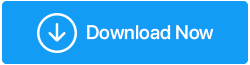Korkunç C Sürücüsünü Doğru Yoldan Temizlemenin Yolları
Yayınlanan: 2020-10-19C Sürücüsü veya Windows sürücüsü, bilgisayarınızda çok önemli bir sürücüdür. İşletim sistemini, işletim sisteminde çalışan uygulamalarla ilgili önemli dosyaları ve diğer birkaç sistem dosyasını depolar. Bu, bunlardan herhangi birini yanlışlıkla silerseniz, çok büyük bir gaf yapıyor olabileceğiniz anlamına gelir. Ancak, bilgisayarınızın performansını engelleyebilecek çok hızlı bir şekilde doldurulması gerçeğini göz ardı edemezsiniz. Dahası, C Sürücüsü çok fazla gereksiz ve önbellek ve diğer birkaç istenmeyen dosya bile biriktirir. C'yi nasıl temizleyeceğinizi merak etmeye gerek yok, C Sürücüsünü temizlemelisiniz. Ve bu blogda size bunu nasıl doğru şekilde yapabileceğinizi anlatacağız.
İşte C Drive'da Nasıl Yer Açabilirsiniz –
| İçindekiler |
|---|
| 1. Özel Bir Optimizasyon Aracı Kullanın 2. C Sürücünüzdeki Ağır Dosyaları Tara 3. Sıkıştırma Sürücüsü 4. Hazırda Bekletme Özelliğini Kapatın 5. Tarayıcı Çerezlerini ve Önbelleğini Düzenli Olarak Temizleyin 6. Verileri Başka Bir Harici Sabit Diske veya Sabit Sürücüye Taşıyın 7. Storage Sense'i Yapılandırın ve Çalıştırın |
1. Özel Bir Optimizasyon Aracı Kullanın
Elinize alıp istenmeyen dosyaları bilgisayarınızın C Sürücüsünden manuel olarak kaldırabilirsiniz. Ancak, size Windows C Sürücünüzü temizlemenin daha güvenli, daha hızlı ve etkili bir yolunu vermeye ne dersiniz?
Advanced System Optimizer, bilgisayarınızı istenmeyen gereksiz dosyalara karşı tarayan ve bunları tek bir tıklamayla kaldırmanıza yardımcı olan böyle bir araçtır. Sadece bu değil, aynı zamanda sürücünüzdeki parçaları da kaldıran bir disk iyileştiriciye sahiptir.
Advanced System Optimizer'ı İndirmek İçin Buraya Tıklayın ( 49,95 $)
- Advanced System Optimizer'ı kurun ve çalıştırın
- Sol bölmeden Disk Cleaner & Optimizers'a tıklayın
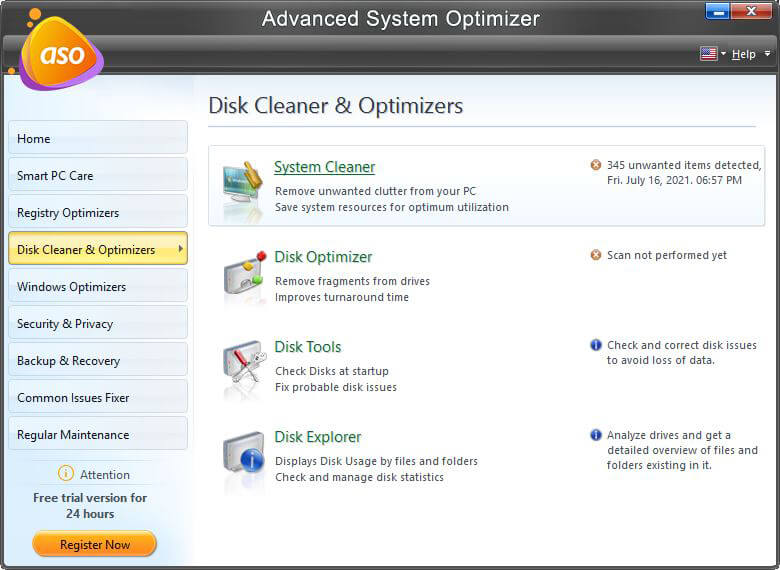
- Sağ taraftan Sistem Temizleyici'yi seçin
- Şimdi Taramayı Başlat'a tıklayın
- Ayrıntıları Görüntüle'ye tıklayarak taranan istenmeyen öğelerin üzerinden bile geçebilirsiniz.
- Bir kez emin olduktan sonra Sistemi Temizle düğmesine tıklayın
Ayrıca Okuyun: İşte Gelişmiş Sistem Optimize Edici'nin Kapsamlı Bir İncelemesi
2. C Sürücünüzdeki Ağır Dosyaları Tara
Büyük gereksiz dosyaları yakalayabilirseniz, C Sürücüsünü temizlemek çok daha kolay hale gelir. Burada belirli bir boyuttan daha büyük dosya ve klasörleri filtreleyeceğiz, böylece silinmesi gereken dosyaları sıfırlamamız daha kolay hale gelebilir –
- Dosya Gezgini'ni açın
- Ekranın sağ üst köşesindeki arama çubuğuna şunu yazın -
boyut:> 1 gb (veya istediğiniz herhangi bir boyut)
- Dosyaları doğrudan silebilir veya sağ tıklayıp ardından seçerek daha fazla sıralayabilirsiniz.
Sırala > Boyut
Muhtemelen yıllardır orada duran ve önemli olmayan dosyaları bulabileceksiniz.
3. Sıkıştırma Sürücüsü
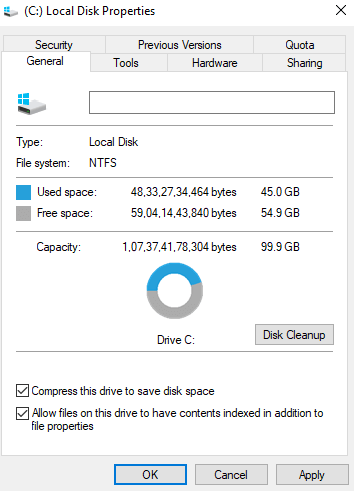
Pek çok uzmana C Drive'da nasıl yer açılacağını soracak olursanız, önerecekleri yöntemlerden biri, işletim sistemindeki kurulum dosyalarını sıkıştırmaktır. Ancak, bu nedenle sisteminizin optimum şekilde çalışmayı durdurabileceğine dikkat edin. Yerel disk C'yi temizlemek için yerleşik sıkıştırma özelliğini şu şekilde kullanabilirsiniz –
- Bu Bilgisayara Git
- C Drive'ı seçin ve üzerine sağ tıklayın
- Özellikler'i seçin ve ardından Genel sekmesine tıklayın
- Disk alanından kazanmak için bu sürücüyü sıkıştır'ı tıklayın.
- Uygula'ya ve ardından Tamam'a tıklayın
4. Hazırda Bekletme Özelliğini Kapatın
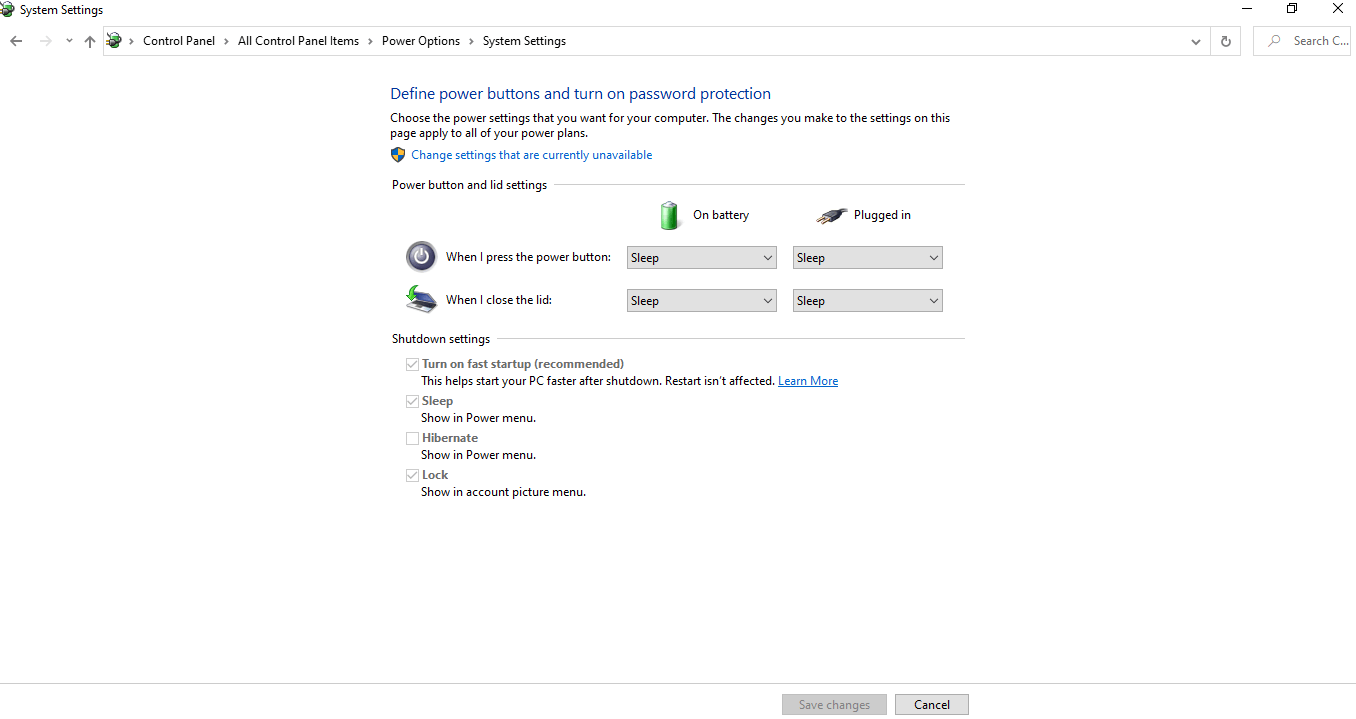
Hiç şüphesiz, hazırda bekletme, Windows 10'da harika bir özelliktir. Mevcut durumu kaydederek zamandan ve güçten tasarruf etmenize yardımcı olur. Ancak bunu yapmak için bir sistem dosyası olan hiberfil.sys dosyasını oluşturur. Bu dosya, bilgisayarınızı açar açmaz kaldığınız yerden devam edebilmeniz için sistemin tüm temel ayrıntılarını saklar. Bu nedenle, büyük miktarda disk alanı kaplar. Bu nedenle, hazırda bekletme özelliğini devre dışı bırakmak, Windows 10'da C sürücüsünü temizlemenin bir yolu olabilir –

- Arama çubuğuna Denetim Masası yazın
- Güç Seçeneklerini bulun ve tıklayın
- Şimdi sol bölmeden Güç düğmelerinin ne yapacağını seçin'e tıklayın.
- Şu anda kullanılamayan ayarları değiştir'e tıklayın
- Aşağı kaydırın ve Hazırda Beklet onay kutusunun işaretini kaldırın
Ayrıca Okuyun: Windows 10'da Yinelenen Dosyaları Silmek Ne Kadar Güvenli?
5. Tarayıcı Çerezlerini ve Önbelleğini Düzenli Olarak Temizleyin
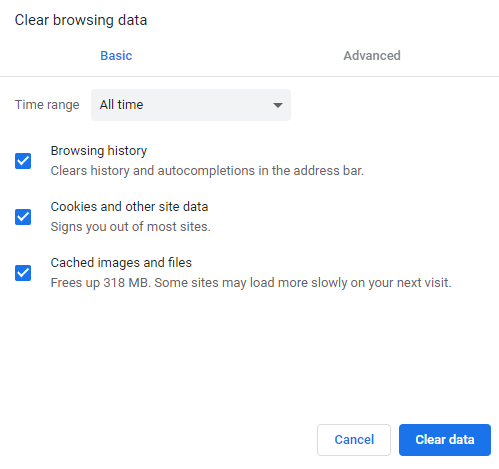
Sadece bilgisayarınızdaki geçici dosyalar değil, tarayıcınızın geçici önbelleği ve çerezleri bile C sürücünüzde biraz yer kaplar. Bu nedenle, C Drive'ı temizlemek istiyorsanız, düzenli olarak tarayıcı önbelleğinden ve çerezlerden kurtulmalısınız. Chrome tarayıcı örneğini ele alalım. Chrome'un önbelleğini ve çerezlerini nasıl silebileceğiniz ve Windows C Drive'ı nasıl temizleyeceğiniz aşağıda açıklanmıştır –
- Chrome tarayıcıyı aç
- Ekranın sağ üst köşesindeki üç noktaya tıklayın ve ardından Ayarlar'ı seçin.
- Şimdi ekranın sol tarafındaki hamburger simgesine (üç yatay çizgi) tıklayın ve Gizlilik ve güvenlik'e tıklayın.
- Tarama verilerini temizle'ye tıklayın
6. Verileri Başka Bir Harici Sabit Diske veya Sabit Sürücüye Taşıyın
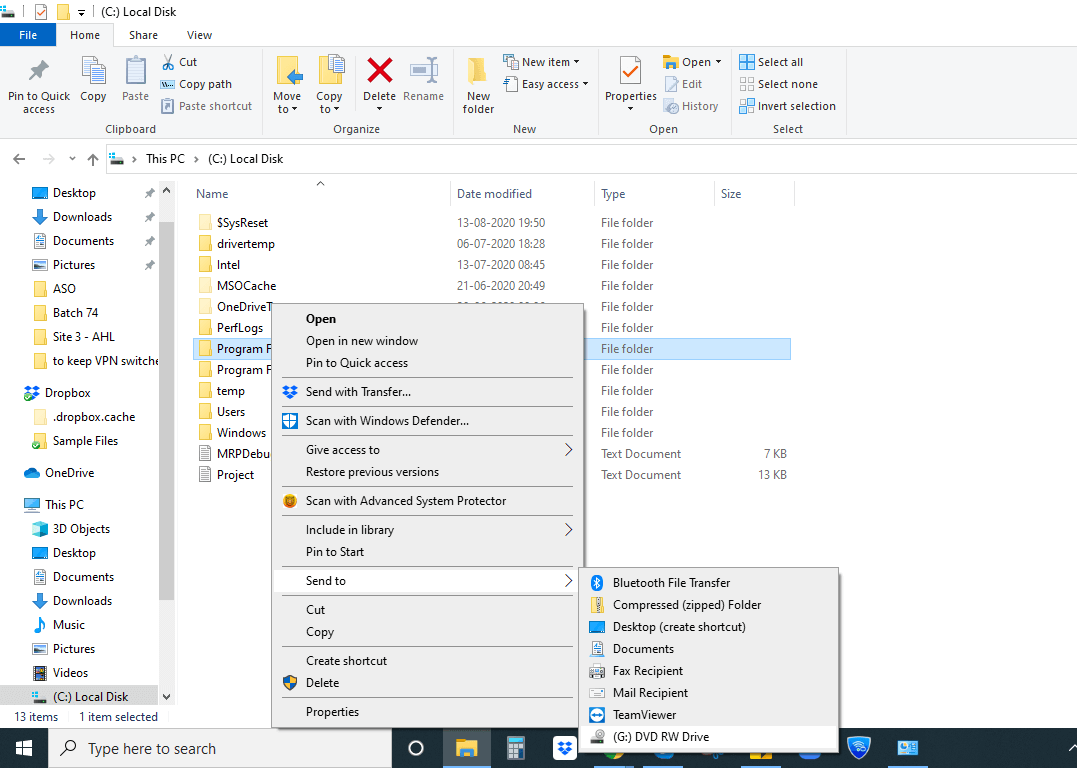
C Drive'da yer açmak için istenmeyen dosya ve klasörleri silmek bir yoldur, ancak sistemden hangi dosyaların kaldırılacağından emin değilseniz, bunları başka bir harici sabit diske aktarabilirsiniz. Harici bir sabit disk olması durumunda, sabit diski bilgisayarınıza bağlamanız ve aşağıdaki adımları gerçekleştirmeniz yeterlidir –
- Bu PC'ye veya Bilgisayarım'a gidin
- (C:) Yerel Diske çift tıklayın
- C Drive'dan kaldırmak istediğiniz verilere göz atın
- Bu verileri seçin, kesin ve sabit sürücüye yapıştırın
- Alternatif olarak, üzerine sağ tıklayın ve Gönder'i seçin.
7. Storage Sense'i Yapılandırın ve Çalıştırın
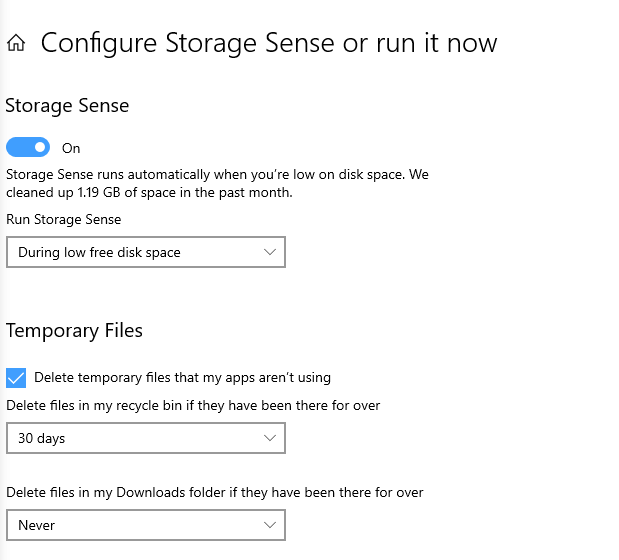
Storage Sense gibi seçenekleriniz olduğunda, C Drive'ı kendi başınıza temizlemenize ve önemli bir şeyi kaybetmekten korkmanıza gerek yoktur. Storage Sense, Windows 10'da yalnızca bilgisayarınızdaki alanı izledikten sonra C sürücüsünde yer açmanıza olanak tanıyan kullanışlı bir işlevdir. Windows 10'da Storage Sense'i kurduğunuzda, geçici dosyaları silebilir, OneDrive'daki verileri yönetebilir, Geri Dönüşüm Kutusu'nu temizleyebilir ve hatta indirilenler klasörünüzde bulunan eski istenmeyen dosyaları kaldırabilirsiniz.
Depolama algısını yapılandırmak için izlemeniz gereken adımlar şunlardır:
- Windows + X tuşlarına basın ve Ayarlar'ı seçin
- Sisteme Git
- Sol bölmeden Depolama'ya tıklayın ve Depolama Algısını Yapılandır'a tıklayın veya şimdi çalıştırın
- Storage Sense penceresi açıldığında, her seçeneğin altındaki açılır menülerden ne zaman Storage Sense Çalıştırmak istediğinizi veya ne zaman geçici dosyaları silmek istediğinizi seçebilirsiniz.
Çözüm
C Drive'ı nasıl serbest bırakacağınız uzun zamandır aklınıza geldiyse, şimdi harekete geçme zamanı. Ve umarız yukarıda bahsettiğimiz yollarla bilgisayarınıza herhangi bir zarar vermeden C Drive'daki dağınıklığı ortadan kaldırabilirsiniz. C Drive'ı temizlemenin daha etkili yolları varsa, aşağıdaki yorum bölümünde bunlardan bahsedin.
O zamana kadar, bu tür daha fazla içerik için Tweak Library'yi okumaya devam edin. Bizi YouTube , Facebook , Instagram ve Twitter'da da takip edebilirsiniz.
Sonraki Okuma
Sistem Depolamasının Bitmesi ve Performans Sorunlarını Düzeltmek İçin Bir Araç Var mı?
Eski Bir Sistemi Nasıl Daha Hızlı Çalıştırırsınız?