Mac'teki Tüm Bildirimler Nasıl Temizlenir: 3 Kolay Yol
Yayınlanan: 2023-10-27Bildirimler, acil müdahale gerektirebilecek şeyleri 'bildirmek' amacıyla oluşturulmuş olsa da, bunların genellikle biraz fazla derine indiğini ve dikkat dağıtıcı hale geldiğini kabul edeceksiniz. Eğer siz de meşgul biriyseniz, bildirim merkezinizi anında dolduran sinir bozucu iMessage bildirimlerinin yanı sıra, ilişki kurabileceksiniz.
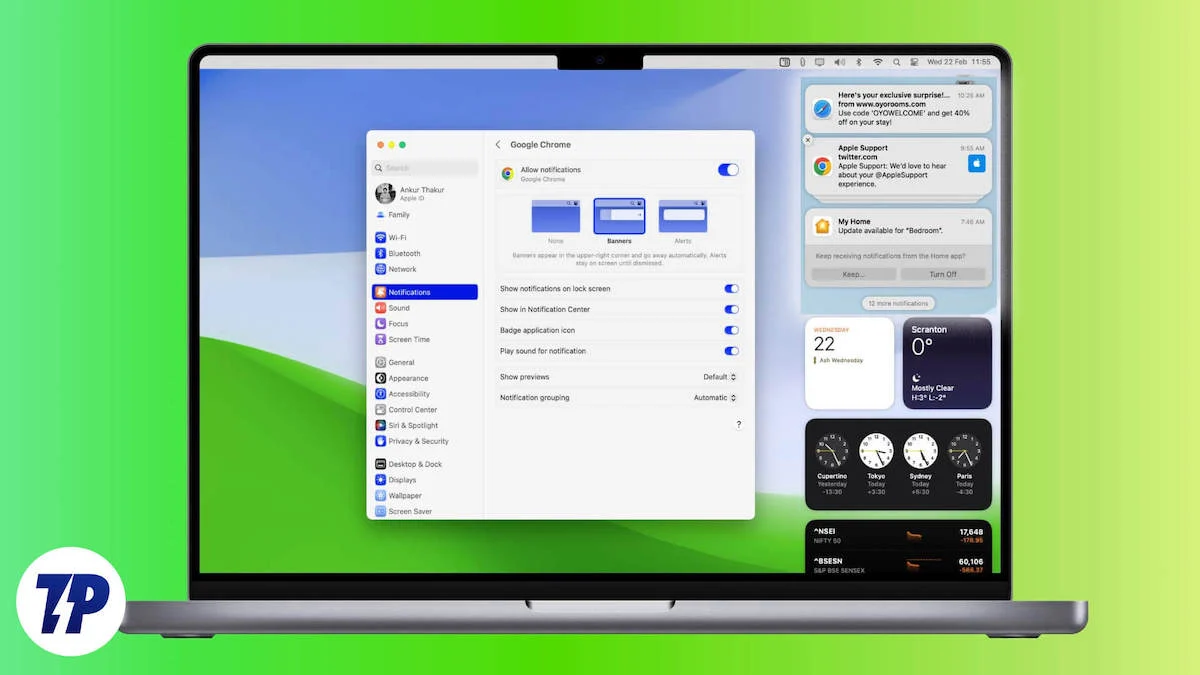
Neyse ki macOS size tüm bildirimleri tek seferde temizleme seçeneği sunuyor. Sadece bu da değil, odaklanma rutinlerini açarak, Rahatsız Etmeyin modunu etkinleştirerek veya doğrudan devre dışı bırakarak bildirimlerin sizi bir daha asla karşılamamasını seçebilirsiniz. Hadi başlayalım!
İçindekiler
Mac'te Bildirimler Nerede Görünür?
Selamlamadan sonra bildirim şeritlerinin nerede gizlendiğini bilmiyorsanız, bunların saklandığı yeri ortaya çıkarmanın üç yolu vardır: Mac'inizin bildirim merkezi. İlk yöntemde iki parmağınızı MacBook'unuzun izleme panelinin veya Magic Trackpad'in sağ kenarından kaydırın. Bildirim Merkezi ekranın sağ kenarından içe doğru silinmelidir.
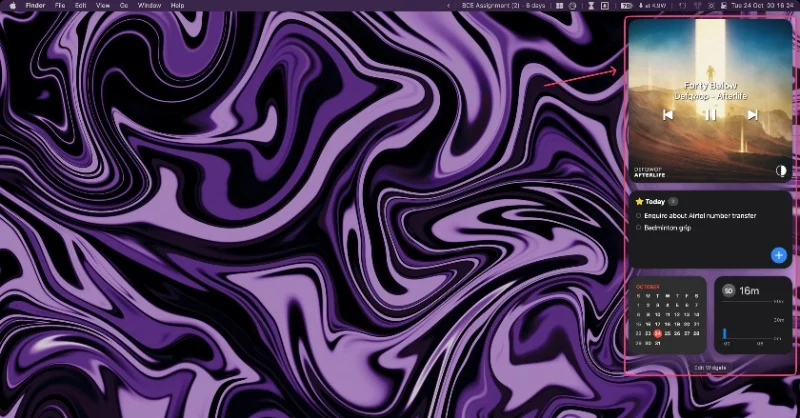
İkinci yöntem için Mac'inizin durum çubuğunun sağ kısmına tıklamanız yeterlidir. Başka bir deyişle, sağ üst köşedeki tarih veya saat simgesine tıkladığınızda Mac'inizin bildirim merkezi açılacaktır.
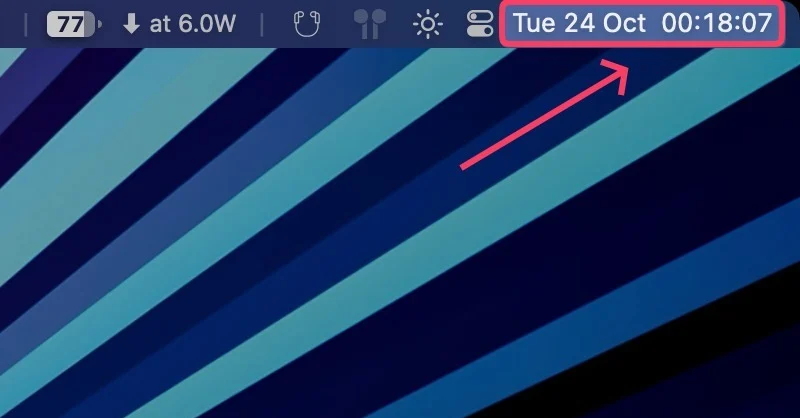
Alternatif olarak, Mac'inizin Bildirim Merkezini basit bir kaydırma hareketiyle görüntülemek için Sıcak Köşeler'i ayarlayabilirsiniz. Bu yöntemi doğru ayarlarsanız Mac'inizin Bildirim Merkezine erişmenin ve tüm bildirimleri temizlemenin en etkili yoludur.
- command + space tuşlarına basarak Spotlight Aramasını açın.
- Sıcak Köşe Kısayolları yazın ve geri dönüş tuşuna basın. Alternatif olarak, aynısını Mac'inizin ayarlarında da arayabilirsiniz.
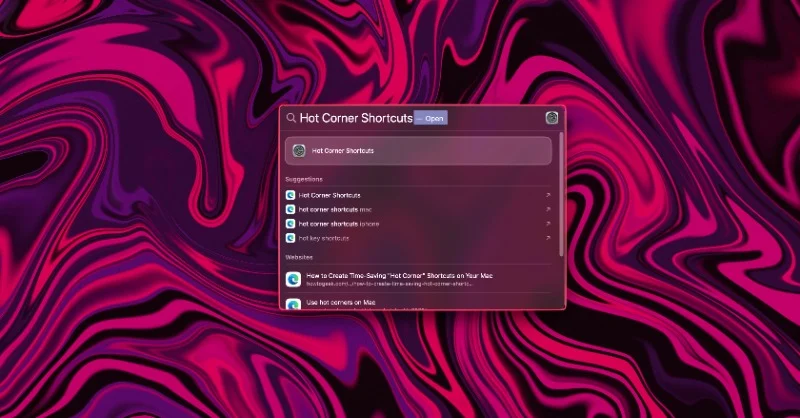
- Tercih ettiğiniz köşeyi seçin ve ilgili iletişim kutusunu açın. Sağ üst köşe, Bildirim Merkezi'nin bulunduğu yer olduğundan bariz bir seçim olmalıdır, ancak isterseniz farklı bir köşe de seçebilirsiniz.
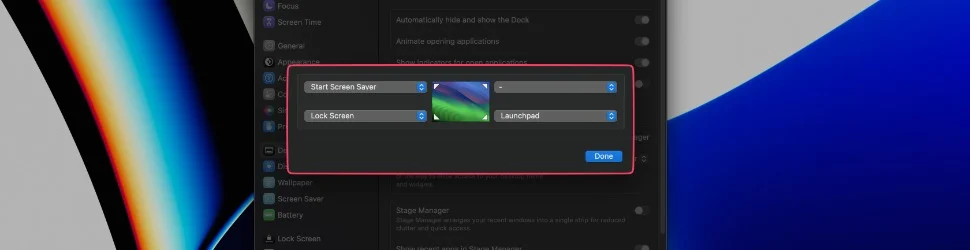
- Açılır menüden Bildirim Merkezi'ni seçin.
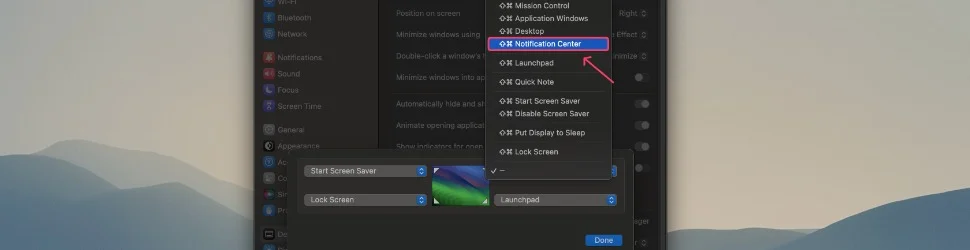
Bildirim Merkezinden Tüm Bildirimleri Temizle
Yukarıdaki yöntemleri kullanarak Bildirim Merkezine eriştiğinizde muhtemelen bildirimlerinizi aşağıdaki şekilde göreceksiniz. Ancak tüm bildirimleri silme yöntemi tüm türler için aynıdır.
1. Bireysel Uygulama Bildirimleri
Tek bir uygulamadan birden fazla bildirim almadıysanız bunları tek banner olarak görürsünüz. Ayrıca birden fazla uygulama tek bir bildirim gönderirse bunu uygulamanın başlığı altında tek bir banner olarak görürsünüz. Bildirimin üzerine gelip çarpı simgesini tıklarsanız bildirimler devre dışı bırakılır.
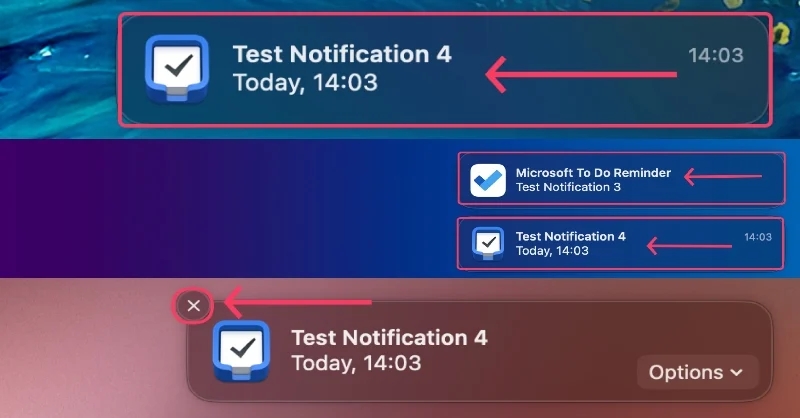
2. Yığılmış Bildirimler
Tek bir uygulamadan birden fazla bildirim aldığınızda macOS, yığınlar oluşturarak bunları tek bir bölüme yerleştirir. Bu yığınları üzerlerine tıklayarak genişletebilirsiniz. Yığını açıp istediğiniz bildirimin yanındaki çarpı simgesine tıklayarak tek bir bildirimi silebilirsiniz veya ana yığının üzerine geldiğinizde "Tümünü Sil" seçeneğini tıklayarak o uygulamadaki tüm bildirimleri silebilirsiniz.
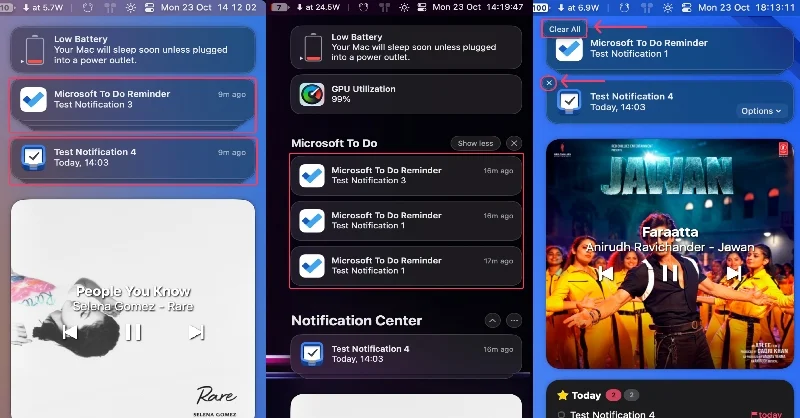
Daha Az Göster simgesi, bildirimleri tek bir yığın halinde gruplandırır. Ayrıca karışıklığı önlemek için birden fazla uygulama bildirimini ilgili uygulama başlıkları altında toplar.
3. Çoklu Yığılmış Bildirimler
Mac'inizin bildirim merkezinde çok sayıda widget varsa, ekran alanından tasarruf etmek için sonraki yığınlar gizlenir. Son bildirimin altındaki simgeye tıklamak, benzer şekilde kapatılabilen gizli bildirimleri ortaya çıkarır. Yığın üzerinde durmak, söz konusu uygulamaya ilişkin tüm bildirimleri temizlemenize olanak tanırken, yığının gösterilmesi belirli uyarıları göz ardı etmenize olanak tanır.

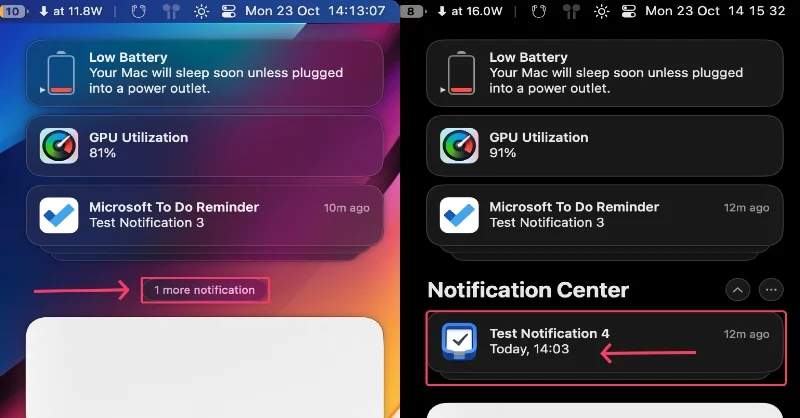
Uygulama Bildirimlerini Tamamen Devre Dışı Bırakın
Sürekli bildirim gönderen uygulamalar bazen çok can sıkıcı olabiliyor. Bu tür uygulamalarla baş etmenin en iyi yolu, bildirim gönderme izinlerini iptal etmektir.
- Command + space tuşlarına basarak Spotlight aramasını açın.
- Bildirimler yazın ve geri dönüş tuşuna basın. Buna Mac'inizin ayarlar sayfasından da erişebilirsiniz.
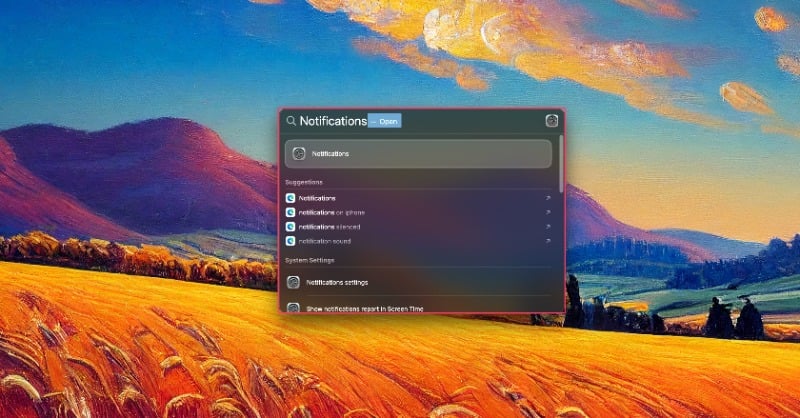
- Bildirimlerini kapatmak istediğiniz uygulamayı seçin.
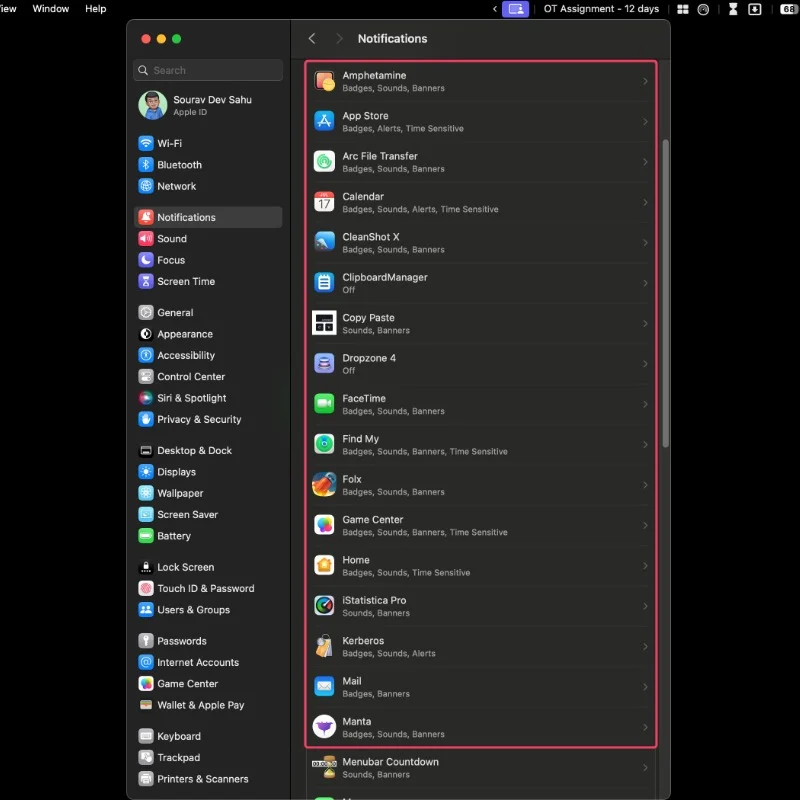
- Ana açma/kapatma düğmesine tıklayarak bildirimleri tamamen kapatabilirsiniz. Alternatif olarak, bildirimin nasıl iletileceğini düzenleyebilirsiniz.
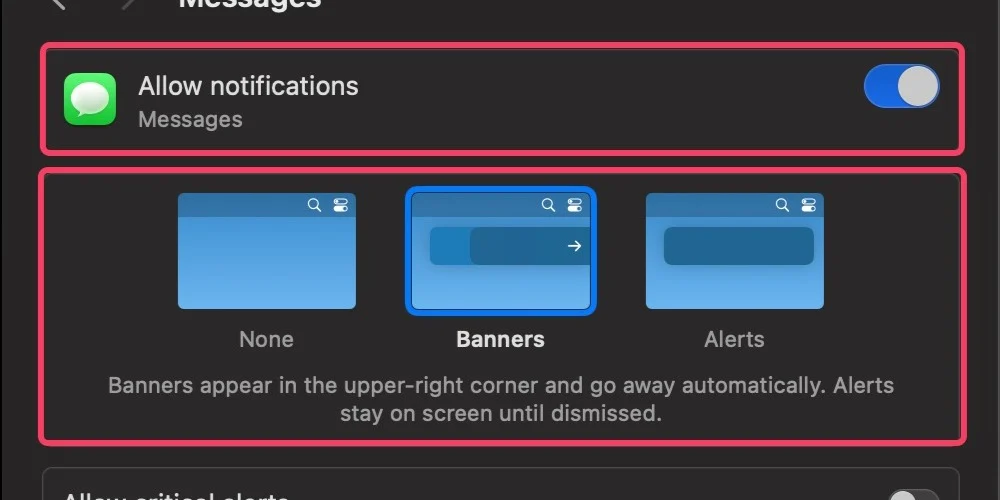
Odaklanma Rutinlerini Aç
Belirli bir süre boyunca rahatsız edilmek istemiyorsanız Mac'teki Odak Modu kullanışlıdır. Odak Modları programlanabildiğinden örneğin ofis veya okul saatlerinde manuel olarak açmanıza gerek kalmaz.
- Durum çubuğunda Hızlı Ayarlar geçişini açın.
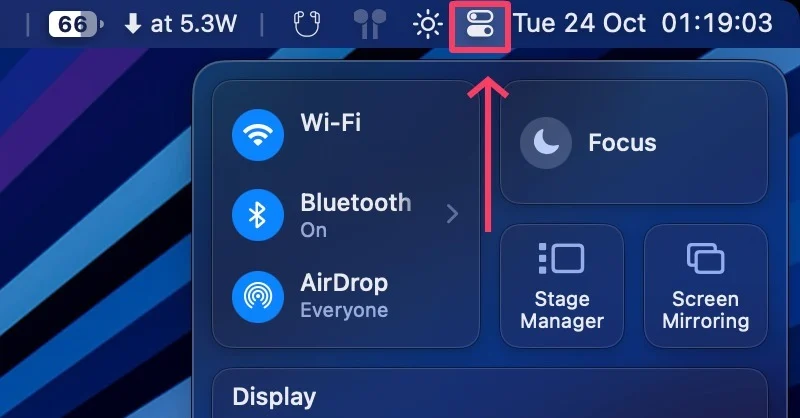
- Odak'ı seçin.
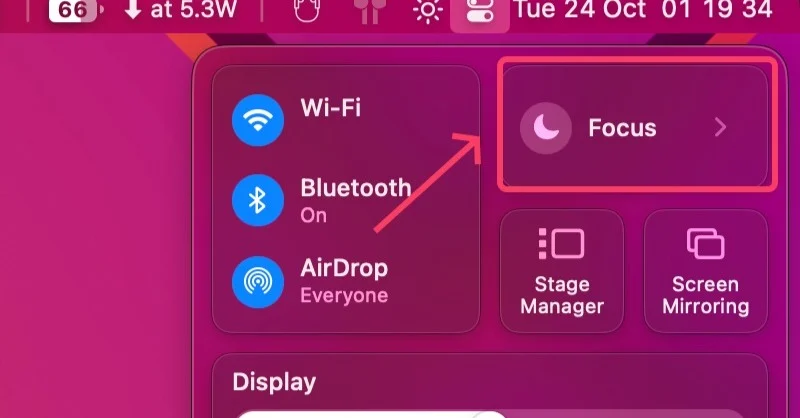
- Üzerine tıklayarak Rahatsız Etmeyin'i açın veya gerektiği gibi diğer iki seçenek arasından seçim yapın.
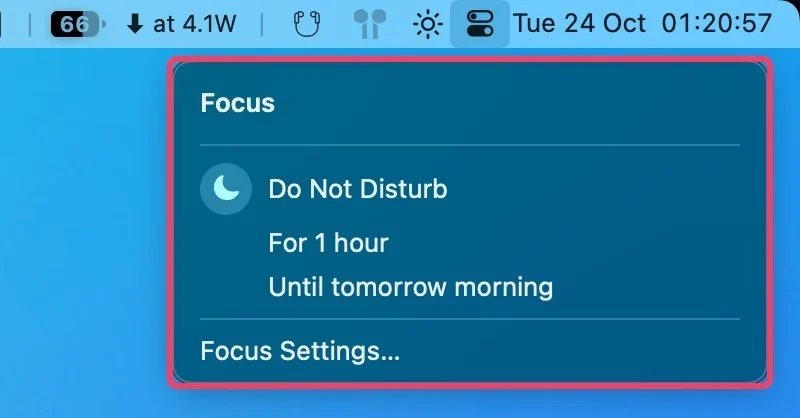
Odak modları, Odak Ayarlarına erişilerek daha da değiştirilebilir. Üstelik aynı sayfadan yeni odaklanma rutinleri ekleyebilir ve mevcut olanları düzenleyebilirsiniz.
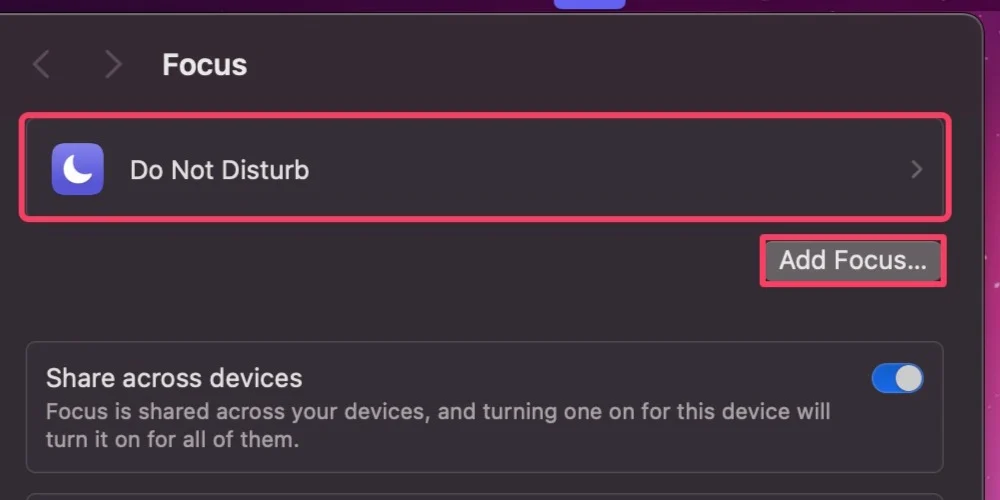
Tüm Bildirimleri Kolaylıkla Temizleyin
Evet, can sıkıcı bildirimlerden kurtulmak bu kadar kolay. Bunları silmek çoğu zaman işe yarasa da, sinirlerinizi bozmaya başladıklarında bildirimleri tamamen kapatabilirsiniz. Rahatsız etmeyin, iş veya okul saatlerinde rahatsız edilmeden kalmanın etkili bir yoludur.
MacOS'ta Bildirim Yönetimi hakkında SSS
1. Bildirimlere nereden erişebilirim?
Tüm bildirimler Mac'inizin Bildirim Merkezi'nde bulunur; buraya izleme dörtgeninin sağ kenarından iki parmağınızla hızlıca kaydırarak veya ekranınızın sağ üst köşesindeki tarih/saati tıklayarak erişebilirsiniz.
2. Neden bazı bildirimler gruplandırılırken bazıları gruplandırılmıyor?
macOS, belirli bir uygulamadan gelen birden fazla bildirimi tek bir grupta gruplandırarak onları daha kolay yönetilebilir hale getirir. Bu tür gruplara Yığın adı verilir ve üzerlerine tıklanarak açılabilir.
3. Bildirimleri tamamen kapatabilir miyim?
Evet, aşağıdaki adımları izleyerek belirli bir uygulamaya ilişkin bildirimleri kapatabilirsiniz:
- Ayarlar'ı açın ve Bildirimler'i arayın.
- Bildirimlerini kapatmak istediğiniz uygulamayı seçin.
- Söz konusu uygulamadan gelen bildirimleri bir daha asla görmemek için açma/kapatma düğmesini açın.
