Herhangi Bir Tarayıcıdan Arama Geçmişi Nasıl Temizlenir?
Yayınlanan: 2023-07-21İnternet neredeyse her kullanıcı için bir zorunluluk haline geldi. Ve cihazınızda internete erişmek için yüksek hızlı bir web tarayıcınızın olması gerekir. Ancak bazen depolanan fazla veri nedeniyle web tarayıcınızın hızı yavaşlayabilir. Siz de benzer sorunlarla karşılaşıyorsanız merak etmeyin yalnız değilsiniz.
Aşağıdaki kılavuz, tarayıcınız için arama geçmişini nasıl temizleyeceğinizi açıklar. Ancak adımları uygulamadan önce, tarayıcılarınızda hangi bilgilerin depolandığını öğrenmelisiniz.
Web Tarayıcılarında Hangi Bilgiler Saklanır?
Aşağıdaki veriler, her kullanım oturumundan sonra Web tarayıcınızın geçmişinde saklanır.
İndirme Tarihi
Bu, gerçek dosyaların değil, yalnızca indirdiğiniz öğelerin bir listesidir. Bilgisayarınızdaki dosyaları bulmakta sorun yaşıyorsanız, onları hızlı bir şekilde açmanıza yardımcı olabilir. Dosyaları yeniden indirmek, sahip olduğunuz başka bir seçenektir.
Önbellek Dosyaları
Sayfa yüklemeyi hızlandırmak için, önbelleğiniz resimlerin ve diğer bileşenlerin kopyalarını yerel olarak depolar. Bu nedenle, daha önce görmüş olduğunuz bir web sayfasını her açtığınızda site resimlerini yeniden indirmek yerine, tarayıcınız bunları almak için önbelleği kullanır. Ancak, tarayıcı önbelleğini silmek, depolama alanınız yetersizse, önemli miktarda alan boşaltmanıza ve genel cihaz hızını artırmanıza yardımcı olabilir.
Kurabiye
Bu nefis metin dizeleri, web sitelerine tercihlerinizi bildiğini bildirir, giriş bilgilerinizi korur ve istemeden sekmeyi kapatsanız bile alışveriş sepetinizin dolu olduğundan emin olmanıza yardımcı olur. Ek olarak, üçüncü taraf tanımlama bilgileri, size alakalı reklamlar sunmak için çok sayıda web sitesindeki çevrimiçi etkinliğinizi izler. Web sitesinin kodu yerine, web sitelerinde gördüğünüz reklamlara sıklıkla gömülürler.
Genel olarak, üçüncü taraf tanımlama bilgileri, daha önce ilgilendiğiniz içeriği görüntüleyen, açtığınız hemen hemen her web sitesi veya uygulamadan sorumludur.
PIN'ler ve Oturum Açma Bilgileri
Birçok tarayıcıda yerleşik şifre yöneticileri vardır. Yeni bir web sitesine her giriş yaptığınızda, tarayıcınızın oturum açma bilgilerinizi dahili bir veritabanına kaydetmeniz için sizden izin istediğini muhtemelen fark etmişsinizdir. Kabul ederseniz, bilgilerinizi kullanarak sayfayı bir sonraki ziyaretinizde tarayıcı otomatik olarak bir giriş formu dolduracaktır. Otomatik doldurma formlarından alınan veriler aynıdır.
Formlar İçin Otomatik Doldurma Verileri
İletişim bilgileriniz veya kredi kartı bilgileriniz gibi önceden kaydedilmiş bilgiler, otomatik doldurma kullanılarak otomatik olarak doldurulabilir. Ancak, kredi kartınızı değiştirdiğinizde veya yeni bir yere taşındığınızda tarayıcınızdaki eski bilgileri temizlemeniz gerekecektir.
Web Sayfası Ayarları
Bunlar, açılır pencereleri görüntüleme veya devre dışı bırakma ya da kamera veya mikrofon kullanımına izin verme gibi web sitelerine sağladığınız izinleri kapsar. Ayrıca, Google Chrome tarayıcısında barındırılan uygulama verilerini temizleme ihtiyacı gibi, tarayıcıya özgü bazı tuhaflıklar da mevcut olabilir.
Ayrıca Okuyun: Tarayıcıda Önbellek ve Tanımlama Bilgileri Nasıl Temizlenir (Windows PC)
Arama Geçmişini Herhangi Bir Tarayıcıdan Temizleme Adımları:
Aşağıdaki bölüm, web tarayıcınızdan arama geçmişini, önbelleği ve diğer göz atma verilerini silmek için basit adımlardan bahseder. Kolaylık olması için farklı tarayıcılar için adımları ayırdık. Tüm aramaları kolay ve hızlı bir şekilde silmek için web tarayıcınız için adımları uygulayın.
Arama Geçmişini Google Chrome'dan Temizle:
Google Chrome, dünya çapında en yaygın kullanılan tarayıcılardan biridir. Bunun nedeni basit kullanıcı arayüzü ve Google'ın güvenidir. Chrome'u Windows, Mac, Linux veya Android cihazınızda da kullanıyorsanız, tarayıcı geçmişini temizlemek için aşağıdaki adımları kullanabilirsiniz.
Masaüstü için Chrome'dan Tarayıcı Geçmişini Silme Adımları:
Adım 1: Cihazınızda Google Chrome tarayıcısını çalıştırın ve sağ üst köşedeki kebap menüsü yani üç nokta bölümüne tıklayın.
Adım 2: Seçeneklerden Diğer Araçlar'a ve ardından Tarama verilerini Temizle seçeneğine tıklayın…. Aksi takdirde,Tarama verilerini temizle penceresini görüntülemek için Ctrl+Shift+Delkısayol tuşlarını kullanabilirsiniz. 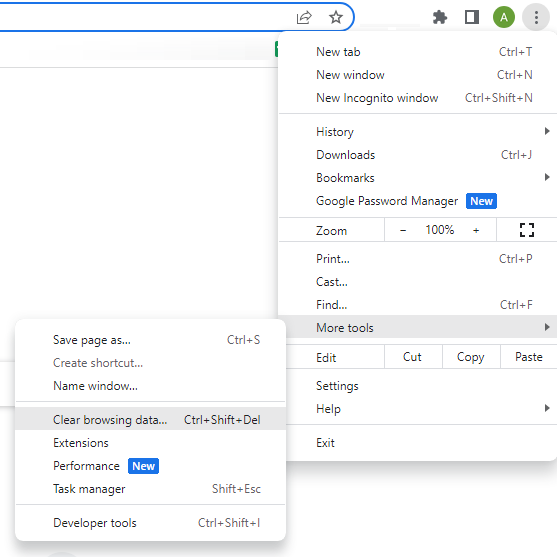

Adım 3: Şimdi, Zaman Aralığı açılır menüsünden tarama geçmişinizi silmek istediğiniz zaman aralığını seçin.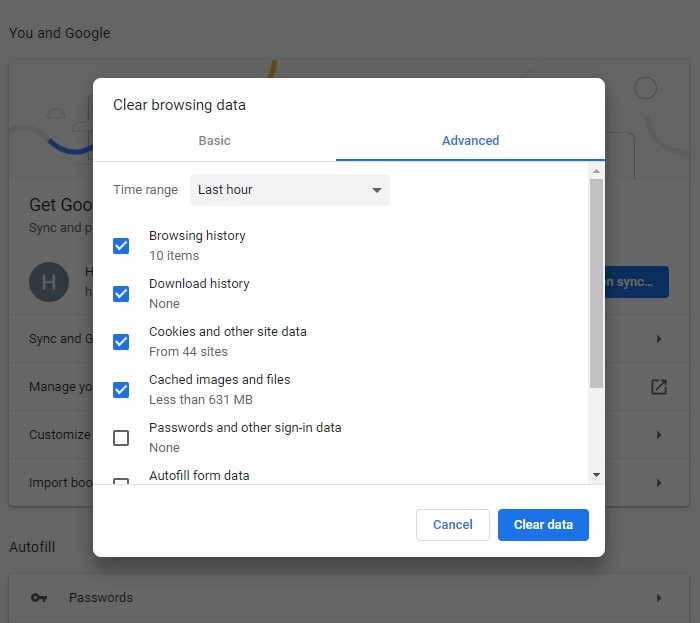
Adım 4: Ayrıca silme işleminizi Çerezler, Gözatma geçmişi, önbellek dosyaları vb.
Tarayıcı verilerinin Gelişmiş temizliği için Gelişmiş bölümünü kullanın. Burada silmek istediğiniz gerekli dosyaları veya verileri seçin ve saklamak istediğiniz veriler için kutunun işaretini kaldırın.
iPhone veya Android Cihaz için Chrome'dan Tarayıcı Geçmişini Silme Adımları:
Adım 1: Mobil cihazınızda Google Chrome'u açın ve üst kısımdaki Kebap simgesine (Üç dikey nokta) tıklayın.
Adım 2: Şimdi Ayarlar'ı açın ve Gizlilik ve Güvenlikseçeneğini genişletin.
Adım 3: Burada Tarama Verilerini Temizle seçeneğine tıklayın.Tarama geçmişini baştan kaldırmak için açılır menüdenTüm Zamanlar seçeneğine tıklayın.
Ayrıca, Önbellek dosyaları, Çerezler veya diğer seçenekler gibi ilgili verileri seçebilirsiniz.
Ayrıca Okuyun: Mac'te Safari'nin Önbelleğini ve Çerezlerini Nasıl Temizlersiniz?
Arama Geçmişini Safari'den Temizle:
Apple iPhone, iPad veya Mac aygıtı kullanıyorsanız, varsayılan tarayıcınız Safari'dir. Arama geçmişini temizlemek için aşağıdaki talimat setini kullanın.
iPhone veya iPad'deki Tüm Aramaları Silme Adımları
Adım 1: Cihazınızda Ayarlar Uygulamasını açın ve Uygulamalar bölümü altında Safari'ye gidin.
Adım 2: Aşağı kaydırın ve Geçmişi ve Web Sitesi Verilerini Temizle seçeneğini bulun ve açmak için üzerine tıklayın.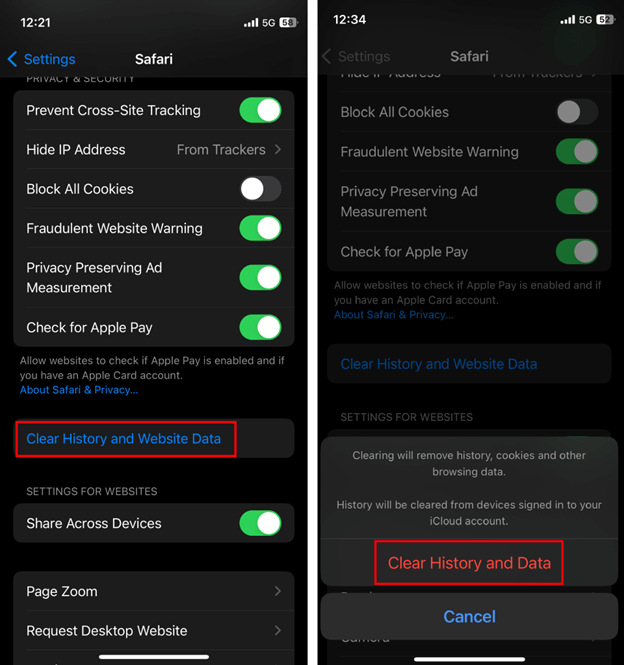
Adım 3: Geçmişi ve Verileri Temizle seçeneği ile silme işlemini onaylayın.
Mac'te Tarayıcı Geçmişini Silme Adımları
Adım 1: Mac cihazınızda Safari'yi açın ve Geçmiş sekmesine tıklayın.
Adım 2: Şimdi Geçmişi Temizleseçeneğine tıklayın. Burada Geçmişi Temizle seçeneğiyle silme işlemini onaylayın.
Adım 3: Başından beri tüm tarayıcı geçmişini mac'tan kaldırmak için Tüm Geçmiş'i tıklayın.
Internet Explorer'dan Arama Geçmişini Temizle
Bilgisayarınızda hala İnternet Tarayıcı kullanıyorsanız, arama geçmişini silmek için aşağıdaki adımları kullanabilirsiniz.
Adım 1: Internet Explorer'ı başlatın ve Menü Sekmesine tıklayın.Ayrıca, Güvenlik seçeneğini seçin.
Adım 2: Şimdi Tarama Geçmişini Sil seçeneğine tıklayın.Ya daCtrl+Shift+Delete kısayol tuşlarını kullanın.
Adım 3: Geçmiş bölümünü kontrol edin ve ardından Sil düğmesine tıklayın.Çerezler, önbellek vb. gibi silmek veya saklamak istediğiniz dosyaları ekleyin veya kaldırın.
Edge'den Arama Geçmişini Temizle
Windows veya Mac cihazınızda Edge tarayıcı kullanıyorsanız, tüm aramaları silmek için temeldeki yönergeleri kullanın.
Adım 1: Sisteminizde Microsoft Edge tarayıcısını çalıştırın ve üstteki Üç dikey noktayı tıklayın.
Adım 2: Şimdi Tarama Verilerini Temizle'ye tıklayın ve silmek istediğiniz verileri seçin.Saklamak istediğiniz dosyaların işaretini kaldırın.
Adım 3: Dosya seçimi tamamlandıktan sonra Şimdi Temizle düğmesine tıklayın.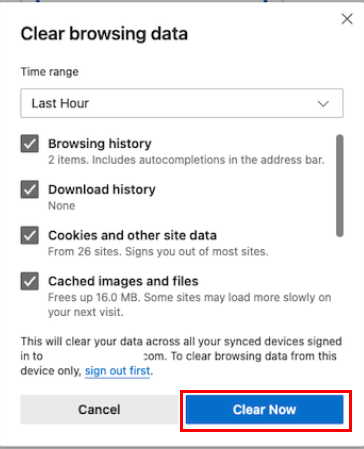
Mozilla Firefox'tan Arama Geçmişini Temizle
Mozilla Firefox web tarayıcınızdaki arama geçmişini nasıl sileceğinizi merak ediyorsanız, aşağıdaki talimatlar tam size göre. Mozilla Firefox'un tarayıcı geçmişini kolayca temizlemek için aşağıdaki adımları uygulayın.
Adım 1: Tarayıcınızda üç dikey çizgiye tıklayın ve Geçmişi açın.
Adım 2: Şimdi Yakın Geçmişi Temizle seçeneğine basın ve Zaman Geçmişi bölümünün altındaki Her Şeyi seçin.
Saklamak ve silmemek istediğiniz verilerin tarama geçmişinizden seçimini kaldırın. Bu, tarayıcı verileri, tanımlama bilgileri, önbellek, oturum açma verileri veya Web sitesi verileri olabilir.
Herhangi Bir Tarayıcıda Arama Geçmişini Temizle: TAMAMLANDI
Bu, bizi herhangi bir tarayıcıdan arama geçmişini nasıl temizleyeceğimizle ilgili kılavuzumuzun sonuna getiriyor. Yukarıdaki adımların aynı şekilde yardımcı olduğunu umuyoruz. Bununla birlikte, yine de herhangi bir sorun veya soruyla karşılaşırsanız, aşağıdaki yorumlar bölümünde bizimle iletişime geçmekten çekinmeyin. Kılavuzu yararlı bulduysanız, daha fazla teknik kılavuz ve liste için blogumuza abone olun. Ayrıca hiçbir teknoloji haberini ve güncellemeyi kaçırmamak için bizi Facebook, Pinterest, Instagram ve Twitter'da takip edin.
