uTorrent'i Windows PC/Mac'ten Tamamen Kaldırmanın 9 Yolu?
Yayınlanan: 2022-02-13uTorrent'i Windows PC'nizden nasıl tamamen kaldıracağınızı bilmek ister misiniz? Bu öğreticide, Utorrent'i Windows PC'nizden tamamen silmek için kullanılan birkaç yöntem vardır. Çalışmanızı kolayca tamamlamak için aşağıdaki talimatları uygulamanız yeterlidir.
İçindekiler
uTorrent nedir?
uTorrent, BitTorrent, Inc tarafından sahip olunan ve geliştirilen tescilli bir reklam yazılımı BitTorrent istemcisidir. 150 milyondan fazla kullanıcısı olan BitTorrent, en yaygın BitTorrent istemcisidir. Program, daha büyük BitTorrent istemcileriyle karşılaştırılabilir işlevsellik sunarken minimum bilgisayar kaynağı kullanacak şekilde tasarlanmıştır. Bu yazılım Windows, Android, Mac OS ve Linux'ta mevcuttur.
uTorrent'i neden Windows PC/Mac'ten kaldırmalıyım?
uTorrent iyi bir torrent istemcisidir, ancak bu, üçüncü taraf uygulamaları yüklemeyeceği anlamına gelmez. Uygulamalardan bazıları, kullanıcının üçüncü taraf uygulamaları yükleyeceğini bilmesine bile izin vermiyor. Bu üçüncü taraf uygulamaların yardımıyla, bilgisayar korsanlarının işleri, sisteminizi hacklemek için daha kolaydır. Ücretsiz uTorrent istemcileri, bu aracın yardımıyla virüsleri ve potansiyel olarak istenmeyen programları yaymaya çalışan bilgisayar korsanları tarafından da kötüye kullanılmıştır.
Birçok kullanıcı uTorrent'ten kurtulmakta sorun yaşadıklarını bildiriyor. uTorrent uygulamasını bilgisayarınızdan kaldırdıktan sonra, sisteminizde hala bazı üçüncü taraf uygulamalar gizlidir.
uTorrent bu konuda sisteminize bir kez girdi mi, onu kaldırmanız çok zordur. Ancak endişelenmeyin, uTorrent'i Windows PC'nizden tamamen kaldırmak için daha iyi yöntemler sağlamak için buradayız. Yapmak istediğiniz, aşağıdaki yönergeleri farklı olası yöntemlerle takip etmektir.
Uyarı: Torrent dosyalarını indirmek yasa dışıdır. Kendinizi ISP veya Govt takibinden korumak için bir VPN hizmeti kullanmak şarttır. Ucuz ve en iyi VPN hizmeti olan NordVPN'yi (%70 indirimli bağlantı) öneriyoruz.
- İlgili: Mozilla firefox bilgisayardan tamamen nasıl kaldırılır
- Opera tarayıcısını tamamen kaldırmanın 4 yolu
uTorrent'i Windows PC'den nasıl kaldırırım?
Bu ilk bölümde, uTorrent'i Windows PC'den silmek için size birkaç yöntem göstereceğiz. İkinci bölümde, uTorrent'i Windows PC'nizden tamamen kaldırmak için kalan üçüncü taraf uygulamalarını nasıl kaldıracağınızı göstereceğiz.
1. Denetim Masası'nı kullanarak uTorrent'i Windows 10 PC'den nasıl kaldırabilirim?
Video öğretici:
Tüm süreci öğrenmek için video eğitimini izleyin. Videodan sonra belirtilen diğer adımları atlayıp takip etmekte özgür olsanız da.
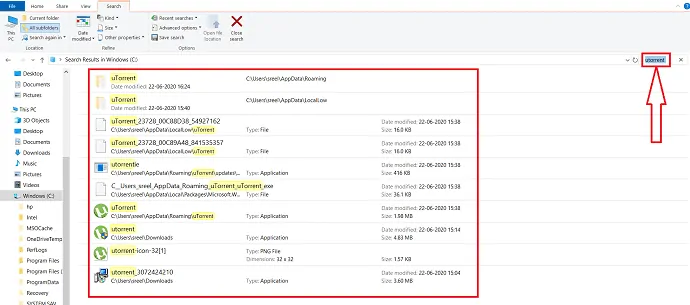
Bu yazımızda denetim masasını kullanarak uTorrent'in Windows'tan nasıl silineceğini anlattık.
Toplam Süre: 2 dakika
Adım:1 Kontrol panelini açın
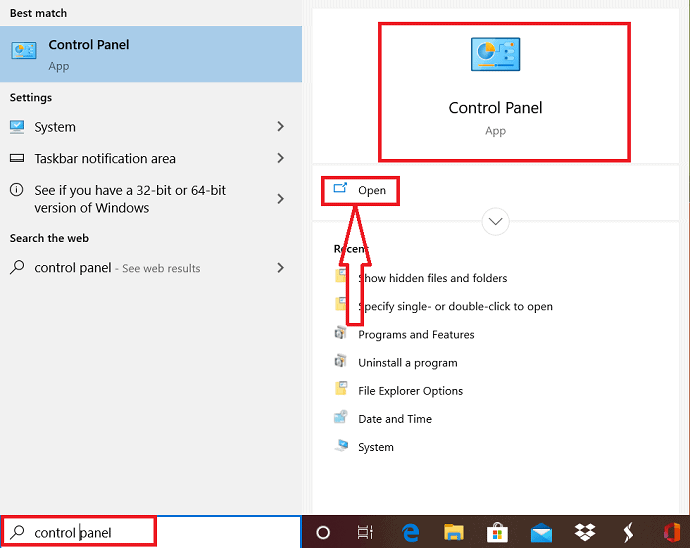
Arama çubuğuna gidin ve “kontrol paneli” girin ve açmak veya aç seçeneğini seçmek için üzerine tıklayın.
Adım:2 Programları ve Özellikleri Açın
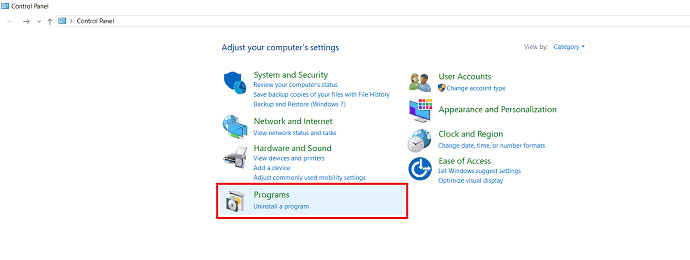
Programlar ve özellikler penceresini açmak için programlara çift tıklayın.
Adım:3 Kaldır seçeneğini seçin
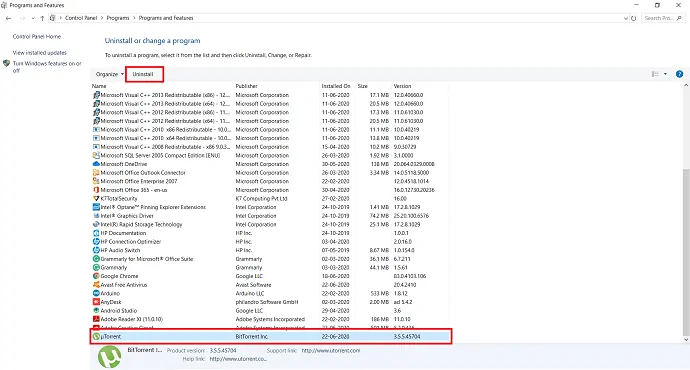
UTorrent'i bulana kadar aşağı kaydırın, ardından seçin. En üstte Kaldır seçeneğini bulabilirsiniz. sadece üzerine tıklayın.
Bundan sonra, kaldırma işlemini onaylamak için ekranda bir açılır pencere görüntülenir. Seçilen programı/uygulamayı kaldırmak üzere olduğunuzdan eminseniz, kaldır'ı tıklayın.
2. uTorrent takıldı mı? – uTorrent uygulamasını silmek için görev yöneticisini ve güvenli modu kullanın
uTorrent'te takılıp kaldığınızda, uTorrent'i çalıştırmayı durdurmak için görev yöneticisini kullanmanız gerekir.
Ctrl+alt+delete veya shift+ctrl+esc seçeneklerine aynı anda basın, o seçili “Görev Yöneticisi” seçeneğinden ekranda farklı seçenekler görüntülenir.
İşlem uygulamaları ile Görev Yöneticisi penceresi görüntülenir, buradan uTorrent ile ilgisi olan tüm işlemleri seçmelisiniz, ardından pencerenin altındaki “Görevi Sonlandır” seçeneğine basın.
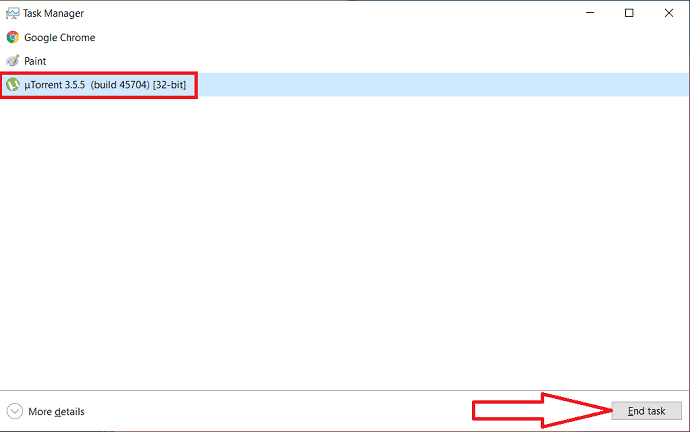
Kaldırma sırasında herhangi bir sorunla karşılaşırsanız, muhtemelen sisteminizi yeniden başlatmalı ve üçüncü taraf uygulamaların etkinleştirilmesini önleyecek güvenli bir modda önyükleme yapmalısınız. Sistemi bir kasada yeniden başlatmak için aşağıdaki adımları izleyin:
Çalıştır pencerelerini açmak için Windows+R tuşlarına aynı anda basın veya arama çubuğuna "Çalıştır" yazıp "enter" tuşuna basın.
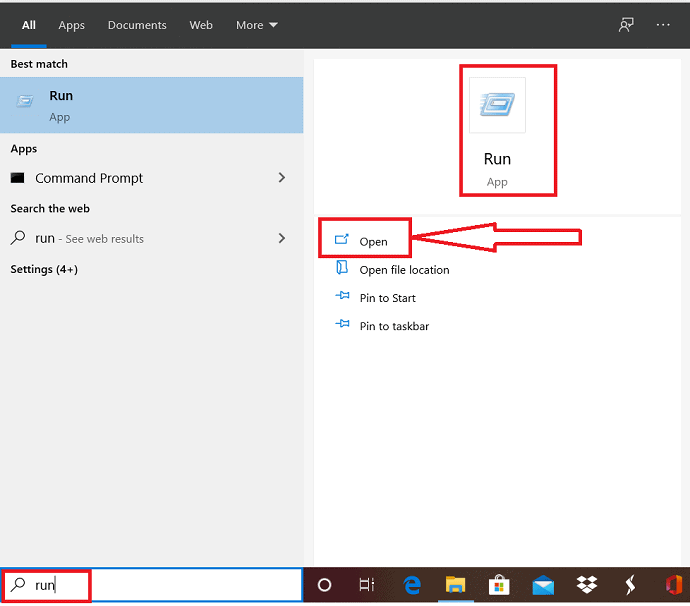
Çalıştır penceresinin açık diyalog kutusuna “msconfig” yazın ve “Tamam” a tıklayın.
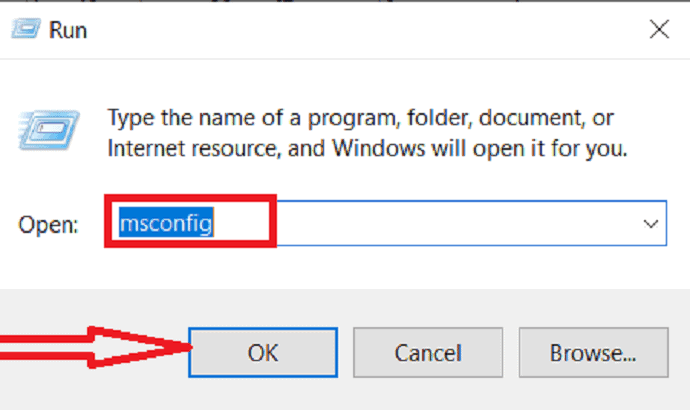
Sistem yapılandırma penceresinde Önyükleme sekmesini seçin. Önyükleme seçenekleri altında güvenli önyüklemeyi arayın. Güvenli önyüklemeye tıklayın ve minimum seçeneği seçin
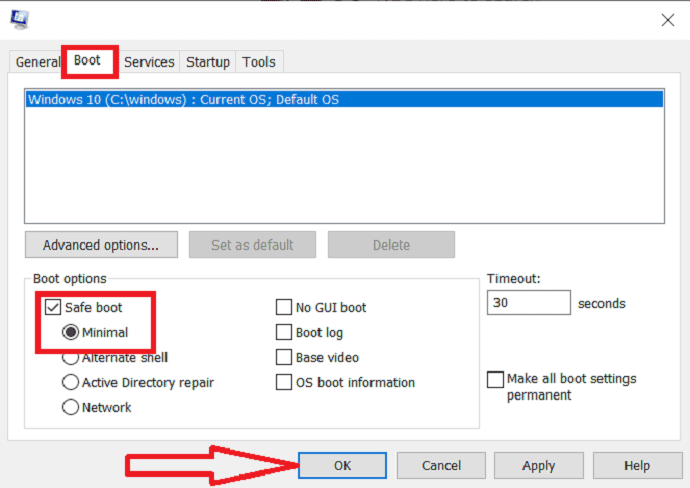
Ekranın altındaki Ok seçeneğine tıklayın ve ardından bir sonraki açılır iletişim kutusunda görünecek olan Yeniden Başlat seçeneğini seçin.
3. Ayarları kullanarak Windows PC'den uTorrent'ten nasıl kurtulurum?
Adım:1 Görev çubuğunun sol köşesinde görünen Windows simgesine basın ve ayarları seçin veya arama çubuğuna adı girerek ayarlar uygulamasını açın.
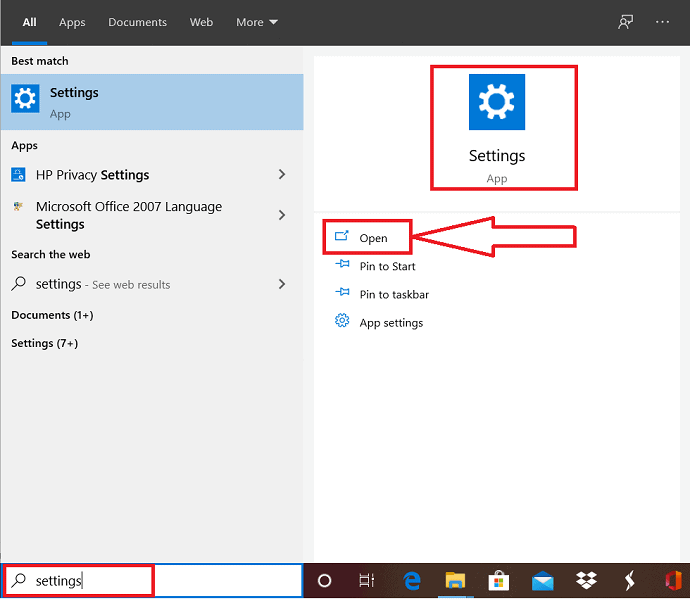
Adım:2 Ayarlar penceresinden “Uygulamalar”ı seçin.
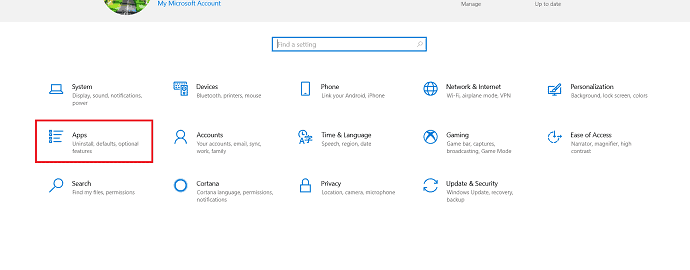
Adım:3 Şimdi, pencerenin sol tarafından “Uygulamalar ve Özellikler”i seçin ve pencerenin sağ tarafında görünen listeden uTorrent'i seçin.
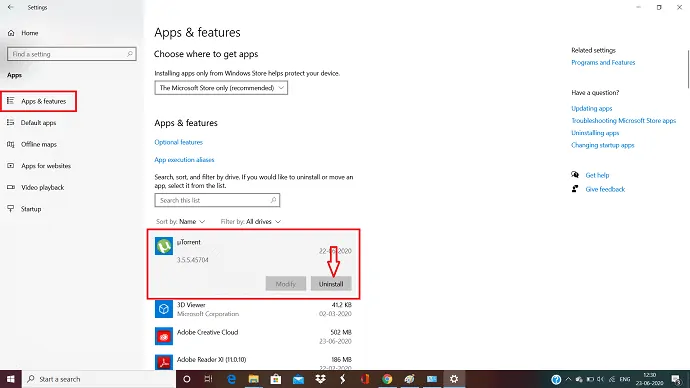
Uygulamanın altındaki kaldırma seçeneğini gözlemleyebilirsiniz. uTorrent uygulamasını bilgisayarınızdan kaldırmak için üzerine tıklamanız yeterlidir.
- İlgili: Windows 10'da saat dilimi nasıl değiştirilir
- Windows 10'da geçici dosyaları kalıcı olarak silmek için 4 ücretsiz ipucu
4. Görev çubuğunu kullanarak uTorrent nasıl kaldırılır?
Görev çubuğundaki aramaya gidin ve “uTorrent” girin. uTorrent uygulaması ekranda görüntülenir.
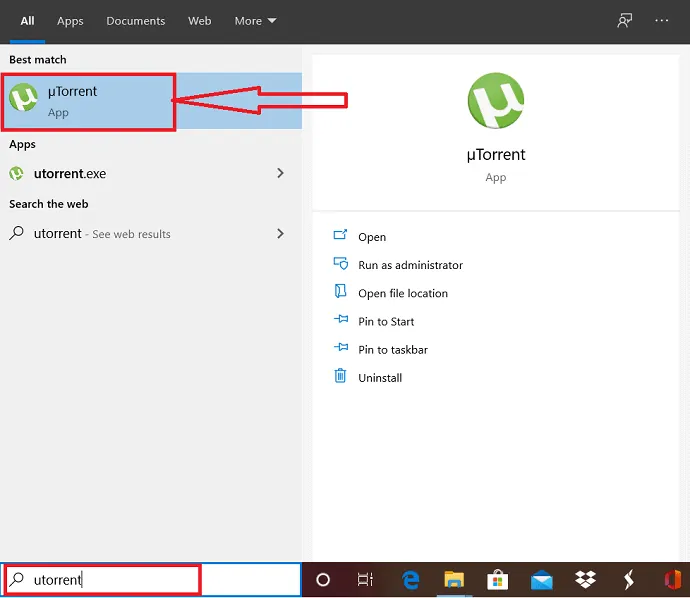
Ardından, üzerine sağ tıklayın ve uTorrent'i kaldırmak için kaldırma seçeneğini seçin.
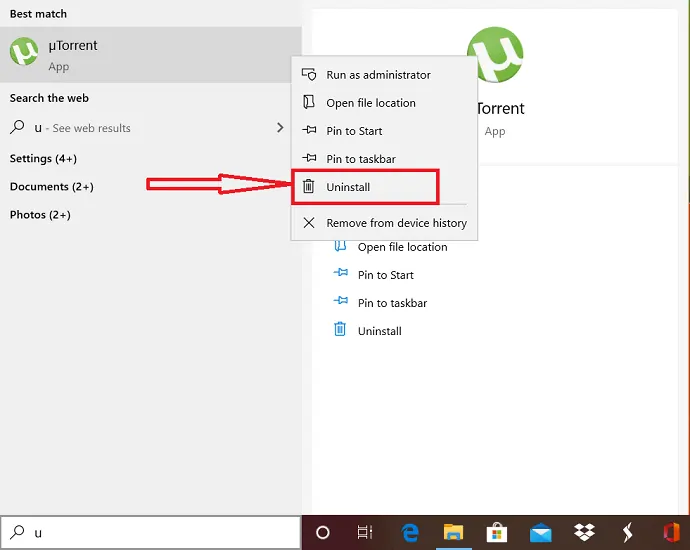
5. Mevcut kullanıcı yazılımından uTorrent nasıl kaldırılır?
- İlk önce, mevcut kullanıcı yazılımı klasörüne gidin
- Ardından görüntülenen pencereden “Uygulama Verileri” klasörünü seçin ve “Dolaşım” klasörünü seçin.
- uTorrent klasörlerini bulana kadar kaydırın ve hepsini tek bir tıklamayla silin.
Artık dosyaları silerek uTorrent nasıl tamamen kaldırılır
Şimdiye kadar uTorrent'i Windows PC'nizden kaldırma yöntemlerini gördük. Ama bu yeterli değil. uTorrent'i kaldırdıktan sonra bile PC'nizde kalan dosyalar olabilir. Artık dosyaları nasıl kaldıracağımızı görelim.
6. uTorrent uygulamasının üçüncü taraf uygulamalarını veya geçersiz girişlerini silin
uTorrent uygulamasını kaldırdıktan sonra bile, bazı gizli dosyalar daha var. Tüm bu gizli dosyaları silmek için, işinizi kolaylaştırmak için aşağıdaki talimatları uygulamanız yeterlidir.

Başlat'a tıklayın ve ardından kontrol paneline gidin.
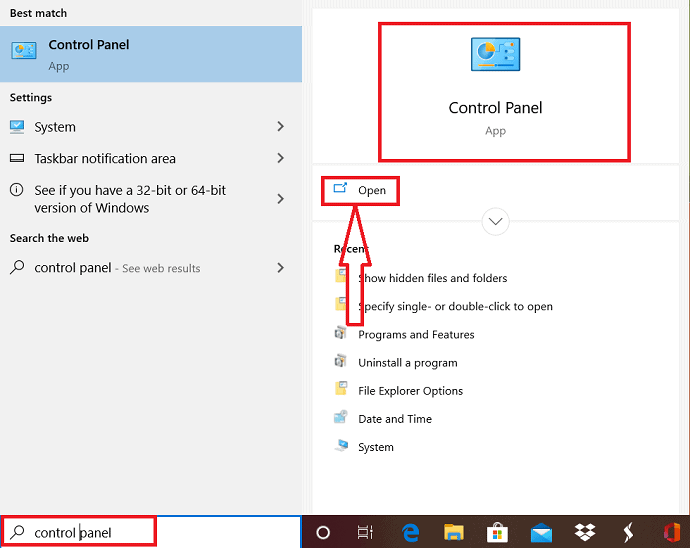
Kontrol paneli penceresinden “Görünüm ve kişiselleştirme”yi seçin.
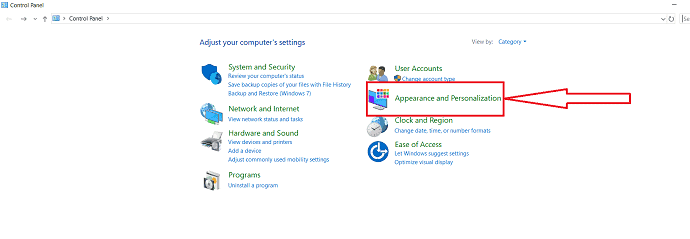
Ve bir sonraki pencerede “dosya Gezgini seçenekleri”ni seçin.
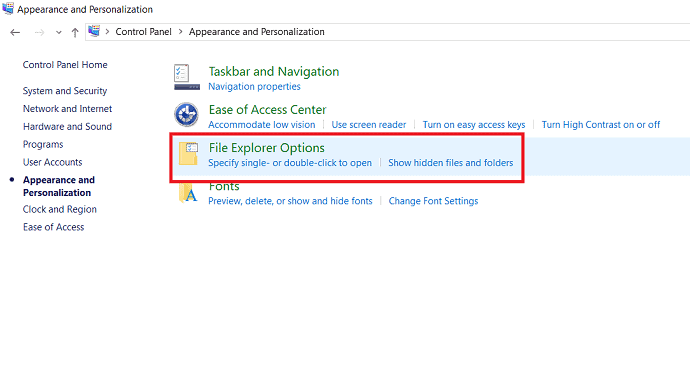
“Dosya Gezgini seçenekleri” penceresinin altındaki “Görünüm” sekmesini seçin. Ardından, “Gelişmiş Ayarlar” sekmesinde görünen “gizli dosyaları, klasörleri ve sürücüleri göster” seçeneğini etkinleştirin. Son olarak tamam'a tıklayın.
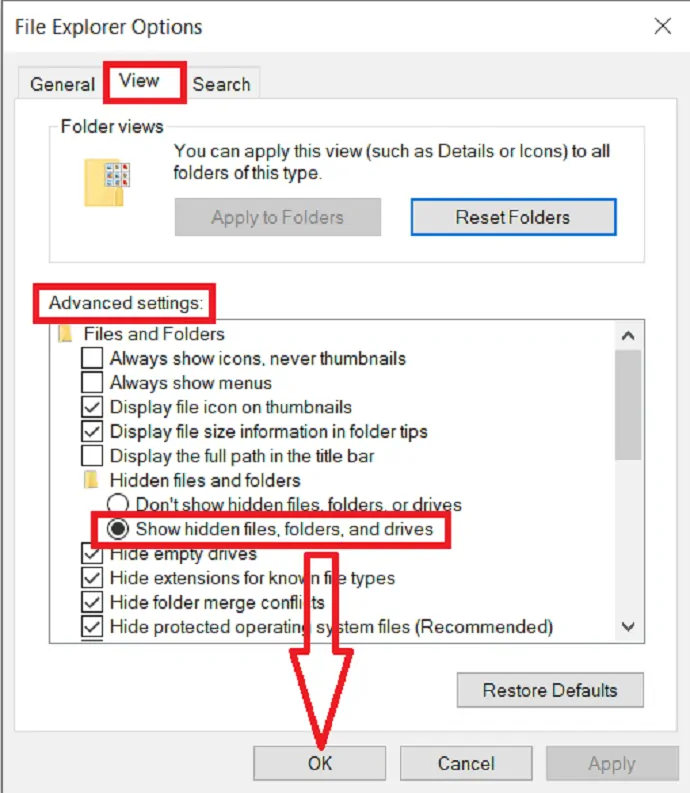
Şimdi, Windows + E'yi aynı anda seçerek veya “Bu PC” Simgesinde çift sekmeyi seçerek Windows dosya gezginine gitmeniz gerekiyor. Çoğunlukla uygulama ile ilgili indirilen dosyalar “c-drive”da saklanır, bu nedenle “Windows c-drive” seçeneğine tıklayın.
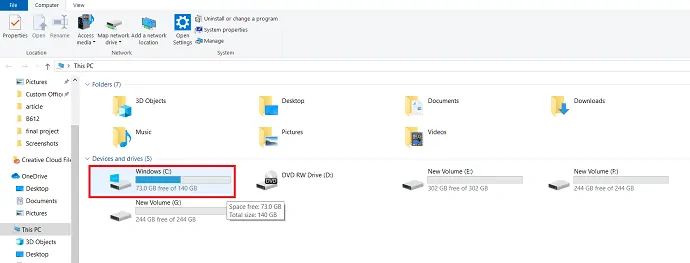
Ardından uTorrent'in gizli dosyalarını görüntülemek için arama çubuğuna “uTorrent” yazıp sonuçları bekleyin.
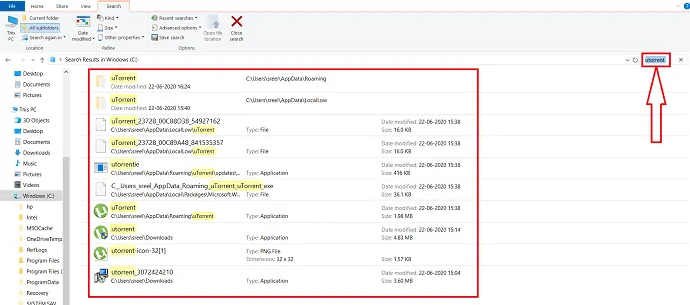
Bundan sonra uTorrent ile ilgili tüm dosyaları seçin ve tüm bu dosyaları kalıcı olarak silin.
7. Kayıt defteri düzenleyicisini kullanarak Windows PC'den uTorrent artıkları nasıl silinir?
Başlat düğmesine gidin ve arama çubuğuna "Kayıt defteri düzenleyicisi" girin. Uygulamayı başlatmak için üzerine tıklayın.
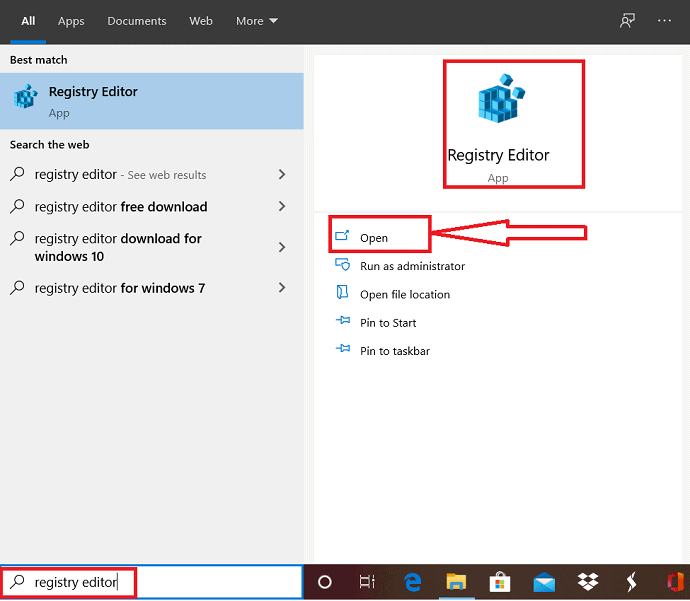
Sisteminiz UAC diyaloğunda konformasyon vermeyi isterse Evet'e basın.
Bul penceresini başlatmak için her seferinde ctrl+F'yi seçin. Find What kutusuna uTorrent yazın ve uTorrent ile ilgili girişleri bulmak için enter tuşuna basın veya Find Next'i seçin.
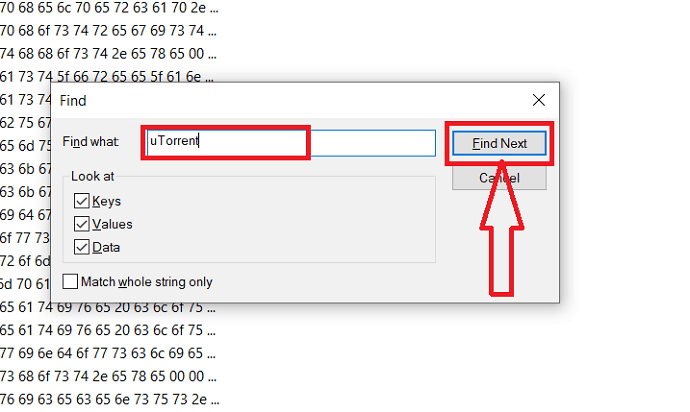
Seçilen dosyalara sağ tıklayın ve tüm uTorrent dosyalarını silmek için listeden Sil seçeneğini seçin.
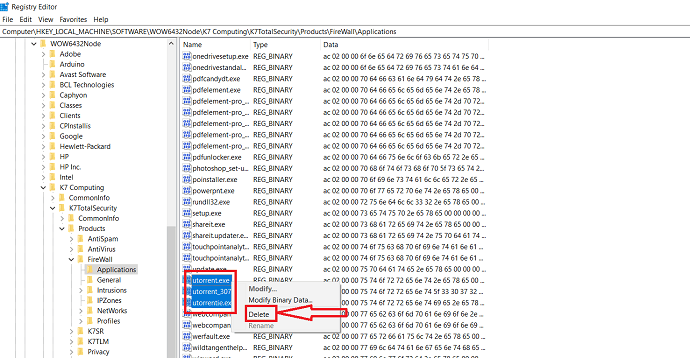
Bu adımların yardımıyla uTorrent uygulamasını Windows PC'nizden başarıyla kaldırmış olmalısınız. Hala mevcutsa, birlikte verilen yazılımı kaldırmak için aynı işlemi tekrarlayabilirsiniz.
8. uTorrent kaldırma aracını veya uTorrent kaldırma aracını kullanın
Yukarıdaki yöntemleri izleseniz bile, bilgisayarınızda bazı dosyaların kalma ihtimali olabilir. uTorrent kaldırma aracını kullandığınızda, tamamen kaldıracaklar.
Yalnızca uTorrent'i değil, diğer tüm uygulamaları da tamamen kaldırmaya yardımcı olan IObit kaldırıcıyı kullanmanızı öneririz.
Teklif: Okurlarımız, tüm IObit ürünlerinde özel %25 indirim alır. Promosyon kodu için IObit indirim kuponu kuponu sayfamızı ziyaret edin.
- İlgili: Windows 10 hissini ve görünümünü özelleştirmenin en iyi 7 yolu
- Windows 10 ve Android'de Microsoft yapışkan notları nasıl kullanılır?
9. Utorrent Mac'ten nasıl silinir
µTorrent çok popüler bir BitTorrent istemcisidir. Ancak, µTorrent ile ilgili öğeleri indirmek Mac makineniz için güvenli olmayabilir ve Mac'e gereksiz dosyalar ekleyebilir. Basit adımları izleyerek µTorrent'i Mac'inizden kaldırmak istiyorsanız bu makaleyi okuyun. Size bir Mac'te µTorrent'i nasıl tamamen ve güvenli bir şekilde kaldıracağınızı göstereceğiz.
Bugün, uTorrent'i Mac makinenizden birkaç dakika içinde tamamen nasıl kaldıracağınıza dair en etkili yöntemi bulacaksınız.
İlgili dosyalar sizin tarafınızdan temizlenmedikçe, uTorrent'in Mac OS makinesinden tamamen kaldırılması çok zordur. Bunlar gereksiz dosyalardan ve kullanılmayan geçersiz öğelerden başka bir şey değil.
Bu dosyalar düzgün bir şekilde kaldırılmadığı için kalırsa, başka türden uygulamaları çalıştırmayı denediğinizde muhtemelen hata kodları ve bazı uyarı mesajları alırsınız. Bu arta kalan şeyleri silene kadar, mac'unuzdan kaldırılmış veya kaldırılmış sayılmaz. Bu nedenle, bunlar düzgün bir şekilde kaldırılmalı ve uTorrent'i mac makinesinden başarıyla kaldırmayı denemek için adımları takip etmelidir.
Adım-1: Activity Monitor aracılığıyla uTorrent'i kaldırın veya sonlandırın
Öncelikle, uTorrent'i kapattığınızdan ve ilgili tüm işlemlerini sonlandırdığınızdan emin olun. Böylece kaldırma işlemi sorunsuz çalışacaktır.
Finder'ın üst menüsünden 'GO' sekmesine tıklayın.
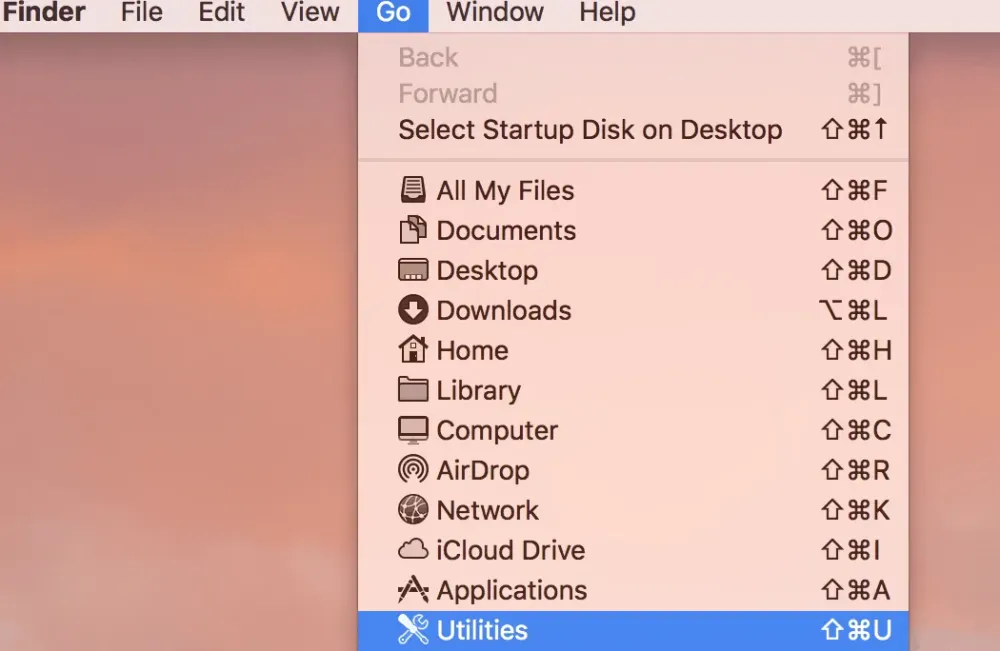
Ardından listeden 'Yardımcı Programlar' seçeneğini seçin.
Yardımcı Programlara girdikten sonra Activity Monitor simgesini bulacaksınız.
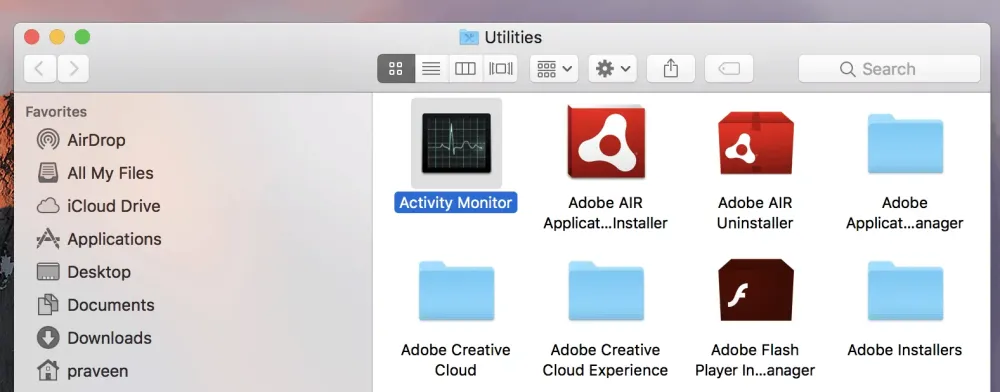
Activity Monitor'ü başlatmak için simgeye çift tıklayın.
Sistem arka planında çalışan işlemlerin sayısını göreceksiniz. uTorrent'in aktif sürecini seçin ve uygulamayı kapatmak için 'X' düğmesine tıklayarak bunları sonlandırın. işlemi bıraktığınızdan emin olun.
Ayrıca “Activity Monitor”ü başlatmanın daha kolay başka bir yolunu da deneyebilirsiniz.
Klavyenizdeki “Command+Boşluk çubuğuna” basın, ardından “Activity Monitor” arayüzünü görebileceksiniz.
işlemi seçin ve ardından üst menüdeki 'X' simgesine tıklayın.
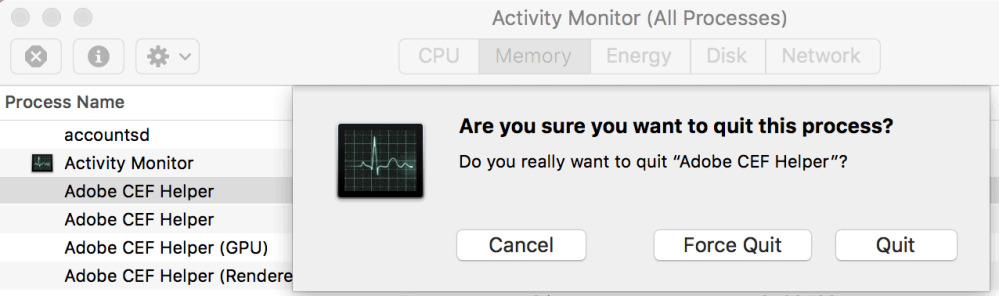
'Bu işlemden çıkmak istediğinizden emin misiniz?' mesajı ile uyarılacaksınız.
Şimdi işlemi sonlandırmak için Çık veya Çıkmaya Zorla'yı seçin ve sonlandırılacaktır.
Adım 2: uTorrent simgesini Çöp Kutusundan kaldırın ve çöp kutusunu boşaltın.
Mac OS Çöp Kutusu işlevi, uTorrent'in ana yürütülebilir dosyasını Mac'ten kaldırmanıza yardımcı olabilir. uTorrent'i Mac'ten kaldırmanın en etkili yollarından biridir.
- Lütfen üst ana menüden “Git” sekmesine tıklayın ve mevcut listeden “Uygulamalar” seçeneğini seçin.
uTorrent simgesini bulmak için arama yapın, ardından simgeye sağ tıklayın ve ardından “Çöp Kutusuna Taşı” seçeneğini seçin
Ayrıca basitçe “Çöp Kutusuna” da sürükleyebilirsiniz.
uTorrent ile ilişkili ana dosyaları Mac'ten kaldırmak için Çöp Kutusunu boşalttığınızdan emin olun. 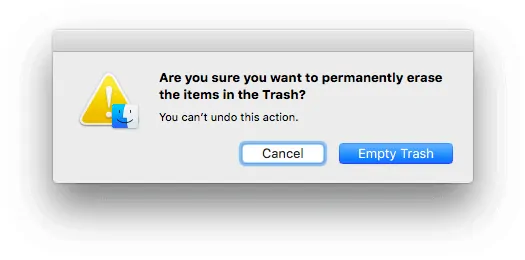
“Çöp Kutusundaki öğeleri kalıcı olarak silmek istediğinizden emin misiniz?” diye soran bir iletişim penceresi göreceksiniz. “Bu eylemi geri alamazsınız” gibi küçük bir not mesajı olacaktır.
Bu uygulamanın tüm yürütülebilir dosyalarını silmek için lütfen “Çöpü Boşalt” düğmesine tıklayın.
Adım 3: uTorrent'i Tamamen Kaldırmak için Kalanları Bulun ve Temizleyin
Mac makinesine yüklediğinizde, uTorrent'e benzer bazı uygulamaların çok sayıda ilişkili dosya, önemsiz dosya ve diğer geçersiz öğe türleri oluşturacağını bilmek gerekir.
Örneğin, uygulama destek dosyaları, tercihler, önbellekler, ikili dosyalar, kitaplık, Dock simgesi, kaydedilmiş durumlar, eklentiler vb. bunların tümü ek dosyalar olarak adlandırılabilir.
Bu artıklar Mac'teki bazı klasörlerde bulunur. Bazıları burada belirtilmiştir ( /Library/Preferences/, /Library/Application Support/ /Library/Caches/ ).
En önemli iş, onları bulmak ve kaldıracağınız belirli uygulamanın ilişkili ek dosyalarını temizlemektir.
Lütfen üst ana menüden "Git" sekmesine tıklayın ve mevcut listeden Klasöre Git'i seçin.
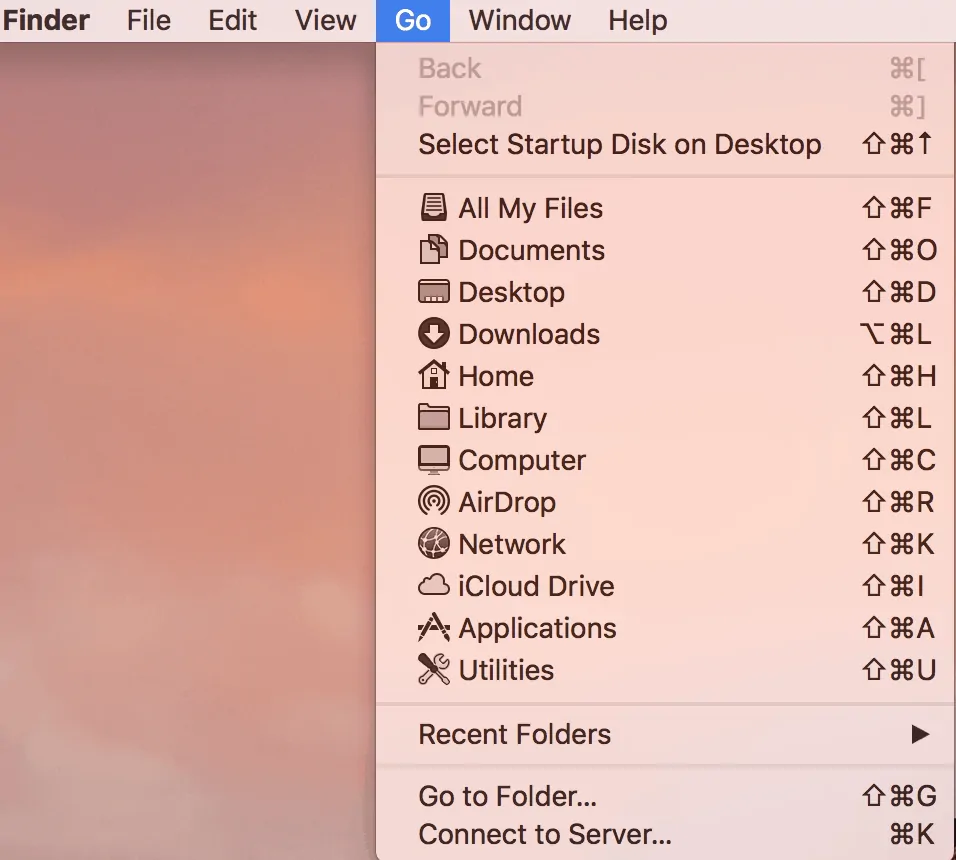
Ardından Klasöre Git seçeneğinde /Library yazın.
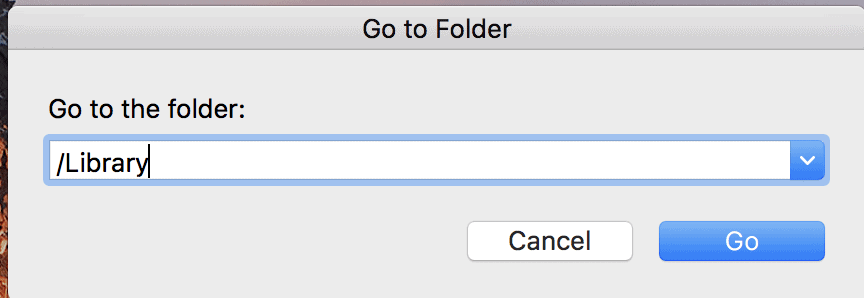
“Önbellekler” klasörünü bulun ve tüm ek önbellekleri veya uTorrent'in ek dosyalarını arayın.
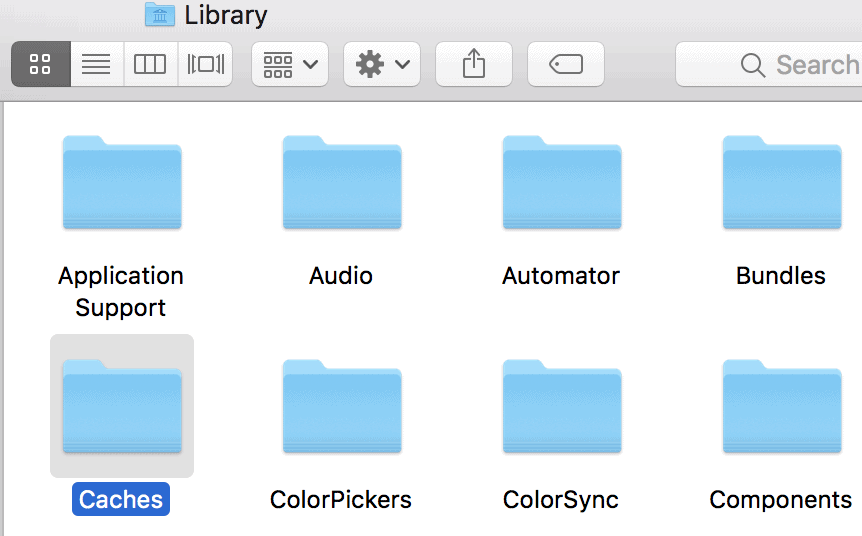
Bu artıkları temizleyin.
“Tercihler” klasörünü bulun ve uTorrent'in tüm ek dosyalarını veya ilişkili dosyalarını arayın.
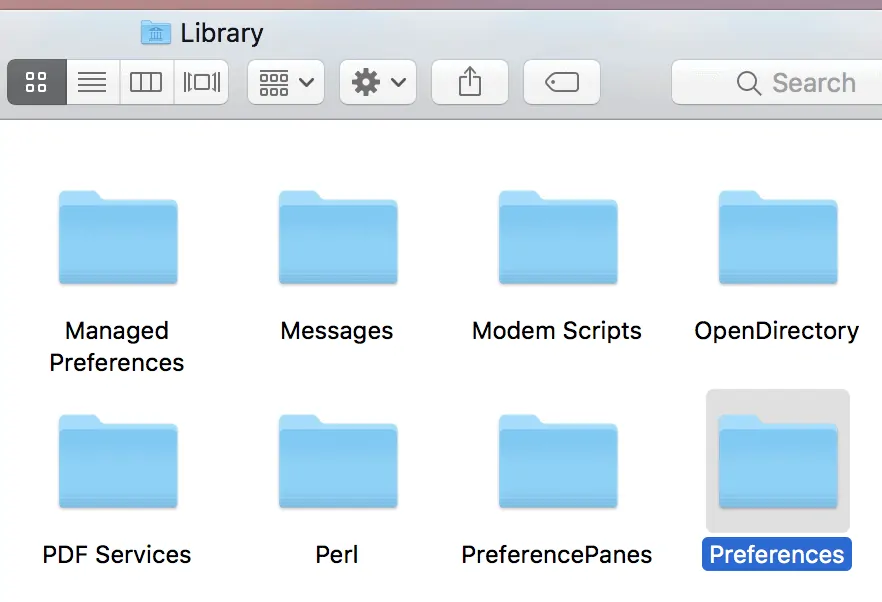
Bu gereksiz dosyaları o klasörden kaldırın.
“Uygulama Desteği” klasörünü bulun ve desteklenen tüm dosyaları veya uTorrent'in ilişkili dosyalarını arayın.
Uygulamayla ilişkili desteklenen bu dosyaları silin.
Adım 4: Tüm Kalıntıları Tamamen ve Kalıcı Olarak Kaldırmak için Çöp Kutusunu Boşaltın
- uTorrent ile ilişkili ana dosyaları Mac'ten kaldırmak için Çöp Kutusunu boşalttığınızdan emin olun.
- “Çöp Kutusundaki öğeleri kalıcı olarak silmek istediğinizden emin misiniz?” diye soran bir iletişim penceresi göreceksiniz. “Bu eylemi geri alamazsınız” gibi küçük bir not mesajı olacaktır.
- Bu uygulamanın tüm yürütülebilir dosyalarını silmek için lütfen “Çöpü Boşalt” düğmesine tıklayın.
Son olarak, değişikliklerin gerçekleşmesi ve etkin bir şekilde çalışması için lütfen Mac sisteminizi yeniden başlatın.
Çözüm:
Son olarak, bu eğitim, Utorrent'i Windows 7, Windows 8 ve Windows 10 gibi farklı Windows PC sürümlerinden tamamen silmek veya kaldırmak için kullanılan yönergelerden oluşur. Bu yönergelerin yardımıyla, sorununuzu düşündüğünüz kadar kolay çözebilirsiniz. . Yukarıda açıklanan yöntemler arasında kontrol paneli yöntemiyle gitmenizi öneririm. Çünkü sadece uTorrent uygulamasını değil, uTorrent uygulamasını indirirken indirilen uTorrent ile ilgili gizli dosyaları da siliyor.
Şimdi, yukarıdaki yönergeleri kullanarak uTorrent'i Windows PC'nizden kaldırabileceğinizi düşünüyorum.
Umarım bu eğitim, uTorrent'i Windows PC'nizden silmenize/kaldırmanıza yardımcı olmuştur. Bu makaleyi beğendiyseniz, lütfen paylaşın ve daha fazla ipucu için Facebook, Twitter ve YouTube'da WhatVwant'ı takip edin.
Utorrent Windows PC'den nasıl silinir?-SSS
1.Gizli dosyalar Windows PC'den nasıl kaldırılır?
Kontrol panelindeki “ Dosya Gezgini Seçenekleri ”ne gidin ve ardından Görünüm sekmesini seçerek Ek ayarlar altındaki “ Gizli dosyaları göster ”i etkinleştirin. Son olarak, mevcut yazılım klasöründe gizli dosyaları arayın ve arama çubuğuna “uTorrent” yazın. Gizli dosyalar ekranda görüntülenir, onları seçin ve silin.
2. uTorrent'i kaldırmanın en kolay yolu nedir?
uTorrent'i Windows PC'den kaldırmanın en kolay yolu Denetim Masası'nı kullanmaktır.
3. uTorrent'i Windows 8'den kaldırmak mümkün müdür?
Evet. uTorrent'i Windows 8'den kaldırmak mümkündür.
4. Başlat menüsünden kaldırmak mümkün müdür?
Evet. Mümkün, yapmak istediğiniz şey, arama çubuğuna “uTorrent” yazıp ardından uygulamaya sağ tıklayıp bir kaldırma seçeneği seçmektir.
