Telefon Hub'ını Kullanarak Bir Telefonu Chromebook'a Bağlama
Yayınlanan: 2022-06-29Phone Hub, Android cihazlara Chromebook'unuzdan erişmenize ve bunları kontrol etmenize olanak tanıyan bir ChromeOS özelliğidir. Phone Hub ile telefonunuzun bildirimlerini görüntüleyebilir, Chromebook'unuzun kilidini şifre olmadan açabilir, telefonunuzun internetini vb. kullanabilirsiniz.
Bu eğitici, Chromebook'ta Phone Hub'ı kurma adımlarını kapsar. Ayrıca Chromebook'unuzda Telefon Merkezi özelliklerini nasıl kullanacağınızı da öğreneceksiniz.
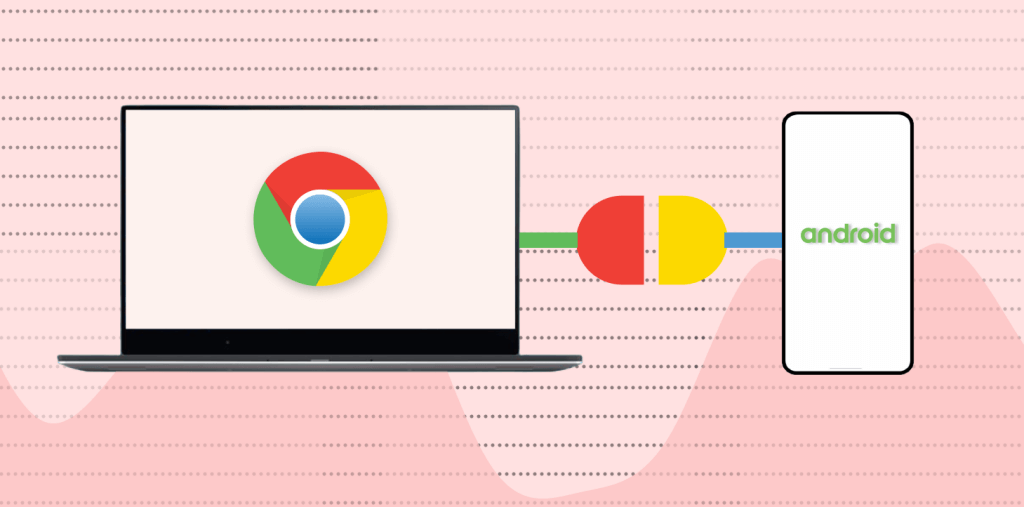
Telefon Merkezi Gereksinimleri
Apple ekosistemindeki cihazlarda (iPhone, iPad, MacBook, Apple Watch, Apple TV vb.) bilgi alışverişi ve senkronizasyonu kolaydır. Bunun nedeni, aynı şirketin işletim sistemlerini (ve donanımını) tasarlamasıdır.
Chromebook'lar ve Android akıllı telefonlar, Google tarafından geliştirilen işletim sistemlerini (Android ve Chrome OS) çalıştırır. Bu nedenle, işletim sistemi gereksinimlerini karşıladıkları sürece her iki cihazı da bağlamak aynı derecede kolaydır.
İlk olarak, Telefon Merkezi, Chrome OS v71 veya daha yenisini çalıştıran Chromebook'larda çalışır. Bu nedenle, Chromebook'unuzun işletim sistemi sürümünü kontrol etmek için Ayarlar > Chrome OS Hakkında'ya gidin.
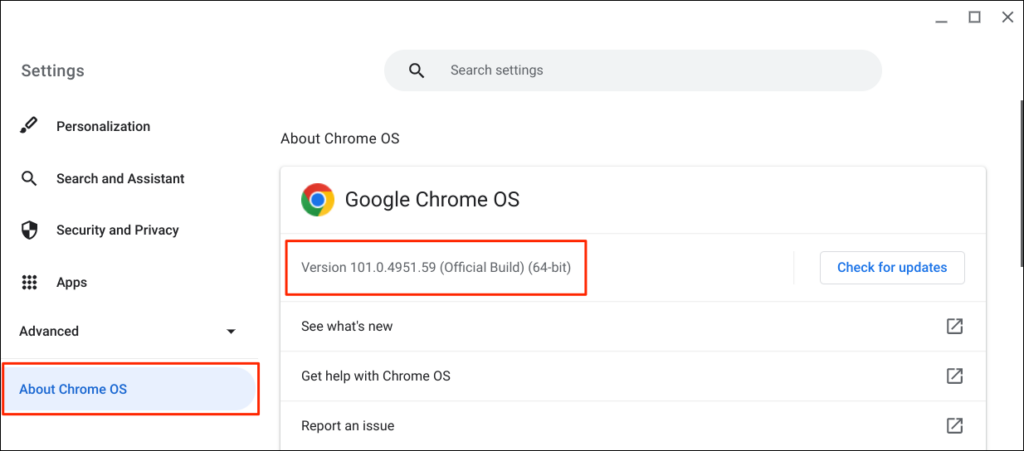
Ek olarak, eşlik eden Android telefonunuz Android v5.1 veya daha yenisini çalıştırıyor olmalıdır.
Ayarlar > Telefon hakkında'ya gidin ve cihazınızın işletim sistemi için “ Android sürümü ” satırını kontrol edin.
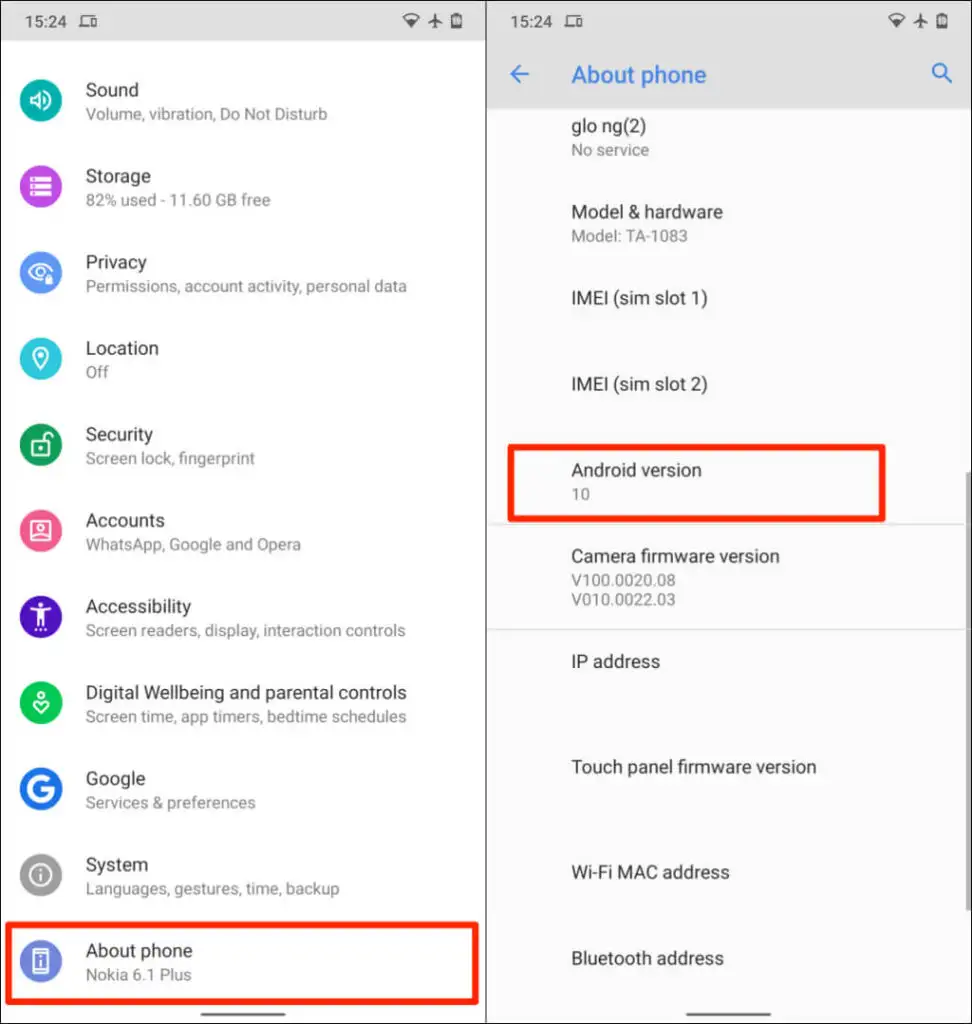
Son gereksinim, Chromebook'unuzu ve Android telefonunuzu aynı (kişisel) Google hesabına bağlamanız gerektiğidir.
Not : Cihazlardan biri iş veya okul Google hesabı kullanıyorsa Chromebook'unuzu ve Android telefonunuzu bağlayamayabilirsiniz.
Chromebook'ta Telefon Hub'ı Nasıl Kurulur
Android telefonunuzu ve Chromebook'unuzu bağlamak kolay bir işlemdir. Chromebook'unuzun Ayarlar uygulamasını açın ve aşağıdaki adımları izleyin:
- Kenar çubuğunda Bağlı cihazlar'ı seçin ve “ Android telefon ”un yanındaki Kurulum düğmesini seçin.
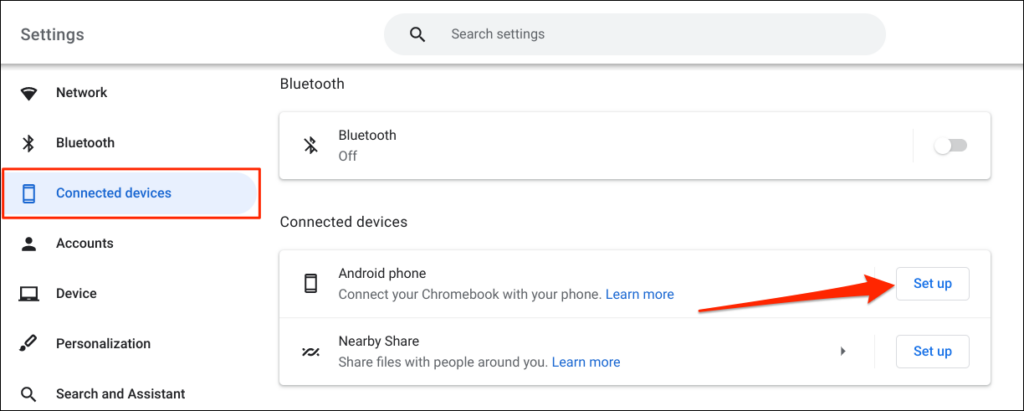
- Kurulum asistanı, Google hesabınıza bağlı cihazları otomatik olarak algılar ve görüntüler. Devam etmek için Kabul et ve devam et'i seçin.
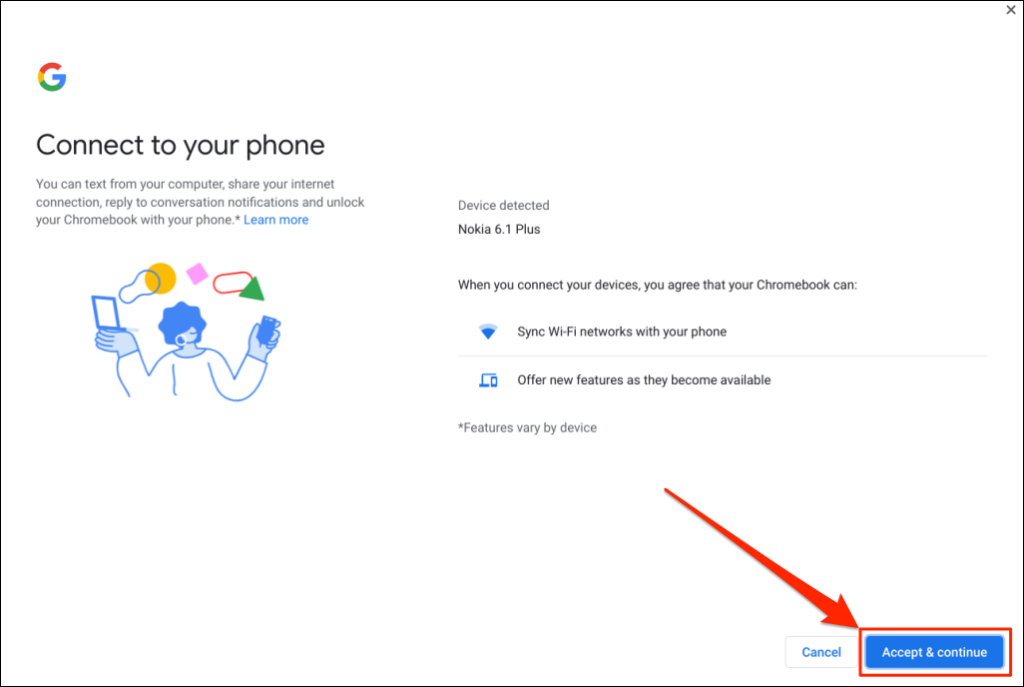
Google hesabınıza birden fazla Android telefon bağlıysa, tercih ettiğiniz cihazı seçin ve Kabul et ve devam et seçeneğini belirleyin.
- Google hesabı şifrenizi girin ve Bitti'yi seçin .
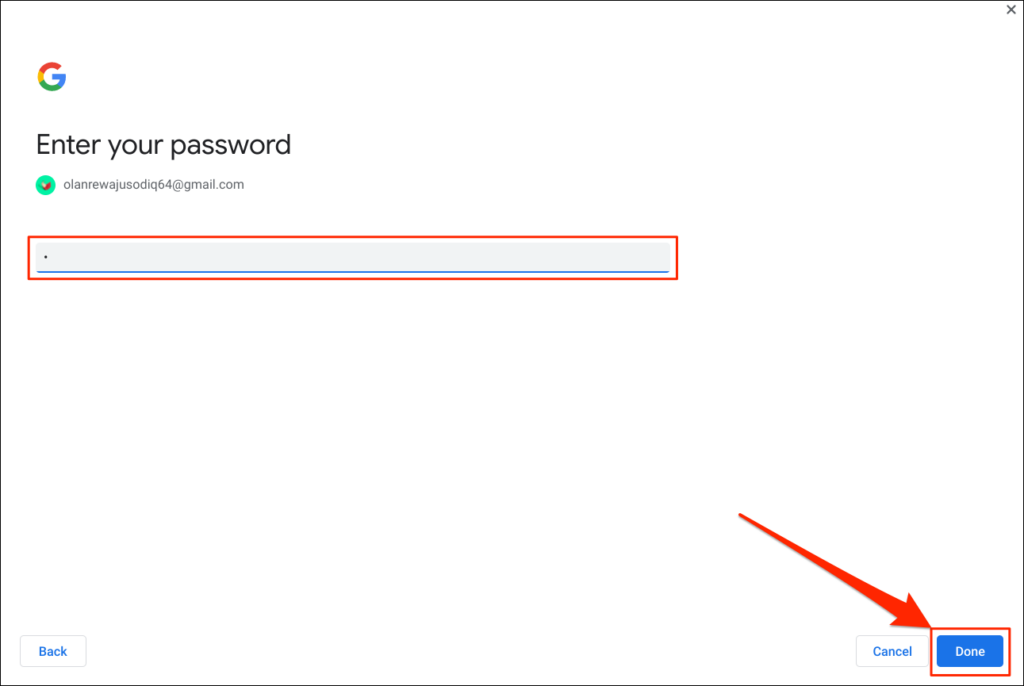
- Devam etmek için başarı sayfasında Bitti'yi seçin.
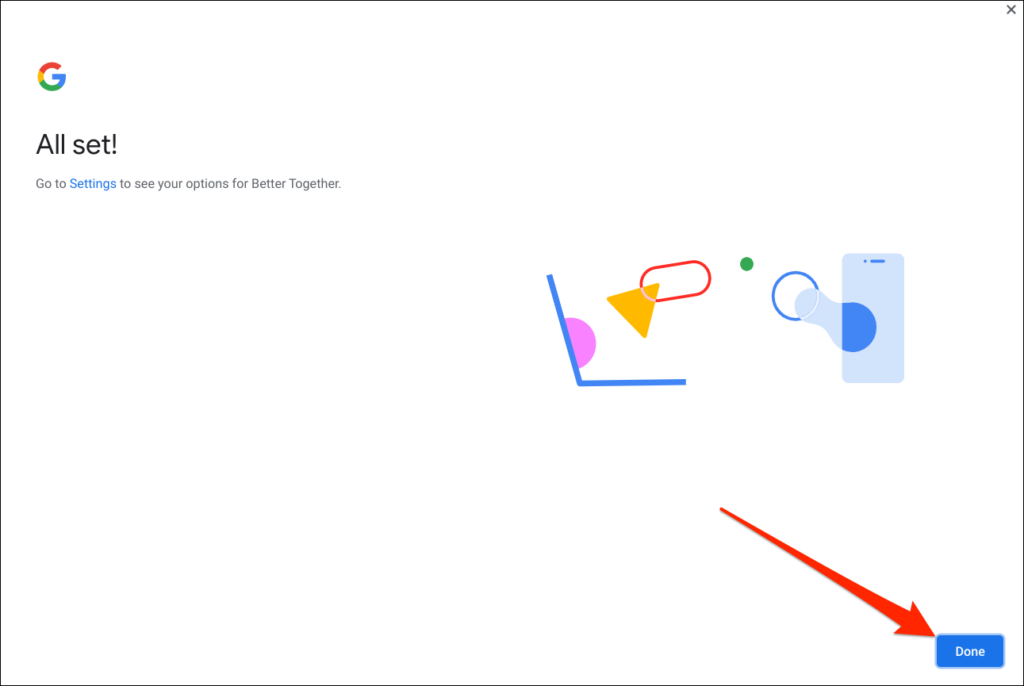
Telefonunuz artık Chromebook'unuza bağlanmıştır. Bu nedenle, telefonunuza bu yönde bir bildirim almalısınız.
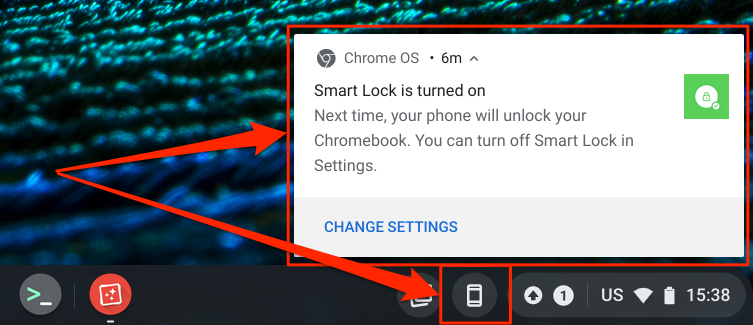
Benzer şekilde, Chromebook'unuzun Durum Çubuğunda (ekranın sağ alt köşesinde) bir telefon (Telefon Merkezi) simgesi görünecektir. Bu, Phone Hub özelliklerine erişmek ve Android telefonunuzu yönetmek için kullanılan hızlı bir ayarlar menüsüdür.
Durum Çubuğunda Telefon Merkezi simgesi görünmüyorsa, bunu ayarlar menüsünde etkinleştirin. Ayarlar > Bağlı cihazlar'a gidin, telefonunuzu seçin ve Telefon Merkezi'nde geçiş yapın.
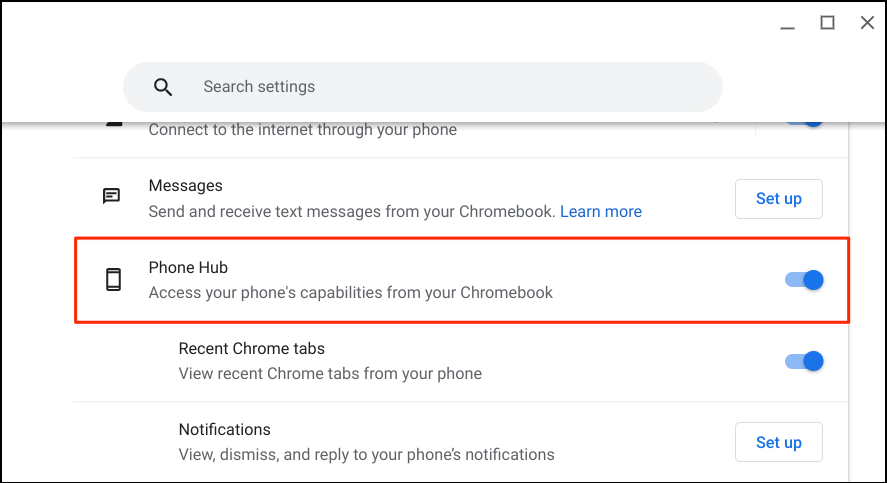
Telefon Merkezi kısayolundan telefonunuzu uzaktan bulabilir, pil ömrünü kontrol edebilir ve sessize alabilirsiniz. Cihazlarınızın (Chromebook ve telefon) internet bağlantısına sahip olduğundan emin olun. Sorunlar, her iki cihazın doğrulanmasını ve bağlanmasını geciktirebilir. Cihazlarınız internete bağlanana kadar bazı özellikler kullanılamayabilir.
Chromebook'unuzdaki Telefon Merkezi Özelliklerini Kullanın ve Özelleştirin
Chromebook'unuzun Ayarlar uygulamasını başlatın, kenar çubuğunda Bağlı cihazlar'ı seçin ve telefonunuzun " Etkin " olduğundan emin olun. Ardından, Phone Hub özelliklerini ayarlamak için telefonunuza dokunun.
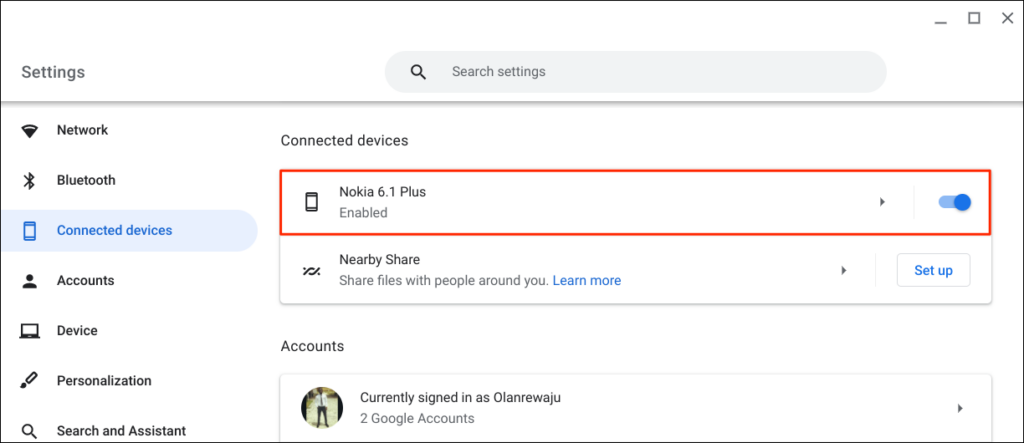
“ Akıllı Kilit ”, Chromebook'unuzda veya Google hesabınızda şifre veya PIN olmadan oturum açmanıza olanak tanır. “ Wi-Fi Sync ”, Chromebook'unuzun Wi-Fi ağlarını ve ayarlarını telefonunuzla paylaşır ve bunun tersi de geçerlidir.
Smart Lock'u Kullanarak Chromebook'unuzun Kilidini Açın
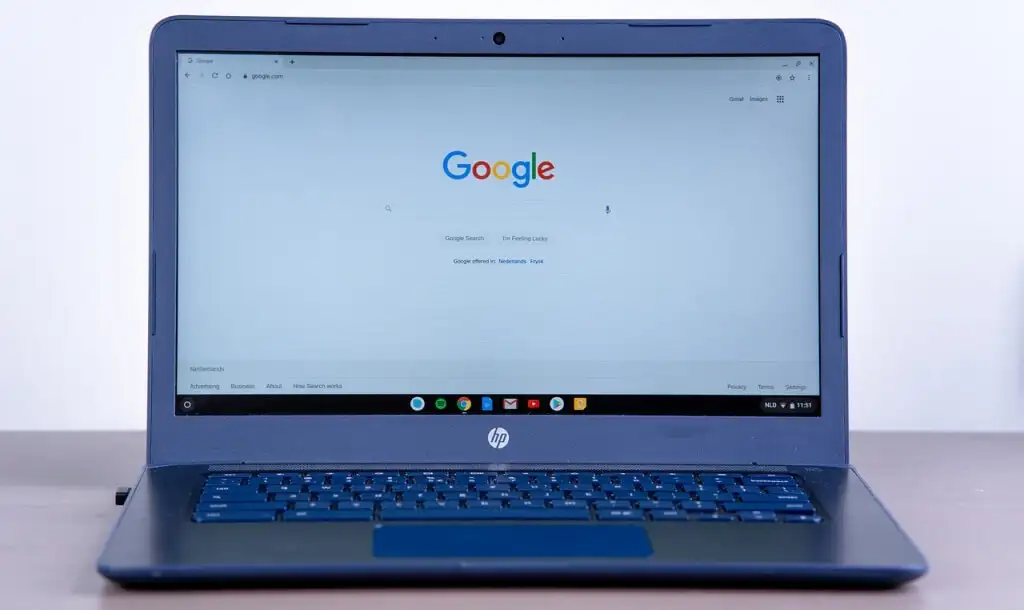
Yeni nesil Chromebook'larda zahmetsiz kimlik doğrulama için parmak izi sensörleri bulunur. Chromebook'ların (parmak izi sensörleri olmadan) kilidini açmak için PIN'leri ve şifreleri yazmak stresli olabilir. Bu nedenle, Telefon Hub'ını kurmalı ve “Akıllı Kilit” özelliğini kullanmalısınız.
Smart Lock'u etkinleştirmek, Android telefonunuzu kullanarak Chromebook'unuzun kilidini açmanıza olanak tanır. Chromebook'unuzun PIN'ini, şifresini veya parmak izi kilidini açmanız gerekmez. Android telefonunuzu kullanarak Chromebook'unuzun kilidini nasıl açacağınızı göstereceğiz.
Telefonunuzun kilidinin açık, Chromebook'unuza yakın ve Bluetooth'un etkin olduğundan emin olun. Aynı şekilde, Chromebook'unuzda Bluetooth'un etkinleştirildiğinden emin olun.
- Ayarlar > Bağlı cihazlar'a gidin ve telefonunuzu seçin.
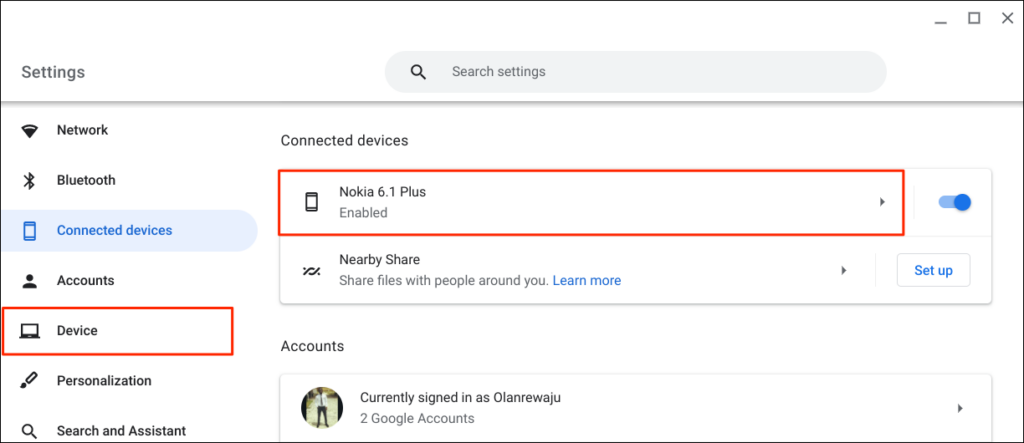
Alternatif olarak, Chromebook'unuzun Durum Çubuğundaki telefon simgesini seçin veya simgesine dokunun ve dişli simgesini seçin.

- Smart Lock'u açın ve Smart Lock'un yanındaki sağa bakan ok simgesini seçin.
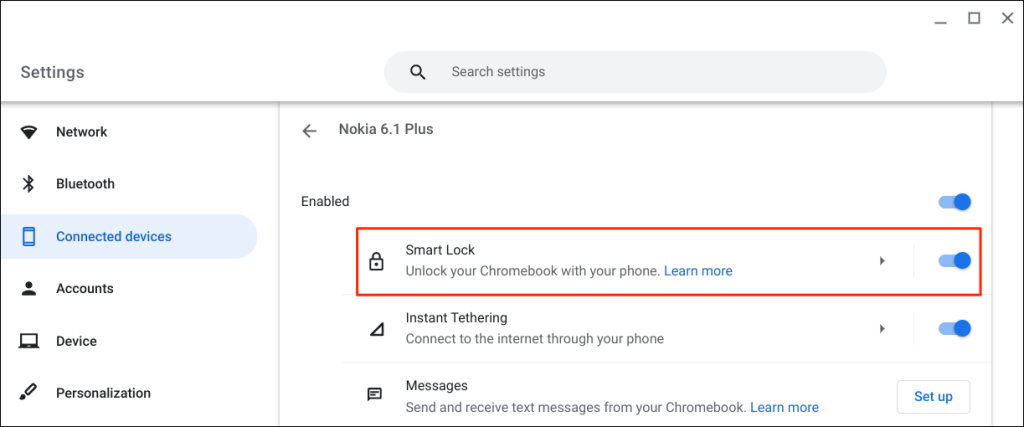
- Android telefonunuzla yalnızca Chromebook'unuzun kilidini açmak için Yalnızca cihazın kilidini aç'ı seçin. Cihazın kilidini aç ve Google Hesabında oturum aç seçeneği, Chromebook'unuzun kilidini uzaktan açmanıza ve Android telefonunuzla Google'da oturum açmanıza olanak tanır.
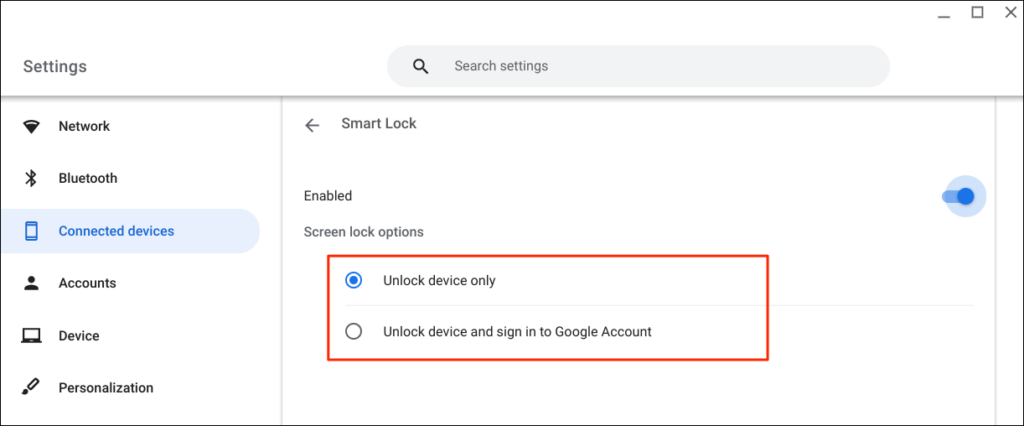
- İstenirse Google hesabınızın şifresini girin.
Artık Android telefonunuzu kullanarak Chromebook'unuzun kilidini açabilirsiniz. Sonraki adım, Google hesabı şifrenizi kullanarak Chromebook'unuzda oturum açarak Smart Lock'u "etkinleştirmek"tir.

Chromebook'unuzu kilitleyin (Ara + L'ye basın) ve kilit ekranında Şifreye geç'i seçin.
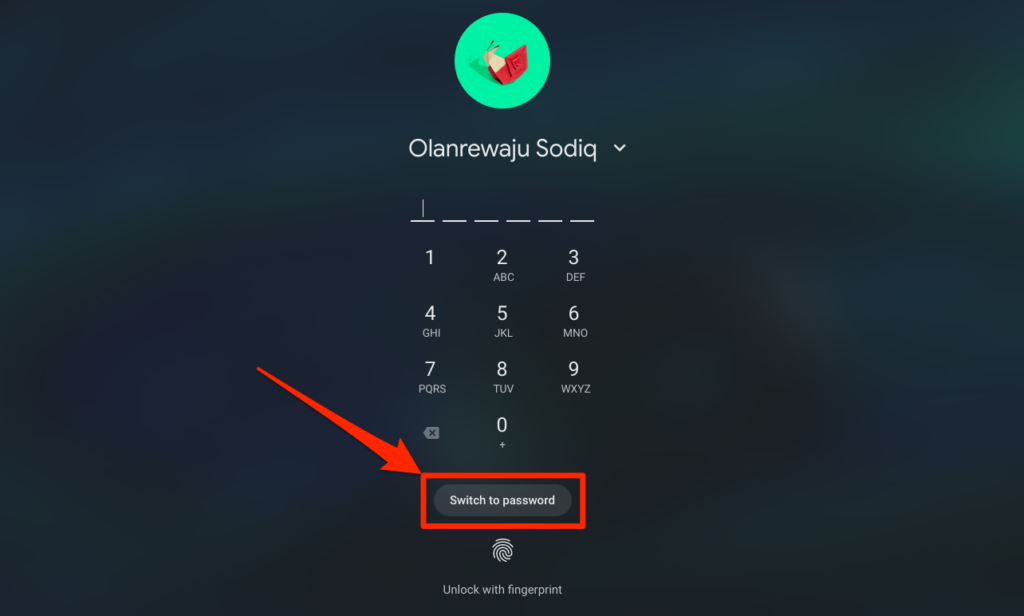
- Google Hesabı şifrenizi kullanarak Chromebook'unuzda oturum açın.
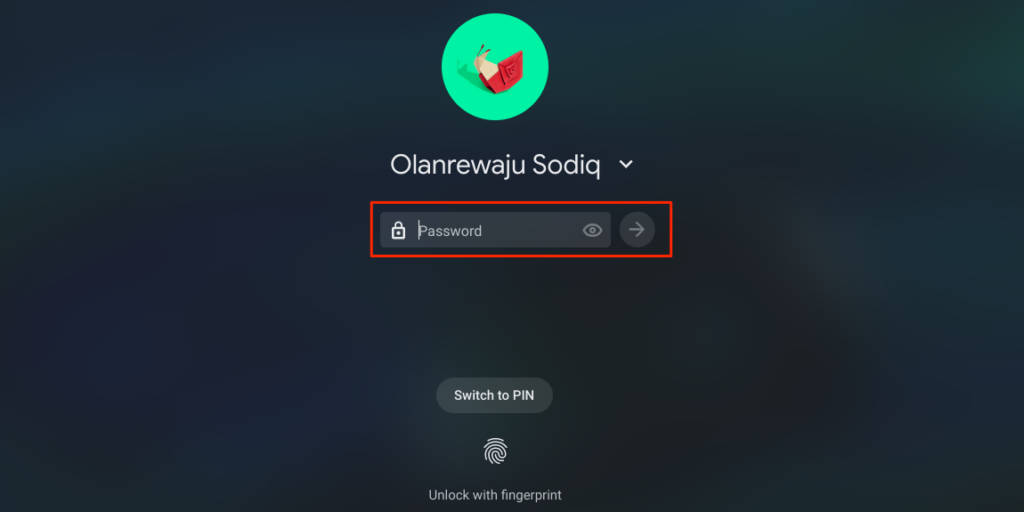
Smart Lock etkinleştirildiğinde ve etkinleştirildiğinde, artık Chromebook'unuzun kilidini telefonunuzla açabilmeniz gerekir.
- Telefonunuzun kilidini açın, Chromebook'unuza yaklaştırın ve oturum açmak için profil simgesini veya resmi tıklayın.
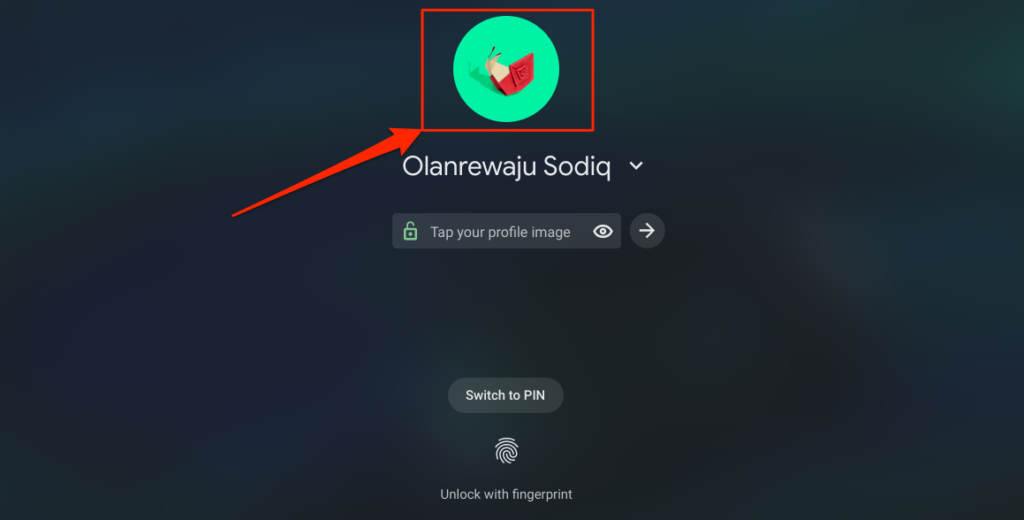
Telefonunuzun İnternetini Chromebook ile Otomatik Olarak Paylaşın
Telefonunuzun mobil veya hücresel veri ağını kullanarak Chromebook'unuzu internete bağlayabilirsiniz.
Chromebook'unuzun Durum Çubuğunda telefon simgesini seçin ve ardından Etkin noktayı etkinleştir'i seçin.
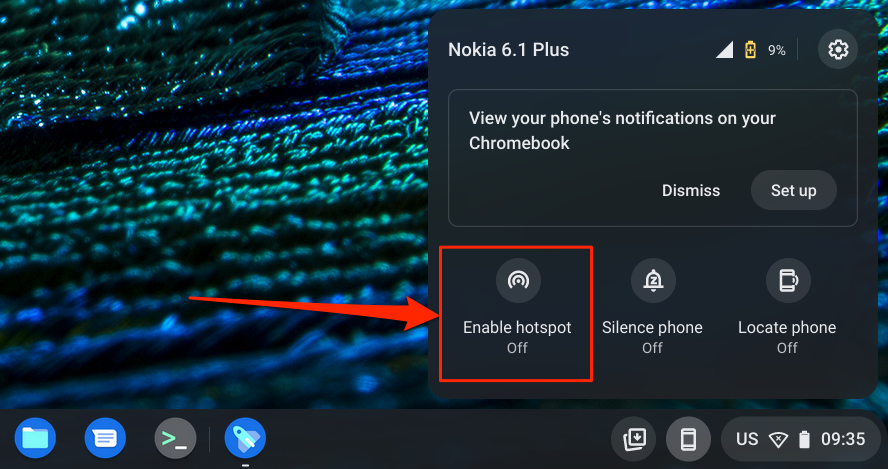
Alternatif olarak, Ayarlar > Bağlı cihazlar'a gidin ve telefonunuzu seçin. Ardından, Anında Tethering'e dokunun, açın ve telefonunuzu tekrar seçin.
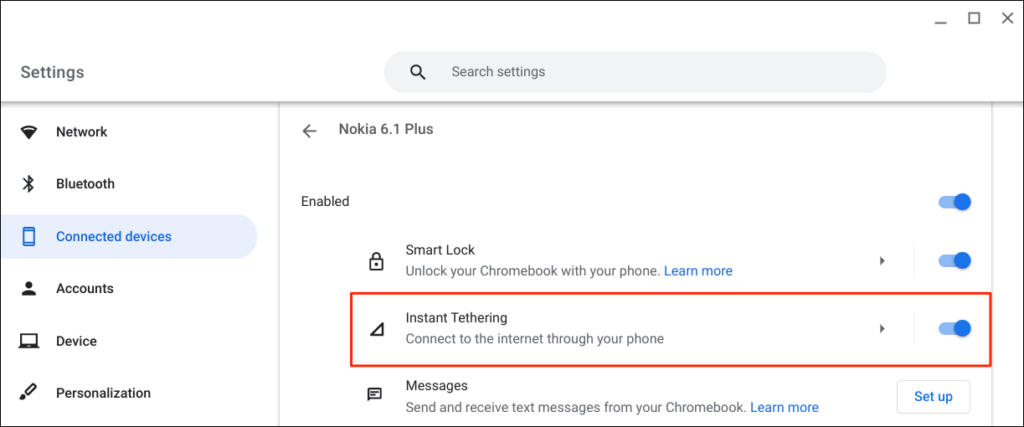
Mobil ağ sağlayıcınıza bağlı olarak, Chromebook'unuza hotspot tethering'e izin vermek için Android telefonunuzda bir bildirim almanız gerekir. Devam etmek için onay isteminde tekrar Devam'ı seçin.
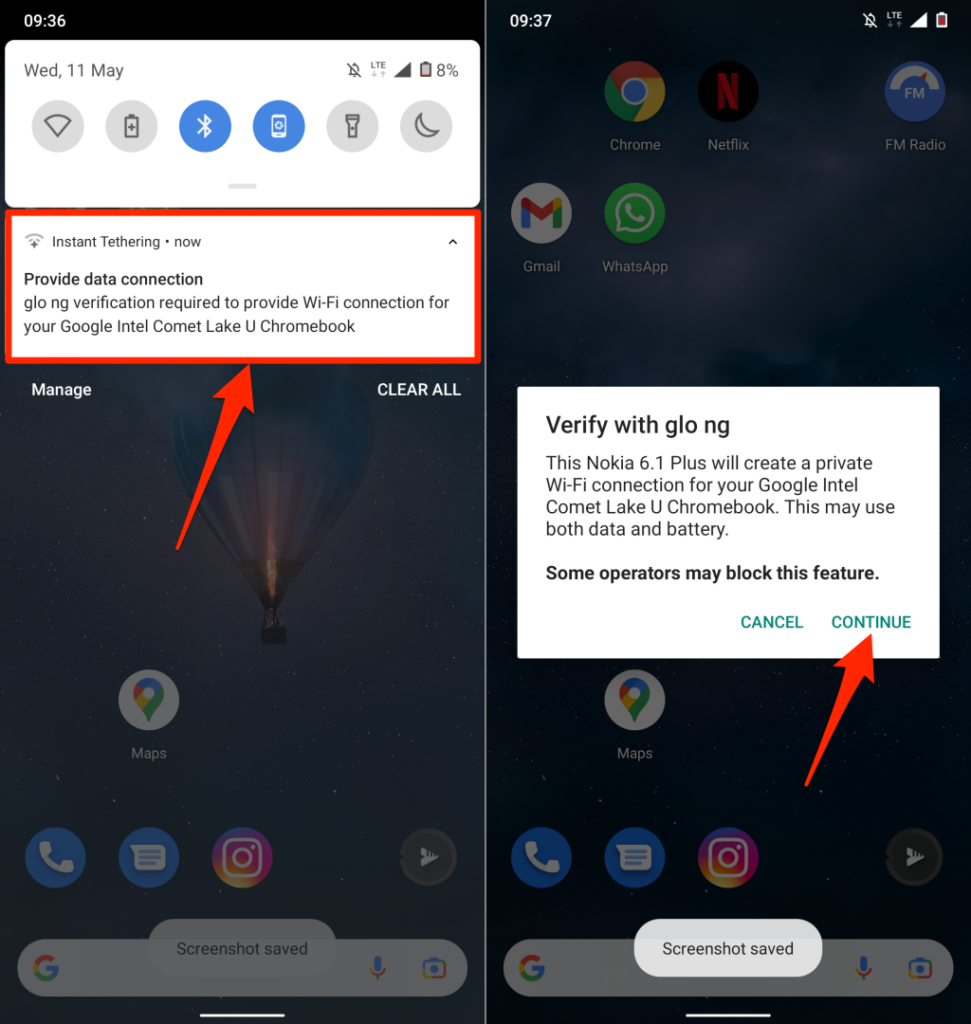
Chromebook'unuzun Durum Çubuğunda Telefon Merkezi kısayol menüsünü açın ve “ Etkin noktayı etkinleştir ” durumunu kontrol edin. Bağlandı yazıyorsa, telefonunuzun internetini Chromebook'unuzda kullanmaya devam edebilirsiniz.
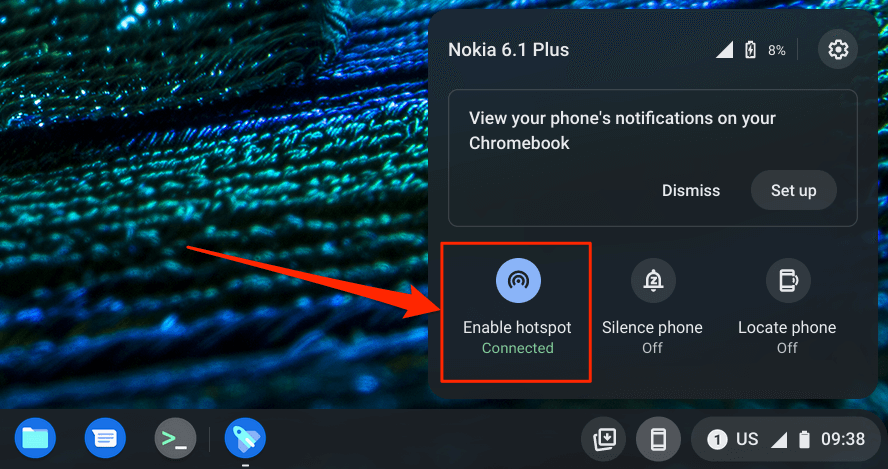
Chromebook'unuzdan Telefon Bildirimlerini Görüntüleyin
Telefonunuzun bildirimlerini Chromebook'unuzdan görüntüleyebilir, okuyabilir ve kapatabilirsiniz. Telefonunuzun kilidini açın, Bluetooth ve Wi-Fi'yi etkinleştirin ve bildirim senkronizasyonunu ayarlamak için aşağıdaki adımları izleyin.
- Durum Çubuğunda Telefon Merkezi menüsünü açın ve dişli simgesini seçin.

- Bildirimler'i seçin veya “ Bildirimler ” satırındaki Kurulum düğmesini seçin.
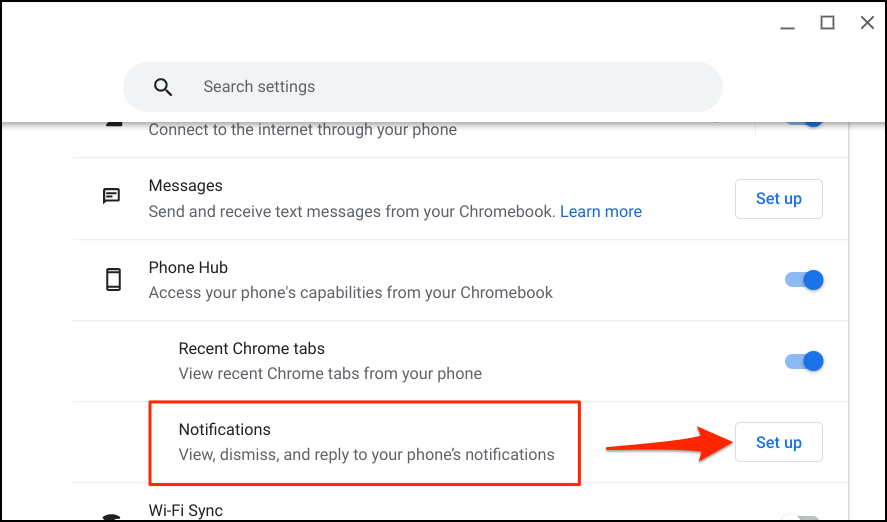
- Başlayın'ı seçin ve devam etmek için telefonunuzdaki talimatları izleyin.
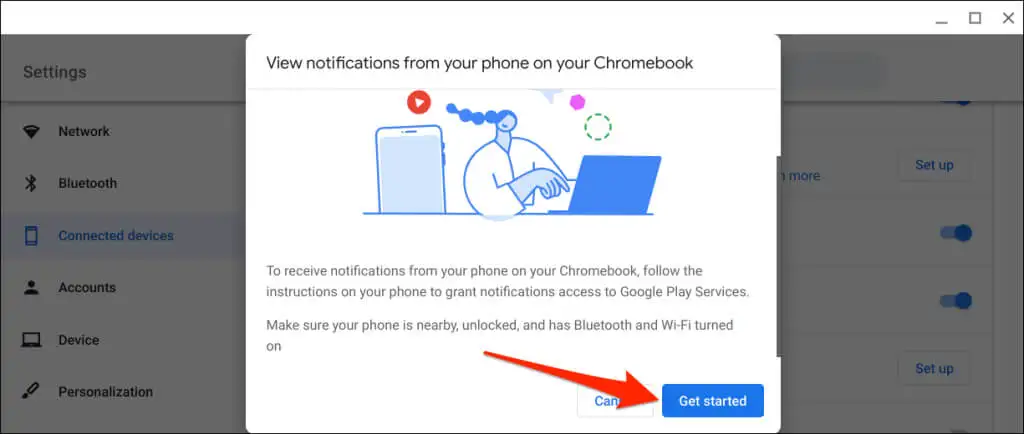
- Telefonunuzda görünen açılır pencerede Bildirimleri aç'a dokunun.
- Google Play hizmetlerinde geçiş yapın ve açılır pencerede İzin Ver'i seçin.
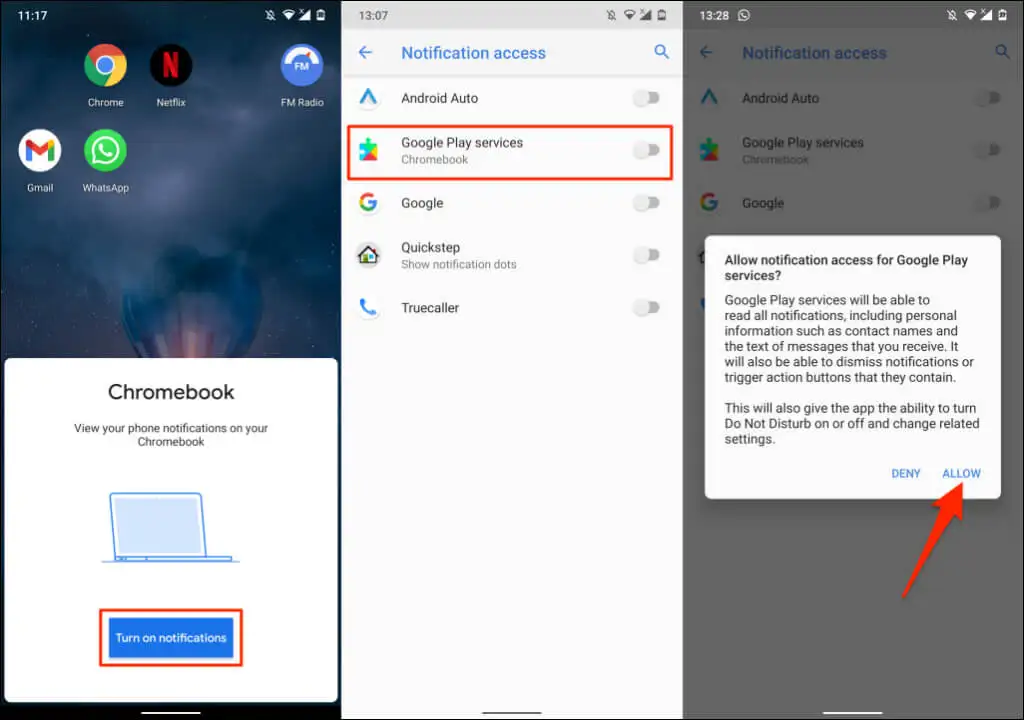
- Devam etmek için Chromebook'unuzda Bitti'yi seçin.
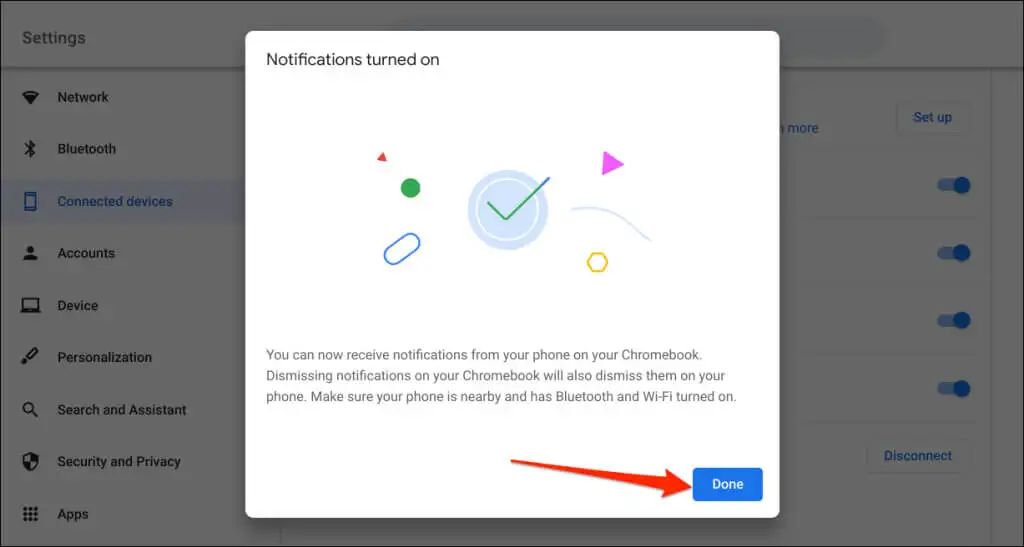
Bundan böyle, telefonunuz kilitliyken telefonunuzdan gelen bildirimler Chromebook'un Durum Çubuğunda görünecektir.
Chromebook'unuzun ve Telefonunuzun Bağlantısını Kesin
Her iki cihazı da satar veya başka birine verirsen Chromebook ve Android telefonunun bağlantısını kesmelisin. Telefon Merkezi özelliklerini bir süre kullanmayacaksanız, (geçici olarak) bunun yerine telefonunuzu devre dışı bırakın.
- Durum Çubuğunda Telefon Merkezi kısayolunu açın ve dişli simgesine dokunun.

- Chromebook'unuzla bağlantısını geçici olarak kesmek için telefonunuzun durumunu Devre Dışı olarak ayarlayın.
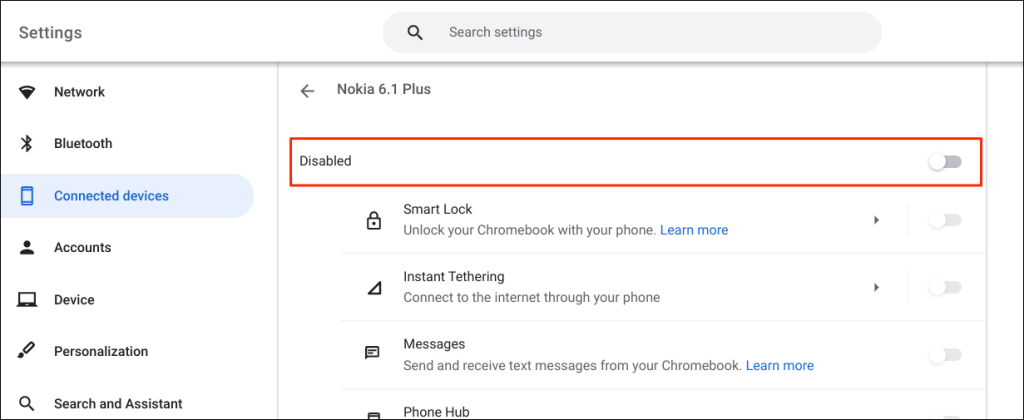
Bu, cihazınızı yeniden etkinleştirene kadar tüm Telefon Merkezi özelliklerini durduracaktır.
- Telefonunuzun bağlantısını kalıcı olarak kesmek için sayfanın en altına gidin ve “ Telefonu unut ” satırında Bağlantıyı Kes'i seçin.
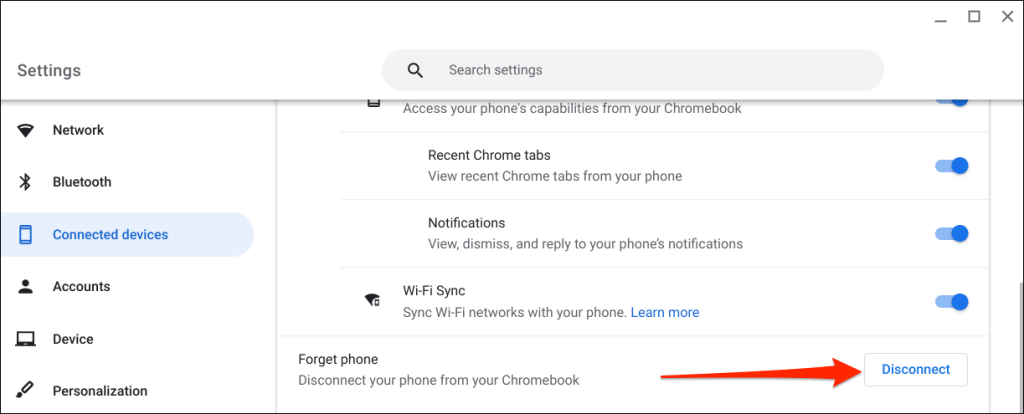
- Onayda tekrar Bağlantıyı Kes'i seçin.
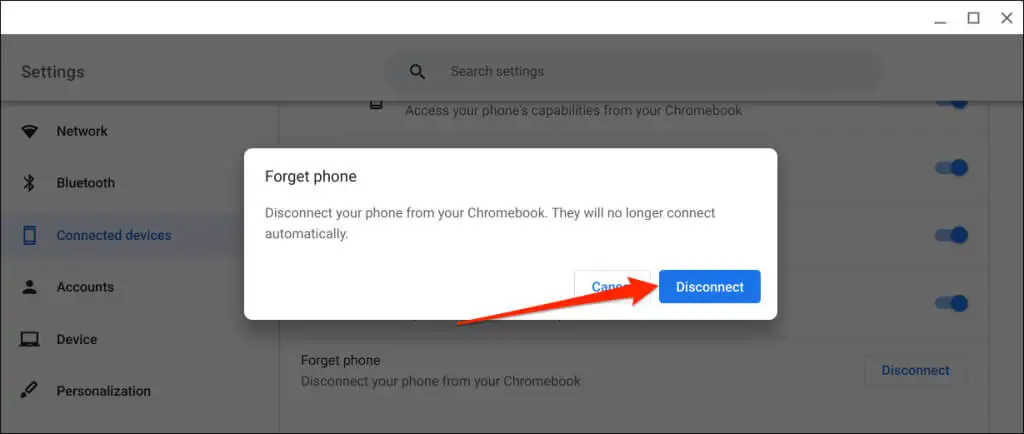
Telefon Merkezini Keşfedin
Cihazlarınızda Phone Hub ile yapabileceğiniz daha pek çok şey var. Örneğin, telefonunuzu elinize almadan Chromebook'unuzda metin mesajları gönderip alabilirsiniz. Telefonunuzdan en son Chrome sekmelerini (Chromebook'unuzda açık) görüntüleme seçeneği de vardır.
Phone Hub'ı kullanırken sorun yaşıyorsanız telefonunuzu ve Chromebook'un işletim sistemlerini en son sürüme güncelleyin. Cihazlarınızı yeniden başlatmak bağlantı sorunlarını da çözebilir.
