iPhone ve iPad'inizi Sorunsuz Bir Şekilde Bağlama ve Birlikte Kullanma
Yayınlanan: 2023-08-22Yakın zamanda bir iPhone ve bir Mac satın alarak Apple cihaz serimi üçe çıkardım: iPhone, iPad ve Mac. Bunları bir arada kullanmaya başladıktan sonra beni hemen etkileyen şey, her zaman duyduğunuz gibi Apple ekosisteminin ne kadar iyi olduğuydu.
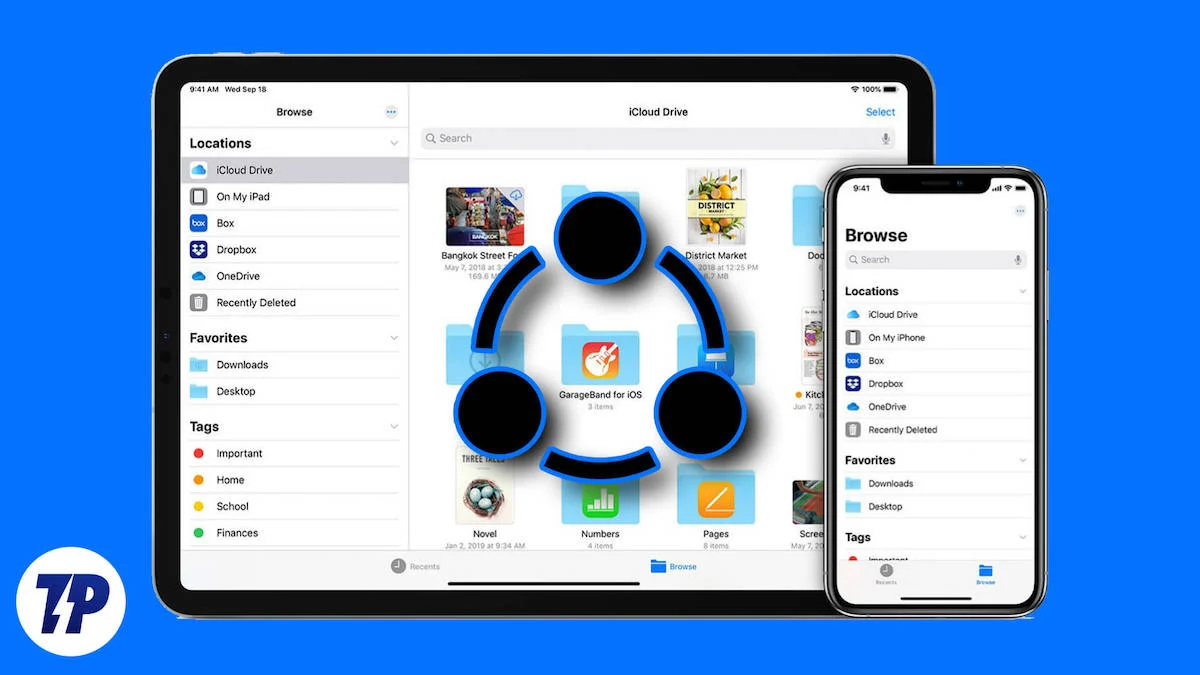
Apple, farklı Apple aygıtlarını bağlamak ve bunların birlikte sorunsuz bir şekilde çalışmasını sağlamak için çeşitli özellikler sunar. Birden fazla Apple cihazınız varsa bunları birbirine bağlayabilir ve kusursuz bir deneyimin keyfini çıkarabilirsiniz. Gerçek hayatta son derece kullanışlı ve oldukça kullanışlıdır.
Yakın zamanda iPad ve Mac'inizi paylaşmanın eğlenceli ve yaratıcı yolları hakkında bir makale yayınladık. Bu sürümde, dosyaları paylaşmanıza, belgelerde oturum açmanıza, el yazısı notlar yazmanıza, iPad'inizi Mac faresi ve klavyesiyle kontrol etmenize ve daha fazlasına olanak tanıyan çeşitli Mac Sürekliliği özelliklerini tanıttık. Ancak yalnızca iPad ve Mac'inizi değil, iPhone ve iPad'inizi de Apple Continuity ile bağlayabilirsiniz. Bu kılavuzda iPhone ve iPad'inizi paylaşmanın 5 farklı yolunu öğreneceksiniz.
İçindekiler
iPhone ve iPad'inizi Birlikte Kullanmanın 5 Yolu
Dosyaları iPad ve iPhone Arasında Sorunsuz Bir Şekilde Paylaşın
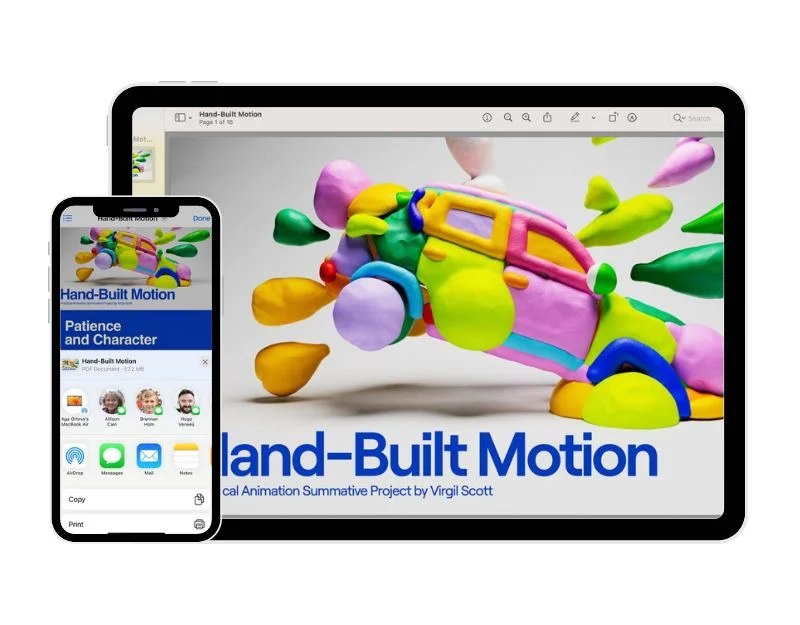
Çoğu Apple kullanıcısının kullanabileceği basit ve güçlü özellik ile başlayalım: Airdrop. Bu özellik, Apple aygıtlarının belgeleri, fotoğrafları, web sitelerini, notları ve harita konumlarını yakındaki diğer Apple aygıtlarıyla kablosuz olarak paylaşmasına ve almasına olanak tanır. Airdrop'u açıp hemen dosya paylaşmaya başlayabilirsiniz. Apple Airdrop, Google Nearby Share'den veya diğer işletim sistemlerinde bulabileceğiniz diğer dosya paylaşım yöntemlerinden çok daha iyidir. Eğer iPhone ya da iPad sahibiyseniz bu özelliği kolaylıkla kullanabilir ve cihazlar arasında çok fazla sorun yaşamadan anında dosya paylaşımı yapabilirsiniz.
iPhone ve iPad'inizde Apple Airdrop nasıl kurulur ve kullanılır?
- Airdrop Kurulumu: Her iki cihazda da aynı Apple kimliğiyle iCloud'da oturum açın. iPhone ve iPad'inizde Bluetooth ve Wifi'yi açın.

- iPhone'da ayarlar > Genel > Airdrop'u açın ve Yalnızca kişiler'i seçin. iPad'de Denetim Merkezi'ne gidin, Airdrop'u açın ve Kişiler'i seçin. Herkesten (kişilerinizden değil) dosya almak için tümünü seçebilirsiniz.
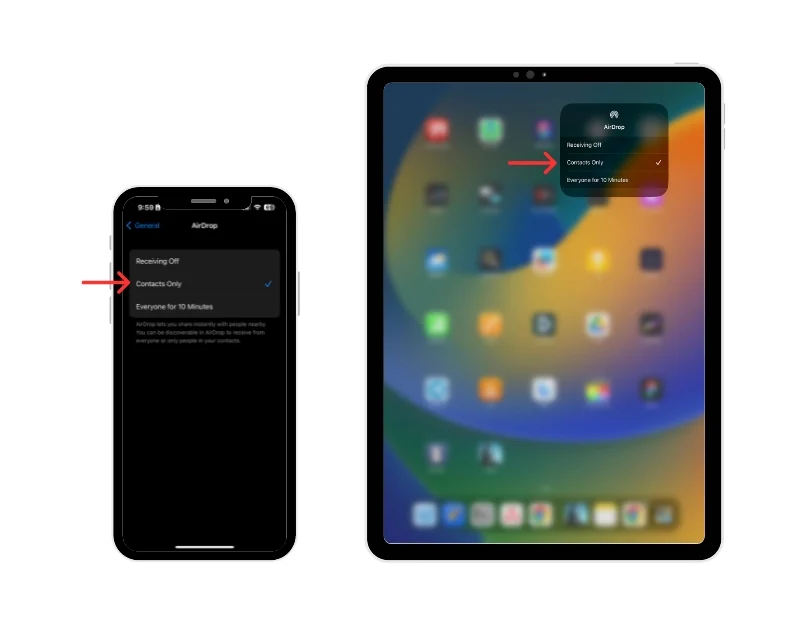
- Dosyaları paylaşma: Cihazların birbirine yakın olduğundan emin olun. Daha iyi bir deneyim için aralarındaki mesafe 9 metreden fazla olmamalıdır. Şimdi iPhone veya iPad'inizle paylaşmak istediğiniz dosyayı seçin. Paylaş düğmesini tıklayın ve Airdrop'u seçin. Artık iPhone veya iPad'inizi bir seçenek olarak göreceksiniz. Dosyaları paylaşmaya başlamak için üzerine dokunun.
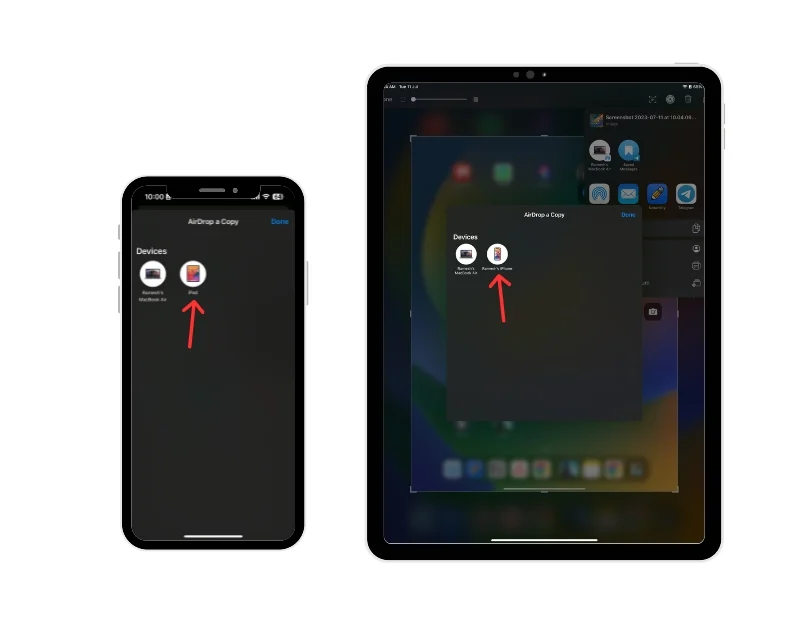
iPad'de Çalışmayı Başlatın ve Ardından iPhone'a Geçin
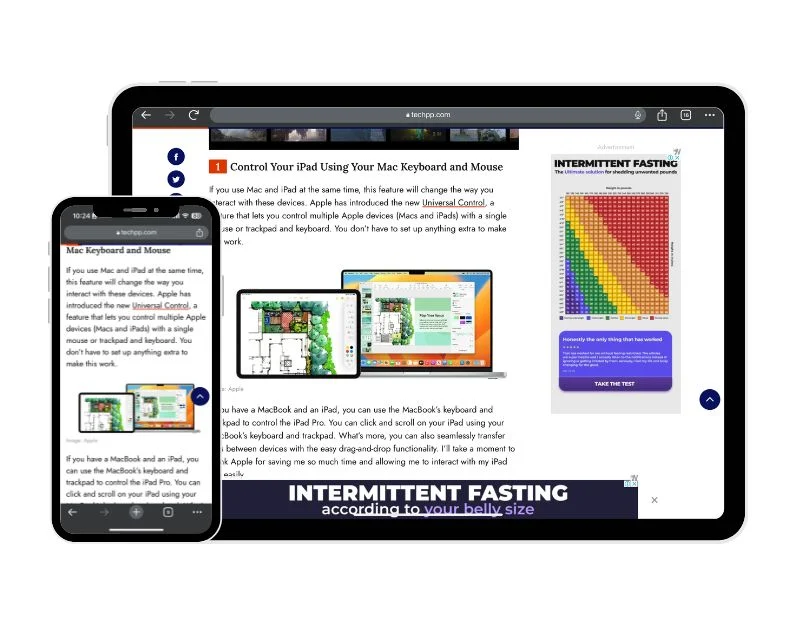
Sırada kişisel olarak en çok beğendiğim ve kullandığım Apple Handoff özelliği var. Handoff özelliği ile iPad'iniz gibi bir cihaz üzerinde çalışmaya başlayabilir, ardından yakındaki başka bir cihaza (iPhone) geçerek çalışmaya devam edebilirsiniz. Kaldığınız yerden çalışmaya devam edebilirsiniz. Örneğin, e-posta uygulamasında bir taslak yazıyorsanız veya iPad'inizde not alıyorsanız, hemen iPhone'a geçebilir ve uygulamada kaldığınız yerden çalışmaya devam edebilirsiniz. İşlem çok basit ve anlıktır. Apple Handoff ayrıca dosyaları cihazlar arasında senkronize eder. Apple aygıtlarınızdaki tüm fotoğraf, video ve belgelere anında diğer tüm aygıtlarınızdan ulaşabilirsiniz.
iPhone ve iPad'de Apple Handoff özelliği nasıl kurulur ve kullanılır?
- Aktarma özelliği yalnızca Apple cihazlarının en son sürümlerinde mevcuttur. Gereksinimlerin tamamını buradan okuyabilirsiniz. Gereksinimleri karşılıyorsanız iPhone ve iPad'inizde aynı Apple kimliğini kullanarak iCloud'da oturum açın ve Apple iPhone ve iPad'inizde Bluetooth'u ve Wifi'yi açın.

- Ayarlar'a gidin ve Apple Handoff özelliğini etkinleştirin. Aynı adımları iPhone ve iPad'inizde de takip edebilirsiniz. iPhone veya iPad'inizde Ayarlar uygulamasını açın, Genel'e dokunun ve Airdrop & Handoff özelliğine tıklayın. Şimdi Handoff özelliğini bulun ve etkinleştirmek için açın.

- Handoff ile çalışan bir uygulamayı açın. iPhone veya iPad'inize önceden yüklenmiş tüm uygulamalar Apple Handoff özelliğiyle uyumludur. Uygulama listesinde Safari, Kişiler, Mail, Harita, Mesajlar, Notlar, Telefon ve Anımsatıcılar yer alır ve Airbnb, iA Write, PC Calc ve Pocket gibi üçüncü taraf uygulamalar da Apple Handoff özellikleriyle uyumludur.
- Bu durumda Apple Notes kullanıyorum. iPhone'dan iPad'e geçiş yapmak için iPhone'unuzda Notes uygulamasını açın. iPad'inizde, Apple Doc'un üst kısmında iPhone logosu bulunan Apple Notes uygulamasını hemen bulacaksınız. iPad'e geçmek için Notes uygulamasına dokunun.
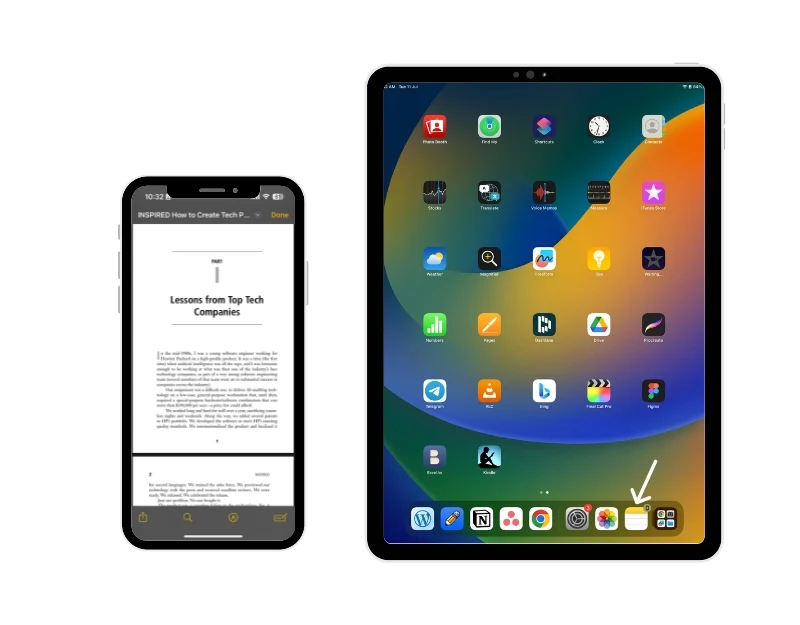
- Uygulamayı iPad'den iPhone'a geçirmek istiyorsanız iPad'inizde Apple Notes'u açın. İPhone'da Notlar sekmesine gidin; altta iPad'den Apple Notes uygulamasını göreceksiniz. İPhone'unuzdaki Notlar uygulamasını açmak için üzerine dokunabilirsiniz.
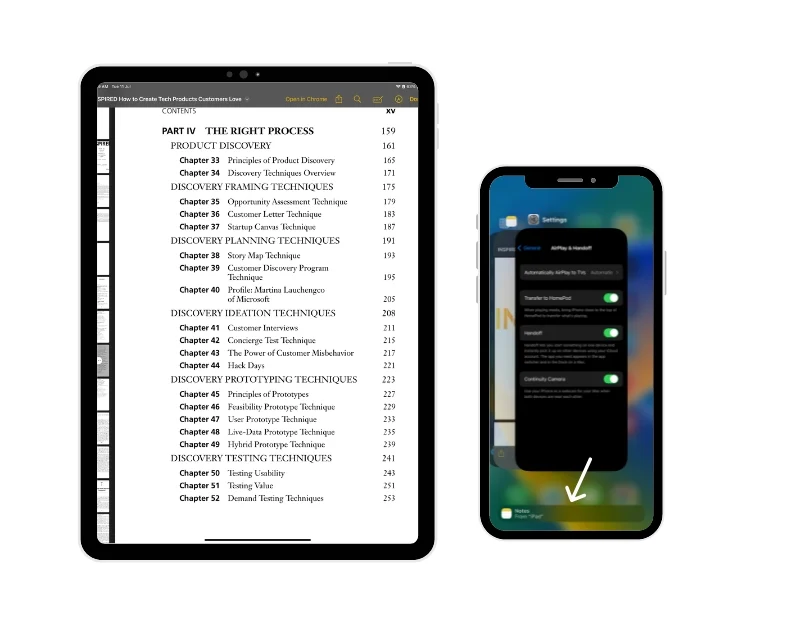
iPad ve iPhone Arasında Kopyala ve Yapıştır
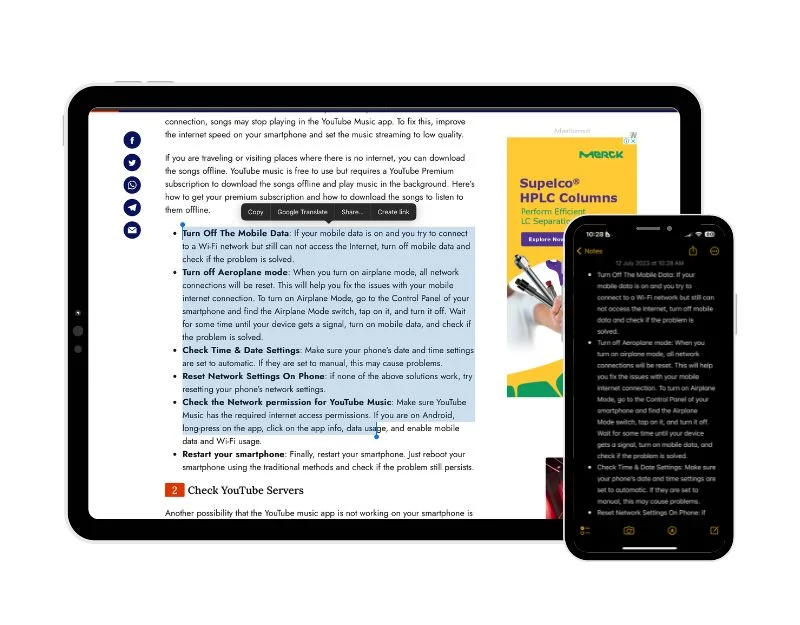
Kişisel olarak en çok kullandığım bir diğer özellik ise Apple Universal Clipboard. Bu özellik etkinleştirildiğinde, bir Apple aygıtındaki metin, resim veya videoları kopyalayıp ardından başka bir Apple aygıtına yapıştırabilirsiniz; bu, diğer Apple özellikleri gibi sorunsuz bir şekilde çalışır. Bu temelde bir panodur, ancak farklı cihazlar arasında çalışır. Bir Apple cihazına kopyaladığınız içerik otomatik olarak panoya eklenir ve siz cihazlardan birine başka bir şey kopyalayarak değiştirinceye kadar kısa bir süre orada kalır.
iPhone ve iPad'de Apple evrensel pano özelliği nasıl kurulur ve kullanılır?
- iPad'inizde ve iPhone'unuzda aynı Apple Kimliğiyle giriş yapın ve iPhone ve iPad'inizde Bluetooth'u ve Wifi'yi açın.

- Şimdi iPad ve iPhone'unuzda Ayarlar'a gidin, Genel'e ve ardından Airdrop ve Aktarma'ya dokunun. Şimdi Handoff işlevini bulun ve etkinleştirmek için anahtarı etkinleştirin.

- İçerikleri cihazlar arasında kopyalayıp yapıştırmak için, metni, resmi, dosyayı veya diğer içeriği her zamanki gibi bir cihaza kopyalayın ve içeriği diğer cihaza yapıştırın. İçerik otomatik olarak diğer cihaza yapıştırılır.
iPhone Olmadan iPad'de Telefon Görüşmeleri Yapın ve Alın
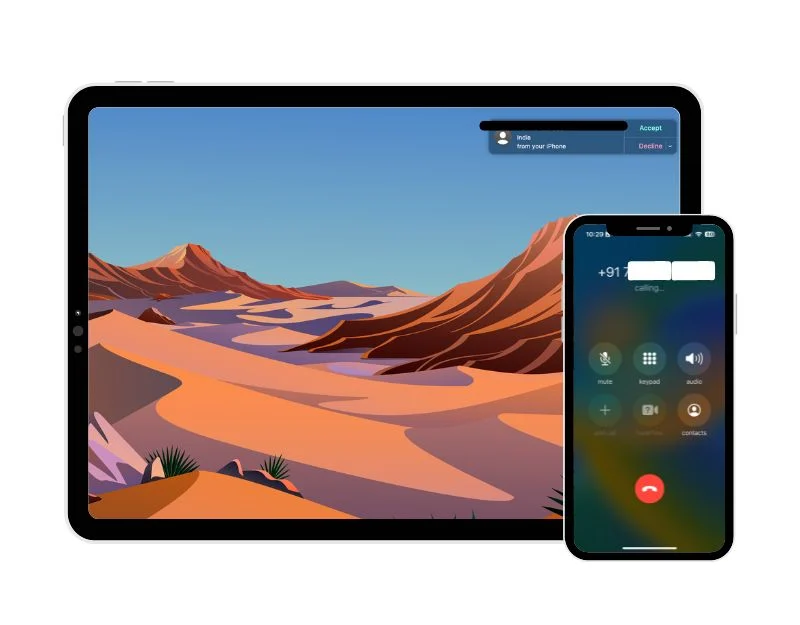

Hücresel özelliği sayesinde iPhone'unuzu açmanıza gerek kalmadan doğrudan iPad'inizden arama yapabilir ve alabilirsiniz. Bu, iPad'inizde çalışırken gelen aramaları hemen yanıtlamak için çok kullanışlı olabilir. Bu özelliğin kullanılabilmesi için her iki cihazın da Apple tarafından belirlenen gereksinimleri karşılaması ve aynı ağ üzerinde olması gerekiyor. Operatörünüz Wifi ile Aramayı destekliyorsa, iPhone açık veya yakında değilken bile arama yapabilir ve alabilirsiniz.
iPad'de Apple Hücresel Aramalar özelliği nasıl kurulur ve kullanılır?
- iPad ve iPhone'unuzun Süreklilik Sistemi gereksinimlerini karşıladığından emin olun.
- Ayrıca iPhone ve iPad'in birbirine yakın olması ve aşağıdaki gibi ayarlanması gerekir.
- Her iki cihaza da aynı Apple Kimliği ile giriş yapılmalı ve aynı Apple Kimliği ile FaceTime'a giriş yapılmalı ve son olarak Wi-Fi her iki cihazda da açık olmalı ve hem iPhone hem de iPad aynı Wi-Fi'ye bağlı olmalıdır. Fi ağı veya Ethernet.
- iPhone'unuzda Ayarlar > Telefon > Diğer Cihazlardaki Aramalar'a gidin ve Diğer cihazlarda aramalara izin ver seçeneğini açın.
- iPad'inizde Ayarlar > FaceTime > iPhone'dan Aramalar'a gidin ve iPhone'dan Aramalar'ı açın.
iPad'inizde ve iPhone'unuzda Apple Celluar özelliğini ayarladıktan sonra, iPhone'unuz yakındayken ve iPad'inizle aynı ağ üzerindeyken iPad'inizde arama yapabilir ve alabilirsiniz.
iPhone'unuza bir çağrı geldiğinde iPad'inizde bir bildirim görünür. Aramayı cevaplayabilir, sesli mesaj gönderebilir veya mesajla yanıt verebilirsiniz. Arama yapmak için uygulamayı kullanabilir ve uygulamanızda gördüğünüz telefon numarasına tıklayabilirsiniz. Daha sonra bir telefon düğmesine dokunun veya tıklayın ya da menüden bir arama seçeneği seçin. Doğrudan FaceTime uygulamasından da arayabilirsiniz. Bu, arama yapmak için kullandığınız uygulamaya bağlı olarak değişebilir. Artık cihazlarınızdan birinde arama almak istemiyorsanız, o cihazdaki iPhone'dan aramalar ayarını kapatmanız yeterlidir.
Şifre Girmeden Anında Erişim Noktası
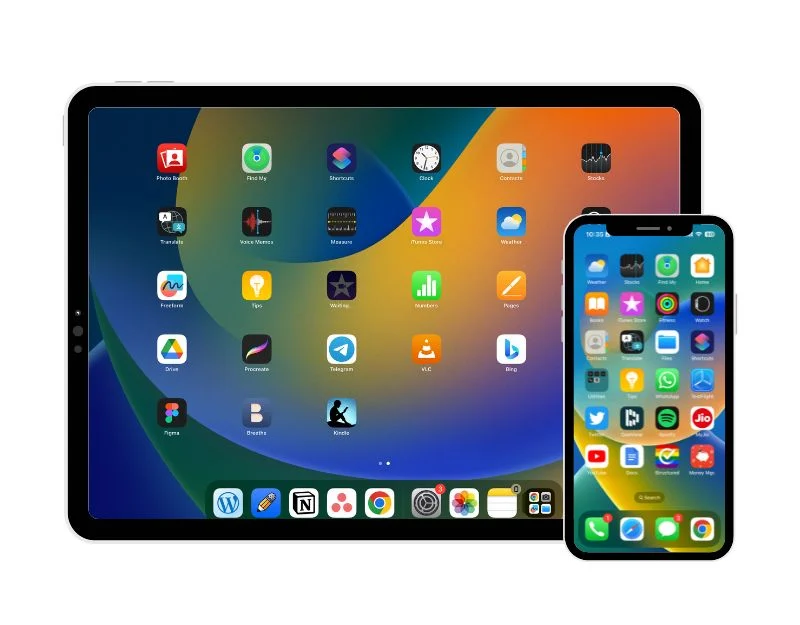
Instant Hotspot benim için birçok durumda cankurtarandır. Bu özellik, iPad'i otomatik olarak iPhone'un kişisel erişim noktasına bağlayarak iPad'e anında İnternet erişimi sağlar. iPad'inizde önemli bir iş yapıyorsanız ve kablosuz bağlantınız aniden çalışmayı durduruyorsa bu çok yararlı olabilir. Anında Erişim Noktası özelliği ile iPhone'unuzdaki erişim noktasını manuel olarak açmanıza gerek kalmadan iPhone erişim noktanıza anında bağlanabilir, iPad'inizde iPhone ağını bulabilir ve ardından bağlanmak için şifreyi girebilirsiniz.
Anında Erişim Noktası Özelliği nasıl kurulur ve kullanılır?
- Hem iPhone'un hem de iPad'in iCloud'da aynı Apple kimliğiyle oturum açtığından ve Bluetooth ile Wifi'nin etkin olduğundan emin olun.

- Kişisel erişim noktasına bağlanmak için iPad'inizdeki Wifi ayarlarına gidin. Bunu iPad'inizdeki ana ayarlara gidip ardından Wifi'yi seçerek yapabilirsiniz. Alternatif olarak Kontrol Merkezi'ne gidebilir, Wifi simgesine uzun basabilir ve ardından Wifi Ayarları'na dokunabilirsiniz.

- Burada tüm Wi-Fi ağlarını göreceksiniz. AĞLARIM'da, iPhone'unuzun adının yanı sıra ağ sinyali, durum ve pil simgesiyle birlikte iPhone Erişim Noktası bağlantısını da göreceksiniz.

- İPhone erişim noktasına hemen bağlanmak için iPhone ağına dokunabilirsiniz.
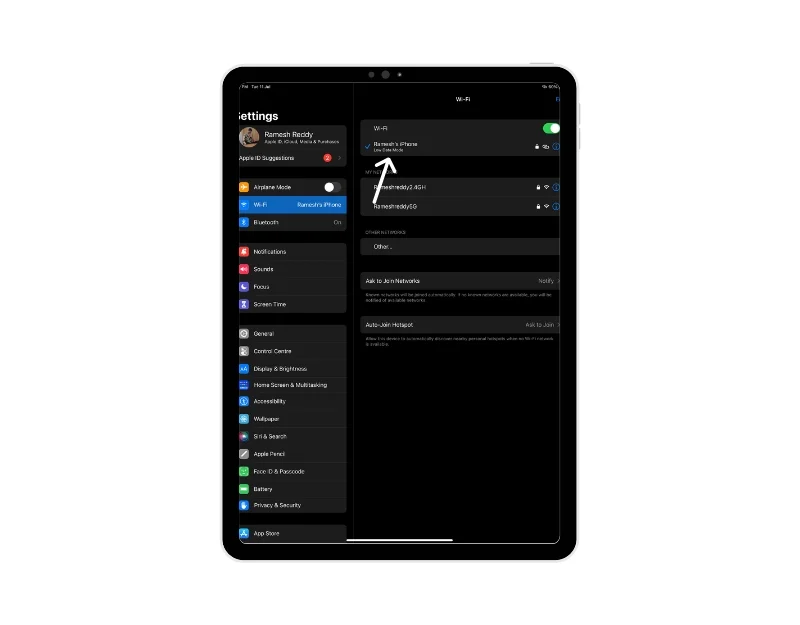
Apple iPhone ve iPad'in Birlikte Nasıl Kullanılacağına İlişkin SSS
1. Dosyaları iPad'im ve iPhone'um arasında nasıl senkronize edebilirim?
Apple, iPad'iniz ve iPhone'unuz arasında dosyaları senkronize etmek için çeşitli özellikler sunar. Dosyaları iPad'iniz ve iPhone'unuz arasında senkronize etmek için bunları nasıl kullanabileceğiniz aşağıda açıklanmıştır:
- Aynı Apple Kimliğiyle giriş yapın: Apple, verileri birden fazla aygıtta iCloud ile senkronize eder. iPhone ve iPad'inizi senkronize etmek için iCloud hesabında aynı Apple Kimliğiyle oturum açtığınızdan emin olmanız gerekir. Bunu iPad ve iPhone'unuzun ayarlarında Bulut'a tıklayarak kontrol edebilirsiniz. Apple iCloud simgesinden sonraki e-posta her iki cihazda da aynı olmalıdır.
- iCloud senkronizasyonunu açın: iPhone ve iPad'inizde aynı Apple kimliğini kullandıktan sonra gelecekteki senkronizasyonun açık olduğundan emin olun. Bunu iPhone veya iPad'inizde kontrol etmek için iCloud Drive ana ayarlarına gidin ve senkronizasyonu açın.
- Apple handoff özelliğini açın: Apple Handoff özelliği: Apple Handoff, farklı Apple cihazları arasında geçiş yapmanızı sağlayan oldukça kullanışlı bir özelliktir. iPhone ve iPad'inizde Handoff özelliği etkinleştirildiğinde, Apple aygıtlarınızdaki tüm fotoğraflar, videolar, belgeler ve diğer içerikler diğer tüm aygıtlarınızda da mevcut olacaktır.
2. iPhone ekranımı iPad'ime yansıtabilir miyim?
Apple, iPhone veya iPad ekranınızı Mac'e yansıtmanıza izin verir, ancak şu ana kadar bir iPhone ekranını iPad'e yansıtmanın bir yolu yoktur. Neyse ki iPhone ekranınızı iPad'inize yansıtmak için Apowermirror gibi üçüncü taraf uygulamaları kullanabilirsiniz.
- Ücretsiz “ApowerMirror” uygulamasını App Store’dan hem iPhone hem de iPad’inize indirin.
- Uygulamayı her iki cihazda da açın. Uygulamayı kullanmak için gerekli izinlere izin verin
- Her iki cihazı da aynı Wifi Ağına bağlayın.
- Uygulamayı iPhone'unuzda açın, “Ayna” seçeneğine dokunun ve şimdi cihaz listesinden iPad'inizi seçin. “Aktarımı Başlat”a dokunun.
- Birkaç saniye sonra iPhone ekranınız iPad'inizde görünmelidir. iPad'inizi döndürerek ekranın yönünü ayarlayabilirsiniz.
3. iPhone'umu kullanarak iPad'imi kontrol edebilir miyim?
iPad'inizi ve diğer Apple aygıtlarınızı denetlemek için iPhone'unuzdaki Anahtar denetimini kullanabilirsiniz. iPhone'unuzda Switch kontrolünü kullanmak için iPhone'unuzu ve iPad'inizi aynı Wi-Fi ağına bağlayın ve aynı Apple kimliğini kullanarak her iki cihazda da iCloud hesabında oturum açın. Şimdi Ayarlar'a, ardından Anahtarla Denetim'e gidin ve cihazınızda Anahtarla Denetim'i açın. Anahtarınızı kullanarak Anahtarla Denetim ana paneline gidin, Cihazlar'ı, ardından iPad'i seçin ve iPad'inizi iPhone'unuzla kontrol etmek için Bağlan'ı seçin.
