Philips Hue Işıkları Nasıl Bağlanır
Yayınlanan: 2022-04-05Akıllı ışık pazarındaysanız, Philips Hue ışıklarının akıllı evinize ekleyebileceğiniz en iyi ve çok yönlü akıllı ışıklardan bazıları olduğunu fark etmişsinizdir.
Philips Hue akıllı ışıkların birçok çeşidi vardır. Başlangıç kitleri, dört beyaz ampul ve Hue köprüsü 59,99 dolardan başlayan veya Hue köprüsüyle 199,99 dolardan başlayan dört beyaz ve renkli ışıkla en iyi değerdir. Akıllı ışık şeritleri gibi diğer Hue ürünlerini de Philips web sitesinden veya Amazon'dan satın alabilirsiniz.

Hangi ürünle başlarsanız başlayın, kurulum ve kurulum süreci aşağı yukarı aynıdır. Yeni Hue akıllı ampulleri kurmanız, köprüyü fiziksel olarak yönlendiricinize bağlamanız, Android veya iPhone'unuzda ve/veya bilgisayarınızda Philips Hue yazılımını kurmanız ve akıllı ampulleri yapılandırmanız gerekir. Bu kılavuzda, tüm süreç boyunca size adım adım anlatacağız.
Philips Hue Lights Donanımını bağlayın
Philips Hue uygulamalarını kurmadan ve Wi-Fi ağınız aracılığıyla yeni ışıkları kontrol etmeye başlamadan önce, Philips Hue Bridge ve Philips Hue ampulleri de dahil olmak üzere Hue sistemini bağlamanız gerekir.
Yapmak isteyeceğiniz ilk şey, ampulleri kutudan alıp kullanmak istediğiniz aydınlatma armatürlerine takmak olacaktır.

Kurulduktan sonra, ampullere güç sağlamak için ışık anahtarını açın. Aydınlatma sisteminiz bir dimmer anahtarı ile kontrol ediliyorsa, ışıkların düzgün çalışması için dimmer'ı tam açık konuma getirmeniz gerekeceğini unutmayın.
Philips Hue ampuller hemen yanabilir veya yanmayabilir, ancak şu anda bunun için endişelenmenize gerek yok.
Philips Hue köprüsünü kutusundan çıkarın ve internet yönlendiricinizin yanına yerleştirin. Köprünün arkasında, güç bağlantı noktası ve ethernet bağlantı noktası olmak üzere iki bağlantı vardır.
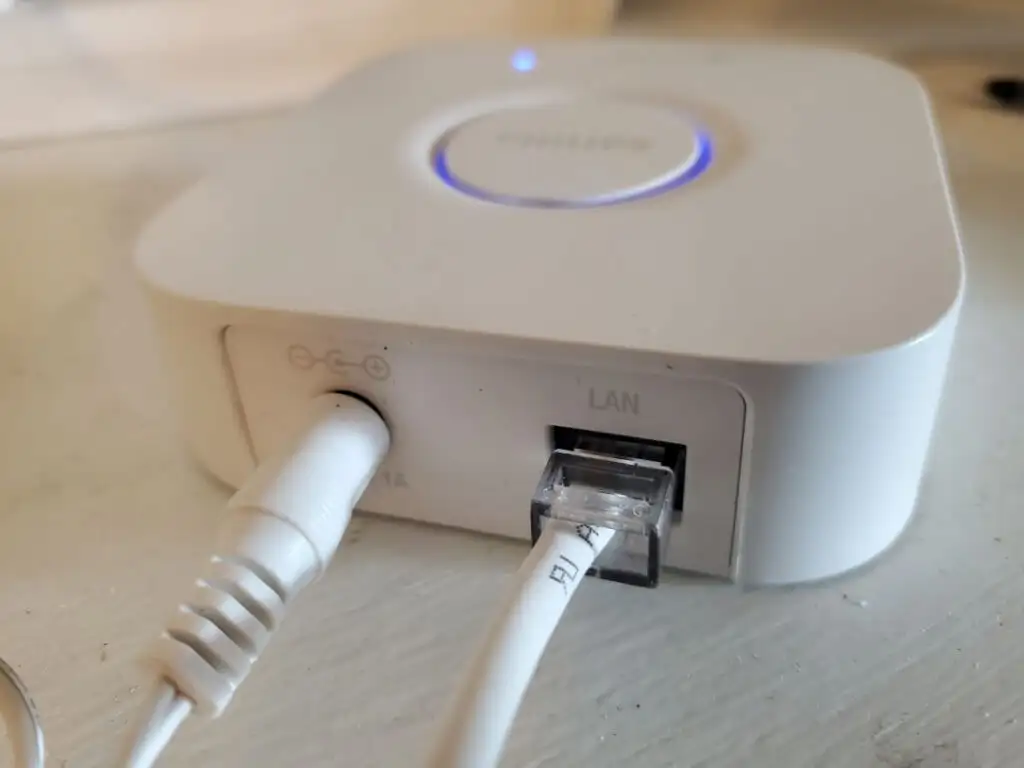
Birlikte verilen güç adaptörünü güç bağlantı noktasına takın ve fişi bir prize veya çoklu uzatma kablosuna takın.
İkinci olarak, verilen ethernet kablosunun bir ucunu köprünün LAN bağlantı noktasına takın ve diğer ucunu internet yönlendiricinizin arkasındaki uygun bir LAN bağlantı noktasına takın.
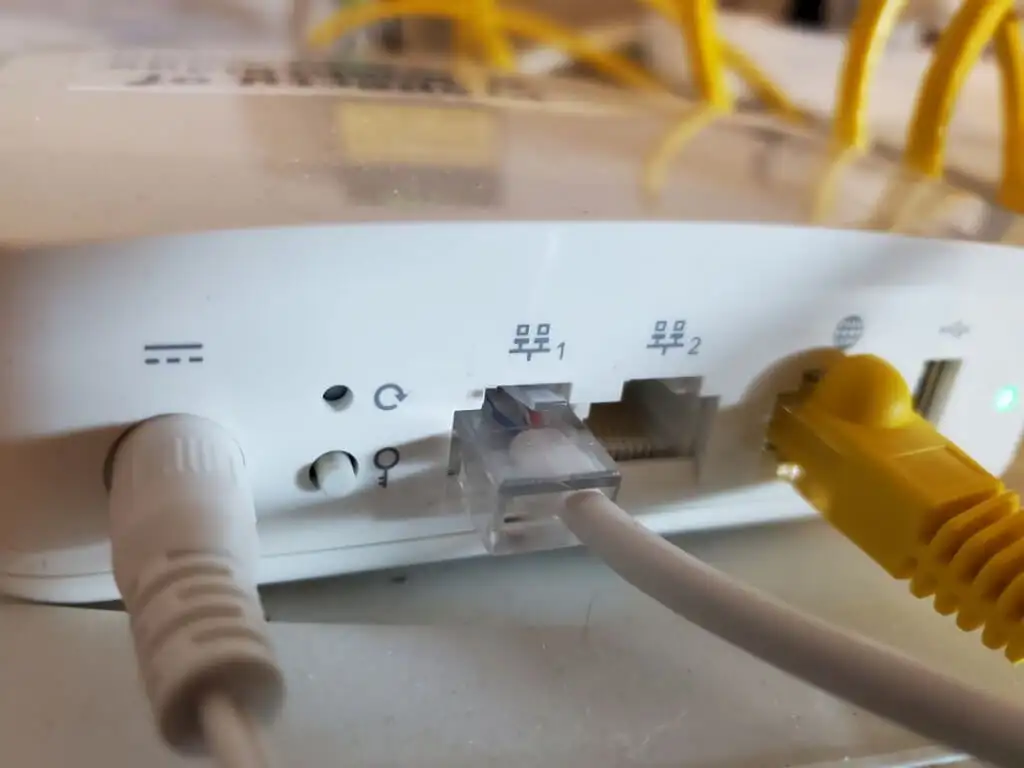
İnternet bağlantı noktasına değil, numaralı LAN bağlantı noktalarından birine kurduğunuzdan emin olun (genellikle bu, onu tanımlamak için bir küre simgesine sahiptir). Bu bağlantı noktası, kablo, fiber veya DSL modeminizden gelen ana internet bağlantınızdır.
Philips Hue köprüsünde artık tüm ışıklar koyu veya açık mavi renkte etkin olmalıdır. Bunlardan herhangi biri yanmıyorsa veya farklı bir renk varsa, köprünün fişini çekin ve tekrar takın.
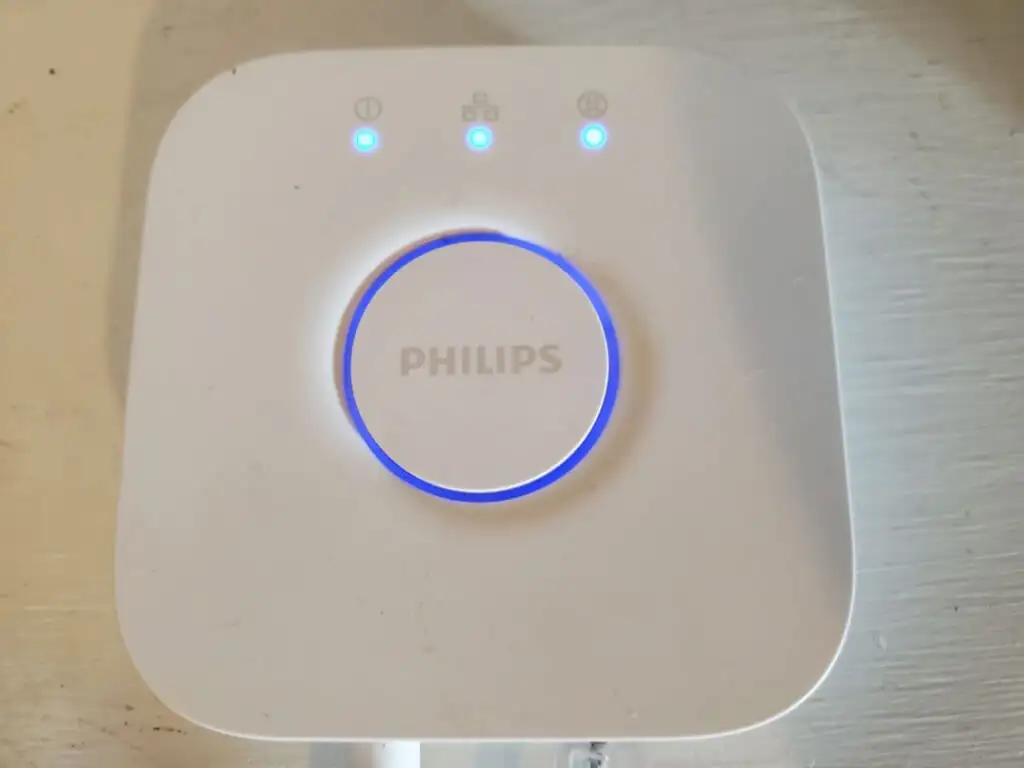
Hem Philips Hue ampulleriniz hem de Philips Hue köprünüz açıkken ve köprü evinizdeki internete bağlıyken, uygulamaları yüklemeye ve akıllı ışıklarınızı kullanmaya hazırsınız.
Philips Hue Uygulamasını Ayarlama
Android için Philips Hue uygulamasını Google Play Store'dan veya iOS için Apple uygulama mağazasından indirebilirsiniz.
Philips Hue uygulamasını ilk başlattığınızda, evinizdeki bir "odaya" ışıklarınızı eklemeniz gerekir. Uygulamadaki bir oda, evinizin ışıkların takıldığı belirlenmiş bir alandır.
Bunu yapmak için uygulama penceresinin sağ üst köşesindeki üç noktayı seçin ve Işık ekle'yi seçin.
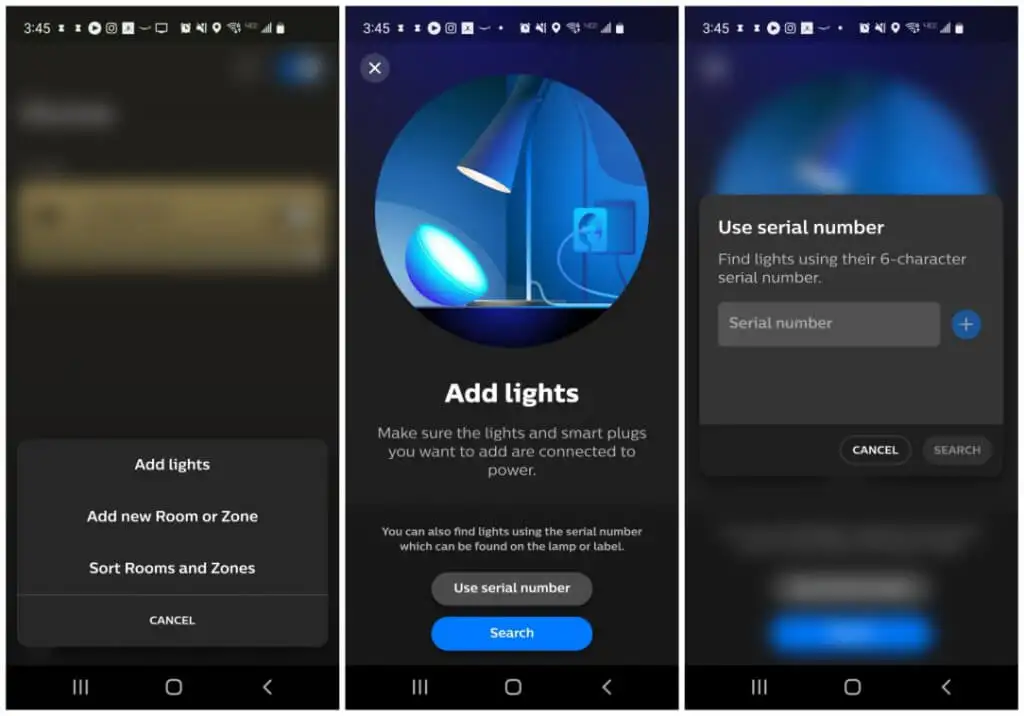
Buna dokunduğunuzda, Işık ekle sihirbazını açacaktır. Her bir ampulün seri numarasını girerek veya Ara düğmesini kullanarak ışık ekleyebilirsiniz.
Arama düğmesi, köprünün yerel alanınızı ampullerin varlığı için taramasını ve bunları otomatik olarak tanımlamasını sağlar. Köprü ampulleri bulabiliyorsa (belki de Philips Hue köprüsünden çok uzakta olduklarından, bunun yerine ampulleri seri numarasına göre ekleyin.
Ampulleri ekledikten sonra uygulamaya yeni bir oda eklemeniz gerekecek. Bunu yapmak için sağ üst köşedeki üç noktayı tekrar seçin ve bu sefer Yeni Oda veya Bölge Ekle'yi seçin.

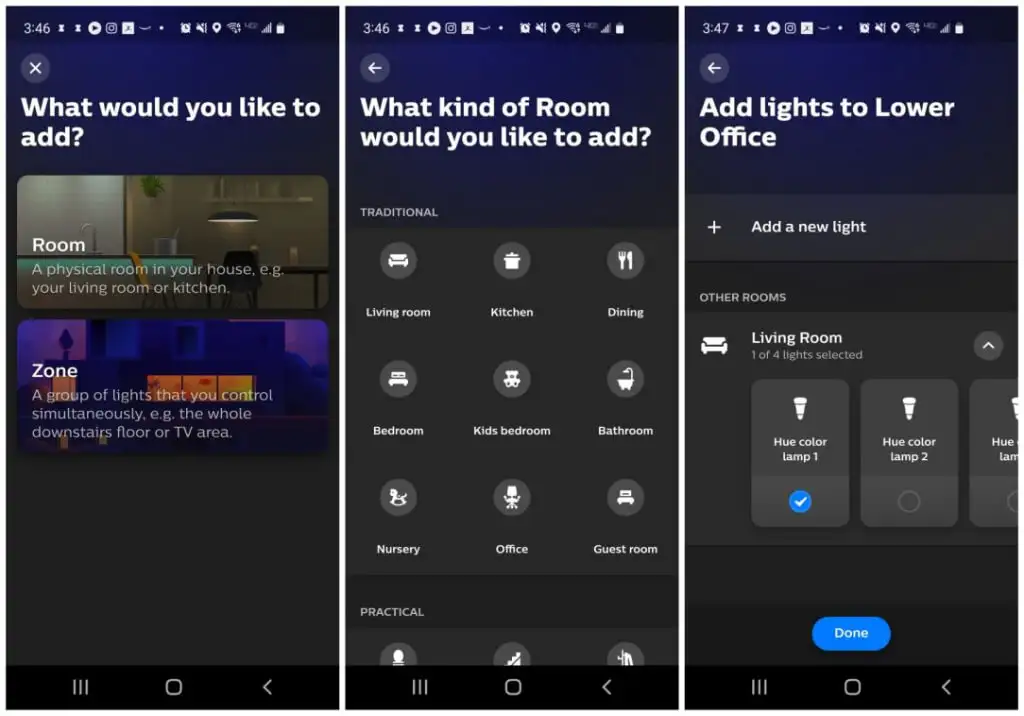
Bu, bunun için yeni bir sihirbaz açacaktır. Oda öğesini seçin ve sonraki ekranda, Oturma Odası veya Ofis gibi eklediğiniz oda türünü veya odayı seçebilirsiniz. Son sayfada, o odaya atamak istediğiniz ışıkları seçmeniz gerekecek.
Bitti'yi seçtiğinizde, Philips Hue uygulamanız kurulur ve Philips Hue ışıklarınızı kontrol etmeye hazırsınız!
Philips Hue Uygulamasını Kullanma
Artık Hue uygulamasını mobil cihazınızda her açtığınızda, kontrol edebileceğiniz odaları göreceksiniz. Bir oda seçtiğinizde, tek tek ampulleri (parlaklık veya renk) kontrol edebilir veya odadaki belirli bir ruh halini veya ambiyansı belirleyen önceden programlanmış bir renk kombinasyonu olan bir "sahne" seçebilirsiniz.
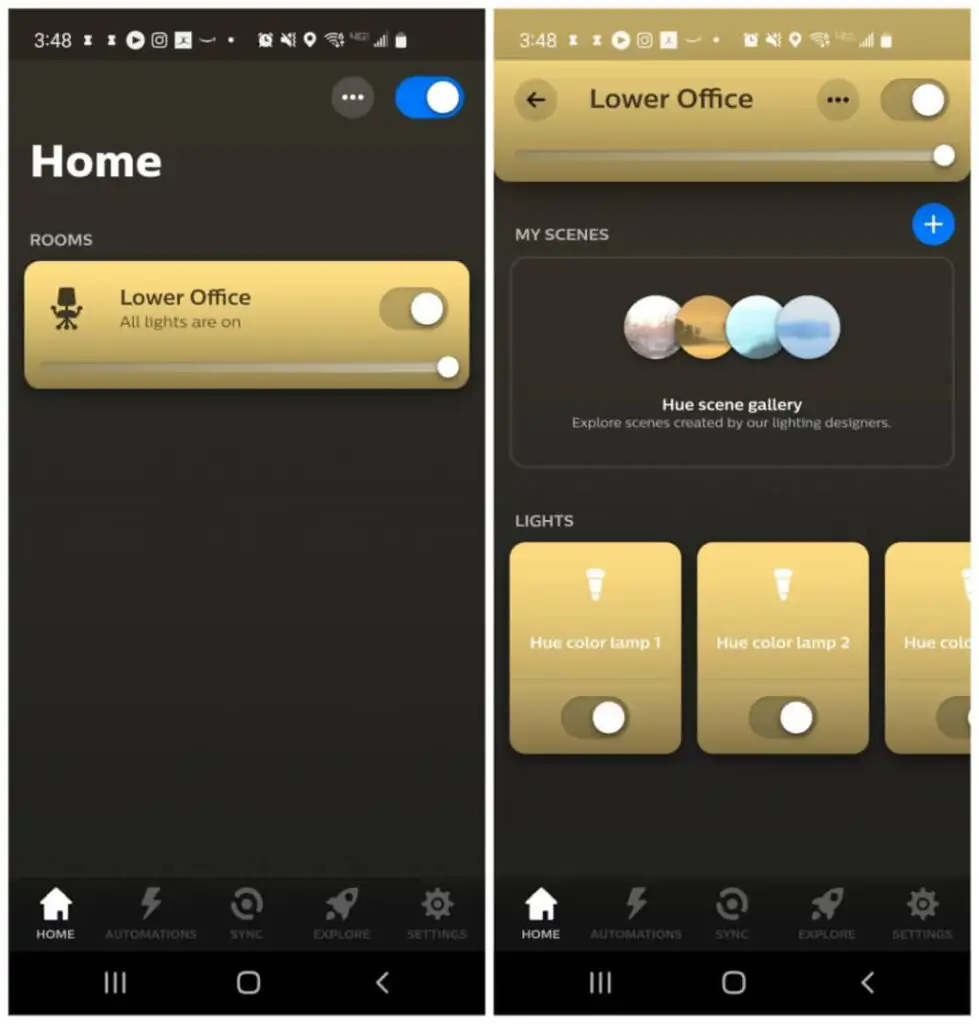
Ayrıca, o odaya atanmış tüm ampulleri aynı anda kontrol etmek için Oda penceresinin üst kısmındaki tek anahtarı kullanabilirsiniz.
Philips Hue uygulamasında çok sayıda harika ek özellik ve işlevsellik mevcuttur.
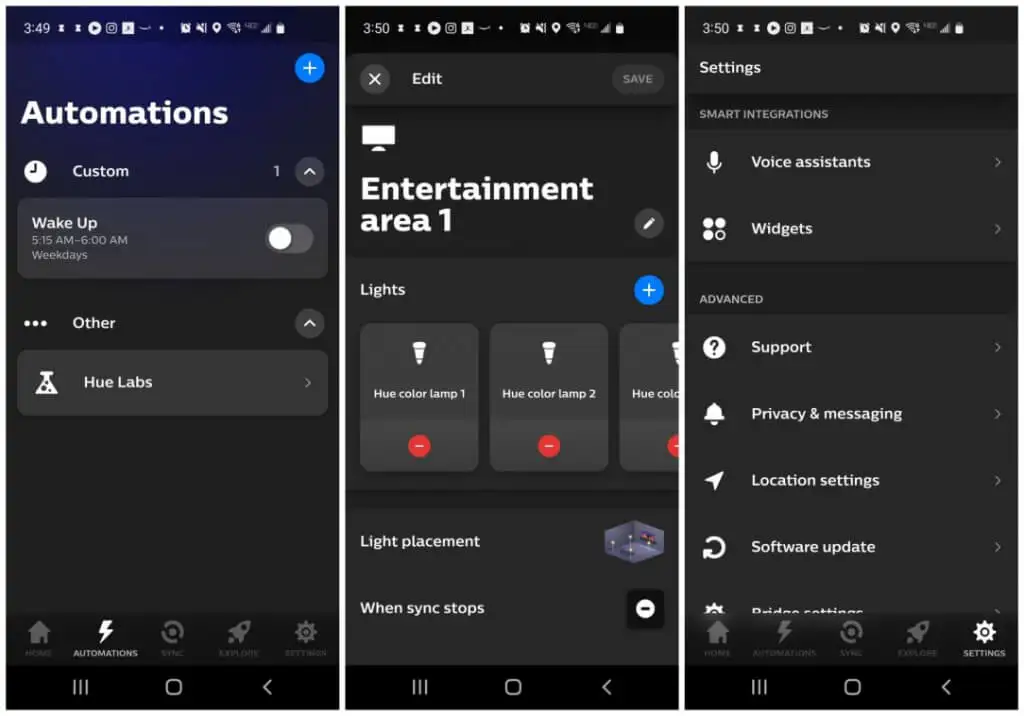
- Otomasyonlar : Işıklarınızı otomatikleştirmenin yaratıcı yollarından birini seçin, örneğin bir zamanlayıcıyla açıp kapatmak ya da eve geldiğinizde veya evden çıkarken açıp kapatmak gibi.
- Eğlence Alanları : Evinizdeki bir odadaki eğlence “alanlarına” özel ampuller atayın, böylece onları bilgisayarınız aracılığıyla o odada çalan medya veya müzikle senkronize edebilirsiniz (aşağıya bakın).
- Sesli Asistanlar : Işıklarınızı sesli komutla kontrol edebilmeniz için Google Asistan veya Amazon Alexa ile bağlanın. Bu ayrıca ışıklarınızı Asistan uygulaması, Google Home uygulaması, Amazon Alexa uygulaması veya Amazon Echo'nuz aracılığıyla kontrol etmenizi sağlar.
- Widget'lar : Bir widget'ı mobil cihazınızın ana ekranı için özelleştirin. Bu, uygulamada çalışmadan önce ana ekrana uzun süre basmanız ve oradan Philips Hue widget'ını eklemeniz gerekir. Ardından, özelleştirmek için uygulamaya geri dönün.
Philips Hue Işıkları Oda İçi Ortamla Nasıl Eşitlenir
Işıklarınızın, o odada keyif aldığınız film, müzik veya diğer ortamlara uyacak şekilde otomatik olarak renk değiştirmesini sağlamanın üç yolu vardır.
- Uygulamayı Spotify hesabınızla bağlayın.
- Philips Hue Play HDMI senkronizasyon kutusunu satın alın.
- Windows veya Mac için Philips Hue Sync yazılımını indirin ve yükleyin.
En düşük maliyetle en fazla kontrol için Philips Hue Sync masaüstü uygulaması gitmenin yoludur.
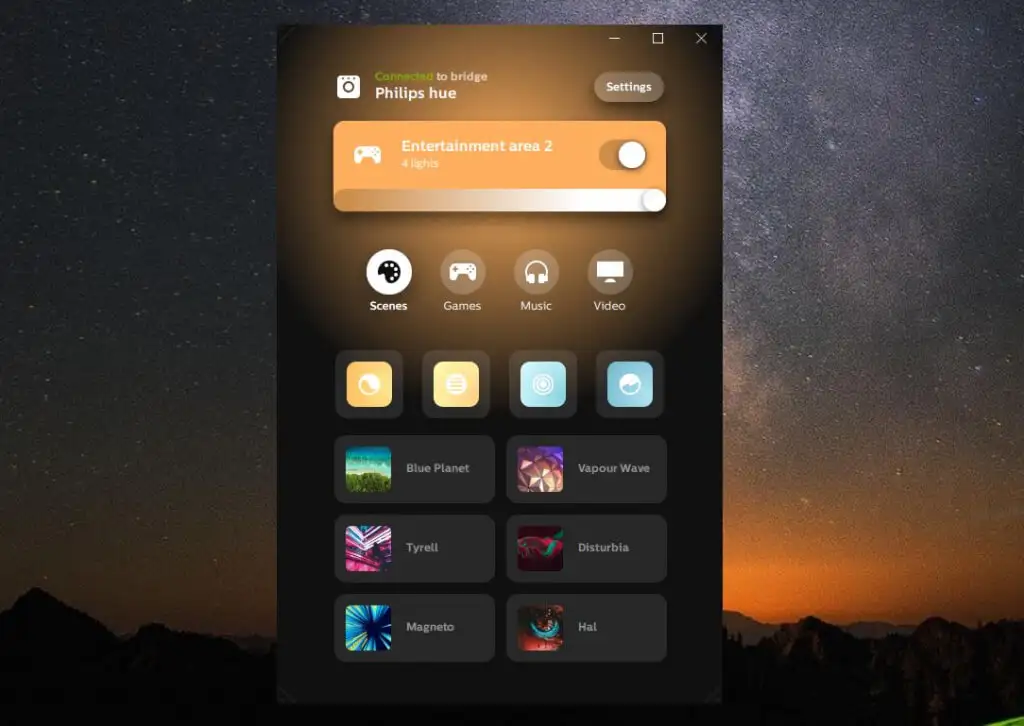
Philips Hue mobil uygulamasıyla Eğlence Alanları oluşturduğunuz sürece, bunların masaüstü Philips Hue Sync uygulamasında listelendiğini göreceksiniz.
Ancak bunu yapmadan önce Ayarlar'ı ve ardından sol menüden Philips hue'u seçmeniz gerekir. Uygulamayı henüz köprünüze bağlamadıysanız Yeni köprüyü bağla'yı seçin.
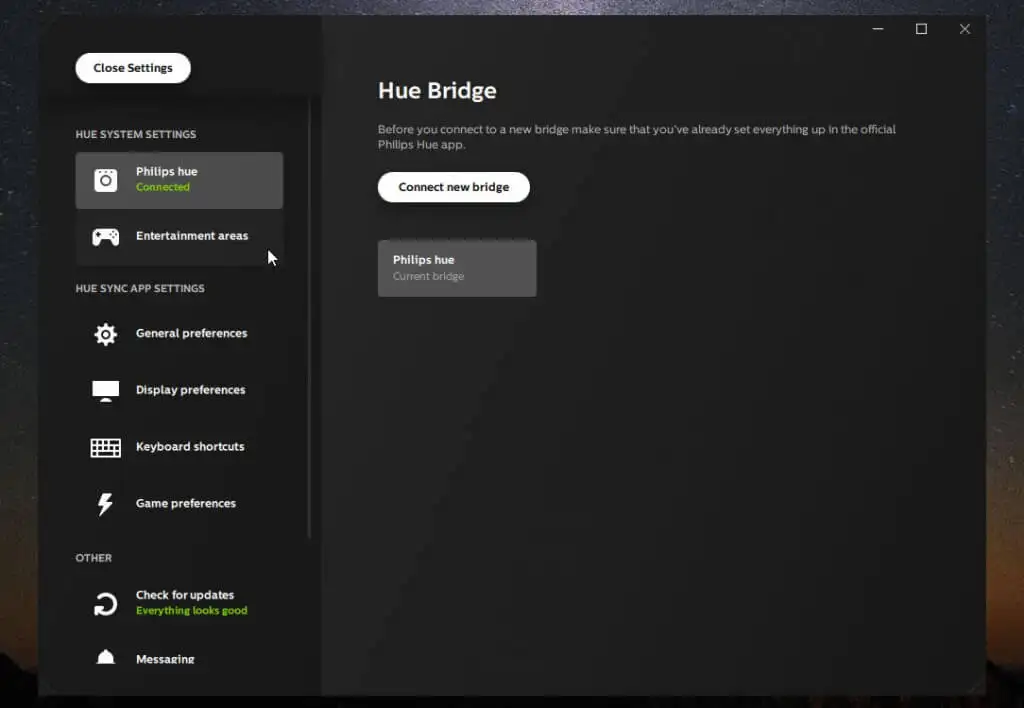
Kontrol edebileceğiniz alanları görmek için sol menüden Eğlence alanları'nı da seçebilirsiniz.
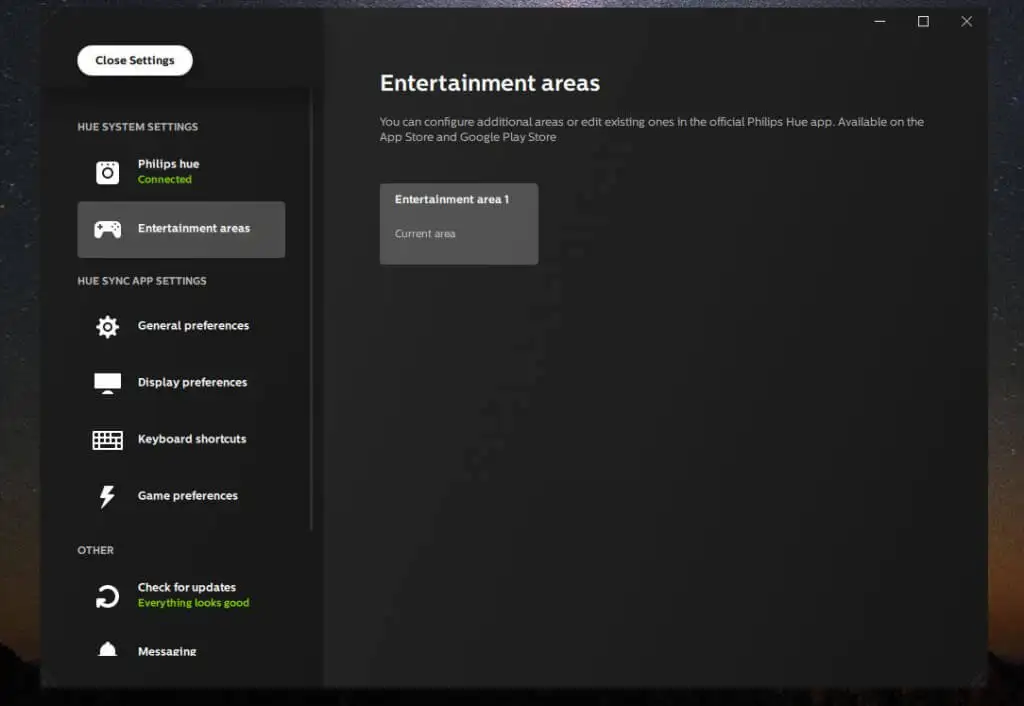
Uygulamayı başlatırken senkronizasyonun nasıl davranacağını tam olarak yapılandırmak için soldaki menüden Genel tercihler'i seçin.
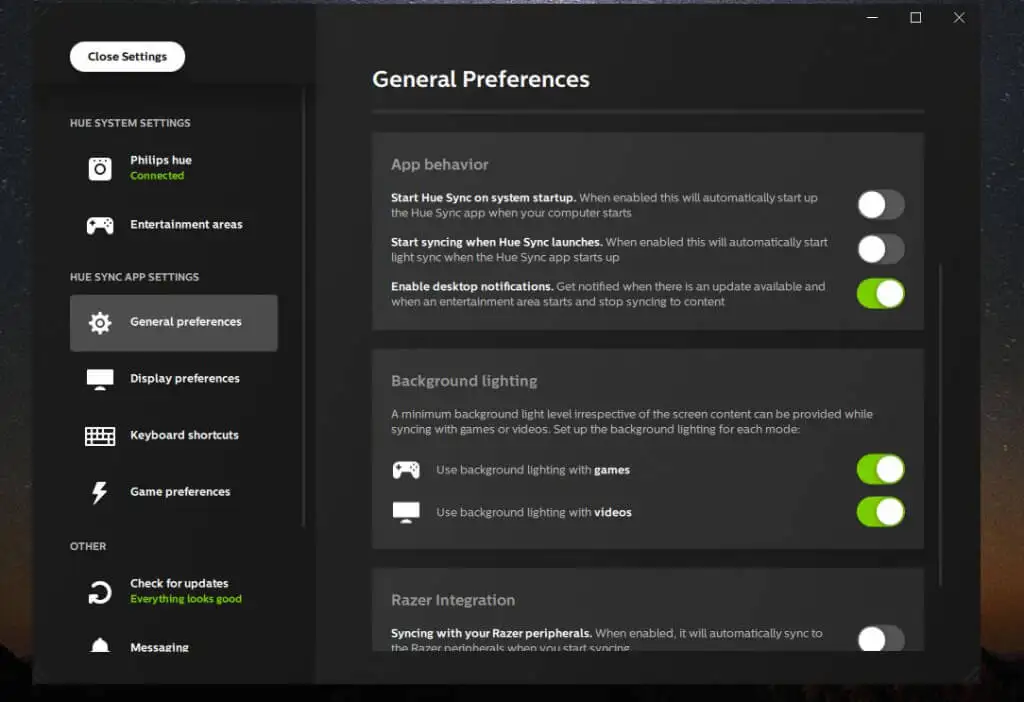
Şunları yapılandırabilirsiniz:
- Senkronizasyon programının sistem başlangıcında başlayıp başlamadığı
- Senkronizasyon uygulaması her başlatıldığında, oynattığınız medya ile otomatik olarak Senkronizasyona başlayın
- İzlediğiniz film tamamen kararsa bile asla karanlıkta kalmamanızı sağlayacak "arka plan" aydınlatmasını etkinleştirin.
Medyayı izlemeye ve ışıklarınızı onunla senkronize etmeye hazır olduğunuzda, alttaki Işık senkronizasyonunu başlat düğmesini seçin ve sürükleyici gösterinin tadını çıkarın!
