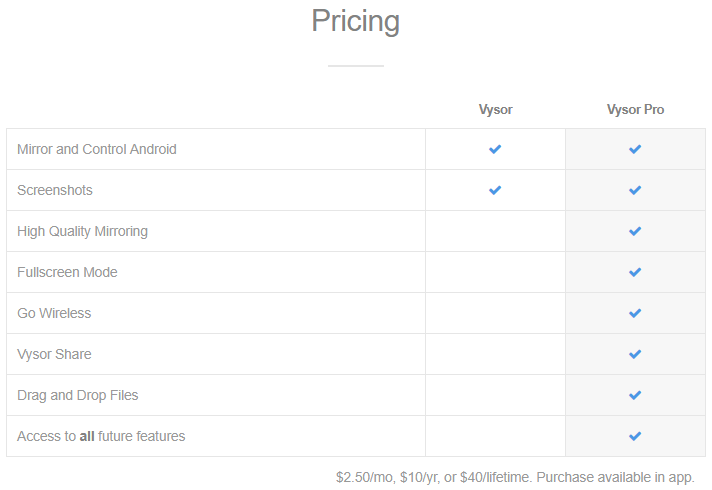Android Telefon PC'den Nasıl Kontrol Edilir – Eksiksiz Bir Çözüm
Yayınlanan: 2019-08-07Hiç zaman zaman PC'nizden Android telefonunuzu kontrol edebilmeyi dilediniz mi? Belki büyük bir metin mesajı yazmak veya daha büyük bir ekranda bir şeyi keşfetmek için ne yapmak istersiniz. Android cihazınızı bir bilgisayarda kontrol etmenizin birkaç nedeni olabilir. Bilgisayarda WhatsApp kullanmak veya klavye veya fare ile daha büyük ekranda android oyunları oynamak, ekran yansıtma, cihazlarınızda dosya alışverişi yapmak, bilgisayarınızı kullanarak Android üzerinde her şeyi yapabilirsiniz. Windows, akıllı telefonunuz çantanızdayken veya USB şarja bağlıyken üzerinde tam kontrole sahip olmanızı sağlayabilir. Tek yapmanız gereken, 'Android telefon PC'nizden nasıl kontrol edilir?'
Neyse ki, birkaç basit adımla Android telefonunuza PC'nizden kolayca erişebilirsiniz. İşte PC'nizden Android'inize erişmek için en iyi seçeneklerden birkaçı.
Bir Yazılım Kullanarak PC'den Android Telefonu Kontrol Edin
Android telefonunuza PC'nizden erişebileceğiniz farklı yazılımlar olsa da, burada amacı çözmek için en iyi yazılımdan bahsedeceğiz.
1. İtmeli mermi
Pushbullet, dosyaları paylaşmak ve mesaj göndermek için PC'nizdeki birden fazla cihazı ekran yansıtma ve senkronize etmek için en iyi yazılımlardan biridir. 1'den fazla akıllı telefonunuz varsa ve SMS mesajları, WhatsApp mesajları göndermek ve almak için hepsini tek bir platformda senkronize etmek istiyorsanız, yeni mesaj aldığınızda açılan bildirimleri görün, birden fazla mesaj yayınlayın, mesaj patlatma veya ekran yansıtma Bu muhtemelen aradığınız şey.
Ücretsiz sürümle ilgili sınırlama, profesyonel sürüm için bir ay boyunca 4,99 ABD doları ödemediğiniz sürece ayda yalnızca 100 mesaj (SMS + WhatsApp) gönderebilmenizdir.
Pushbullet, Android, iOS, Chrome, Firefox, Safari, Opera ve Windows platformlarıyla uyumludur.
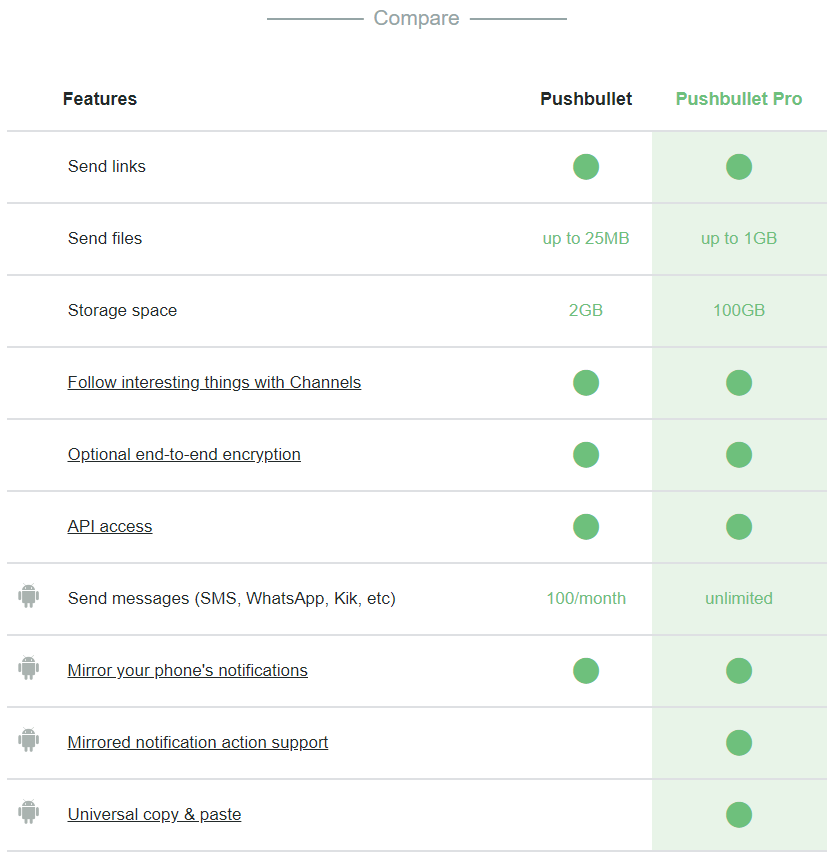
Pushbullet Özellikleri
- Özellikler arasında bağlantı gönderme, dosya gönderme, depolama alanı paylaşma, Kanallarla ilginç şeyleri takip etme, isteğe bağlı uçtan uca şifreleme, API erişimi, Android telefonunuzun bildirimlerini yansıtan mesaj gönderme (SMS, WhatsApp, Kik, vb.) ekranı, evrensel kopya bulunur. & yapıştır vb.
- Bu biraz pahalı gibi görünse ve daha iyi ve daha ucuz seçenekler mevcut olsa da, Pushbullet buna değer kılan gelişmiş paylaşım seçeneklerine sahiptir.
2. vizör
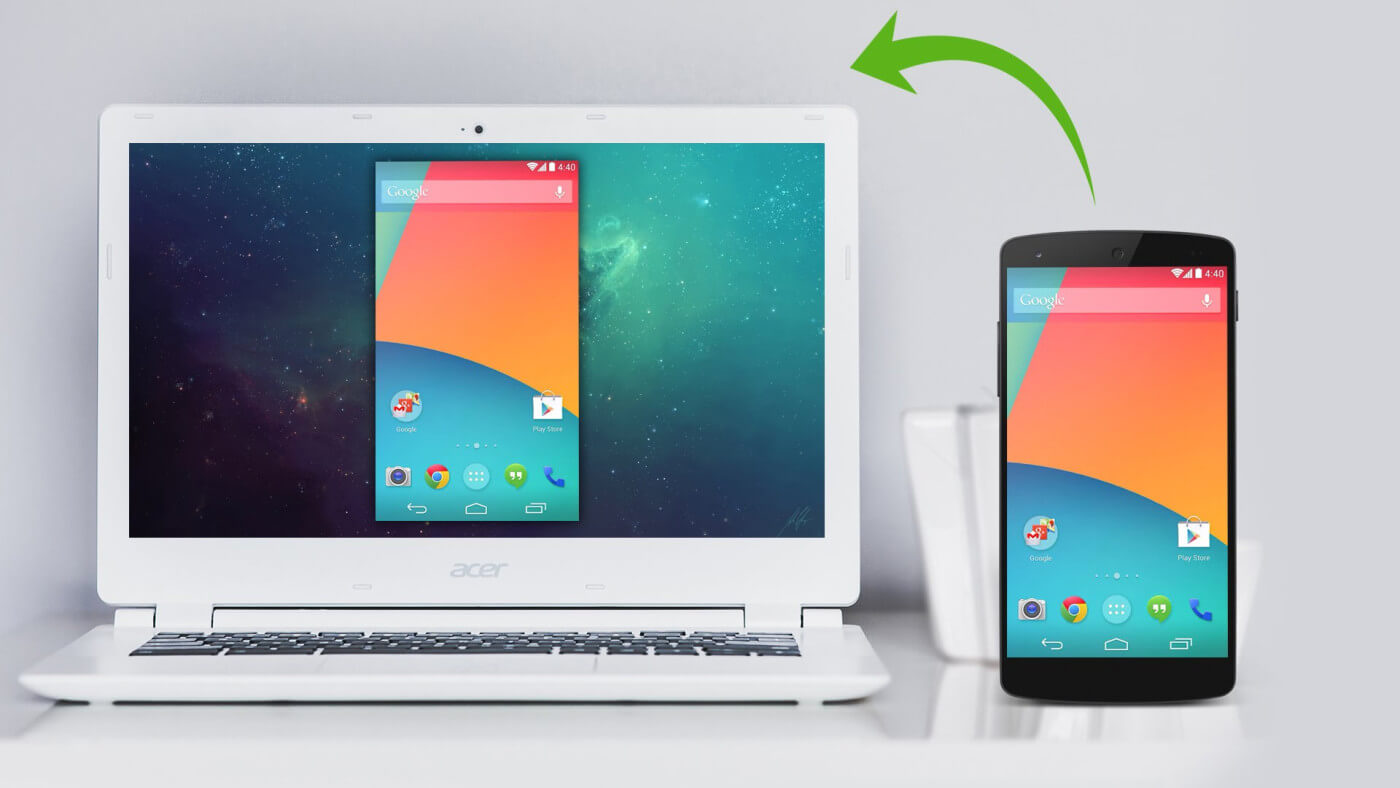
Vysor, Android'e PC'den erişmek için ikinci en iyi seçenektir. Bu uygulama, Android'i PC'den ekran yansıtmak için Google Chrome'u kullanır ve harika bir PC paylaşım deneyimi sunar. Genişletilmiş performans arıyorsanız, kablolu bir bağlantıya gidebilirsiniz. Bu, bir Android cihaz ve bir PC arasında dosya ve klasör alışverişi yapmanın en hızlı yollarından biridir. Vysor, bir Android cihazını birden fazla kullanıcıyla paylaşma yeteneğini içeren, işyerinde kullanılacak bazı ilginç özelliklerle yüklenmiştir.
Diğer uygulamalar gibi, Vysor için de ücretli ve ücretsiz bir seçenek mevcuttur. Ücretli Pro sürümü, ücretsiz olandan daha iyi performans ve çok daha fazla özellik sunar. Kablosuz paylaşım ve tam ekran modu seçenekleri yalnızca yüksek kaliteli ekran yansıtma özelliğine sahip ücretli sürüm tarafından desteklenir.
Vysor Özellikleri
- Vysor, Android'inizi masaüstü ekranınıza getirir ve Chrome, Windows, Mac ve Linux işletim sistemleriyle uyumludur.
- Android cihazınızda çalışmak için klavyenizi ve farenizi kullanabilir ve ayrıca fiziksel bir cihazda bir öykünücü sunar.
3. AirDroid
AirDroid, PC'nizden Android telefona erişmenizi ve kontrol etmenizi sağlayan basit bir Dosya ve ekran yansıtma yazılımıdır. AirDroid, bilgisayara fiziksel olarak bağlı değilken Android dosyalarınızı keşfetmenize izin veren ücretsiz bir hizmet istemcisidir. AirDroid'i hem Android Cihaza hem de PC'ye indirip yüklememiz ve telefonun bilgisayardaki dosyalarına erişmek için ücretsiz bir AirDroid hesabı oluşturmamız gerekiyor.
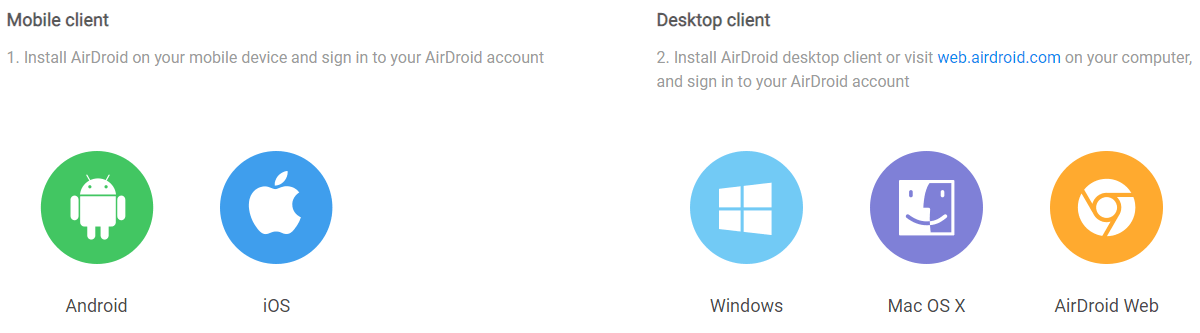
AirDroid'i kullanmaya başlamak için önce bir hesap oluşturmanız gerekir.
- Airdroid'e gidin ve E-posta Kimliğinizi ve şifrenizi kullanarak kaydolun.
- AirDroid'i PC'nize indirin ve yükleyin ve yüklemek için ekrandaki talimatları izleyin.
- Bilgileri (E-posta adresi ve şifre) sağlayarak AirDroid hesabınızda oturum açın.
- Google Play mağazasına gidin ve AirDroid'i Android cihazınıza da indirin.
- Her iki cihazda da AirDroid hesabınızda oturum açın.
- PC'nizdeki AirDroid penceresinin sol yan panelindeki 'Klasörler' sekmesine tıklayın, Android'inizin klasörler listesini getirecektir.
- Android dosyalarınızın en güncel sürümünü görebilmeniz için AirDroid, Android cihazınızda çalışmaya devam etmelidir.
- Senkronizasyonun AÇIK durumda kalması için Android'inizin Wi-Fi veya hücresel veriye bağlı olması gerekir.
Masaüstünüzde Android'inizden bildirimler almak istiyorsanız, ekranın alt kısmındaki 'Araçlar' sekmesine gidin ve masaüstü ekranı yansıtmayı etkinleştirmek için 'Masaüstü Bildirimi'ne dokunun.

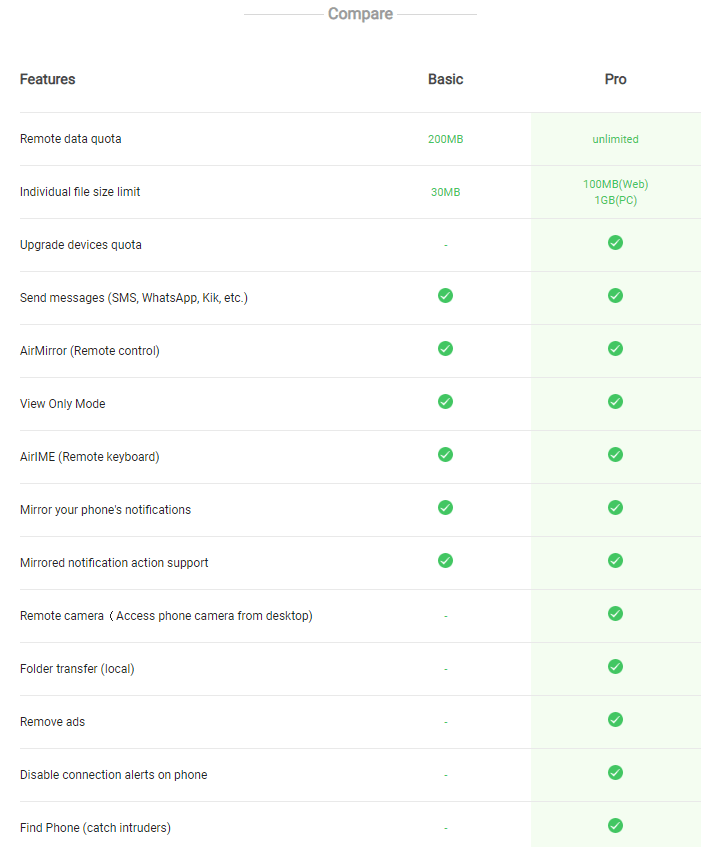
AirDroid Özellikleri
- AirDroid, Android, Mac, iOS, Windows ve AirDroid Web işletim sistemleri için kullanılabilir.
- Her iki cihazda da AirDroid istemcisini kullanarak dosya aktarabilir, Android telefonunuzun uzaktan kontrolünü ele alabilir, SMS ve Bildirim gönderip alabilir, uzak kamera ve Web Uygulaması kullanabilirsiniz.
- Uzaktan ekran yansıtma, uzaktan kumandayı alma ve uzaktan destek sağlama AirDroid'in başlıca özellikleridir.
- AirDroid'in Pro Hesabı, uzak bağlantıda ekstra veri kotası, aynı hesap altında birden fazla cihazı bağlama seçeneği, rahatsız edici reklamlar göstermeden klasör aktarımlarını tamamlama vb. sunar. Bu, nihai AirDroid deneyimidir.
- AirDroid, paylaşılan klasörleri kullanarak aynı dosyaları birden fazla cihazda tutmanıza ve paylaşmanıza olanak tanır.
Ayrıca Okuyun: Android Telefonda Yer Açmanın Hızlı Yolları
Bluetooth Kullanarak PC'nizden Android Telefonunuzu Kontrol Edin
Android telefona bir PC'den erişmenin bir başka kolay yolu da Bluetooth kullanan kablosuz bağlantıdır. Android Telefonunuz güvenli bir bağlantı kurabilir ve akıllı telefonunuzdaki tüm dosya ve klasörleri paylaşmaya başlayabilir. Bunu yapmak için şu adımları takip edebilirsiniz.
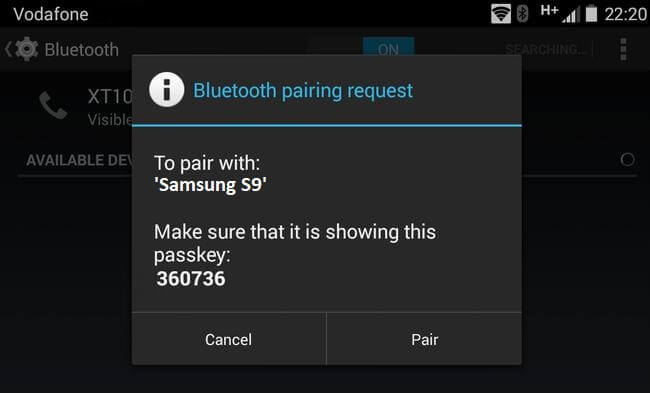
- Android'inizin Bluetooth'unu AÇIN.
- 'Başlat' düğmesine tıklayın ve dişli şeklindeki 'Ayarlar' seçeneğine tıklayın.
- Pencerenin sol üst köşesindeki 'Cihazlar' seçeneğine tıklayın.
- Sayfanın üst kısmındaki 'Bluetooth veya başka bir cihaz ekle'yi tıklayın. (Bluetooth zaten etkin değilse, açmak için önce aşağıdaki 'Kapalı' anahtarına tıklamanız gerekir.
- Android cihazınızı seçin. Açılır listede Android'inizin adına tıklayın. Bilgisayarınız Android'inize bağlanmaya başlayacaktır.
- Bilgisayarınızın PIN'inin Android'in PIN'i ile eşleşip eşleşmediğini doğrulamanızı isteyecektir. 'Evet' düğmesine tıklayın.
- Android'de istendiğinde Tamam'a dokunun. Bilgisayar ekranınızda da Tamam'ı tıklayın.
- Android'iniz bilgisayarınızla başarıyla eşleştirildi.
Artık Android cihazı PC'nize bağlı olduğuna göre, onu her iki cihaz arasında dosya ve klasörleri paylaşmak için kolayca kullanabilirsiniz.
USB Kablosunu Kullanarak Bilgisayarınızdan Android Telefonunuzu Kontrol Edin
PC'den Android'e erişmenin en iyi ve en kolay yolu bir USB Kablosu kullanmaktır. Bu yöntem genellikle her iki cihaz arasında dosya aktarmak için kullanılır. Bir USB kablosu, dosya paylaşımı için bir köprü oluşturur ve bağlıyken Android cihazını şarj eder. Dosyaları şarj etmek veya paylaşmak için Android'inizdeki ayarları değiştirebilirsiniz.
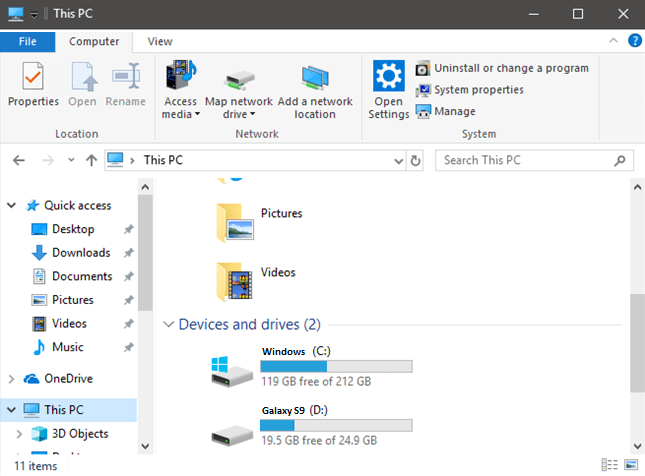
- USB bölümünü bilgisayarınızın USB portuna, küçük bölümü ise Android cihazınıza bağlayın.
- Bilgisayarınızın Android cihazınıza erişmesine izin vermek için Android telefonunuzun kilidini açın ve istenirse İZİN VER veya Tamam'a dokunun. Bu, bilgisayarınızın Android'in dosya ve klasörlerine erişmesine izin verecektir.
- Android telefonunuz bağlanmak için herhangi bir istem göstermediyse, PC'ye bağlanma izinleri için aşağı kaydırma menüsünü de kontrol edebilirsiniz. Android dosya sistemine veya MTP bildirimine dokunun.
- Bir sonraki pencerede 'Dosya Aktarımı' veya 'Dosyaları Aktar' seçeneğine dokunun.
- 'Win + E' tuşlarına basın veya 'Bu PC' türünde 'Başlat'ı tıklayın ve 'Enter' tuşuna basın.
- 'Aygıtlar ve Sürücüler' başlığı altında Android telefonunuzun adına çift tıklayın. Ayrıca mevcut cihazları genişletmek için 'Aygıtlar ve Sürücüler' başlığına çift tıklayabilirsiniz.
- Android telefonunuzun hafızasına çift tıkladığınızda, size dahili ve SD kart klasörleriniz dahil 1 veya 2 klasör gösterecektir.
Burada dosya ve klasörlere göz atabilir ve Android ile PC'niz arasında aktarım yapmak için kopyala-yapıştır seçeneklerini kullanabilirsiniz. Bu seçenek, cihazı biçimlendirmeden veya yeniden başlatmadan önce tüm telefonunuzun yedeğini alırken daha anlamlıdır. Bu, telefonlar arasında geçiş yaparken tek bir dosyayı bile kaybetmemenizi sağlar.
Ayrıca Okuyun: Android Telefon Nasıl Yedeklenir - İpuçları ve Püf Noktaları
Özetliyor
Burada, uygulamalara, ekran yansıtmaya ve cihazlar arasında dosya paylaşımına erişmek için PC'nizden android telefonu kontrol etme seçeneklerini araştırdık. PC'den Android'e erişmenin bu akıllı yolları, çoklu görev yapmak ve görevlerimizi kolaylaştırmak için faydalı yaşam tüyolarıdır. Bu makale size yardımcı olduysa, lütfen beğenin ve iş arkadaşlarınızla paylaşın. Bu tür daha fazla ipucu, püf noktası ve teknolojiyle ilgili güncellemeler için Tweak Library'yi ziyaret edin ve teknolojiyle ilgili videoları daha çok seviyorsanız YouTube kanalımızı izleyin ve abone olun. Bize Facebook ve Pinterest'ten de ulaşabilirsiniz.