HEIC'i Üçüncü Taraf Uygulamaları Olmadan iPhone'da JPG'ye Dönüştürme
Yayınlanan: 2022-05-05iPhone'lar, bir akıllı telefonda bulunan en iyi kameralardan bazılarını sunar. Detay miktarı ve doğal renk üretimi sayesinde, iPhone'lar genellikle tam teşekküllü bir kameranın yerini alan telefon olarak kabul edilir. Ve Apple, telefonda daha fazla fotoğraf ve düzenleme seçeneği sunarak bunu geliştiriyor. Ancak bu fotoğrafları bazı platformlarda ve uygulamalarda paylaşmak, iPhone'un varsayılan olarak fotoğraf çektiği HEIC dosya biçimi nedeniyle genellikle acı verici olabilir.
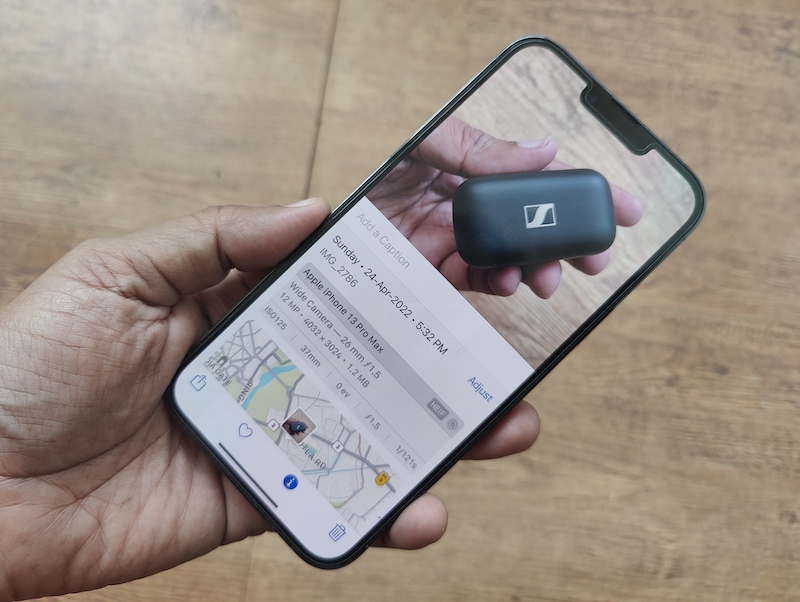
İçindekiler
Ara sıra HEIC hıçkırıkları
2017'de, iOS 11'in piyasaya sürülmesiyle Apple, varsayılan biçim olarak Yüksek Verimli Görüntü Kapsayıcısını (HEIC) tanıttı. Biçim, bilgi kaybetmeden daha iyi dosya sıkıştırması sunar. Bu, temel olarak, bir fotoğrafı HEIC formatında çekmenin ve saklamanın, daha popüler JPG formatına kıyasla yalnızca daha az yer kaplamakla kalmayacak, aynı zamanda ayrıntılardan da ödün vermeyeceği anlamına gelir. Bu, iPhone'larda insanların iPhone'larıyla çektikleri fotoğraf sayısı ve iPhone'ların nasıl genişletilebilir belleklerle gelmediği göz önüne alındığında çok önemli olan, yerden tasarruf sağlayan çok kullanışlı bir özellik olsa da, biçim de baş ağrısı olabilir. Bunun nedeni, evrensel olarak desteklenmemesi ve bazen oldukça sınırlayıcı olabilmesidir.
Birçok devlet web sitesi, blog ve çevrimiçi hizmet hala görüntüleri JPG biçiminde yüklemenizi gerektirir; bu, görüntüyü HEIC'de (iPhone'ların varsayılan olarak yaptığı) zaten yakaladıysanız biraz sorunlu olabilir.
HEIC'de sadece ateş etme seçeneği
iPhone'unuzun görüntüleri kaydetme biçimini değiştirebilir ve Ayarlar'a dalarak HEIC yerine JPEG'i seçebilirsiniz, ancak bu size daha fazla depolamaya mal olur.
Bu yeterince basit bir işlemdir -
- Ayarlar'ı açın ve Kamera seçeneğine gidin.
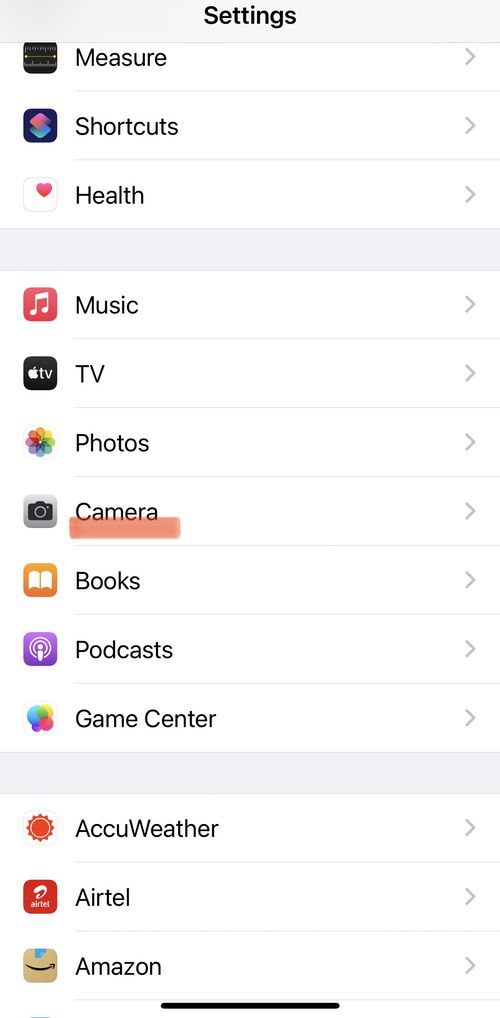
- Bir kez, Formatlar'ı seçin ve ardından formatı Yüksek Verimli'den En Uyumlu'ya değiştirin.
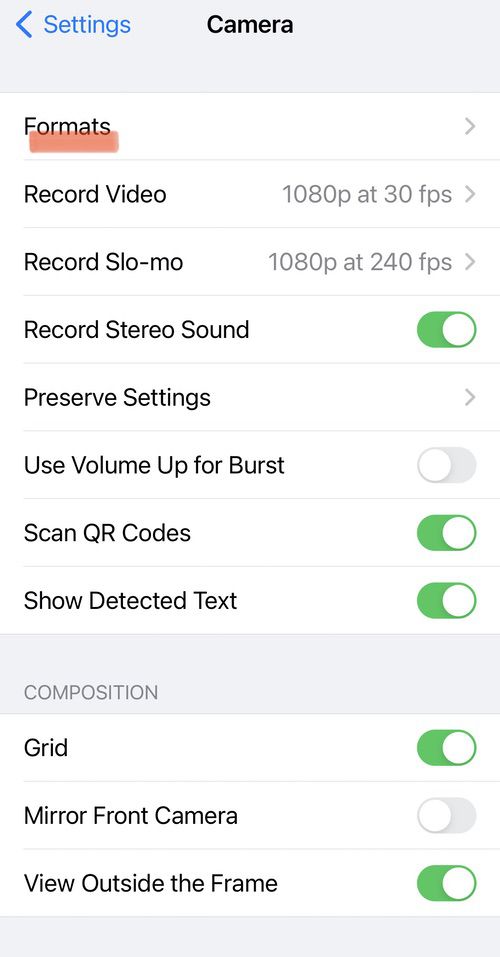
- Adlarından da anlaşılacağı gibi, 'Yüksek Verimlilik' HEIC'dir 'En Uyumlu' burada JPEG/JPG anlamına gelir.
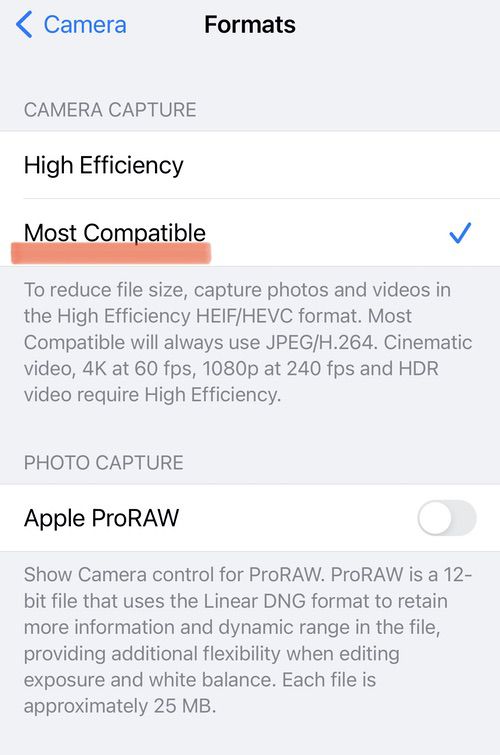
HEIC'i iPhone'unuzun kendisinde JPG'ye dönüştürün
HEIC'i varsayılan biçiminiz olarak tutmak istiyorsanız, seçilen resimleri JPEG biçimine de dönüştürebilirsiniz. Bunu üçüncü taraf uygulamaları indirerek yapabilirsiniz, ancak bu, iPhone'unuzda yalnızca resimlerinizi HEIC'den JPG'ye dönüştürmek için ek bir üçüncü taraf uygulaması olması anlamına gelir. Ya size görüntü formatınızı dönüştürebileceğiniz çok daha basit bir yol olduğunu söylesek? Üçüncü taraf bir uygulama indirmenizi gerektirmeyen bir uygulama. Doğrudan iPhone'unuza yerleştirilmiş basit bir kopyala-yapıştır çözümüdür.
İşlem oldukça kolaydır. Tek yapmanız gereken şu adımları takip etmek:
1. Adım: Dosyalar uygulamasını açın
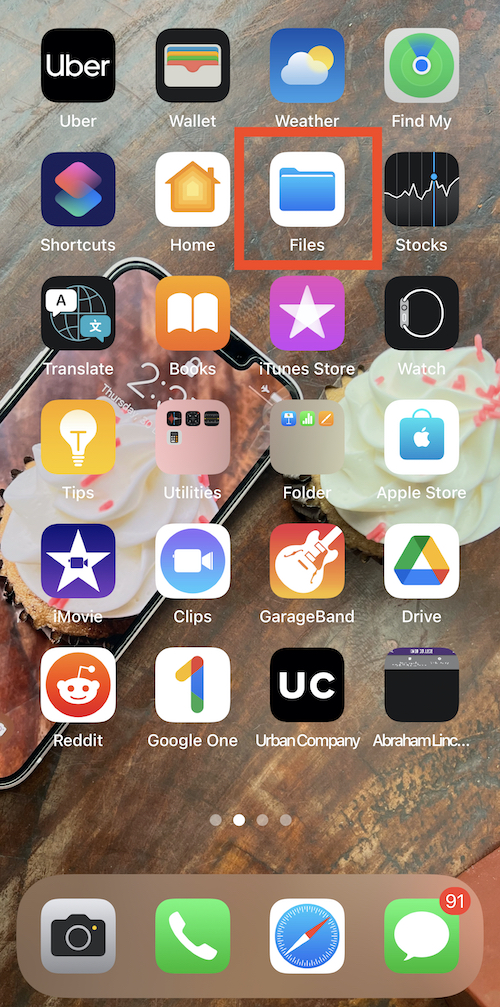
Fotoğraf formatınızı HEIC'den JPEG'e dönüştürmek için önce iPhone'unuzda Dosyalar uygulamasını açmanız gerekir. Yerel bir uygulamadır ve iPhone'a önceden yüklenmiş olarak gelir. Tek yapmanız gereken Dosyaları aramak ve telefonunuzda açmak.
2. Adım: iPhone'umda Seçin
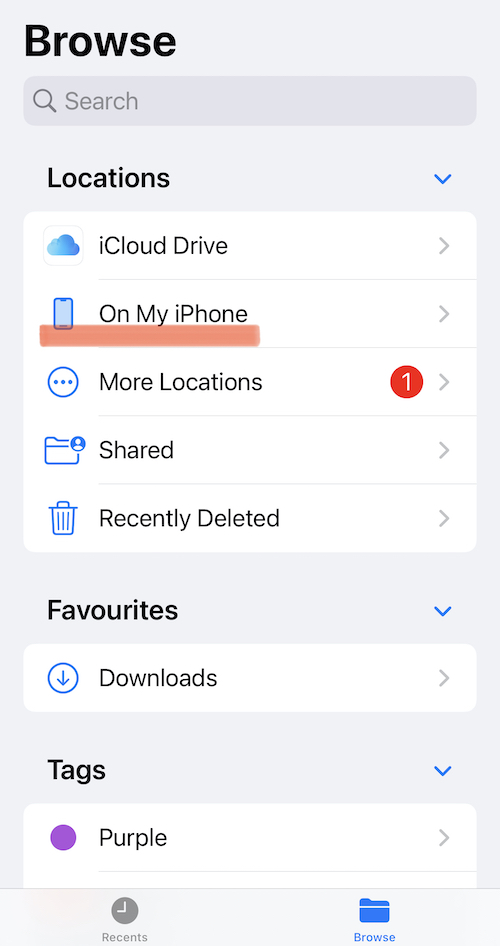
iPhone'unuzda Dosyalar uygulamasını açtıktan sonra, Konumlar listesinden Konum'u seçin. Buradan iPhone'umda'yı seçmelisiniz. Alternatif olarak, iCloud Drive'ı da seçebilirsiniz, ancak bu seçeneği kullanmak, orada kaydedilen görüntüler çevrimdışı olarak kullanılamayacağından daha sonra veri kaybına neden olabilir.
3. Adım: Yeni bir Klasör oluşturun
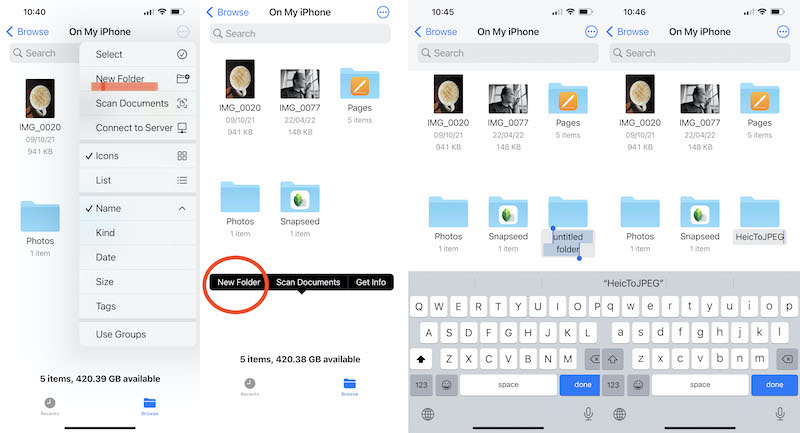

Artık konumunuzu belirlediğinize göre, resimlerinizi kaydetmek için yeni bir klasör oluşturmalısınız. Bunu yapmak için, sağ üst köşesinde bulunan 'üç nokta' menü seçeneğine dokunmanız gerekir. iPhone'un ekranı. Orada, listede Yeni Klasör seçeneğini bulacaksınız. Seçeneğe dokunun ve yeni bir klasör oluşturun. Ayrıca iPhone'umda penceresindeki herhangi bir boş bölgeye uzun basabilirsiniz ve açılan seçeneklerden biri Yeni Klasör'dür. Bu klasörü istediğiniz gibi adlandırın - bariz nedenlerle HeicToJPEG ile gittik.
4. Adım: Fotoğraflar uygulamasına gidin

Arka plan çalışmanızın çoğu şimdi tamamlandı. Artık, Fotoğraflar uygulamanızdan görüntüleri seçip biçimlerini değiştirerek gerçek işe geçmeniz gerekiyor. Bunu yapmak için, şimdi iPhone'unuzun fotoğraf galerisine gitmeli ve JPG'ye dönüştürmek istediğiniz resim(ler)i seçmelisiniz. Sağ üst köşedeki Seç'e dokunun ve dönüştürmek istediğiniz resimlere dokunun.
Adım 5: Fotoğrafları Kopyalayın
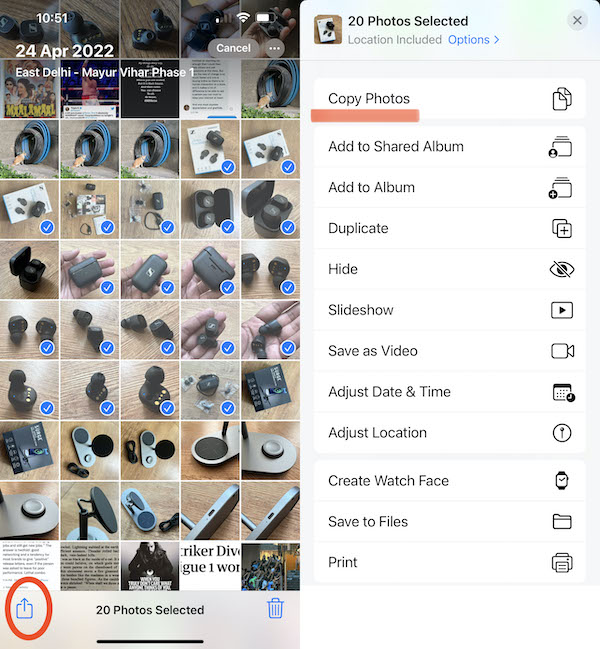
Dönüştürmek istediğiniz resmi sonlandırdıktan sonra, ekranın sol alt köşesindeki Paylaş düğmesine dokunmanız gerekir. Üzerine dokunun ve telefonunuzda bir dizi yeni seçenek açılacaktır. Bu listeden Fotoğrafları Kopyala'yı seçmelisiniz. Seçeneği seçtiğinizde, fotoğrafınız iPhone'unuzun Panosuna kopyalanacaktır. Burada dikkat edilmesi gereken nokta, Dosyalara Kaydet seçeneğinin de bulunmasıdır, ancak bu fotoğrafın biçimini değiştirmez, bu nedenle Fotoğrafları Kopyala'ya sadık kalın.
6. Adım: Dosyalardaki Klasörünüze geri dönün
HEIC'den JPG'ye dönüştürmek istediğiniz görüntüyü kopyaladıktan sonra, şimdi Dosyalar uygulamasında az önce oluşturduğunuz klasöre geri dönmelisiniz. Dosyalar uygulamasını açın ve arama çubuğunda klasörün adını arayın veya oluşturduğunuz konuma gidin ve bulun. Açmak için klasöre dokunun.
7. Adım: Fotoğrafları yapıştırın
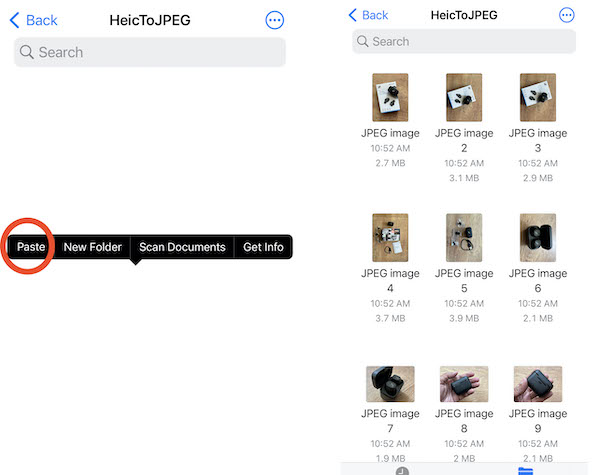
Bu, bu dönüşüm yarışının son ayağı. Şimdi klasörü açmanız ve ekranınızda Yapıştır seçeneği belirene kadar ortadaki boş alana uzun süre basmanız gerekiyor. Yapıştır seçeneğini seçmeniz yeterlidir, fotoğraf bu klasörde görünecektir. Fotoğraflar otomatik olarak JPEG'e kaydedilir. Ayrıca resimlerin adlarını da değiştirebilirsiniz – galeride yapamayacağınız bir şey.
Bu kadar. Görüntü formatlarını her değiştirmek istediğinizde yeni bir klasör oluşturmanız gerekmez. Görüntüleri mevcut herhangi bir klasöre yapıştırmanız yeterlidir (yine de nereye yapıştırdığınızı unutmayın). Dosyalar uygulaması gerisini halleder. Daha sonra bu klasörden JPEG formatındaki dosyaları seçip paylaşabilir ve yükleyebilirsiniz.
HEIC'den JPG'ye: Çevrimiçi çözümler!
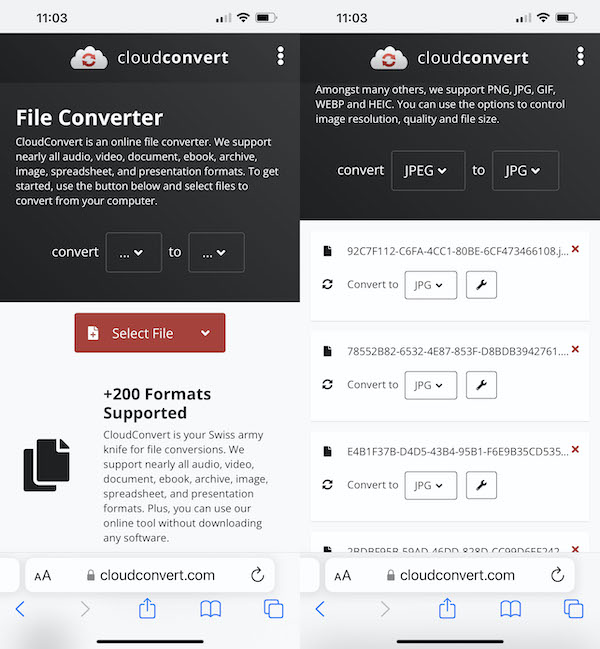
Aceleniz varsa, iyi bir İnternet bağlantınız varsa ve dönüştürmek için çok fazla resminiz yoksa, ücretsiz bir çevrimiçi dönüştürme web sitesini de kullanabilirsiniz. Bulut Dönüştürme mükemmel bir seçenektir. Tek yapmanız gereken resimleri yüklemek, dönüştürülmelerini istediğiniz formatı belirtmek ve bunu yapacak. Ancak, dönüştürülecek çok sayıda fotoğrafınız varsa, bu biraz sıkıcı olabilir.
iPhone'da HEIC'den JPEG'e dönüştürme hakkında SSS
iPhone JPEG fotoğrafları çekebilir mi?
Evet elbette! Ayarları uygun şekilde değiştirirseniz iPhone'unuz varsayılan olarak JPG fotoğrafları çekebilir. Ayarlar uygulamasına gidin, Kamera'ya ve ardından Biçimler'e dokunun. Burada JPEG'den başka bir şey olmayan "En Uyumlu" formatı seçme seçeneğini bulacaksınız. Bu, iPhone'unuzun HEIC yerine yalnızca JPEG biçiminde fotoğraf çekmesini sağlar.
İPhone'da HEIC'i JPG'ye dönüştürmek için bir uygulama var mı?
Evet, iPhone'da HEIC'i JPG'ye dönüştürmek için birçok uygulama var. En iyi HEIC dönüştürücü uygulaması seçimimiz Image Converter - JPG PNG HEIC'dir. Uygun şekilde adlandırılmış uygulama, HEIC'yi JPG veya PNG'ye dönüştürür ve bunun tersi de geçerlidir. Mac'te, yüksek puan alan "HEIC Converter" adlı bir uygulama bulabilirsiniz.
