iPhone ve iPad'de Görüntüleri Dönüştürmenin Tüm Yolları
Yayınlanan: 2022-12-07iPhone/iPad'inizde bir resme tıkladığınızda, onu JPG veya HEIF formatında yakalar. Öte yandan, bir ekran görüntüsü alırsanız PNG dosyası olarak kaydedilir. Veya herhangi bir sosyal medyadan veya mesajlaşma servisinden indirirseniz, dünya çapında kullanılan popüler resim dosyası formatlarından herhangi birinde olabilir.
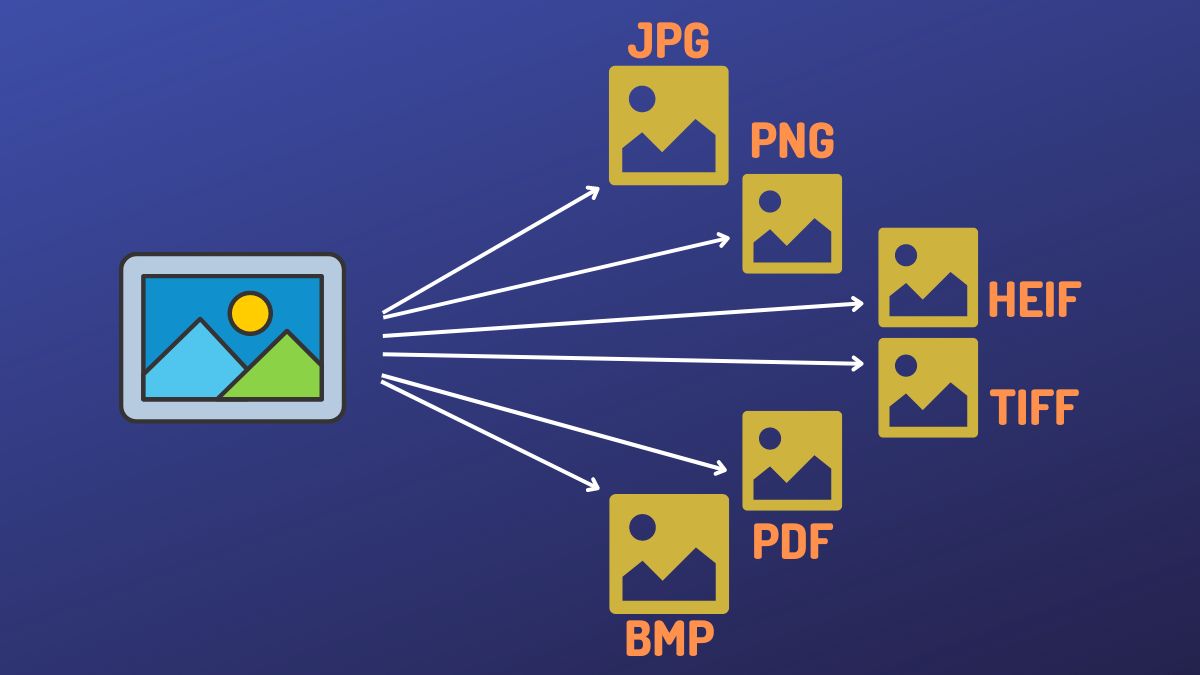
Ancak, şimdiye kadar kullanacağınız çoğu uygulama ve web sitesi birkaç belirli dosya biçimini destekler. Sonuç olarak, kullanmak isterseniz, başlamadan önce resimlerinizi uyumlu resim formatlarından birine dönüştürmeniz gerekir.
Neyse ki, görüntüleri iPhone ve iPad'de farklı biçimler arasında dönüştürmenin birkaç yolu var. Bu kılavuzda tüm bu yöntemleri gözden geçireceğiz, böylece gereksinimlerinize ve tercihlerinize uygun olanı seçebilirsiniz.
İçindekiler
Yöntem 1: Dosyalar Uygulamasını Kullanarak iPhone/iPad'de Bir Görüntüyü Dönüştürün
iOS 16 ve iPadOS 16 ile Apple, Dosyalar uygulamasını birkaç yeni özellik ve işlev içerecek şekilde güncelliyor. Bunlardan biri, Görüntüyü Dönüştür hızlı eyleminin kullanıma sunulması sayesinde görüntüleri dönüştürme yeteneğidir.
Görüntüyü Dönüştür, üç görüntü biçiminde görüntü dönüştürmeyi destekler: JPG , PNG ve HEIF . Ayrıca görüntü boyutu için birden çok seçenek sunar, böylece görüntü kalitesi tercihinize göre bir tane seçebilirsiniz.
Görüntüyü Dönüştür hızlı işlemini kullanmak da kolaydır. Başka bir biçime dönüştürmek istediğiniz görüntüyü seçin ve Görüntüyü Dönüştür hızlı eylemini çalıştırın. Ardından, tercih ettiğiniz çıktı biçimini ve görüntü kalitesini seçin; Görüntüyü Dönüştür, görüntüyü sizin için dönüştürecektir.
Bu yöntem hakkında daha fazla bilgi edinmek isterseniz, burada ayrıntılı olarak ele aldık.
Yöntem 2: iPhone/iPad'de Görüntüyü Dönüştürmek için Kısayol Kullanın
Apple'ın Kısayollar uygulaması, iPhone, iPad veya Mac'inizdeki birçok sıkıcı görevi otomatikleştirmenize izin vererek basitleştiren güçlü bir araçtır. Kendiniz bir kısayol oluşturmanızı veya internetten bir kısayol indirmenizi gerektirir; bu kısayolu manuel olarak çalıştırabilir veya tercihinize göre planlayabilirsiniz.
Görüntüleri dönüştürmek, görüntüleri yeniden boyutlandırmak ve görüntüleri birleştirmek, Kısayolların sizin için basitleştirebileceği, görüntüye özgü işlemlerden bazılarıdır. Bu kılavuzun amacı doğrultusunda, görüntüyü dönüştürmek için kendimize bir kısayol oluşturacağız.
Başlamak için aşağıdaki adımları izleyin:
- Kısayollar uygulamasını başlatın.
- Sağ üst köşedeki artı ( + ) düğmesine basın.
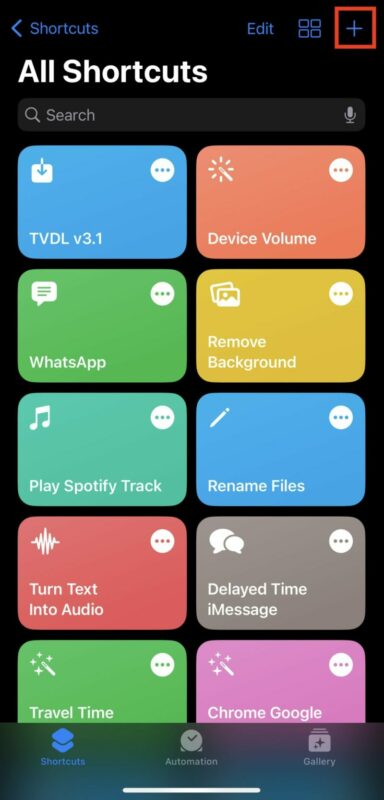
- En üstteki Yeni Kısayol metnine tıklayın, Yeniden Adlandır'a basın ve bu kısayola bir ad verin. Kaydetmek için Bitti'ye basın .
- Eylem Ekle düğmesine basın.
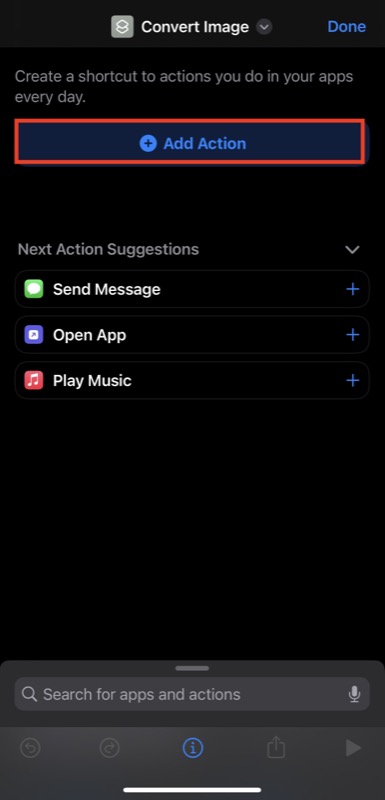
- Arama çubuğunu tıklayın, Fotoğraf Seç eylemini arayın ve kısayolunuza eklemek için ona dokunun. İşlemi tekrar tıklayın ve Çoklu Seç seçeneğini açın.
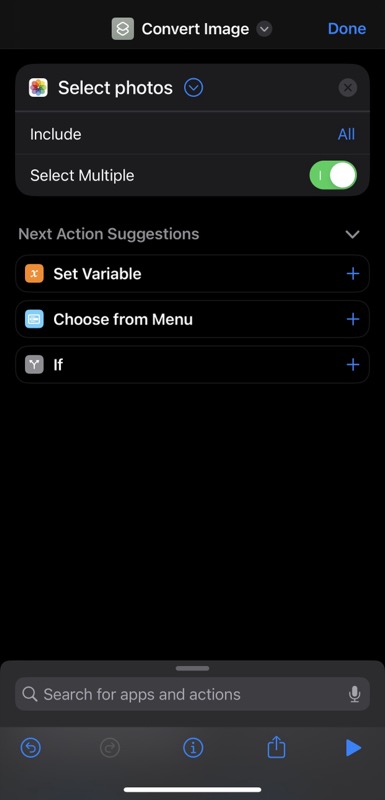
- Alt kısımdaki arama çubuğuna tıklayın ve Görüntüyü Dönüştür eylemine bakın. Kısayola eklemek için tıklayın.
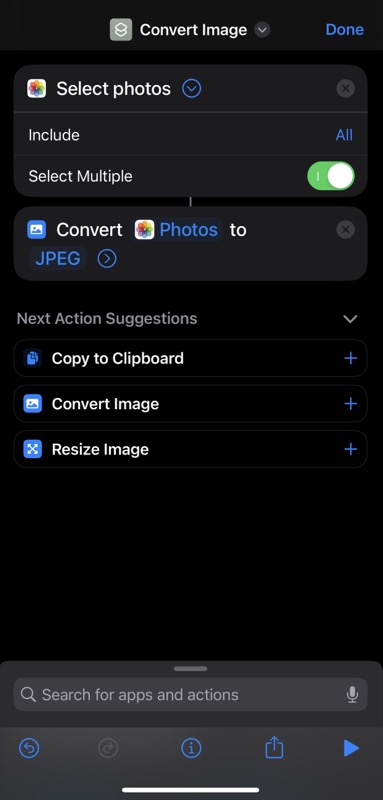
- Görüntüyü Dönüştür işleminde JPEG üzerine dokunun ve menüden Her Seferinde Sor seçeneğini belirleyin. Bu, kısayolu dinamik hale getirecek ve her çalıştırdığınızda çıktı biçimine karar vermenize izin verecektir.
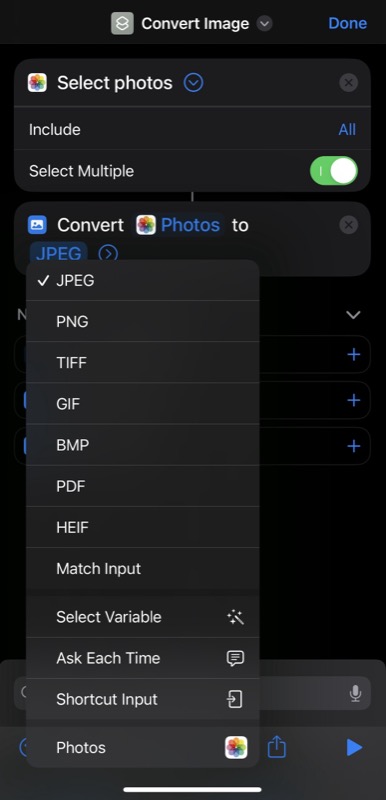
- Arama kutusuna tekrar basın, Fotoğraf Albümüne Kaydet eylemini arayın ve kısayolunuza eklemek için üzerine tıklayın.
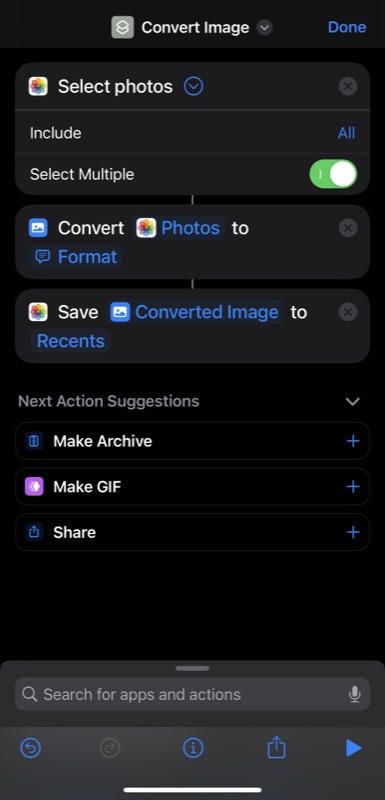
- Varsayılan olarak, Fotoğraf Albümüne Kaydet eylemi görüntüleri Son Kullanılanlar klasörüne kaydeder. Ancak, dönüştürülen görüntüyü kaydetmek üzere başka bir klasör seçmek için üzerine dokunabilirsiniz. Ayrıca, Fotoğraflar uygulamasında özel bir fotoğraf albümü oluşturabilir ve bunun yerine kullanmak için Kaydet işleminde onu seçebilirsiniz.
- Son olarak, kısayolu kaydetmek için Bitti'ye basın .
Şimdi, ne zaman bir görüntüyü dönüştürmek isterseniz, onu açın, Paylaş'a basın ve Paylaş menüsünde az önce oluşturduğunuz kısayolu seçin. Kısayol daha sonra sizden hedef görüntü formatını seçmenizi isteyecektir. Birini seçin ve kaliteyi ayarlamanız istendiğinde, görüntü kalitesini ayarlamak için kaydırıcıyı kullanın. Ardından, meta verileri korumak veya kaldırmak isteyip istemediğiniz sorulacaktır; uygun bir seçenek seçin ve kısayol görüntüyü sizin için dönüştürecektir.
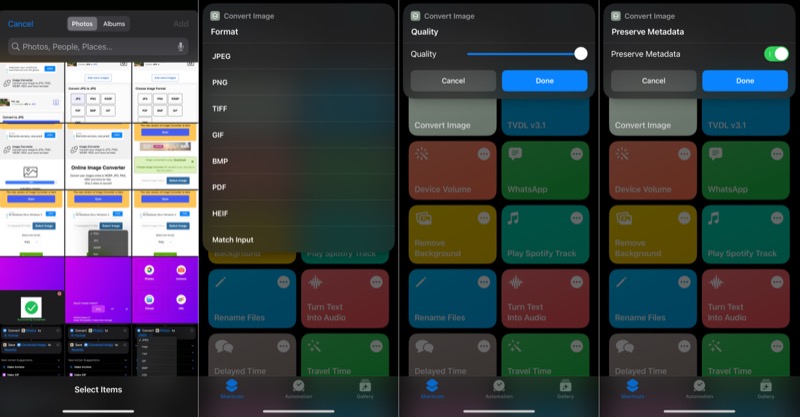
Alternatif olarak, Kısayollar uygulamasına gidebilir ve kısayolu oradan çalıştırabilirsiniz.
Yöntem 3: Üçüncü Taraf Görüntü Dönüştürücü Kullanarak iPhone/iPad'deki Görüntüleri Dönüştürün
Dosyalar uygulaması yöntemi oldukça basit ve görüntüleri dönüştürmede etkili olsa da, yalnızca üç görüntü biçimini destekler. Benzer şekilde, Kısayollar yöntemi de pek çok çıktı formatını desteklemesine rağmen biraz kurulum gerektirir ve sezgisel değildir.

Bu nedenle, hiçbir yöntemin ihtiyaçlarınıza uymaması durumunda, görüntüleri dönüştürmek için üçüncü taraf bir görüntü dönüştürücü kullanabilirsiniz. App Store'da indirebileceğiniz bu tür birkaç uygulama vardır. Ancak, Image Converter uygulamasını kullanmanızı öneririz. Hem iPhone hem de iPad için kullanılabilir, hızlıdır ve bir dizi dosya biçimini destekler.
Görüntü Dönüştürücüyü İndirin: iPhone | ipad
Image Converter uygulamasını kullanarak bir görüntüyü dönüştürmek için şu adımları izleyin:
- iPhone veya iPad'inizde Image Converter'ı başlatın.
- Dönüştürmek istediğiniz fotoğraflar Fotoğraflar uygulamasındaysa Fotoğraflar öğesini seçin. Alternatif olarak, Dosyalar uygulamasındalarsa Dosyalar'ı seçin.
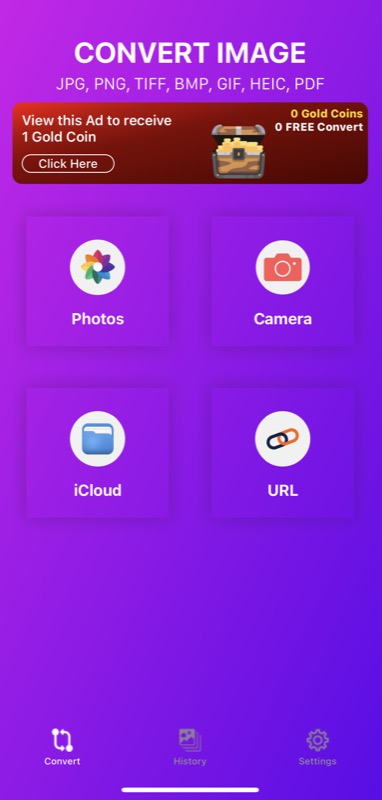
- Ardından, dönüştürmek istediğiniz fotoğrafları seçin.
- Bir sonraki ekranda çıktı biçimini seçin. Benzer şekilde, fotoğraf kalitesini tercihinize göre ayarlayın.
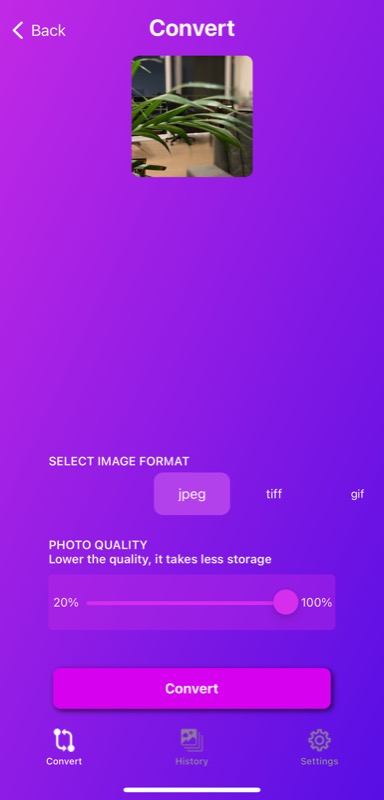
- Görüntüyü dönüştürmek için Dönüştür düğmesine basın.
- Görüntüyü kaydetmek için Kaydet'e tıklayın.
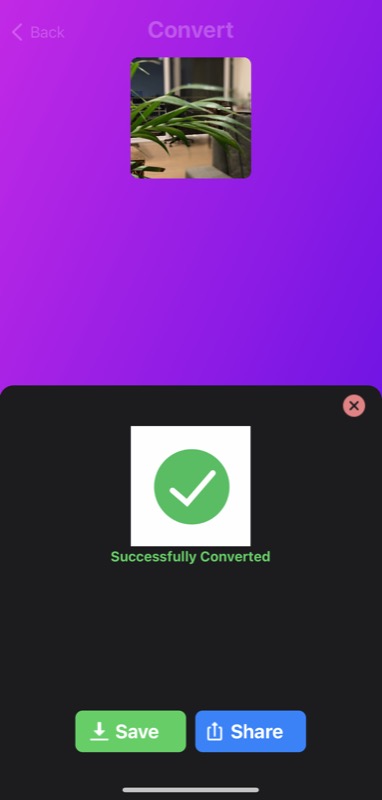
Yöntem 4: iPhone/iPad'de Görüntüleri Dönüştürmek için Çevrimiçi Görüntü Dönüştürücüyü Kullanın
Çevrimiçi görüntü dönüştürücüye çok benzer şekilde, iPhone veya iPad'inizdeki görüntüleri dönüştürmek için bir çevrimiçi görüntü dönüştürücü de kullanabilirsiniz. Bu tür araçların kullanımı kolaydır ve cihazınıza bir uygulama yüklemenizi gerektirmez; bu, dahili depolama alanı azalanlar için yararlıdır.
Mevcut çeşitli seçenekler arasında Simple Image Converter esnek bir seçenektir. Görüntüleri PDF dahil farklı dosya biçimlerine dönüştürmenize olanak tanır. Nasıl kullanılacağı aşağıda açıklanmıştır:
- Favori web tarayıcınızı açın ve Simple Image Converter'ı ziyaret edin.
- Görüntü Seç düğmesini tıklayın, sırasıyla Fotoğraflar uygulamasından veya Dosyalar uygulamasından dönüştürmek istediğiniz görüntüyü seçmek için Fotoğraf Kitaplığı veya Dosya Seç'e dokunun. Seçildikten sonra, dosyayı içe aktarmak için Seç'e basın.
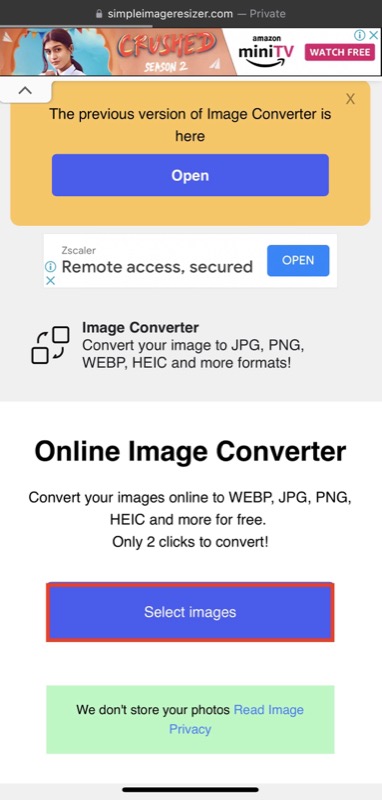
- Yeni biçim seç için açılan düğmeye dokunun ve görüntü için istediğiniz çıktı dosyası biçimini seçin.
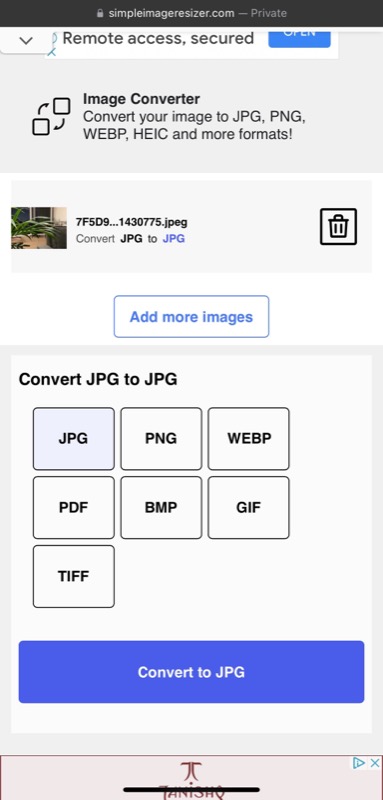
- Son olarak, görüntüyü dönüştürmek için X'e Dönüştür düğmesine basın; burada X , tercih ettiğiniz çıktı biçimidir.
Dönüştürme tamamlandıktan sonra, görüntüyü cihazınıza indirmek için Görüntüyü İndir düğmesine basın.
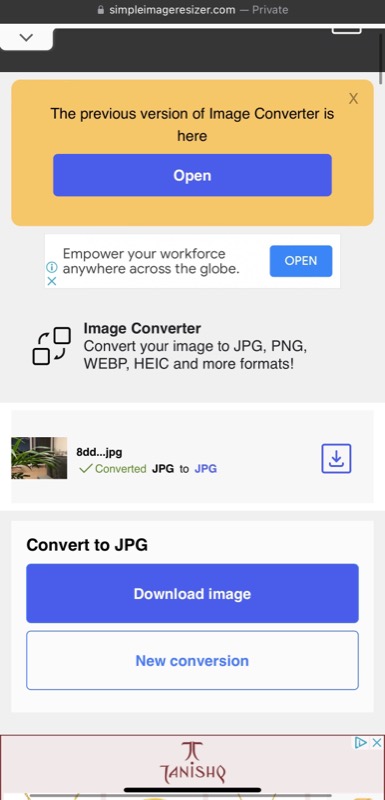
Dosya doğrudan indirilmezse ve bunun yerine açılırsa, Paylaş düğmesine basın ve sırasıyla Fotoğraflar veya Dosyalar'a kaydetmek için Dosyalara Kaydet'i veya Görüntüyü Kaydet'i seçin.
iPhone/iPad'de Görüntüleri Dönüştürmek için Doğru Yöntemi Seçin
Bu kılavuzda tartıştığımız tüm yöntemlerden her birinin kendi avantajları vardır, bu nedenle gereksinimlerinize ve tercihlerinize göre birini seçmeniz gerekir.
Bize göre, çoğu kullanım durumu için Dosyalar uygulamasının yerleşik dönüştürücüsünü kullanmak en iyisidir. Kullanımı kolaydır ve birden çok görüntü boyutu seçeneği sunar, böylece görüntü kalitesinden ödün vermeniz gerekmez. Ancak, yalnızca üç görüntü biçimini destekler. Bu nedenle, görüntüleri daha fazla biçime dönüştürmek istiyorsanız bunun yerine Kısayollar uygulama yöntemini kullanmalısınız.
Üçüncü taraf görüntü dönüştürme araçlarına (uygulamalar ve çevrimiçi hizmetler) gelince, bunları akıllıca kullanmanızı öneririz, çünkü resimleriniz temelde başka birinin sunucularında son bulur ve bu da gizliliğiniz için bir risk oluşturur.
iPhone ve iPad'de Görüntüleri Dönüştürme Hakkında SSS
iPhone, HEIC yerine JPG alabilir mi?
Evet. iPhone'unuz HEIC yerine JPG alabilir. Ancak, varsayılan olarak HEIC'de fotoğraf çekecek şekilde ayarlanmıştır. Dolayısıyla, onu JPG olarak değiştirmek isterseniz şu adımları izleyin:
- iPhone Ayarlarını başlatın.
- Aşağı kaydırın ve Kamera öğesini seçin.
- Formatlar'a dokunun ve En Uyumlu'yu seçin.
iPhone'da bir JPEG'i JPG'ye dönüştürebilir miyim?
JPEG ve JPG aslında aynı dosya biçimleridir. Windows işletim sisteminin önceki sürümlerinde dosya adı için üç karakter uzunluğunda bir uzantı kullanılması gerektiğinden, JPG daha popüler hale geldi.
Bir JPEG dosyanız varsa ve onu JPG'ye dönüştürmek istiyorsanız, yukarıdaki kılavuzda listelenen yöntemlerden herhangi birini kullanarak yapabilirsiniz.
İlgili Okuma:
- Uyarı! iPhone'daki Resimlerinizden Hassas Bilgileri Yanlış Gizliyorsunuz
- Bu Hile İle iPhone'unuzun Duvar Kağıdını En Sevdiğiniz Görüntülere Otomatik Olarak Değiştirin
- iPhone'unuzda Tam Sayfa Ekran Görüntüsü Nasıl Alınır?
- iPhone'da Yinelenen Kişiler Nasıl Bulunur ve Birleştirilir [2022]
