Çevrimiçi yazılım olmadan PDF'yi Excel'e dönüştürme
Yayınlanan: 2022-09-05PDF'ler, çok yönlü ve geniş çapta kabul edilebilir olmalarına rağmen, birden çok belgeleme amacıyla kullanılsalar bile neredeyse düzenlenemezler.
Bu nedenle, çoğu kullanıcının belgeyi düzenleme ihtiyacı olduğunda her zaman PDF'leri Excel'e dönüştürmeye çalışması gibi, PDF'leri başka bir kelime biçimine dönüştürmek kaçınılmaz hale gelir.
Ancak, PDF'yi manuel olarak ve en kullanışlı ve kullanıcı dostu çevrimiçi aracın yardımıyla nasıl Excel'e dönüştürebileceğinizi anlatacağız.
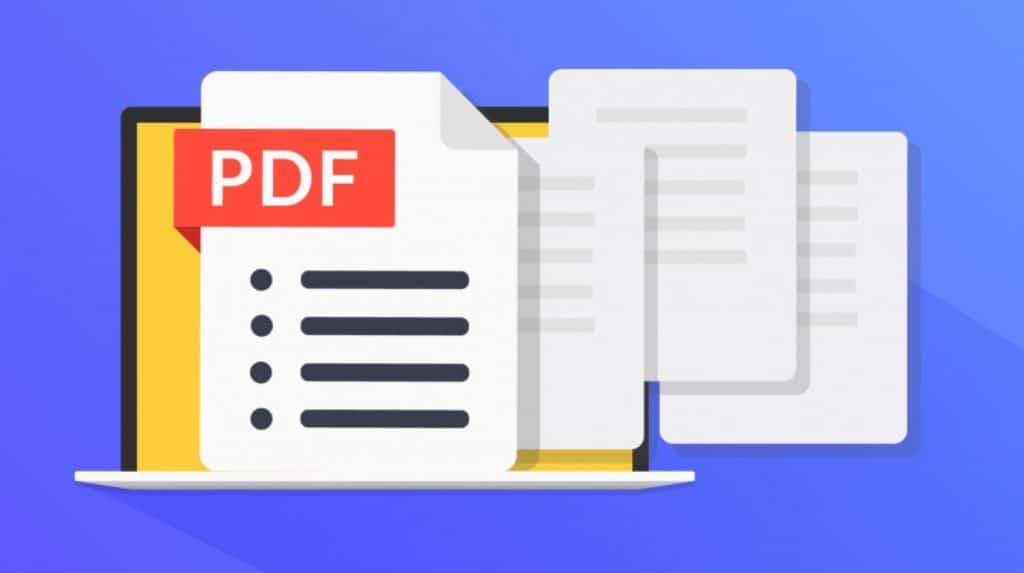
Kullanıcıların PDF'yi Excel'e dönüştürmelerine yardımcı olmak için çok sayıda program yüklenebilse de, bu Yazılım dönüştürücülerini incelemeyeceğiz.
Tam olarak ne yapacağınızı biliyorsanız, bir dosyayı elektronik tabloya dönüştürmek zor olmamalıdır. Peki, herhangi bir yazılım kullanmadan değişiklik yapabilmek için PDF'yi Excel'e nasıl dönüştürebilirsiniz?
Bu çalışmada, PDF'yi manuel olarak Excel'e dönüştürmenin üç yolunu özetleyeceğiz ve bunu herhangi bir yazılım kullanmadan çevrimiçi olarak nasıl yapabileceğinizi göstereceğiz.
Yazılım kullanmadan PDF'yi Excel'e dönüştürmenin 4 yolu

Manuel kopyala yapıştır kullanma
- Adım 1: Excel'e dönüştürmek istediğiniz PDF dosyasını açın ve tüm içeriği vurgulamak ve seçmek için CTRL + A veya fareyi kullanın.
- Adım 2: Ardından, boş bir Excel çalışma sayfası açın, herhangi bir hücreye sağ tıklayın ve İçerik Menüsü seçeneklerinden “Özel Yapıştır” seçeneğini seçin.
- Adım 3: Özel Yapıştır penceresi yüklendiğinde, “Metin Olarak Yapıştır”ı seçin ve ardından “Tamam”a tıklayın.
NOT: Bu yöntem yalnızca birkaç veri girişi için uygundur ve birçok PDF'yi Excel dosyalarına dönüştürmez.
Bunu yaptıktan sonra, Excel kopyalanan içeriği ücretsiz bir biçimde yapıştıracak ve ardından kopyalanan verileri ihtiyaç duyduğunuz şekilde tamamlamaya devam edeceksiniz.
Ayrıca, Yapıştır İşlevinin kısayolu olan CTRL + V'yi kullanarak ikinci ve üçüncü adımları atlayabilirsiniz.
Microsoft Word'ü Kullanarak PDF'yi Excel'e Dönüştürün
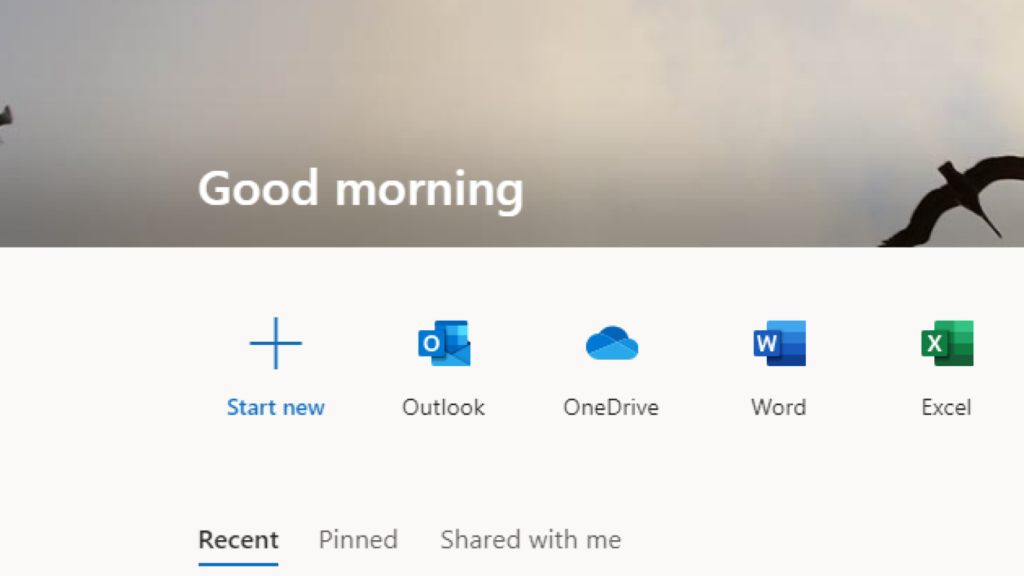
PDF kullanmanın en zorlu kısımlarından birinin bir PDF'nin içeriğini düzenlemek ve değiştirmek olduğunu belirledik; bunları Excel Çalışma Sayfalarına aktarmadan önce düzenlenebilir hale getirmeliyiz.
Microsoft Word'ün arabulucu olarak hareket ettiği yer burasıdır.
- Adım 1: Masaüstünüzden Microsoft Word'ü açın, dosyaya gidin ve dönüştürmek istediğiniz PDF'yi seçin. Veya PDF'ye sağ tıklayın, "Birlikte Aç"ı seçin ve Microsoft Word'ü seçin.
- Adım 2: Cihaz kitaplığınızdan hedef PDF dosyasını seçin ve “Aç”a tıklayın.
- Adım 3: Bu noktada, Excel'den Microsoft Word'ün PDF'yi bir Word belgesine dönüştüreceğini ve sonuçların değişebileceğini söyleyen bir uyarı alacaksınız. “Tamam” ı tıklayın ve Microsoft dosyayı düzenlenebilir bir Word formatında açacaktır.
- Adım 4: Fare İmlecinizi veya klavye kısayolunuzu (CTRL+A) kullanarak tüm içeriği seçin, İçerik Menüsü'nün kopyasını yapın veya seçilen içeriği kopyalamak için CTRL+C'yi kullanın.
- Adım 5: Excel'e gidin ve boş bir Çalışma Sayfası açın, ardından "yapıştır" seçeneğini veya CTRL+V'yi kullanarak kopyalanan içeriği oraya yapıştırın
Sonunda Excel Çalışma Sayfasına taşımadan önce PDF'leri değiştirilebilir hale getirmek için Microsoft Word'ü kullanmak daha etkilidir.
Ayrıca, serbest biçimde göründükleri doğrudan Excel Çalışma Sayfasına taşındıklarından daha orijinal veri biçimine en yakın görüneceklerdir.
' Veri al' özelliğini kullanarak PDF'yi Excel'e dönüştürün

Excel, Veri sekmesinde bulunabilen harici kaynaklardan veri almak için Veri Al özelliğini sunar.
Öyleyse, Excel Veri Al özelliğini kullanarak PDF'yi Excel'e nasıl dönüştüreceğiniz aşağıda açıklanmıştır.
- Adım 1: İmlecinizi veri sekmesine getirin, verileri al ve dönüştür bölümüne gidin, ardından "veri al"ı tıklayın. Bir sonraki hareketiniz seçeneklerden “Dosyadan”ı seçip “PDF'den”i seçmektir.
- Adım 2: Yukarıdaki işlem, Excel'den aygıt dizinini açmasını, almak istediğiniz PDF dosyasını seçmesini ve "İçe Aktar"ı tıklamasını isteyecektir.
- Adım 3: Ardından, Excel, Görüntüleme Seçeneklerinden mevcut herhangi bir Sayfayı seçeceğiniz Gezgin penceresini getirecektir. "Birden çok öğe seç" seçeneğini etkinleştirerek de birden çok öğe seçebilirsiniz. Excel, alınan verilerin nasıl görünebileceğini önizleyecek ve ardından "verileri dönüştür"ü tıklayacaktır.
- Adım 4: "Verileri dönüştür"ün seçilmesi, hemen Power Query Düzenleyici penceresini açar. Ardından, "Ana Sayfa"ya gidin ve "kapat ve yükle"yi seçin.
- Adım 5: Son olarak, Excel tüm PDF içeriğini kaynak PDF içeriğiyle aynı bir tablo biçiminde yükler, ardından verileri istediğiniz gibi düzenlemeye devam edebilirsiniz.
4: Çevrimiçi bir araç kullanma
Çevrimiçi bir araçla PDF'yi Excel dosyalarına şu şekilde dönüştürebilirsiniz:

- Adım 1. İmlecinizi “PDF dosyası seç” düğmesine getirin ve tıklayın
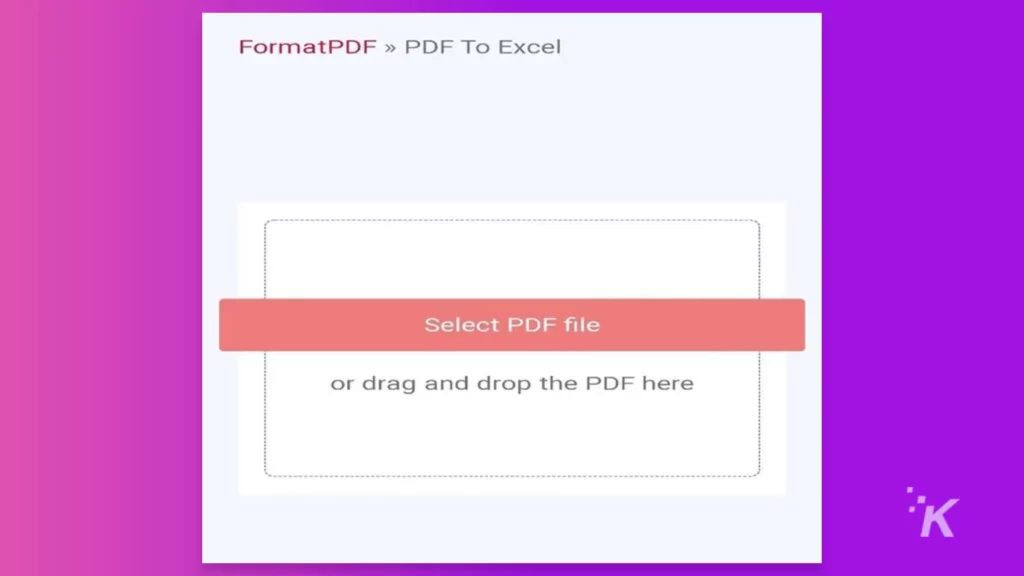
- Adım 2. Dönüştürme aracına yüklemek üzere Excel'e dönüştürmek istediğiniz PDF dosyasını seçin.
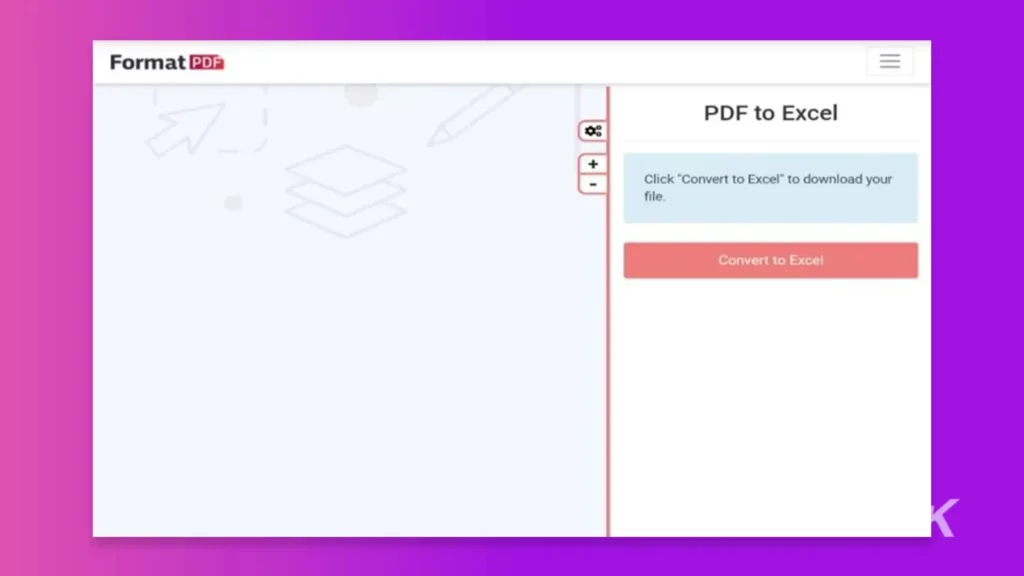
- Adım 3. Yükleme yürütüldüğünde, Excel'e Dönüştür sekmesine tıklayın ve dönüştürülen dosyayı indirmek için birkaç saniye bekleyin; bitiş!
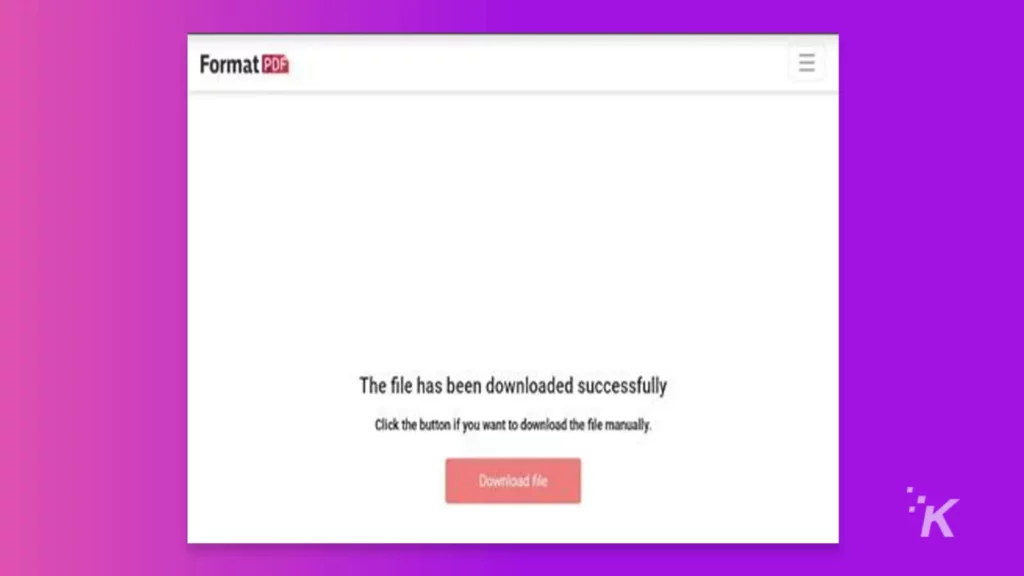
Ve bu üç hızlı ve kolay adımda, Kopyala, Getir, Yapıştır vb. sonsuz döngülerden geçmeden PDF'nizi Excel'e başarıyla dönüştürdünüz.
PDF'yi çevrimiçi Excel'e dönüştürmenin faydaları
PDF'yi çevrimiçi olarak Excel'e dönüştürmenin en popüler seçenek olmasının birçok nedeni vardır.
Platform güvenli ve özeldir
Kullanımı çok güvenlidir ve dosyanızı dönüştürürken gizlilik bir önceliktir. Dosyanızın bütünlüğü, hızlı işlem boyunca bozulmadan kalacaktır.
Belgenizi indirdikten sonra, gizlilik ve güvenliği sağlamak için anında platformdan silinir.
PDF'yi çevrimiçi olarak Excel'e dönüştürmenin bir başka nedeni de, cihazınıza sizi olası bir virüs saldırısına maruz bırakabilecek uygulamalar yüklemenize gerek kalmamasıdır.
Kolay dönüşüm
Yukarıda gösterdiğimiz gibi zahmetsiz, hızlı ve kusursuz bir işlemdir ve işlem tamamlandığında dönüştürülen dosyanız anında cihazınıza kaydedilir.
İşletim sistemleri uyumluluğu
Windows ve Mac'ten Linux ve Android'e kadar çevrimiçi dönüştürücünün çalışabileceği işletim sistemlerinde bir sınır yoktur.
Bu nedenle, dönüştürmeden kaynaklanan dosya formatının evrenselliği sayesinde, herhangi bir cihazınızla uğraşmadan PDF'yi Excel'e kolayca dönüştürebilirsiniz.
%100 çevrimiçi dönüşüm
Çevrimiçi dönüşümün toplamı, platform bulutunda gerçekleştiği için bu dönüşümü her yerden ve her zaman yapabileceğiniz anlamına gelir.
Tek ihtiyacınız olan, çalışan bir cihaz, internet bağlantısı ve dönüştürmek istediğiniz PDF dosyasıdır.
Yine, belirli bir uygulama gerekmediğinden, cihazınızda fazladan gereksiz yer kaplayan veya cihazınızı virüs saldırılarına maruz bırakan hiçbir şey olmayacaktır.
Çözüm
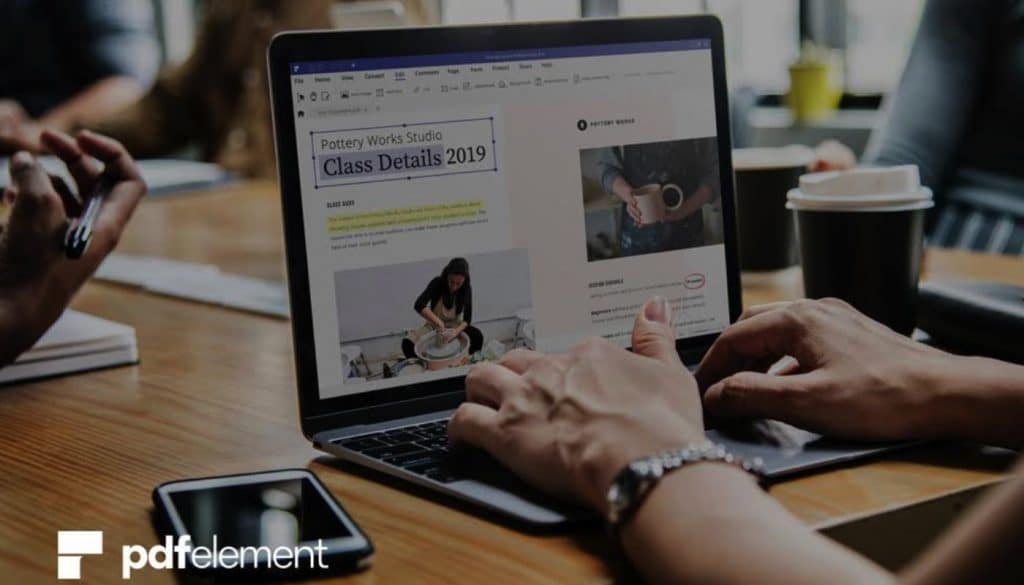
PDF'leri işlerken verileri düzenlemek kullanıcılar arasında sıkça yapılan bir uygulamadır. Bu çalışma, yazılımı kullanmadan PDF'yi Excel'e dönüştürmenin yollarını sıralamıştır.
Örnekler, kopyala-yapıştır, arabulucu olarak Microsoft Word ve Excel'in Veri Al Özelliğini içerir.
Ancak, bu yöntemlerin sınırlamaları vardır. Düzenleme ve değiştirmeyi etkinleştirmek için PDF'yi Excel'e dönüştürmenin en iyi yolu, hızlı, kolay ve güvenli, tamamen verimli bir çevrimiçi araç kullanmaktır.
Bu konuda herhangi bir fikriniz var mı? Tartışmayı Twitter veya Facebook sayfamıza taşıyın.
Editörün Önerileri:
- Tarayıcı uygulaması – cihazınızı bir PDF tarayıcıya dönüştürün
- PDF'den metin nasıl kopyalanır
- İşletmelerinizde PDF dosyaları kullanmanın 6 avantajı
- Her dosya biçiminin bir geçmişi vardır: PDF'nin oluşturulması
