PDF'yi Mac'te Ücretsiz Olarak Word'e Dönüştürme
Yayınlanan: 2023-11-29PDF'ler şüphesiz en popüler dosya türüdür, öyle ki bir veya iki gün içinde bir düzine PDF'ye rastlayabilirsiniz. PDF'ler yalnızca yaygın olarak kabul edilip tercih edilmekle kalmıyor, aynı zamanda oluşturulması ve paylaşılması da zahmetsiz olduğundan, onları son derece çok yönlü hale getiriyor. Yine de, konu düzenlenebilirlik ve uyumluluk olduğunda Word belgelerinin rakipsiz olduğunu söylediğimizde bizimle aynı fikirde olacaksınız. PDF'lerin karşılaştırıldığında daha düşük olmasının bir başka nedeni de doğası gereği düzenlenemez olmalarıdır.
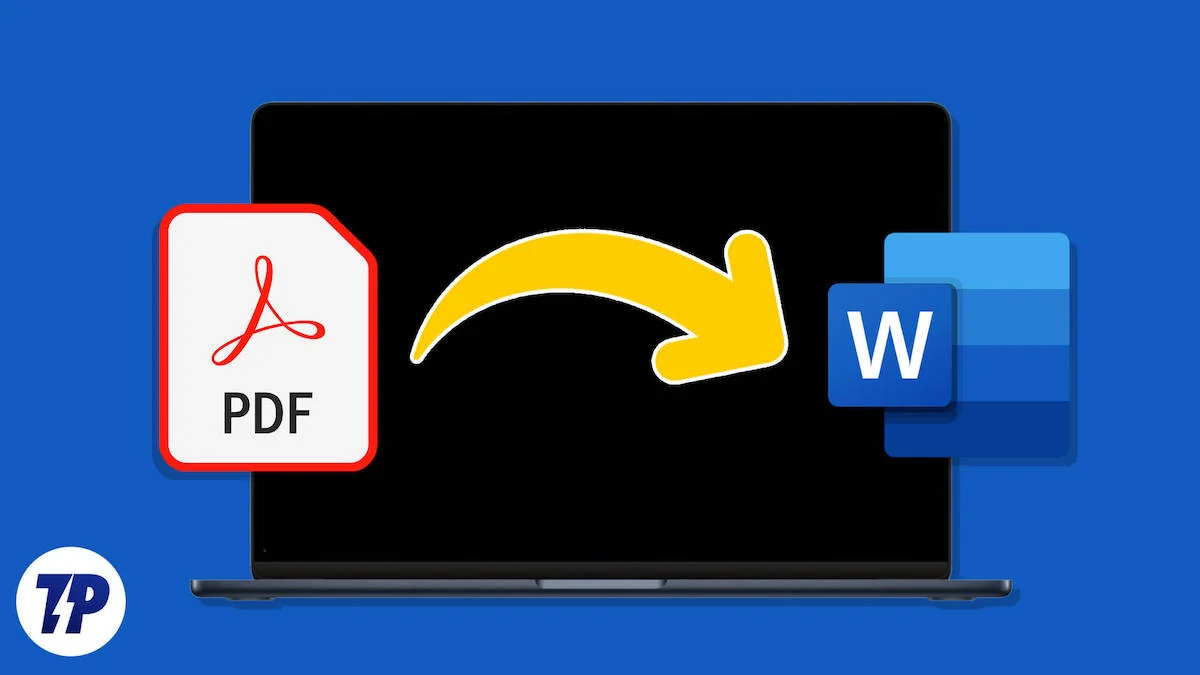
Bir dosya türünü PDF'den Word'e dönüştürmek sıkıcı değildir; bunu birkaç dakika içinde yapabilirsiniz. Dolayısıyla, PDF'lerinizi ücretsiz olarak Word'e dönüştürmek isteyen bir Mac kullanıcısıysanız dönüştürme hakkında daha fazla bilgi edinmek için okumaya devam edin.
İçindekiler
PDF Yerine Word Dosyasıyla Çalışmanın Avantajları
Hiç kimse Word dosyalarına yabancı değil, bu da onların popülerliğini kanıtlıyor. PDF'ler öncelikle yalnızca görüntüleme amaçlı olsa da, Word dosyaları daha çok düzenlenebilirliğe yöneliktir. Gerektiğinde içeriğini güncellemek amacıyla bir Word dosyası oluşturursunuz, ancak PDF dosyasında durum böyle değildir.
Word'ün kolay metin düzenlemeye izin vermesi nedeniyle, içeriğin esas olarak ileriye dönük metin olması halinde Word belgelerinin istisnai olduğu ortaya çıkar. Word dosyalarının temel avantajı, oluşturulabilir olmalarıdır. Basit bir ifadeyle, dışarı çıkıp sıfırdan bir PDF oluşturamazsınız; bu, Word dosyaları söz konusu olduğunda mümkündür; burada yazarak, resim ekleyerek ve daha fazlasını yaparak zemin seviyesinden başlayabilirsiniz.
PDF yalnızca kolayca paylaşılabilir ve yazdırılabilir olması amacıyla oluşturulmuş bir dosya türü olduğundan, diğer dosya türlerini yalnızca PDF'ye dönüştürebilir veya görüntüler, Word dosyaları, HTML dosyaları, web sayfaları ve daha fazlası gibi halihazırda mevcut içeriklerden PDF'ler oluşturabilirsiniz.
Microsoft Word, evrensel olarak tanınan bir Word dosya erişim yazılımı olmasına rağmen, birçok Windows PC'de olduğu gibi Mac'te ücretsiz olarak gelmez. Lisanslı sürümünü satın almadıysanız, Apple'ın Mac'lerin Word dosyalarını görüntülemesine, düzenlemesine ve oluşturmasına yönelik resmi teklifi olan Pages'ı yüklemenizi öneririz. Birinci taraf bir teklif olduğundan reklam içermez ve Mac'te kullanımı tamamen ücretsizdir.
PDF'yi Mac'te Word'e Ücretsiz Dönüştürmenin 7 Yolu
Önizleme Uygulamasını Kullanarak PDF'yi Mac'te Word'e Dönüştürme
Bunu söylemekten nefret ediyorum ama bu yöntem artık daha yeni macOS sürümlerinde çalışmıyor. Ancak hâlâ eski bir macOS sürümünü kullanıyorsanız harikalar yaratır. Aksi takdirde, öncelikle metin tabanlı bir belgeyle çalışıyorsanız, metnini kopyalayıp ondan yeni bir Word dosyası oluşturabilirsiniz. Her iki yöntemde de size rehberlik edelim.
- Finder'ı açın ve dönüştürmek istediğiniz PDF dosyasına sağ tıklayın .
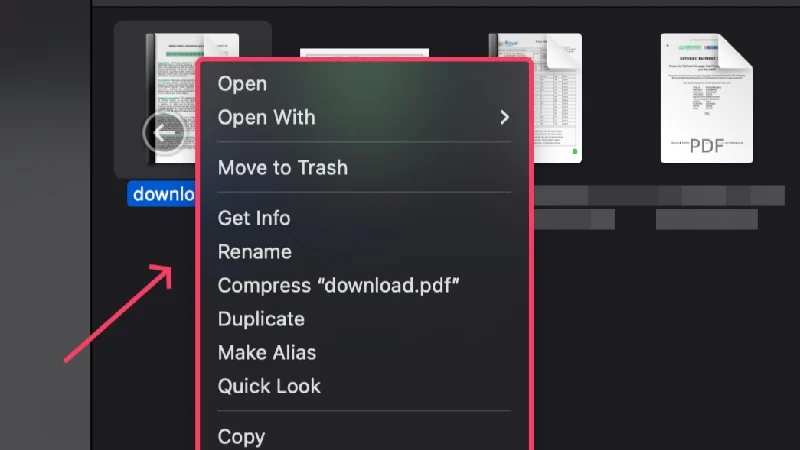
- İmleci Birlikte Aç'ın üzerine getirin ve Preview.app öğesini seçin.
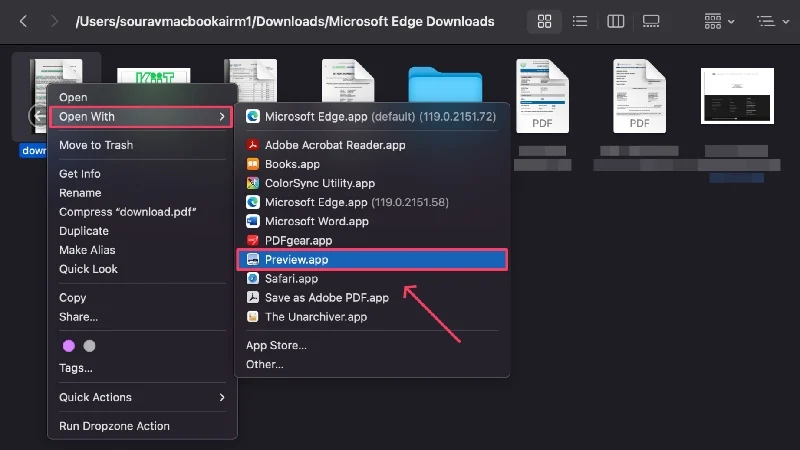
- Belge açıldığında durum çubuğundan Dosya'ya tıklayın.
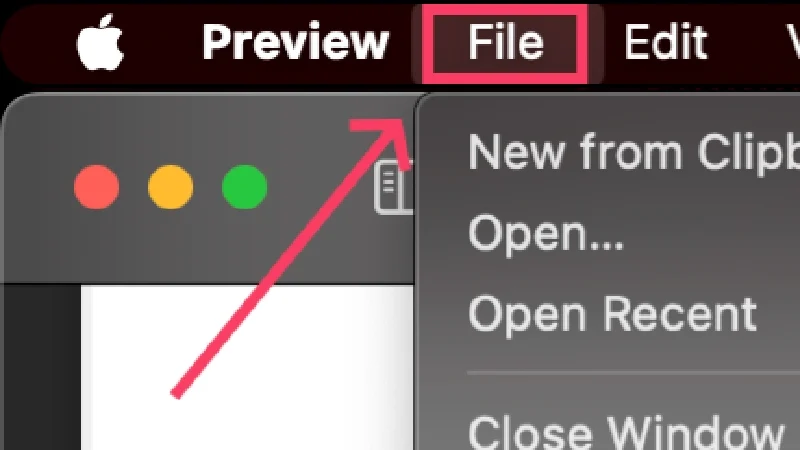
- Dışa Aktar'ı seçin.
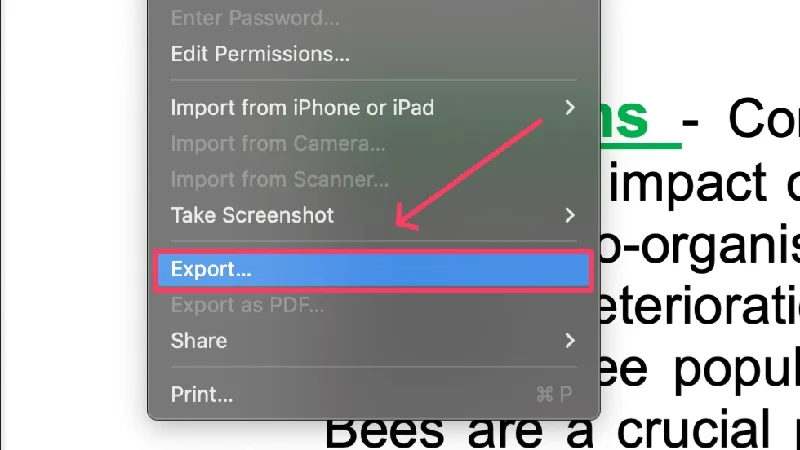
- Dosyayı kaydetmeyi tercih ettiğiniz klasörü seçin ve formatı PDF'den DOC'a değiştirin.
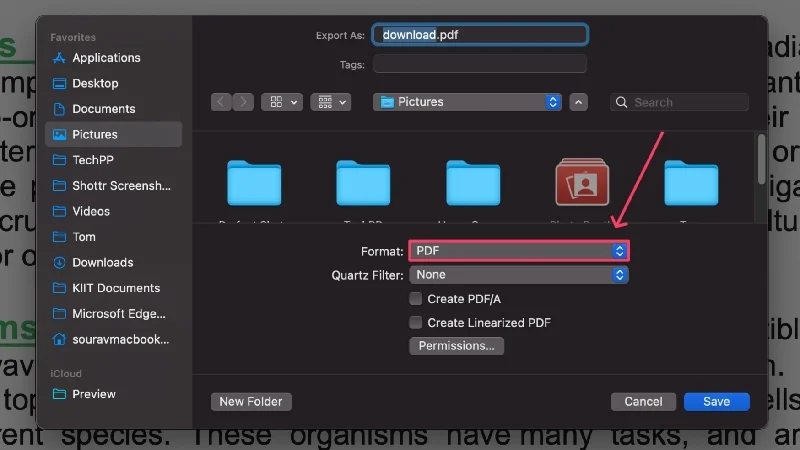
Önizleme uygulaması, PDF belgesinin içeriğini kopyalayıp boş bir Word belgesine yapıştırarak yeni bir Word dosyası oluşturmak için kullanılabilir. Dosyadaki her şeyi seçmek için + A klavye kısayolunu kullanın. Alternatif olarak, gerekli metin satırlarını sürükleyip seçebilir, + C klavye kısayolunu kullanarak kopyalayabilir ve uygun şekilde boş bir Word belgesine yapıştırabilirsiniz.
Boş Word belgesine gelince, Microsoft Word veya Pages'ı kullanarak yeni bir tane oluşturabilir ve + V klavye kısayolunu kullanarak kopyalanan içeriği buraya yapıştırabilirsiniz. Microsoft Word veya Pages için yeni ve boş bir belgeyle çalışma seçeneği uygulamanın ana sayfasında görünmelidir. Yine, Microsoft Word'ün lisanslı sürümünü satın almadıysanız Apple'ın ücretsiz Kelime işlemcisi Pages'ı kullanabilirsiniz.
İlgili Okuma: PDF'yi Mac'te Görüntüye Dönüştürme [Kılavuz]
Automator Kullanarak PDF'yi docx'e Dönüştürme
Bir PDF dosyasından metin kopyalama ve bundan bir Word dosyası oluşturma şeklindeki önceki yönteme devam ederek, prosedürü kolaylaştırmak için Automator'a sahibiz. Automator, tekrarlanan görevleri sizin için yapabilen yerleşik bir macOS yardımcı programıdır. Gerekli rutini oluşturduğunuzda, Automator atanan tüm işleri daha fazla kullanıcı girişi gerektirmeden yapacaktır. Tahmin edebileceğiniz gibi Automator, bir PDF dosyasından metin çıkararak değerli zamandan tasarruf edebilir. İşte bunu nasıl yapabileceğiniz
- Automator'ı Spotlight Aramasını (komut + boşluk) kullanarak veya Başlatma Çubuğu'ndan açın.
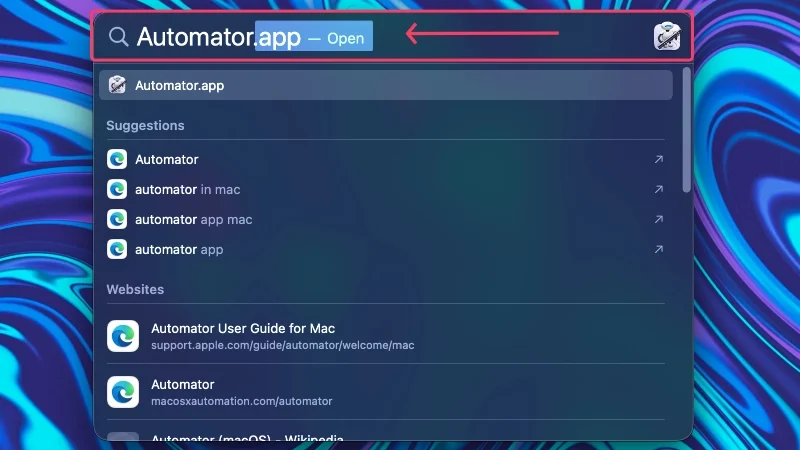
- Bir dosya seçmenizi isteyen iletişim kutusunda İptal'i seçin.
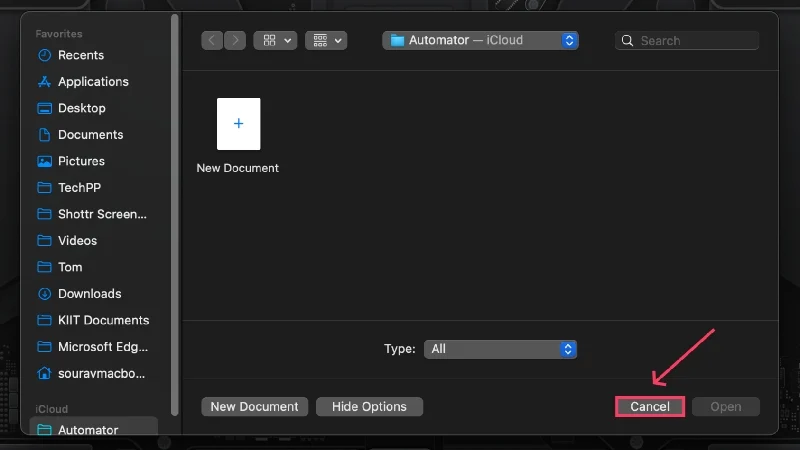
- Aşağıdaki iletişim kutusunda belgeniz için bir tür olarak İş Akışı'nı seçin ve Seç'e tıklayın.
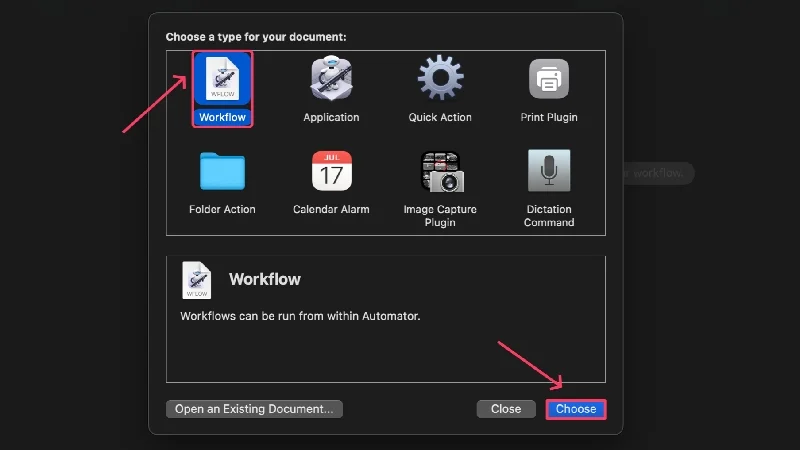
- Metni çıkarmak istediğiniz PDF dosyasını boş bölgeye sürükleyip bırakın . Ayrıca tek bir iş akışında hepsinden metin çıkarmak için birden fazla PDF'yi birbiri ardına istifleyebilirsiniz.
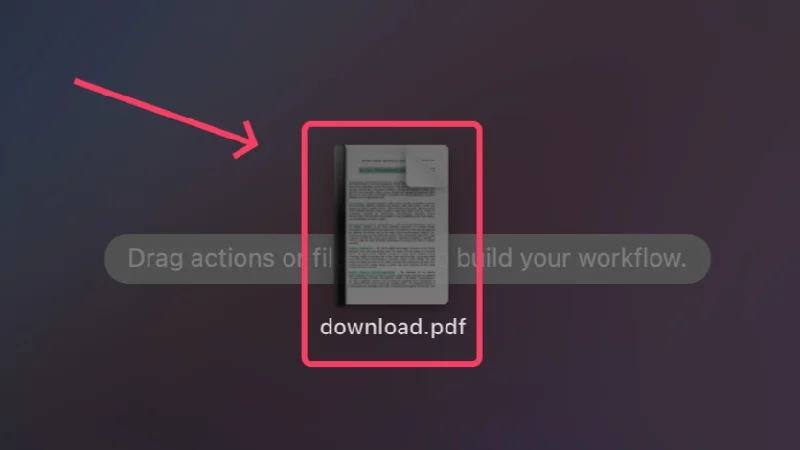
- Arama kutusuna PDF Metni Çıkart yazın ve seçin .
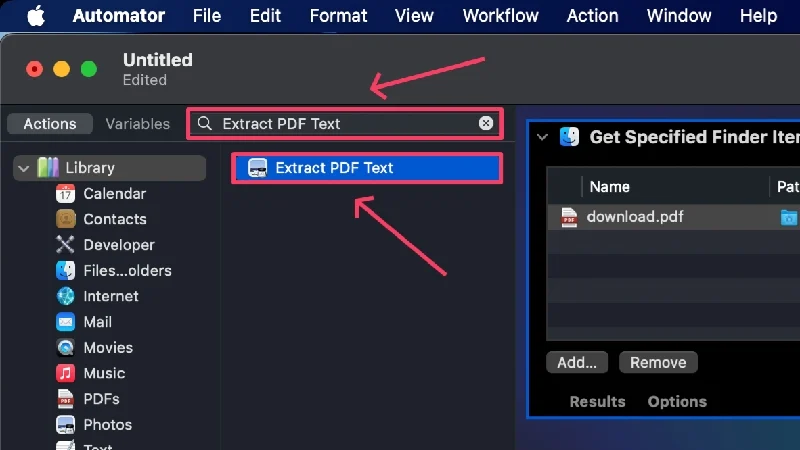
- Seçilen eylemi daha önce eklediğiniz PDF dosyalarının altına sürükleyip bırakın .
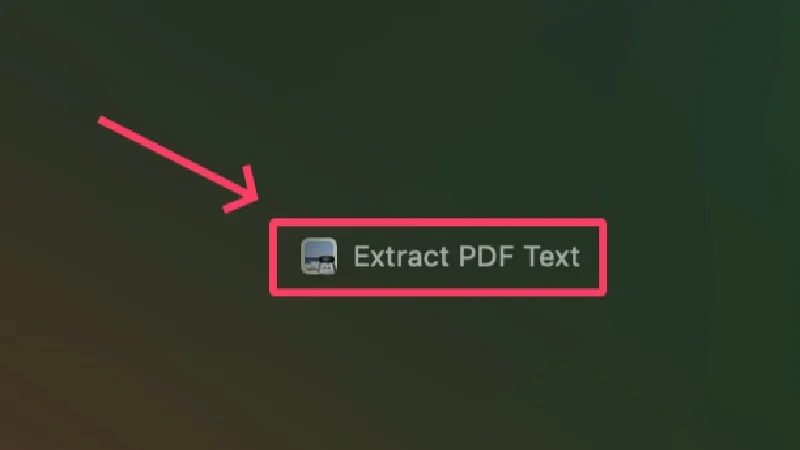
- Tüm metin biçimlendirmesini korumak için çıktı olarak Zengin Metin'i seçin. Çıktıyı Kaydet seçeneği yanında dosyanın kaydedileceği yeri değiştirebilir ve Özel Ad seçeneğinin yanında adını değiştirebilirsiniz.
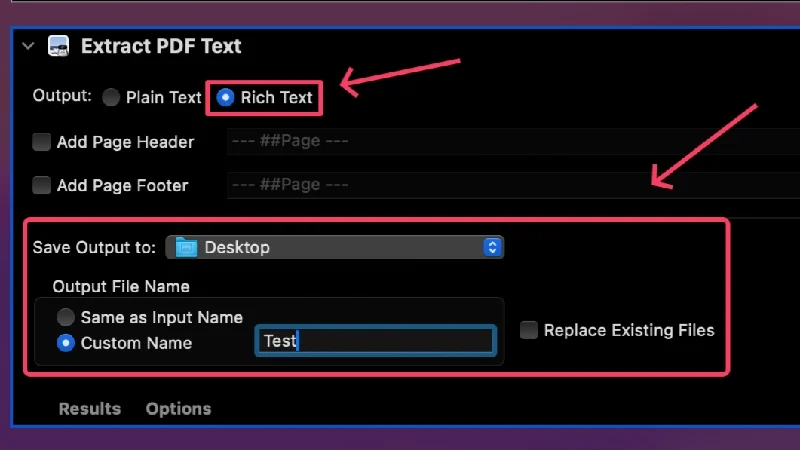
- İş akışını yürütmek için sağ üst köşedeki Çalıştır'a basın.
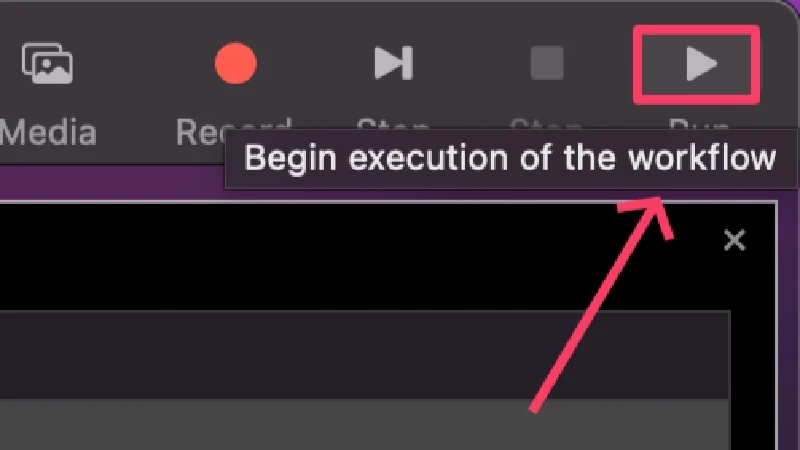
Dosya, ayarlanan konuma .rtf uzantılı bir metin dosyası olarak kaydedilecektir. Dosyayı açabilir ve içindeki metni doğrudan kopyalayabilirsiniz. Bu yöntem karmaşıksa, PDF'lerden zahmetsizce metin çıkarmak için Yeni OCR ve Çevrimiçi OCR gibi çevrimiçi OCR (optik karakter tanıma) araçlarını kullanabilirsiniz.
İlgili Okuma: Mac'te PDF'yi Parolayla Koruma
Google Dokümanlar Kullanarak PDF'yi Mac'te Word'e Dönüştürme
Bir Google hesabınız varsa, ki öyle de var, Google Dokümanlar'ı kullanarak PDF'leri Word'e dönüştürmek en iyi yoldur. Kullanımı tamamen ücretsiz olmakla kalmaz, aynı zamanda hatasızdır ve doğru olanı yapmak çocuk oyuncağıdır. Ayrıca, bu yöntem öncelikle dosyaları Google Drive'a yüklemenizi gerektirdiğinden, dosyalarınızın sonsuza kadar güvende olduğundan ve bulutta saklandığından emin olabilirsiniz. Nasıl yapılır için aşağıdaki prosedürü izleyin.
- Burayı ziyaret ederek Google Drive kontrol panelinizi açın.
- Sol üst köşeden Yeni'yi seçin.
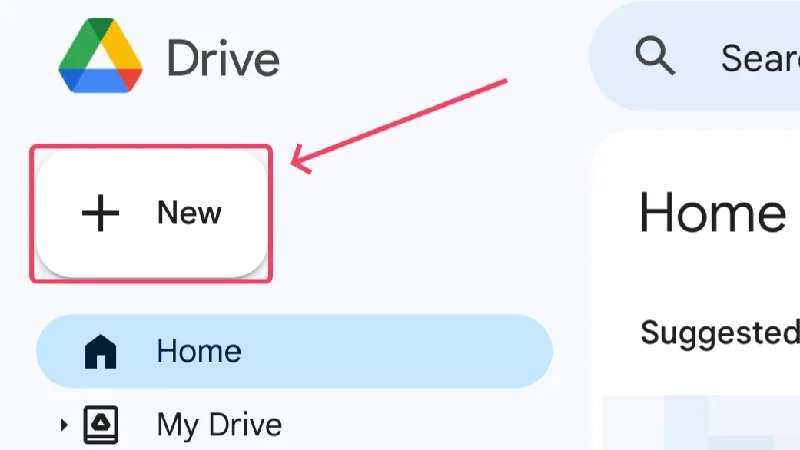
- Dosya yükleme'ye tıklayın.
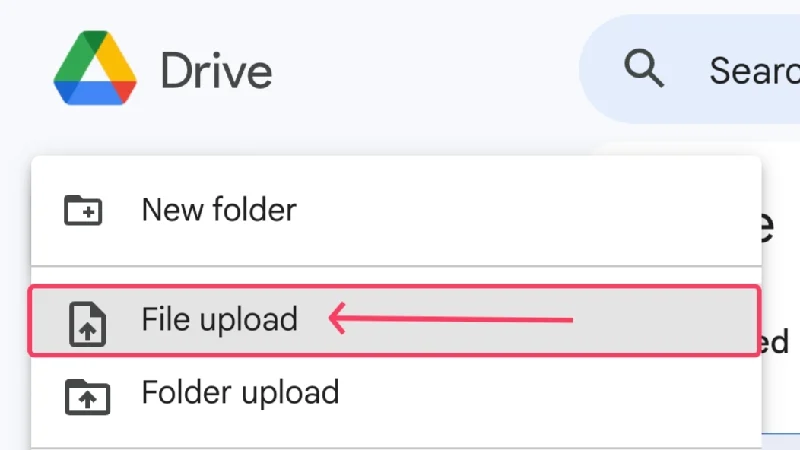
- Yüklemek istediğiniz PDF dosyalarını seçmeniz gereken bir Finder penceresi açılacaktır. Shift tuşunu basılı tutarak da birden fazla dosya seçebilirsiniz. Dosyaları seçmeyi tamamladıktan sonra Aç'a tıklayın.
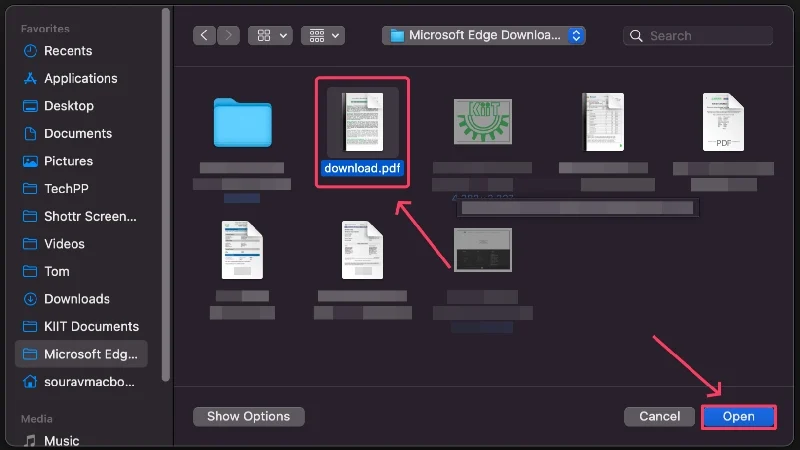
- Seçilenler Google Drive'a yüklenecek ve ana sayfada görünmelidir. Dosyayı bulun .
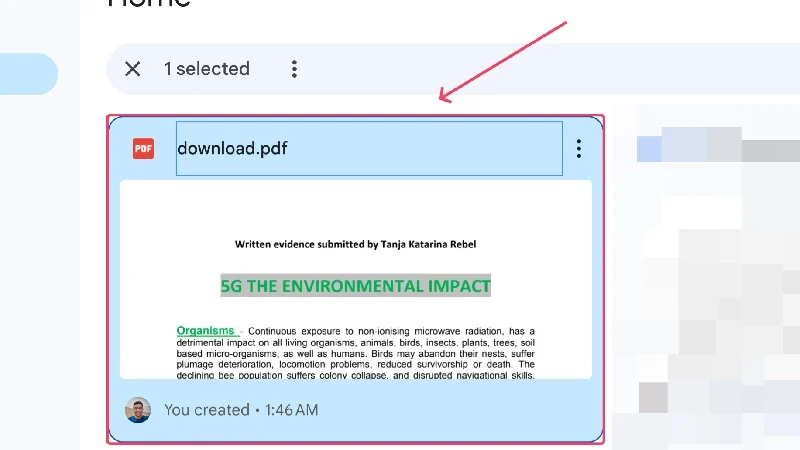
- Dosyanın sağ üst köşesindeki kebap menüsüne ( ︙ ) tıklayın ve imleci Birlikte Aç'ın üzerine getirin. Görüntülenen menüden Google Dokümanlar'ı seçin.
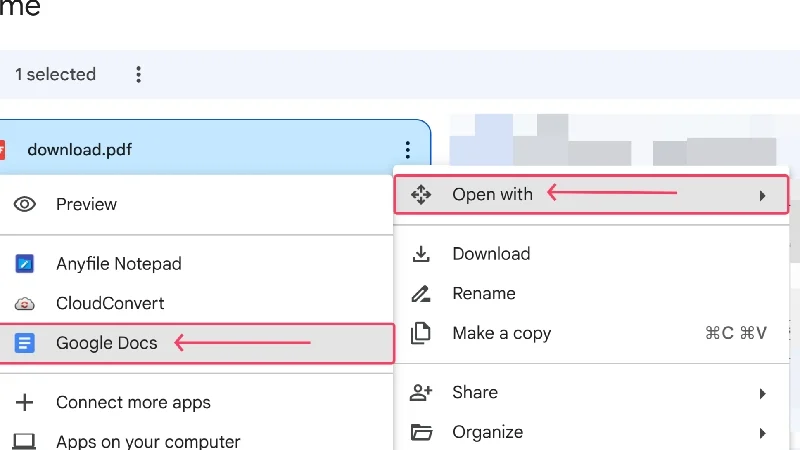
- Dosyanız Google Dokümanlar'da açılmalıdır. Sol üst köşeden Dosya'yı seçin.
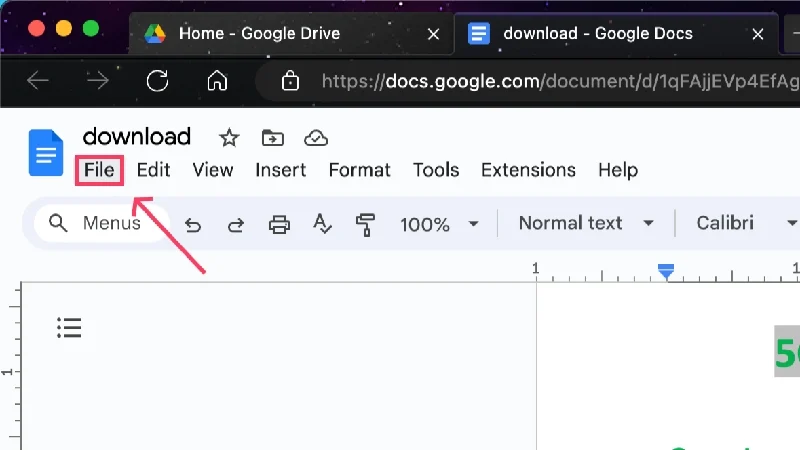
- İmleci İndir'in üzerine getirin ve dosyayı bir Word belgesi olarak kaydetmek için Microsoft Word (.docx) öğesine tıklayın.
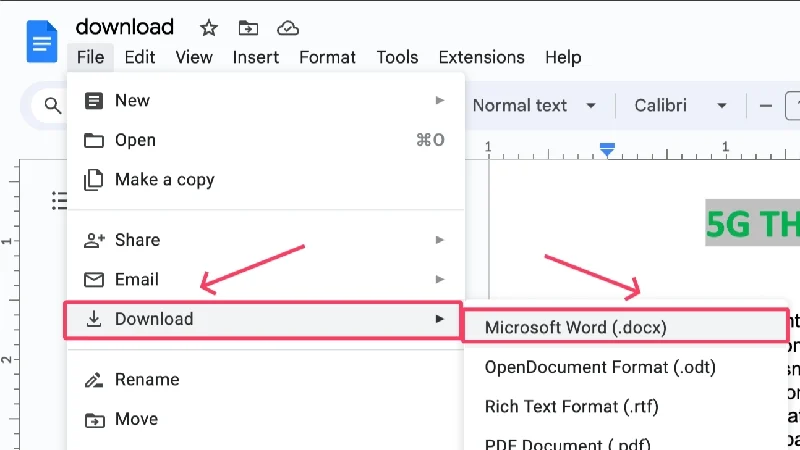
- Tercih ettiğiniz konumu seçin ve dosyayı cihazınıza kaydedin.
İlgili Okuma: Önizleme veya Üçüncü Taraf Araçlar Kullanılarak Mac'te PDF'ler Nasıl Birleştirilir

Adobe Acrobat Reader'ı Kullanarak PDF'yi Word'e Dönüştürme
PDF'nin yaratıcıları Adobe'yi nasıl unutabiliriz? Görevi mümkün olan en iyi şekilde yerine getiren bir uygulama varsa, bu Adobe Acrobat Reader olmalıdır. Hatta Mac'inizde bile bu özellik mevcut olabilir, bu da popülaritesinin çok büyük bir göstergesidir. Ne yazık ki, Adobe Acrobat Reader'da bir dosya biçimini PDF'den Word'e dönüştürmek bir ödeme duvarının arkasında kilitlidir. Birçok Mac kullanıcısı Adobe'yi zaten kullandığından, bu yöntemi de ele almak mantıklı olacaktır.
- Burayı ziyaret ederek Adobe Acrobat Reader'ı indirin.
- Spotlight Search (komut + boşluk) veya Launchpad'i kullanarak yüklendikten sonra Adobe Acrobat Reader'ı açın.
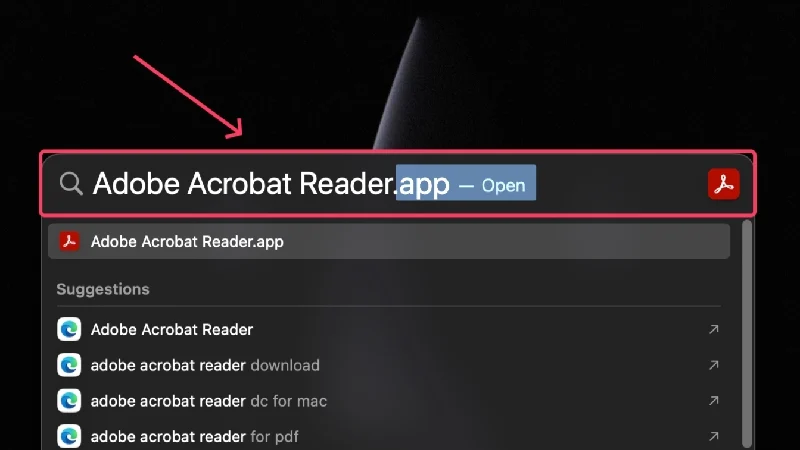
- PDF'yi Dışa Aktar'a tıklayın.
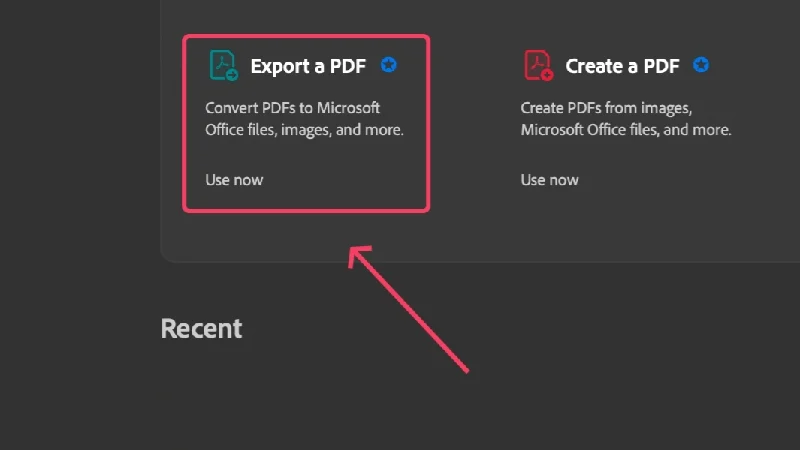
- Dosya seç'e tıklayın ve dönüştürmek istediğiniz PDF dosyasını Finder penceresinden seçin.
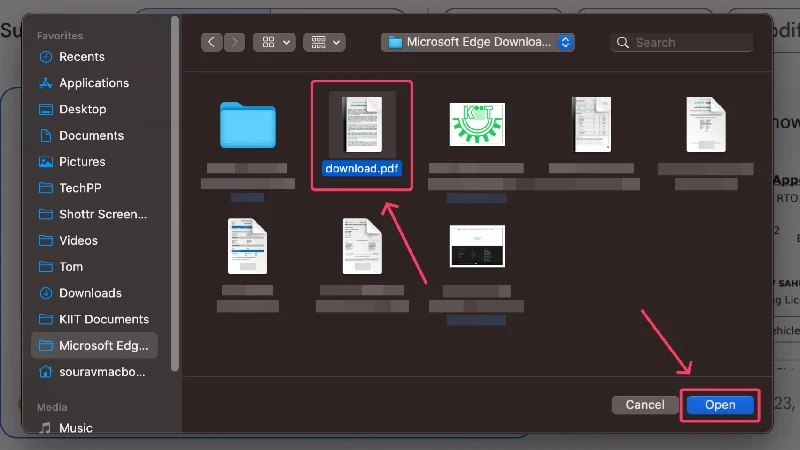
- PDF dosyanızı Word'e dönüştürmek için sol alt köşedeki Dönüştür'e basın.
Microsoft Word Kullanarak PDF'yi Mac'te Word'e Dönüştürme
Çoğu Windows PC, Microsoft Office 365'in Word, PowerPoint ve Excel gibi araç paketine ücretsiz erişime sahipken, Mac kullanıcılarının lisansını satın alması gerekir. Kullanıcıların çoğu bir noktada Windows kullanıcısı olduğundan ve popülerliğinden dolayı, Adobe Acrobat Reader yerine Microsoft Word'e sahip olma olasılığınız daha yüksektir. Microsoft Word'ü kullanarak PDF'leri Word'e nasıl dönüştüreceğiniz aşağıda açıklanmıştır,
- Microsoft Word'ü App Store'dan yükleyin.
- Uygulamayı Spotlight Arama'yı (komut + boşluk) kullanarak veya Başlatma Paneli'nden açın.
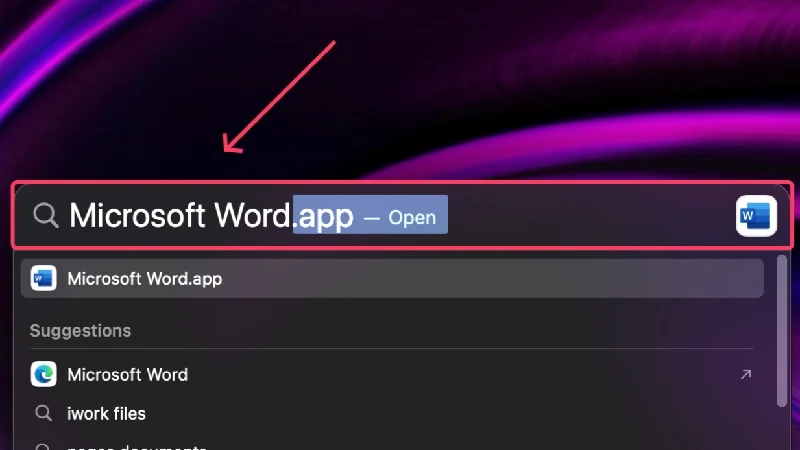
- Sol bölmeden Aç'a tıklayın.
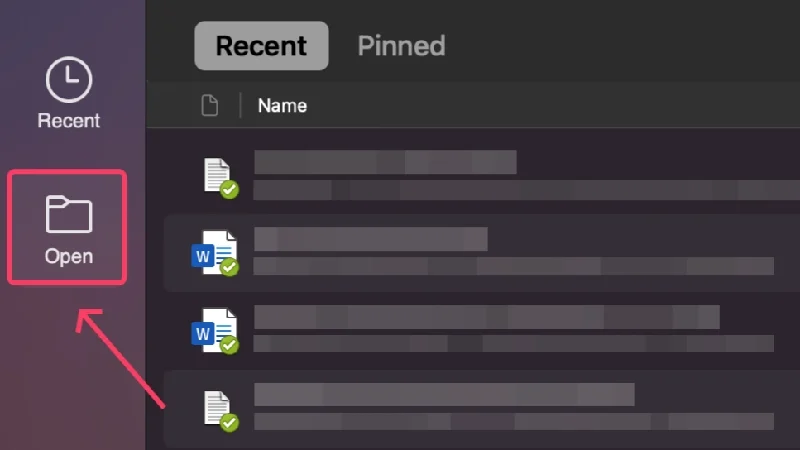
- Mac'imde öğesini seçin.
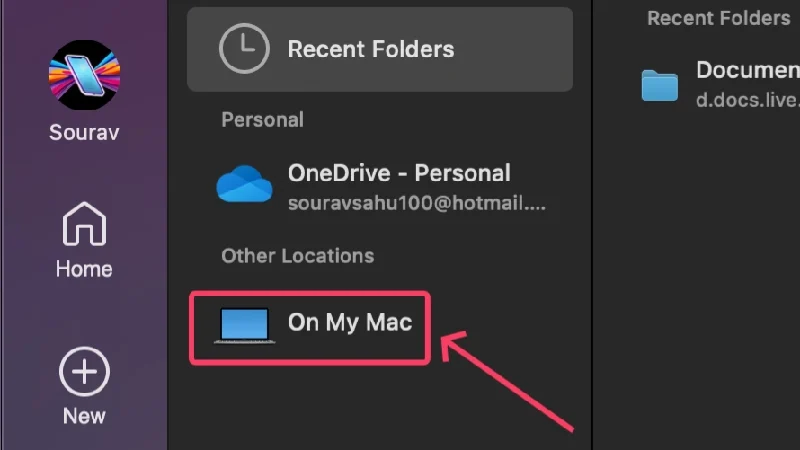
- Word'e dönüştürmek istediğiniz PDF dosyasını seçin ve Aç'ı seçin.
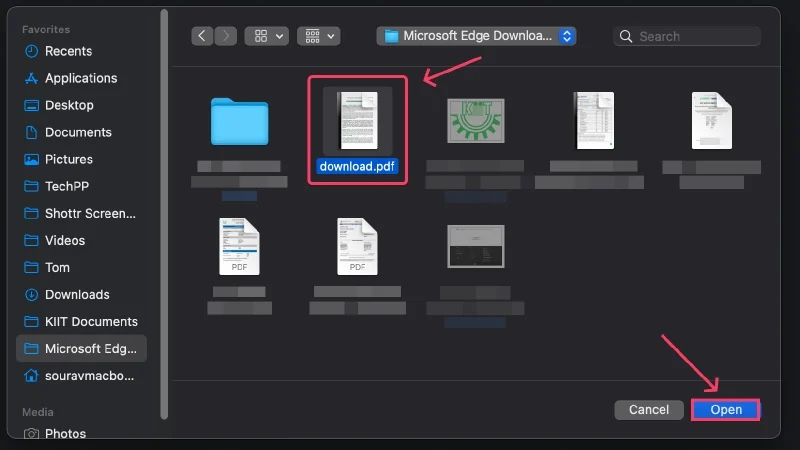
- Microsoft Word, dosya biçimini PDF'den Word'e dönüştürecek ve ardından gerekirse belgeyi düzenleyebilirsiniz.
- Durum çubuğundan Dosya'yı seçin ve Farklı Kaydet'e tıklayın.
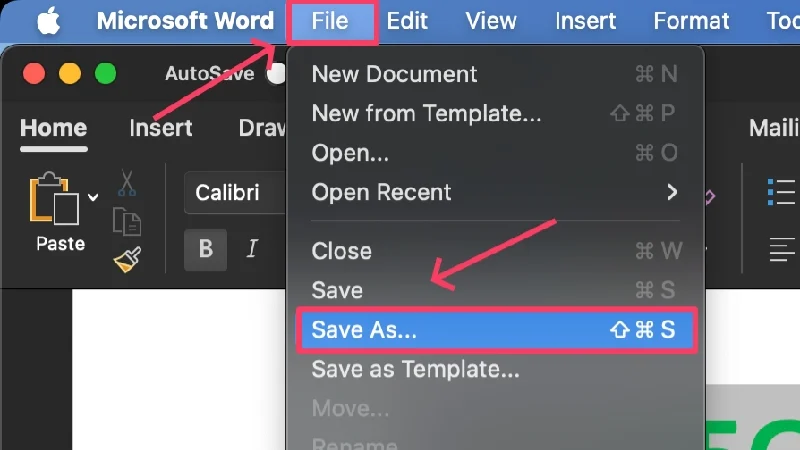
- Dosyayı nereye kaydetmek istediğinizi seçin ve Kaydet'e basın.
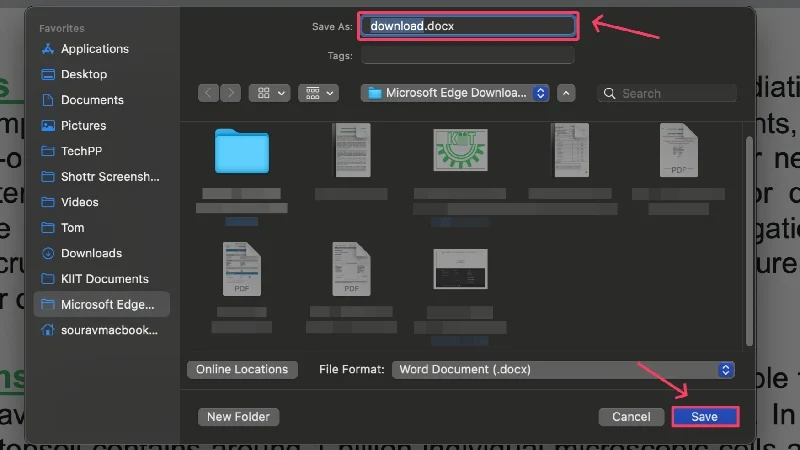
İlgili Okuma: Mac'te PDF Belgelerini Elektronik Olarak İmzalama
PDFgear Kullanarak PDF'yi Mac'te Word'e Dönüştürme
PDFgear'ı merak ediyorsanız, yeni başlayanlar için ücretsiz olan ve PDF, Word ve çok daha fazlası dahil olmak üzere çeşitli dosya formatlarıyla ilgili bir araç paketi sunan, yeterince önem verilmeyen bir uygulamadır. Microsoft ve Adobe'nin sunduğu teklifler bir ödeme duvarının arkasında kilitlendiğinden PDFgear, PDF'yi Word'e dönüştürmek için rahatlıkla en iyi uygulama olabilir. Diğer araçlar da kullanışlıdır ve en hafif tabirle ek bir avantajdır. Uygulamayı şu şekilde kullanabilirsiniz:
- PDFgear'ı App Store'dan yükleyin.
- Uygulamayı açın ve Sıcak Araçlar – PDF'den Word'e altındaki ilk aracı seçin.
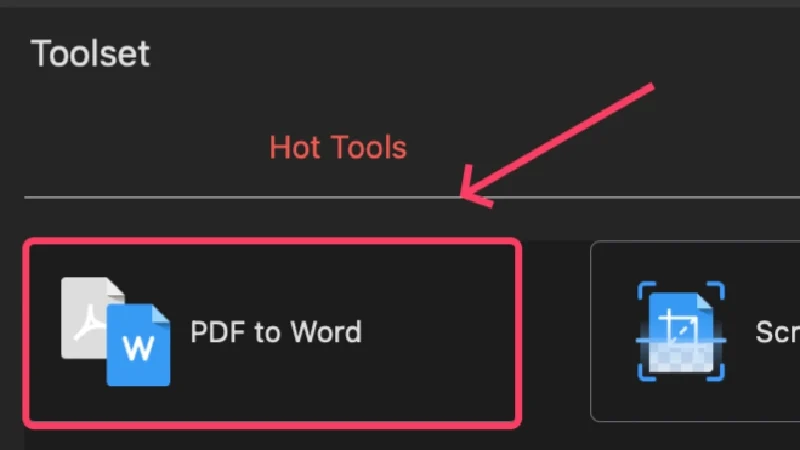
- Üst bölmeden Dosya Ekle'yi seçin.
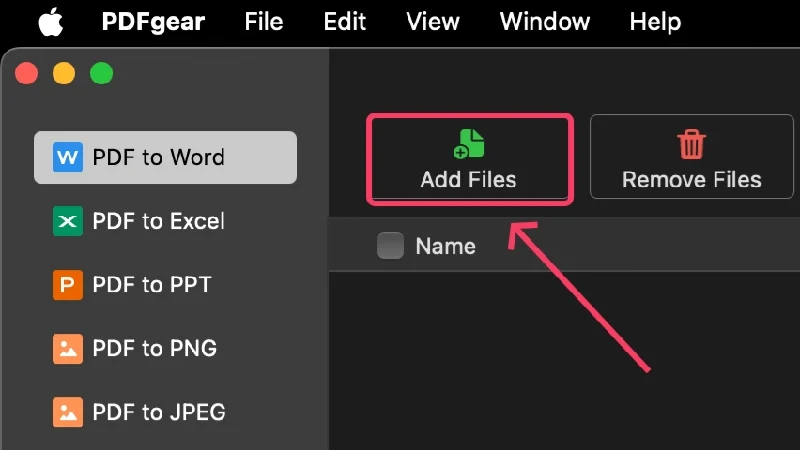
- Finder penceresinden gerekli dosyaları seçin ve Aç'a basın. Birden fazla dosyayı aynı şekilde seçersiniz.
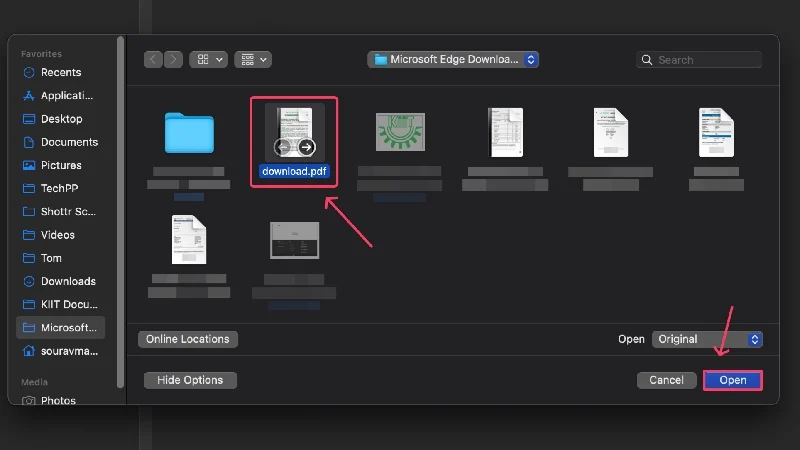
- Çıktı Yolu yanındaki açılır menüden dosyayı kaydetmek istediğiniz konumu ayarlayın.
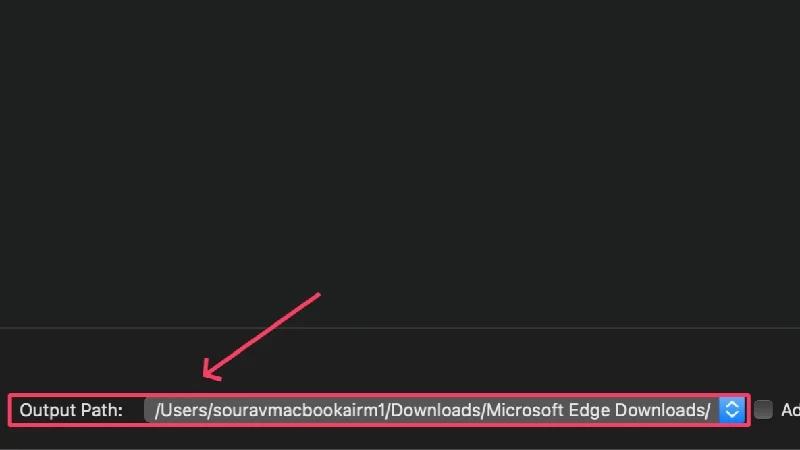
- Dönüştür'e tıklayın.
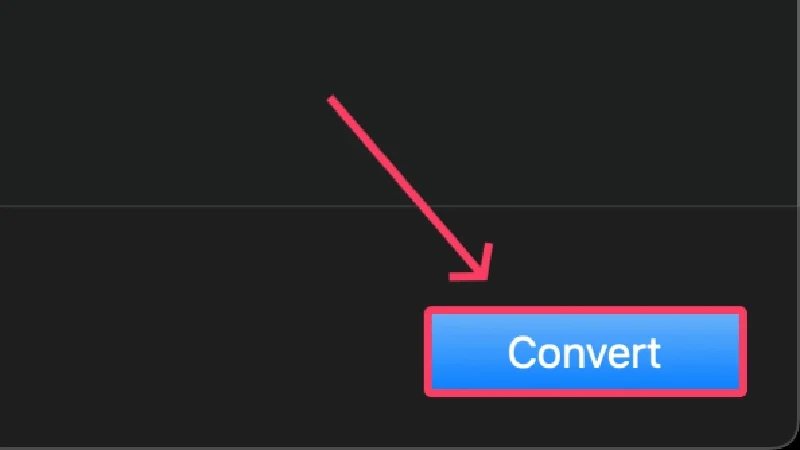
PDF'yi Word Online'a dönüştürün
Minik Vay
TinyWow, ihtiyaç duyacağınız tüm aletlerin İsviçre çakısıdır. Görüntü dönüştürme veya yeniden boyutlandırma, video sıkıştırıcı veya düzeltici ve diğer PDF veya Word araçları olsun, TinyWow ihtiyacınızı karşılar. En iyi kısım? TinyWow'un kullanımı tamamen ücretsizdir ve üstelik kaydolmanıza veya bir hesap oluşturmanıza gerek yoktur. Web sitesi güzel bir şekilde tasarlanmış ve gerçekten daha iyisi olamaz.
Dönüştürücü Uygulaması
Converter Uygulaması, mümkün olan her şeyi dönüştürmek için gidilecek web siteniz olmalıdır. Para birimleri, birimler, medya formatları veya bu durumda dosyalar olsun, Converter uygulaması bunların hepsini halledebilir. Dönüştürmek istediğiniz şeyi girin ve enter tuşuna basın. Web sitesinin kullanımı kolay ve hoş bir tasarıma sahip, bu da onu PDF'leri Word'e dönüştürmek için başka bir ilgi çekici seçenek haline getiriyor. Oh, ve web sitesi hiçbir şey için bir kuruş ücret almıyor.
Küçükpdf
Smallpdf, PDF ile ilgili her şeyle ilgilenen popüler bir web sitesidir. Smallpdf, PDF'yi bölme, birleştirme, tarama veya sıkıştırma gibi çeşitli işlevleri gerçekleştirebilir. Sadece bu değil, aynı zamanda PDF'leri düzenleyebilir ve hatta bunları Word dahil diğer dosya formatlarına dönüştürebilir. Ücretsiz plan, gerekli tüm araçlarla iyi bir şekilde donatılmıştır ancak OCR (optik karakter tanıma), bulut depolama ve imzalarda dijital mühür koruması gibi gelişmiş araçlar, ücretsiz planınızı profesyonel seviyeye yükseltmenizi gerektirir.
iLovePDF
Adından da anlaşılacağı gibi iLovePDF, PDF severlere veya sıklıkla PDF'lerle çalışanlara yöneliktir. Araca bir ad verin ve iLovePDF, araç paketiyle sizi oldukça tatmin edecektir. Kesinlikle çoğunlukla ücretsizdir; ancak OCR (optik karakter tanıma) ve PDF'nin dijital imzalanması gibi gelişmiş araçlar, masaüstü uygulaması ve reklamsız kullanım gibi diğer avantajlar da bir ödeme duvarının arkasında kilitlenir.
PDFocr
Metin tabanlı bir PDF ile çalışıyorsanız, PDFocr mükemmel bir şekilde parlayacaktır. PDFocr, bir PDF'den içerik çıkarmak için OCR veya optik karakter tanıma teknolojisini kullanır. Bir bütün olarak barebone web sitesidir, ancak onu basit ve kullanımı çocuk oyuncağı yapan da budur. Tüm araçlar ücretsiz olarak kullanılabilir, ancak web sitesi yalnızca yirmi veya daha az sayfalı PDF'leri destekler.
Ücretsiz Dönüştürme
Free Convert, tüm dönüştürme ihtiyaçlarınız için hepsi bir arada bir araçtır. Resimler, videolar, dosyalar veya hemen hemen her şey – Free Convert hepsini dönüştürebilir ve bunu da ücretsiz olarak yapabilirsiniz. İşleme hızları biraz yavaş olmasına rağmen, Free Convert görevi asla başaramaz. Web sitesi iyi tasarlanmış, ancak günde yalnızca 25 dakikalık ücretsiz dönüştürme süresine izin veriyor; bu, birden fazla PDF ile çalışıyorsanız endişe verici olabilir.
Adobe Çevrimiçi
PDF'nin yaratıcısı olarak Adobe'nin PDF'leri Word belgelerine dönüştürmek için çevrimiçi bir araca sahip olması yalnızca mantıklıdır. Bu saçma sapan web sitesi, PDF'leri Word'e dönüştürmek için özel olarak tasarlanmıştır ve işinde mükemmeldir. Ücretsizdir, dolayısıyla dosya boyutu veya dönüşüm sınırı konusunda endişelenmenize gerek yoktur. Diğer web siteleriyle aynı özellikleri sunmaz ancak Adobe Online ara sıra yapılan PDF dönüştürmeleri için en iyi seçimdir.
PDFBasit
PDFSimpli, PDF'lere odaklanan başka bir tekliftir ve Smallpdf gibi, PDF ile ilgili bir araç paketi sunar. PDFSimpli'nin en iyi yanı, herhangi bir filigran veya zaman kısıtlaması olmaksızın kullanımının tamamen ücretsiz olmasıdır. PDFSimpli, güzel görünümlü bir web sitesinin yanı sıra, PDF birleştirme, ayırıcı, dönüştürücü ve düzenleyici gibi değerli araçlar sağlama konusunda da başarılıdır. Genel olarak, işi bitirmek için harika bir web sitesi.
PDF'yi Mac'te Zahmetsizce Word'e Dönüştürün
Bu, bir PDF'yi ücretsiz olarak Word'e dönüştürmenin tüm yollarını hemen hemen özetliyor ve gerçekten de olabildiğince kolay. Ücretsiz, güvenli ve güvenilir olduğundan en iyi seçeneğiniz Google Dokümanlar olsa da, ücretli olsalar bile Microsoft ve Adobe'nin teklifleriyle yanlış yapmış olmazsınız. PDFGear, işin mükemmel bir şekilde yapılmasını sağlayan, yeterince önem verilmeyen ücretsiz bir uygulamadır. TinyWow, PDFSimpli ve Converter App gibi web siteleri, işlevselliği ücretsiz olarak sunacak kadar cömerttir; tek uyarı, aktif bir internet bağlantısına duyulan ihtiyaçtır.
Mac'te PDF'yi ücretsiz olarak Word'e dönüştürme hakkında SSS
1. Önizleme'yi kullanarak PDF'leri Word'e dönüştürebilir miyim?
Kısa cevap – Hayır. Maalesef Önizleme uygulaması PDF dosyalarının .docx'e (Word dosya formatı) aktarılmasına izin vermediğinden dönüştürme mümkün değildir. Daha eski bir macOS sürümünü kullanıyorsanız yine de şansınızı deneyebilirsiniz, ancak daha yeni macOS sürümleri bu yararlı özelliği kaçırıyor. Bu, bu yöntemi oldukça işe yaramaz hale getirir.
2. PDF dosyalarını Word'e dönüştürmek için en iyi uygulama nedir?
Açık cevap Adobe Acrobat Reader veya Microsoft Word olsa da, bunlar ücretli teklifler olduğundan kendinizi geri tutabilirsiniz. PDFGear, PDF ile ilgili tüm sorunlarınızı (düzenleme, diğer formatlara dönüştürme veya hemen hemen her şeyi) çözebilecek ücretsiz bir uygulamadır. PDFGear hızlıdır, reklamsızdır ve ücretsiz bir teklif olduğu göz önüne alındığında oldukça iyi tasarlanmıştır.
3. Web siteleri özel uygulamalar kadar güvenilir midir?
Sabit bir internet bağlantısı gerektirmesinin yanı sıra, dosya dönüştürme web sitelerinde sorun yaşamanız pek olası değildir. Web siteleri, kullanımı hızlı ve kolay olduğundan ara sıra dosya dönüştürme için en iyisidir. Birçok web sitesi ücretsiz olduğundan işinizin sorunsuz bir şekilde yapılması gerekir. Bu tür web siteleri için önerilerimiz TinyWow, PDFSimpli, SmallPDF ve Adobe Online'dır.
