Salt Okunur PDF'yi Düzenlenebilir PDF'ye Dönüştürmenin 10 Yolu
Yayınlanan: 2022-02-13Salt Okunur PDF'yi Düzenlenebilir PDF'ye ücretsiz olarak dönüştürmek için en iyi çevrimiçi ve çevrimdışı yöntemleri mi arıyorsunuz? Virüs bulaşmış yazılım kullanmaktan bıktınız mı? O halde salt okunur pdf'yi düzenlenebilir pdf'ye nasıl dönüştüreceğinizi bilmek için en iyi blogu seçtiniz. Bu yazımızda bazı yöntemler hakkında detaylı bilgiler verdik.
Bunda sizin için en iyi premium yöntemi verdik, yani Wondershare PDFelement. Premium yöntemlerin yanı sıra bazı ücretsiz yöntemler de verdik. PDF üzerinde çalışan nadir bir kullanıcıysanız, görevinizi tamamlamak için ücretsiz yöntemler en iyisidir. Aksi takdirde, PDF belgeleri üzerinde çalışmak için size en iyi çözümleri sunan Wondershare PDFelement yöntemini kullanın.
İçindekiler
1. Neden salt okunur pdf'yi düzenlenebilir pdf'ye dönüştürmeliyim?
PDF'ler günümüzde veri paylaşımı için çok yaygın bir formattır. Metinden, fotoğraftan vektörlere ve köprülere kadar her şeyi tutabilen ender dosyalardan biri oldukları için çokça kullanılırlar ve ayrıca bir parola ile korunabilirler. Bu tür Parola korumalı dosyalar salt okunur dosyalar haline gelir, yani onları düzenleyemezsiniz ve bu bazen başınızı ağrıtabilir. Salt Okunur PDF'leri Ücretsiz Çevrimiçi ve Çevrimdışı için Düzenlenebilir PDF'lere nasıl dönüştürebileceğiniz aşağıda açıklanmıştır.
İpucu: Daima ücretsiz ürünlerin bazı sınırlamaları vardır ve size uygun desteği sağlamazlar. PDF dosyalarıyla düzenli olarak çalıştığınızda Adobe Acrobat DC'yi kullanmak daha iyidir. Acrobat okuyucuya ucuz ve en iyi alternatife ihtiyacınız varsa, Wondershare PDFelement'i öneriyoruz.
- Ayrıca Okuyun: Wondershare PDFelement incelemesi
- Ücretsiz bir araçla pdf'yi kopyalamaktan nasıl korursunuz
2. Salt Okunur PDF'yi Düzenlenebilir PDF'ye Ücretsiz Dönüştürme
Burada size salt okunur PDF'yi düzenlenebilir PDF'ye dönüştürmek için beş ücretsiz yöntem göstereceğiz. Yöntemler çevrimiçi ve çevrimdışı içerir.
Video öğretici:
Bu makaleyi okuyucumuzun rahatlığı için bir video Eğitimi şeklinde sağladık. Okumakla ilgileniyorsanız, bu öğreticiyi atlayın ve okumayı tamamladıktan sonra izleyin.
2.1 Wondershare PDFelement (Çevrimdışı) kullanarak Salt Okunur PDF'yi düzenlenebilir PDF'ye dönüştürme

Bu yazıda, PDFelement kullanarak salt okunur PDF'yi düzenlenebilir bir PDF'ye nasıl dönüştüreceğimizi açıklayacağız. PDFelement aracı salt okunuru düzenlenebilir hale dönüştürmek için en iyi araçtır, ayrıca filigranı kaldırma, filigranı ekleme, kelimeye dönüştürme, görüntüye dönüştürme vb. gibi bazı diğer görevleri de gerçekleştirir. Adobe Acrobat Dc için bir alternatif arıyorsanız , Adobe Acrobat DC'den daha düşük bir maliyetle mevcut olan en iyi yazılımdır.
Toplam Süre: 2 dakika
Adım:1 PDFelement'i İndirin ve Yükleyin
Öncelikle Wondershare PDF öğesini cihazınıza indirin ve kurun. Wondershare PDF eleman yazılımını açın.
Adım:2 Dosyayı aç seçeneğini seçin ve dosyayı yükleyin
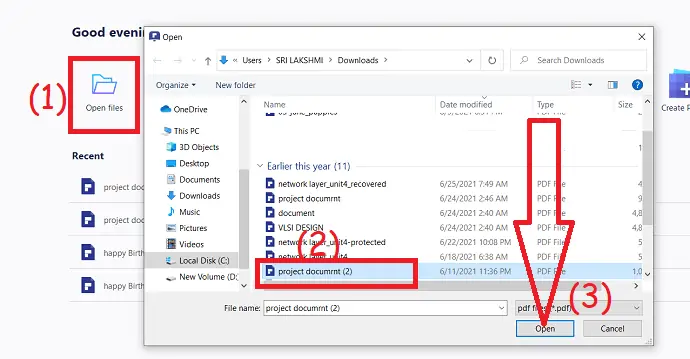
Ana arayüzden “ Dosyayı aç ” seçeneğine tıklayın, program otomatik olarak yerel cihazınıza gider. Düzenlenebilir bir dosyaya dönüştürmek istediğiniz PDF Dosyasını seçin.
Adım:3 Dönüştür seçeneğini seçin ve dosyayı kelimeye dönüştürün

Dosya açıldığında, pencerenin üst kısmındaki Dönüştür seçeneğini seçin. Ve dönüştürme araçlarından “Word'e” seçeneğini seçin. Ekranda bir pencere görüntülendiğinde yeni bir açılır pencere kaydedilir. Orada dosyayı kaydetmek istediğiniz yeri ve adı seçin ve “kaydet” düğmesine basın.
Arz:
- Wondershare PDF öğesi
Araçlar:
- Wondershare PDF öğesi
Malzemeler: Yazılım
Teklif: Okurlarımız tüm Wondershare ürünlerinde özel indirimler alır. En son teklifler için Wondershare indirim kuponu sayfamızı ziyaret edin.
2.2 Adobe Acrobat kullanarak Salt Okunur PDF'yi Düzenlenebilir PDF'ye dönüştürme
Adobe Acrobat Dc, korumak, oluşturmak, düzenlemek, dönüştürmek ve daha fazlasını yapmak için PDF üzerinde çalışan çarpıcı bir araçtır. Ancak Wondersahre PDFelement ile karşılaştırıldığında daha pahalıdır.
İşte nasıl yapılacağı -
Adobe Acrobat DC uygulamasını açın. Araçlar'a dokunun ve oluştur ve düzenle altındaki “ PDF'yi Dışa Aktar ” seçeneğini seçin.
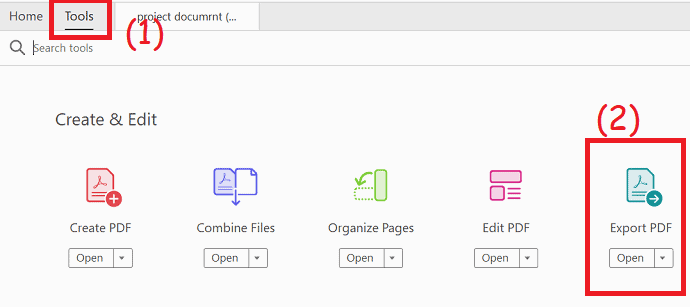
“PDF'ye Aktar” sayfasına yönlendirileceksiniz. Bir PDF dosyası yüklemek için sol taraftaki "dosya seç"e tıklayın. “Microsoft Word”ü seçin ve “Word Belgesi”ni seçin. Son olarak, “Dışa Aktar” seçeneğine tıklayın.
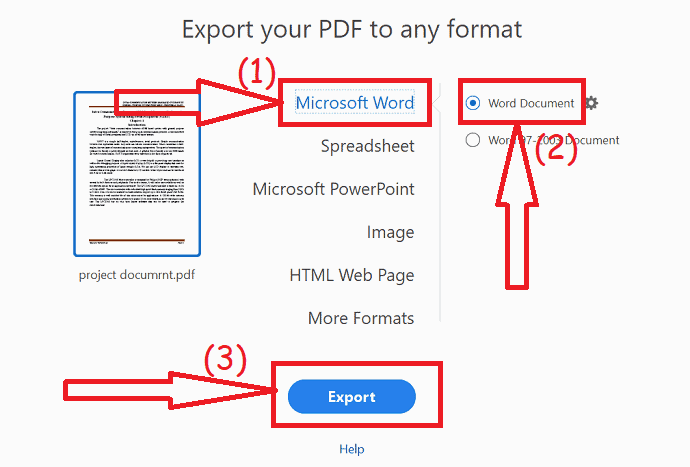
2.3.ZamZar Kullanarak Salt Okunur PDF'yi Çevrimiçi Olarak Ücretsiz Olarak Düzenlenebilir PDF'ye Dönüştürme
Salt okunur PDF'leri ZamZar'da Düzenlenebilir PDF'lere tamamen ücretsiz olarak dönüştürebilirsiniz.
İşte nasıl yapılacağı -
Süreç doğrudan değildir ve ücretsiz olmak biraz karmaşıktır, sorunsuz bir yol istiyorsanız üçüncü yöntemi kullanın.
Kelime dönüştürme web sitesine ZamZar PDF'ye gidin ve dosya seç düğmesine basın. Word dönüştürme sitesine bir PDF seçtiğinizde, çıktı formatı 2. aşamada otomatik olarak word (docx) olarak ayarlanır.
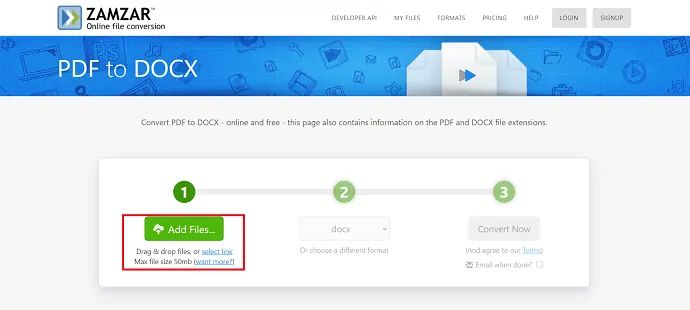
Ve dönüştürme tamamlandıktan sonra dosyayı doğrudan postanıza gönderen biçimi seçtikten sonra bir E-posta Kimliği ekleyin. dosyayı dönüştürmek için convert'e basın veya doğrudan “şimdi dönüştür” seçeneğini seçebilirsiniz.
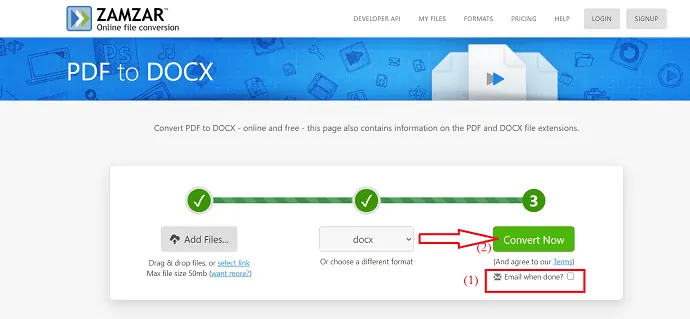
Dönüştürme işlemi tamamlandıktan sonra ekranda indirme seçeneği mevcuttur. Dönüştürülen dosyayı indirmek için “indir” seçeneğine dokunun.
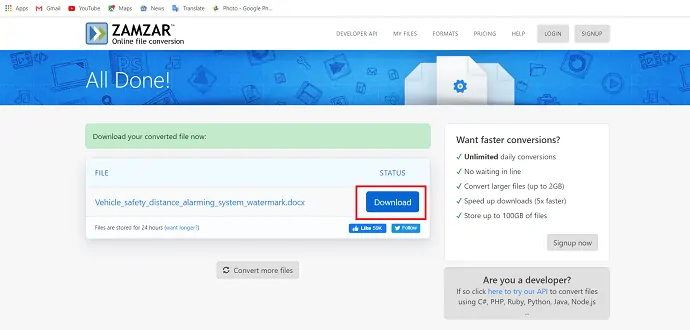
Artık dönüştürülmüş kelime belgesini Word'de düzenleyebilirsiniz.
2.4. Clever-PDF Kullanarak PDF'yi salt okunurdan düzenlenebilir hale getirme (çevrimdışı ve ücretsiz)
Clever-PDF, PDF'yi salt okunurdan düzenlenebilir PDF'ye değiştirmek için kullanılan çevrimdışı düzenleyicidir. Clever-PDF'nin ücretsiz sürümünü indirmek için bağlantı burada verilmiştir.
İşte nasıl yapılacağı-
ADIM-1: Sisteminizde Clever-PDF uygulamasını açın. Ardından, çeşitli eylemlerin başlangıcında “PDF to word” seçeneğini seçin.
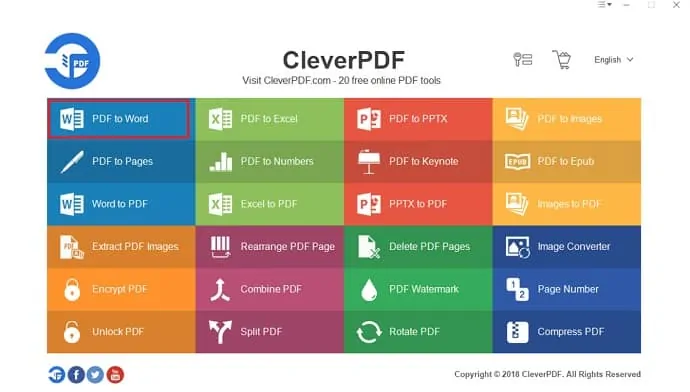
ADIM-2: Ekranda, ekranın sol üst köşesindeki “Ekle” yi seçerek PDF'den kelimeye penceresi görüntülenir.
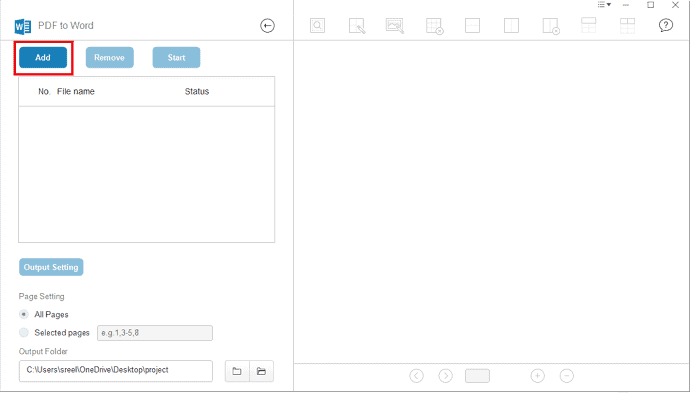
ADIM-3: Ekranda görüntülenen “Aç” diyalog kutusundan istediğiniz dosyayı seçin ve dosyayı yüklemek için aç üzerine dokunun.
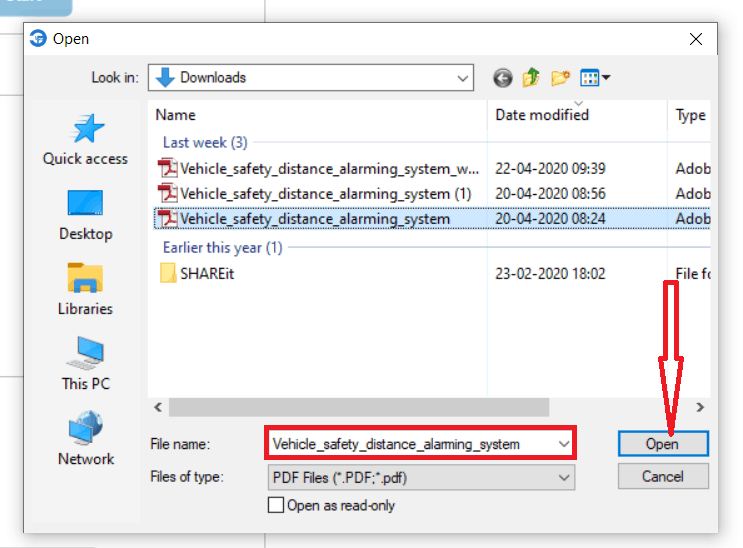
ADIM-4: İşlemi tamamlamak ve cihazınıza kaydetmek için başlat seçeneğine tıklayın. Dönüşüm tamamlandıktan sonra istediğiniz değişiklikleri yapın.
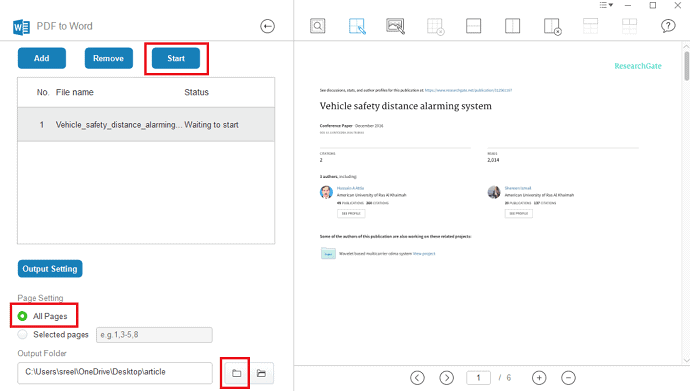
2.5 DocFly Kullanarak salt okunur PDF'yi düzenlenebilir PDF'ye dönüştürme (çevrimiçi ve ücretsiz)
ADIM-1: DocFly çevrimiçi yazılımına gidin ve istediğiniz dosyayı yükleyin.
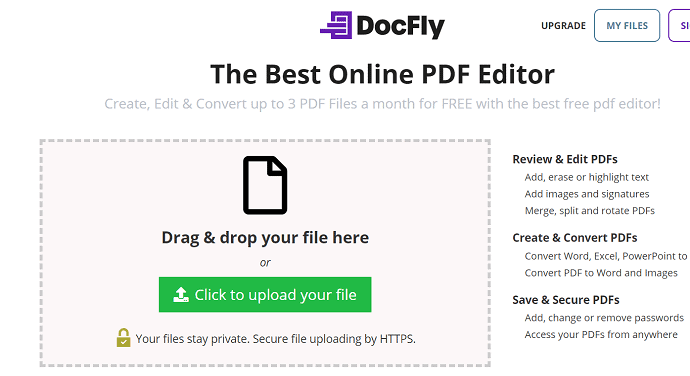
ADIM-2: Yüklenen dosya ekranda görüntülenir ve dosyanın üst kısmında dönüştürme ve düzenleme seçeneği bulunur. PDf'yi düzenlenebilir bir kelime belgesine dönüştürmek için “Dönüştür” seçeneğini seçin ve PDF'den kelimeye seçeneğini seçin. Belgeyi orada düzenlemek için “Düzenle” seçeneğini seçin. Belgeyi düzenlemek için izin parolasını girmeniz gerekir.
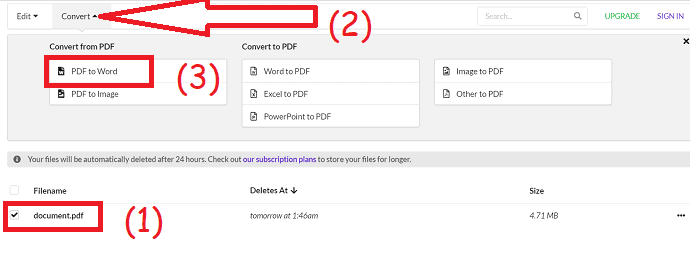
ADIM-3: Kelimeye dönüştür seçeneğini seçtiğinizde ve “Word'e Dönüştür”e tıklayın. Dosya dönüştürme işlemi tamamlandığında, dosya ekranda görünecektir. Belgenin sağındaki üç dikey noktayı seçin ve açılır kutudan “İndir” seçeneğine tıklayın.
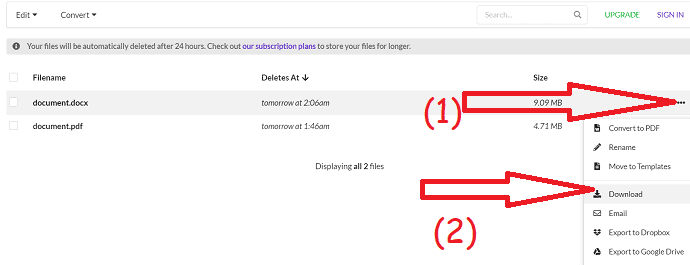
Belgeyi çevrimiçi olarak düzenlemek istiyorsanız, belgeyi düzenle seçeneğini seçin ve “PDF Düzenle” seçeneğine tıklayın. Sonraki sayfada belgenin izin şifresini girin.
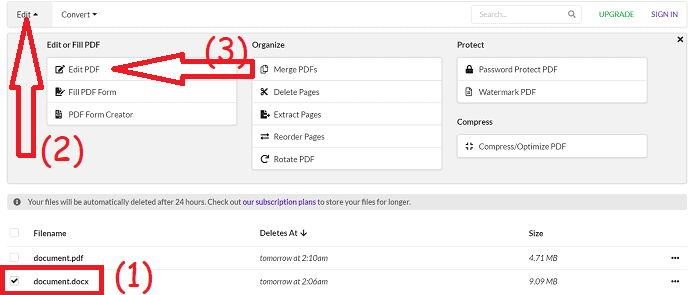
Düzenleme sayfasına yönlendirileceksiniz. PDF dosyanızı vizyonunuza göre düzenlemek için Metin, Sil, Kontrol Et, Görüntü, İmza ve renk gibi farklı düzenleme araçları vardır. Son olarak, Dışa Aktar altında “İndir” seçeneğini seçin.
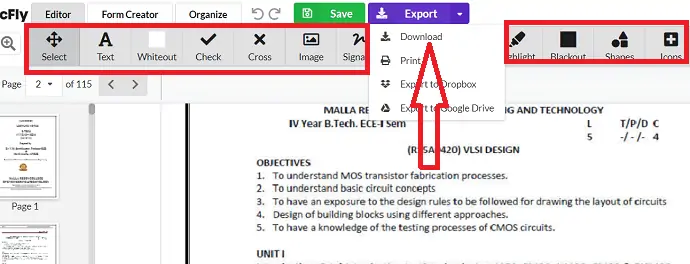
2.6 Google dokümanlarını kullanarak salt okunur PDF'yi Düzenlenebilir PDF'ye dönüştürme (çevrimiçi ve ücretsiz)
Google docs, salt okunur PDF'yi düzenlenebilir PDF'ye dönüştürmek için kullanılan en iyi çevrimiçi ücretsiz yazılımlardan biridir. Bağlantı açmak için burada.
İşte nasıl yapılacağı-
ADIM-1: Gmail hesabınızı kullanarak Google Dokümanlar'ı açın. Sağ alttaki “Klasör Simgesi” ni seçin.
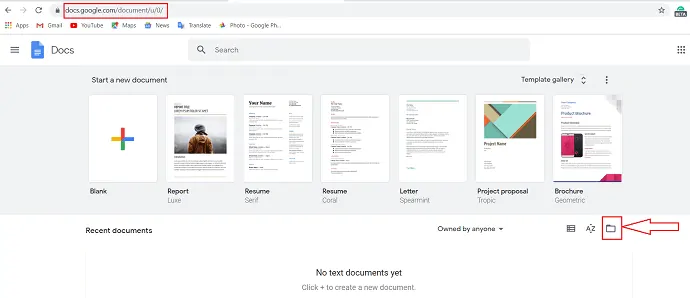
ADIM-2: Seçilen “Yükle” seçeneğinden “ Dosya Aç” penceresi görüntülenir.
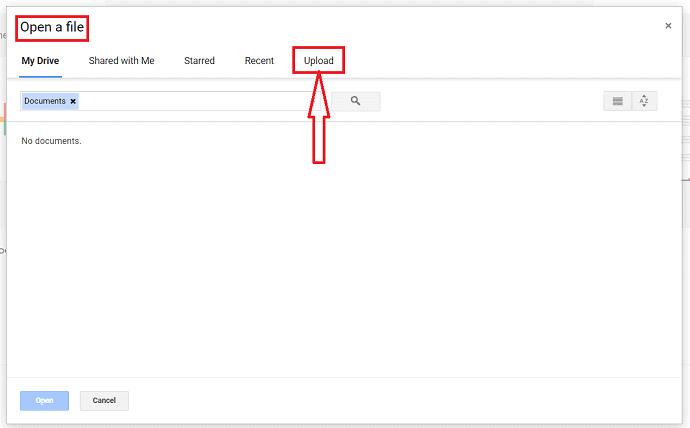
ADIM-3: “Buraya bir dosya sürükleyin” veya “cihazınızdan bir dosya seçin” görüntülenir. “Cihazınızdan bir dosya seçin” seçeneğine tıklayın.
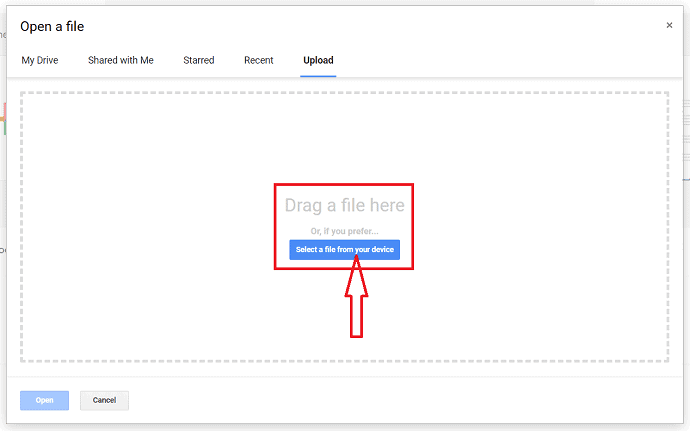
ADIM-4: Ardından cihazınızdan PDF dosyasını seçin ve “aç” seçeneğini seçin.
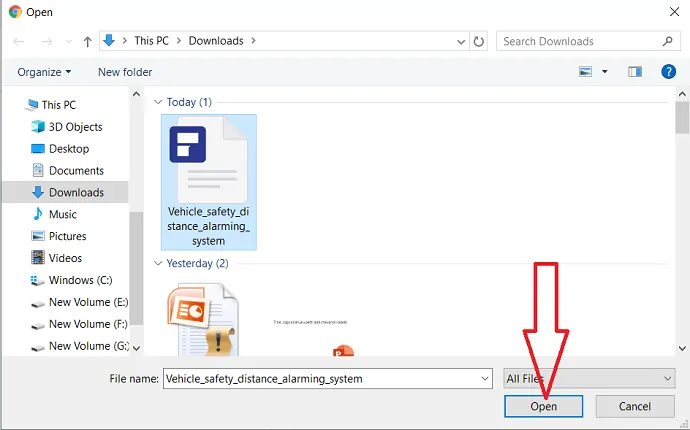
ADIM-5: En üstteki “Birlikte aç” seçeneğini görebilir, üzerine tıklayıp “Google Dokümanlar”ı seçebilirsiniz.
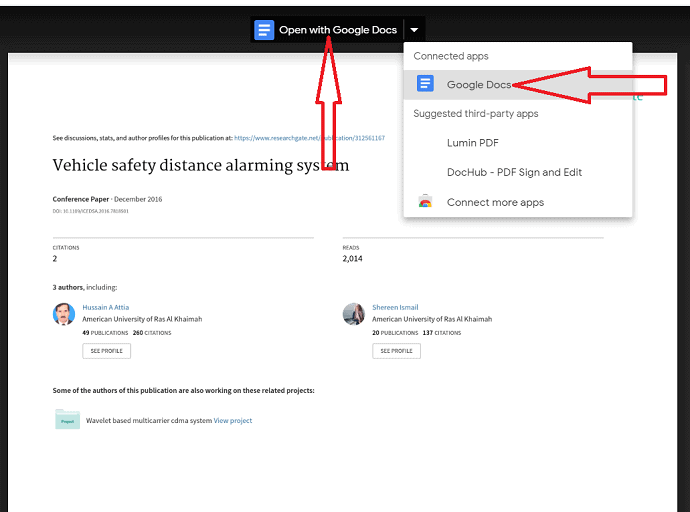
ADIM-6: Artık, PDF'de istediğiniz gereksinimlerinize göre herhangi bir değişiklik yapabilirsiniz. Düzenleme tamamlandıktan sonra sol üstteki dosya seçeneğini seçin. “İndir”e tıklayın, ardından “PDF Belgesi”ni seçin.
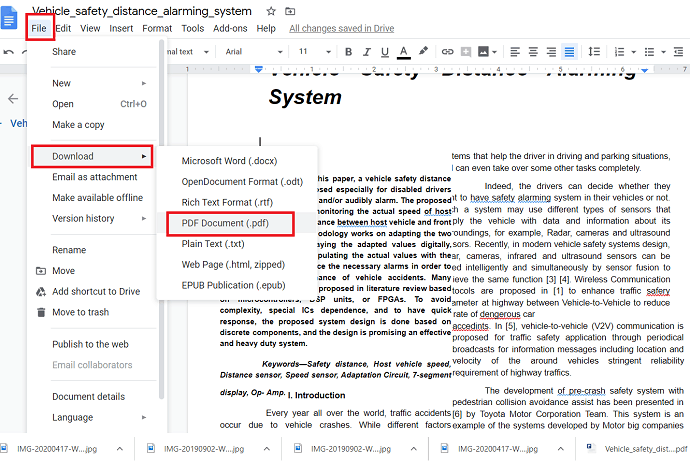
Son olarak, düzenlenen PDF dosyası cihazınıza kaydedilir.
Bu Google dokümanları seçeneği Gmail'de de mevcuttur. PDF eki olan bir e-posta aldığınızda Açın. yukarıda gösterilen 5. adıma benzer şekilde ekranın üst kısmındaki “Google docs ile aç” seçeneğini görebilirsiniz. Kalan süreç Google Dokümanlar'a benzer.
2.7 Microsoft kelimesini kullanma (çevrimdışı ve ücretsiz)
Microsoft Word'ün önceki bir sürümüne sahipseniz, bir PDF dosyasını düzenlemek en kolay ve en hızlı işlemdir. İki biçim farklıdır; bu, hücre aralığı içeren tablolar, yazı tipi efektleri, form doldurma özellikleri ve daha fazlası gibi bazı bilgilerin çeviri sırasında kaybolabileceği anlamına gelir.

İşte nasıl yapılacağı-
Öncelikle Microsoft word'ün önceki sürümünü açın ve araç çubuğunun sol üst köşesindeki dosyayı seçin.
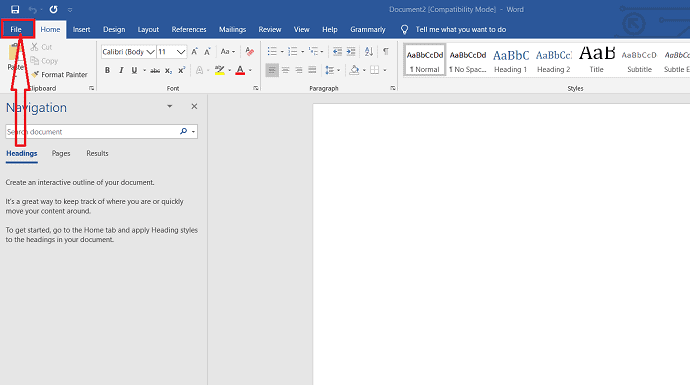
Düzenlemek istediğiniz PDF'yi seçmek için sol pencereden “aç” seçeneğine tıklayın.
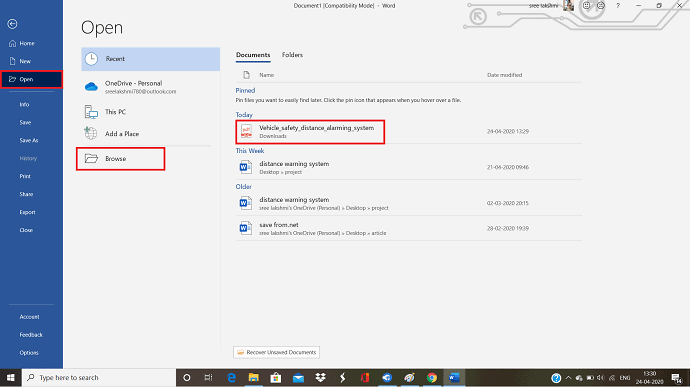
Ekranda, kelimenin PDF dosyanızı düzenlenebilir bir dosyaya dönüştüreceğini söyleyen bir mesaj görüntülenir. içeriğini Word'ün görüntüleyebileceği bir biçime dönüştürür. Yine de orijinal PDF'yi değiştirmez.
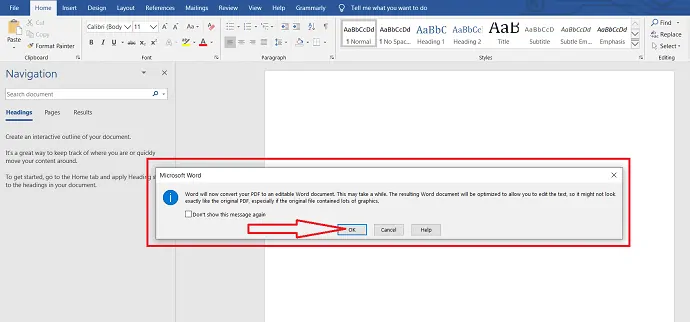
Belgede istediğiniz değişiklikleri yapmak için "Tamam"ı tıklayın ve araç çubuğunun hemen altındaki düzenlemeyi etkinleştir seçeneğini seçin. Belgeyi düzenledikten sonra dosyayı tıklayın ve dosyayı tekrar PDF formuna kaydetmek için “Kaydet” seçeneğini seçin.
- Ayrıca Okuyun: En iyi pdf sıkıştırıcı ile pencerelerde PDF nasıl küçültülür
- Bir şifre ve kopyalama önleme teknolojisi ile pdf dosyası nasıl korunur ve ücretsiz
- PDF'yi birden çok dosyaya bölmenin 3 yolu
2.8 Sejda çevrimiçi PDF düzenleme yazılımını kullanarak PDF'yi Düzenlenebilir PDF'ye Dönüştürün
Şimdi Sejda Online PDF editör yazılımını kullanarak PDF'yi Düzenlenebilir PDF'ye nasıl dönüştüreceğimizi görelim. PDF'yi Düzenlenebilir PDF'ye dönüştürmek için aşağıdaki adımları dikkatlice izleyin.
ADIM-1: Sejda Çevrimiçi PDF düzenleyici Web sitesini ziyaret edin ve PDF dosyası yükle'ye tıklayın
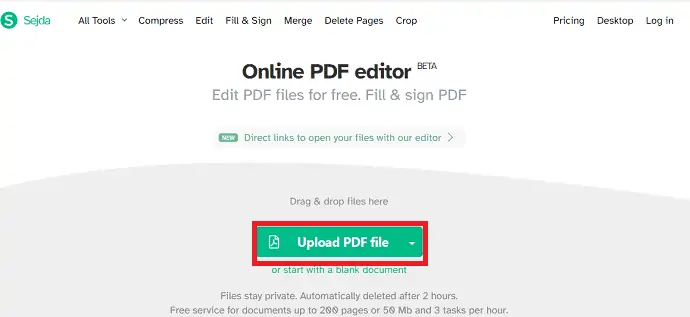
İlk olarak, Sejda PDF editor çevrimiçi web sitesini ziyaret etmeniz gerekir, Sejda PDF editor çevrimiçi web sitesini ziyaret etmek için buraya tıklayın. O siteye girdikten sonra yukarıdaki resimdeki gibi ekranı görebilirsiniz. “PDF dosyası yükle” seçeneğine tıklayın.
ADIM-2: Düzenlenebilir PDF olarak dönüştürmek istediğiniz PDF dosyasını yükleyin
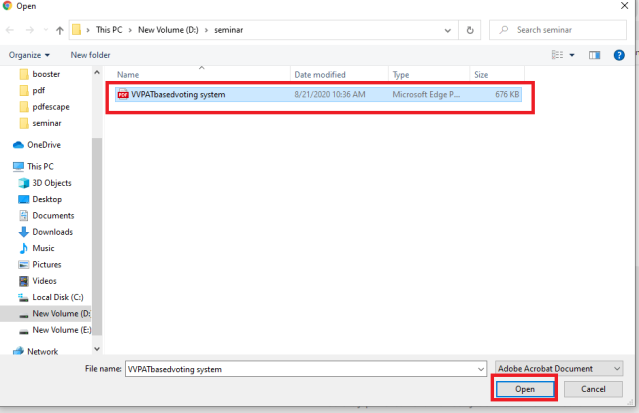
PDF dosyası yükle seçeneğine tıkladığınızda, PDF dosyasını seçmek için bir pencere görebilirsiniz. İstediğiniz herhangi bir dosyayı seçin. Ardından, yukarıdaki resimde gösterildiği gibi bu PDF'yi Sejda web sitesine yüklemek için “Aç seçeneğine” tıklayın.
ADIM-3: Formlar seçeneğine tıklayın
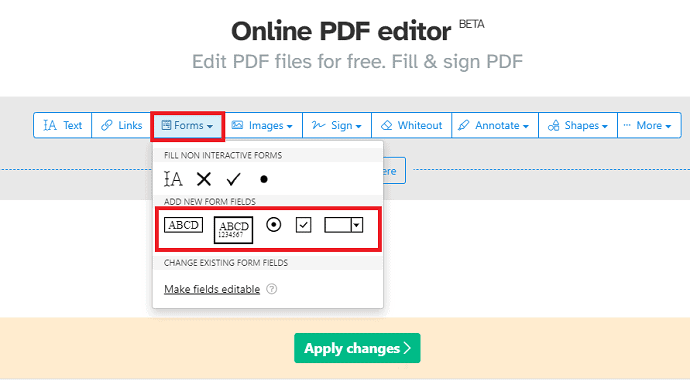
PDF yüklendikten sonra, o PDF için ekranda Metin, Bağlantılar, Formlar, Resimler, İşaretler vb . gibi bazı düzenleme seçeneklerini görebilirsiniz. “Formlar” seçeneğine tıklayın.
Formlar seçeneğine tıkladığınızda, yukarıda gösterildiği gibi birden çok form biçimi görebilirsiniz. İstediğiniz gibi birini seçin.
ADIM-4: formu uygun yere yerleştirin
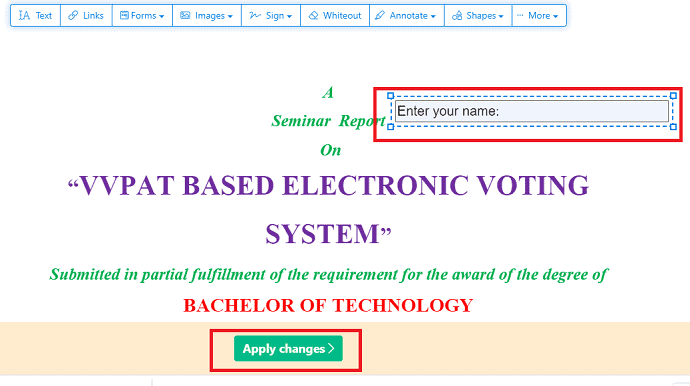
İstediğiniz form türünü seçtiğinizde, bu form PDF'ye eklenecektir. O formu istediğiniz yere yerleştirin. Ayrıca okuyucunun anlaması amacıyla bazı referans metinleri de girebilirsiniz.
Formun yerleştirilmesi tamamlandıktan sonra yukarıdaki resimde gösterildiği gibi Değişiklikleri uygula'ya tıklayın.
ADIM-5: PDF'yi indirin
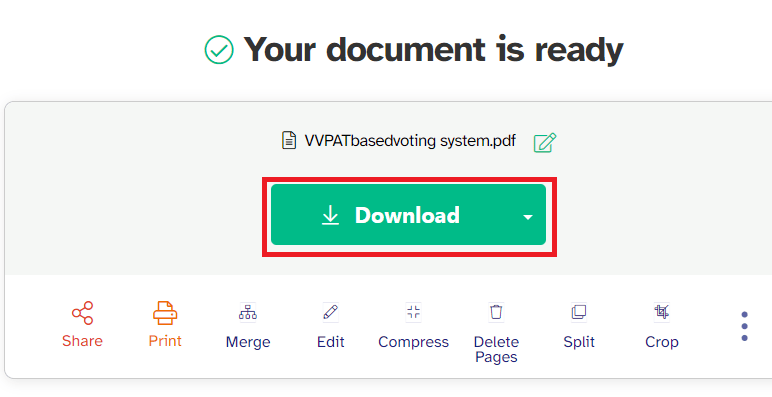
Değişiklikleri uygula seçeneğine tıkladığınızda, bu düzenlemeler başarıyla kaydedilir. Şimdi ekranda İndir seçeneğini görüyorsunuz, o “İndir” seçeneğine tıklayın.
Şimdi PDF'niz cihazınıza indirilecek.
ADIM-6: Düzenlenebilir PDF'yi görüntüleyin
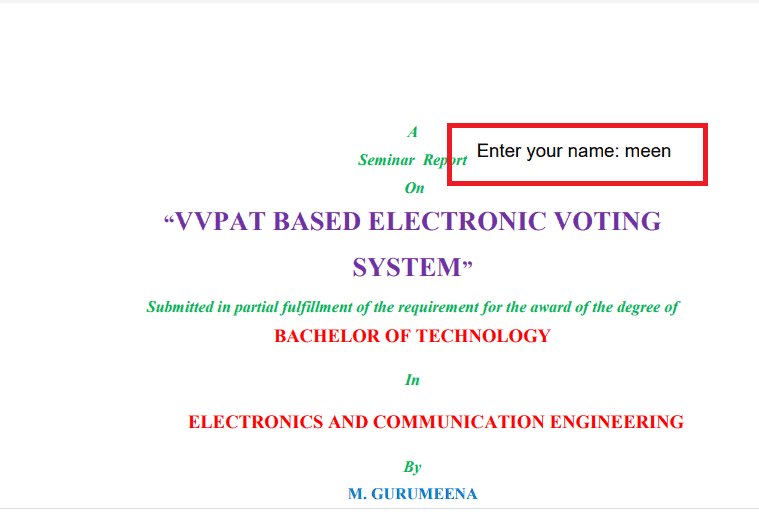
İndirme işlemi tamamlandıktan sonra görüntülemek için üzerine tıklayın. Bu PDF'de düzenlenebilir metin seçeneğini görebilirsiniz. Dilediğiniz metni girebilir veya bırakabilirsiniz. Bu şekilde bir PDF'yi Düzenlenebilir PDF'ye dönüştürebiliriz.
Bu, Sejda çevrimiçi PDF düzenleyici kullanarak PDF'yi Düzenlenebilir PDF'ye dönüştürme prosedürüdür.
2.9 Apowersoft PDF Converter kullanarak PDF'yi düzenlenebilir PDF'ye dönüştürün
Apowersoft, PDF belgelerini zahmetsizce düzenlenebilir hale getiren çevrimdışı bir araçtır. salt okunur PDF'yi düzenlenebilir PDF'ye dönüştürme işlemini görelim.
ADIM-1: Apowersoft PDF dönüştürücü uygulamasını cihazınıza indirin ve kurun. Apowersoft PDF dönüştürücü uygulamasını başlatın. Ana arayüzden “PDF Dönüştür” seçeneğine tıklayın. Otomatik olarak cihazınızın deposuna gider, dönüştürmek istediğiniz dosyayı seçer.
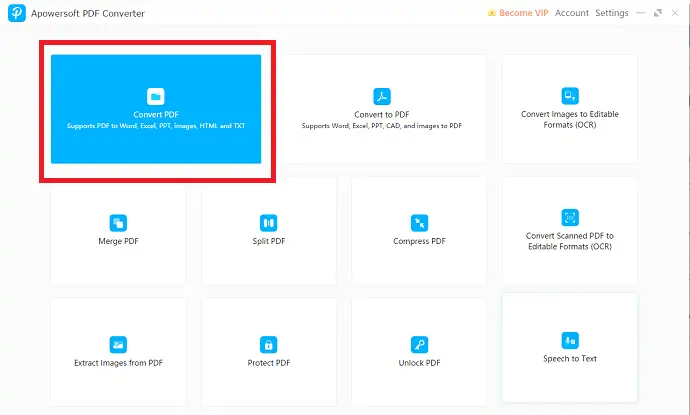
ADIM-2: Yüklenen dosya ekrana gelecektir. “PDF'den Word'e” seçeneğini seçin. Çıktı biçimini ve çıktı klasörünü seçin. Son olarak, "Dönüştür" e tıklayın.
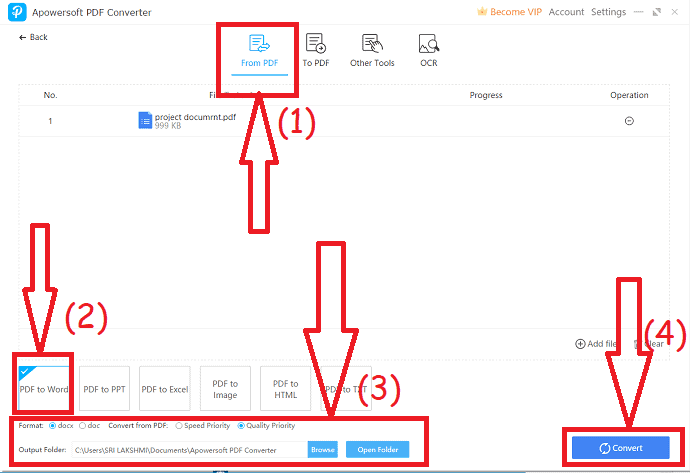
- Ayrıca şunu da okuyun: Nitro Productivity Suite İncelemesi: Hepsi Bir Arada PDF Çözümü
- Able2Extract Professional 14 İncelemesi: Yeni Sign PDF Özellikleri ve Yapay Zeka Destekli PDF'den Excel'e Dönüşümler
- AceThinker PDF Converter Pro İnceleme
2.10 PDFescape'i Kullanma
ADIM-1: PDFescape çevrimiçi web sitesini ziyaret edin
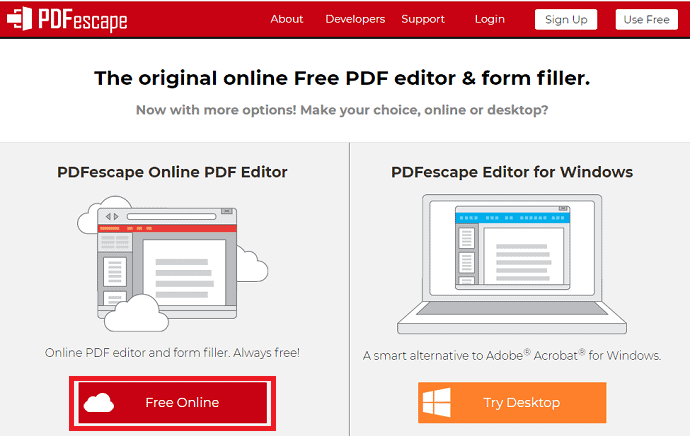
Bizim gereksinimimiz, normal bir PDF'yi form doldurma veya ad doldurma özellikleriyle düzenlenebilir bir pdf'ye dönüştürmektir. Yani tüm bu görevleri yapmak için yazılıma ihtiyacımız var. Burada pdf'yi düzenlenebilir bir pdf'ye dönüştürmek için kullanılacak yazılım PDFescape'dir. PDFescape web sitesine gidin. PDFescape'i ziyaret etmek için buraya tıklayın. Sayfayı ziyaret ettiğinizde yukarıdaki resimdeki gibi bir ekran görebilirsiniz.
Ana sayfada başlıca iki seçenek görebilirsiniz. Biri herhangi bir kurulum gerektirmeyen çevrimiçi bir formattır, tarayıcı üzerinden erişebilir ve kullanabilirsiniz. Bir diğeri ise öncelikle indirip cihazınıza kurmanız gereken bir masaüstü uygulamasıdır.
Hızlı ve kolay rahatlık için, ücretsiz çevrimiçi seçeneğini kullanmanızı öneririm, çünkü ihtiyacınızı karşılamak, indirip yüklemek ve tüm uygulamayı kurmak yerine yalnızca birkaç dakika sürer.
Bu nedenle, yukarıdaki resimde gösterildiği gibi “Ücretsiz çevrimiçi” seçeneğine tıklayın.
ADIM-2: Düzenlenebilir bir PDF olarak dönüştürmek için bir pdf yükleyin
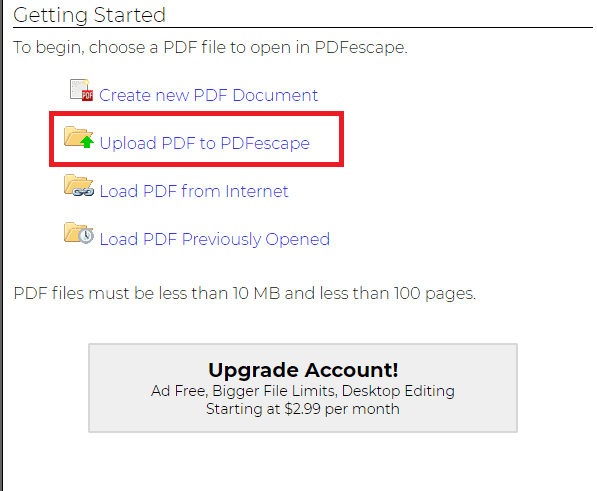
Ücretsiz çevrimiçi seçeneğine tıkladığınızda, düzenleme, dönüştürme yapmak istediğiniz gibi pdf'leri yüklemek için farklı seçenekler görebilirsiniz. Zaten bir PDF'imiz olduğundan ve şimdi onu düzenlenebilir bir PDF'ye dönüştürmek istediğimiz için “PDF'yi PDFecsape'e Yükle” seçeneğine tıklayın. Eğer pdf'niz yoksa internetten de PDF yükleyebilirsiniz.
ADIM-3: PDF'yi Seçin veya Seçin
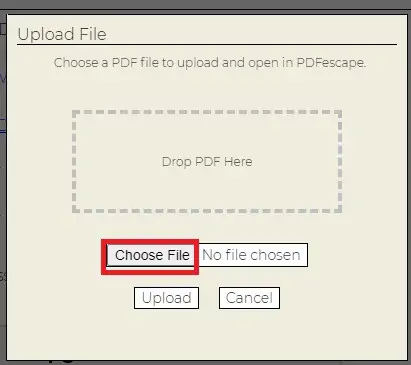
“PDF'yi PDFescape'e Yükle” seçeneğine tıkladığınızda, düzenlenebilir bir PDF'ye dönüştürmek istediğiniz PDF'yi seçmek için bir ekran görünecektir. “Dosya Seç” seçeneğine tıklayın.
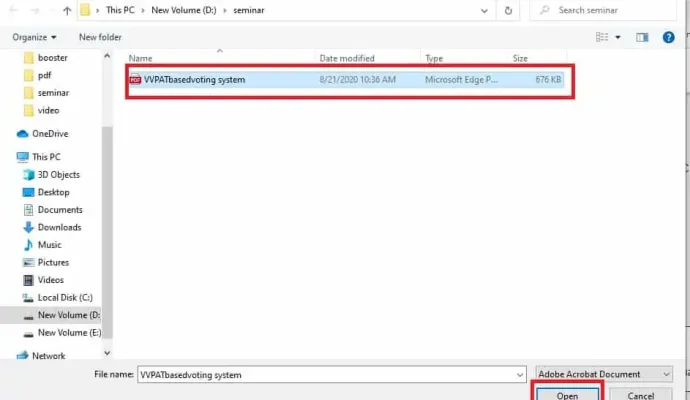
Şimdi cihazınızdan herhangi bir PDF seçmek için bir ekran açılacaktır. Düzenlenebilir bir PDF olarak dönüştürmek istediğiniz PDF'yi seçin. PDF'yi seçtikten sonra yukarıdaki resimde gösterildiği gibi “Aç” seçeneğine tıklayın.
ADIM-4: Form Alanına tıklayın
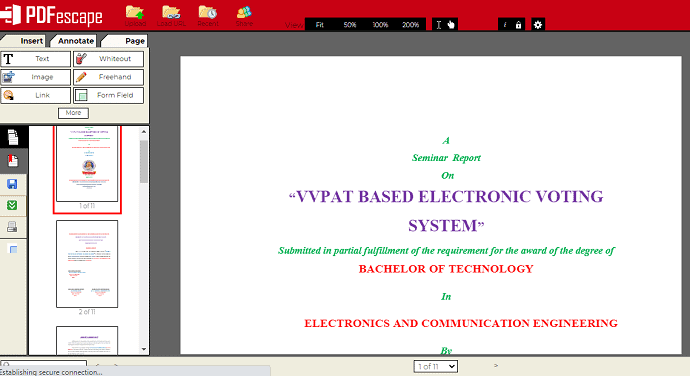
PDF'yi seçtikten ve ardından “Aç” seçeneğine tıkladığınızda, bu PDF, yukarıdaki resimde gösterildiği gibi PDFescape web sitesinde açılır. Artık metin, resim, bağlantılar vb. gibi herhangi bir nesneyi eklemek için Ekle gibi PDF'yi düzenlemek için seçeneklerin farklı bölümlerini, ardından bölüm seçeneklerini not edin ve sayfaları sıfırlamak için Sayfalar seçeneklerini görebilirsiniz.
Ekle bölümüne gidin. Bu Ekle bölümünde, PDF'niz için farklı ekleme seçenekleri görebilirsiniz. Aşağıdaki resimde gösterildiği gibi “Form Alanı” seçeneğine tıklayın.
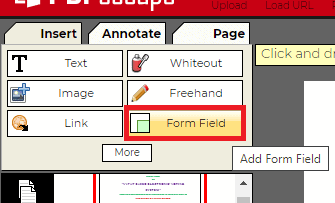
Form Alanı seçeneği, kişilerin PDF içindeki herhangi bir metni girmesine veya bir onay kutusu vb. ile herhangi bir şeyi onaylamasına olanak tanır.
ADIM-5: Açılır menüden bir seçenek belirleyin
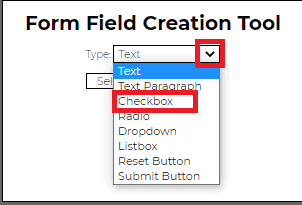
Form Alanı seçeneğine tıkladığınızda, PDF içinde oluşturmak istediğiniz form türünü seçmek için Form Alanı Oluşturma Aracı adlı küçük bir pencere açılacaktır. Form Alanı türünü seçmek için, açılır menü liste seçeneklerini görmek için Tür bölümünün hemen yanında bulunan Aşağı ok işaretine tıklayın.
Burada, PDF'yi bir onay kutusuyla dolduran form olarak düzenlemek istiyorum, bu yüzden burada Onay Kutusu seçeneğine tıklıyorum. İhtiyacınıza göre bu listeden aynı veya başka bir seçeneği seçebilirsiniz.
Form alanının türünü seçtikten sonra, aşağıdaki resimde gösterildiği gibi o ekranın altındaki Seç seçeneğine tıklayın.
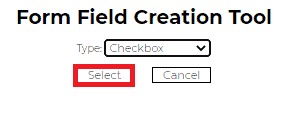
Bununla, onay kutusunun PDF'ye eklenmesi etkinleştirilir.
ADIM-6: Onay kutusunu istediğiniz yere yerleştirin
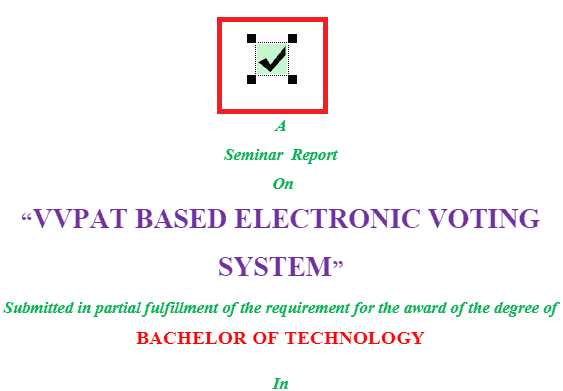
Seçme seçeneğine tıkladığınızda, PDF'niz otomatik olarak açılır. Onay Kutusunu PDF'de eklemek istediğiniz herhangi bir yere yerleştirebilirsiniz.
Daha iyi anlamanız için, detaylı bir şekilde görebilmeniz için en başa ekliyorum. Ancak onu yalnızca gerekli olduğu yere yerleştirebilirsiniz.
ADIM-7: PDF'yi Kaydedin ve İndirin
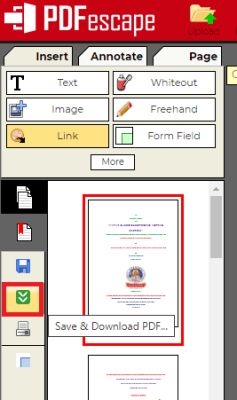
Artık PDF'niz hazır ve sadece değişiklikleri kaydetmeniz ve ardından indirmeniz gerekiyor. İndirmek için ekranın sol tarafında bulunan seçeneklere gidin. Kaydetme ve indirme işlemini temsil eden iki aşağı ok işareti sembolü ile yeşil bir renk seçeneği görebilirsiniz. Bunu yukarıdaki ekran görüntüsünde açıkça görebilirsiniz, üzerine tıklamanız yeterlidir. Ardından birkaç saniye içinde değişiklikler kaydedilecek ve PDF cihazınıza indirilmeye başlanacak. PDF indirilene kadar bekleyin. Bu indirme süresi, PDF'nin boyutuna ve internet hızınıza bağlı olacaktır.
ADIM-8: Çıktıda düzenlenebilir PDF'yi görüntüleyebilirsiniz
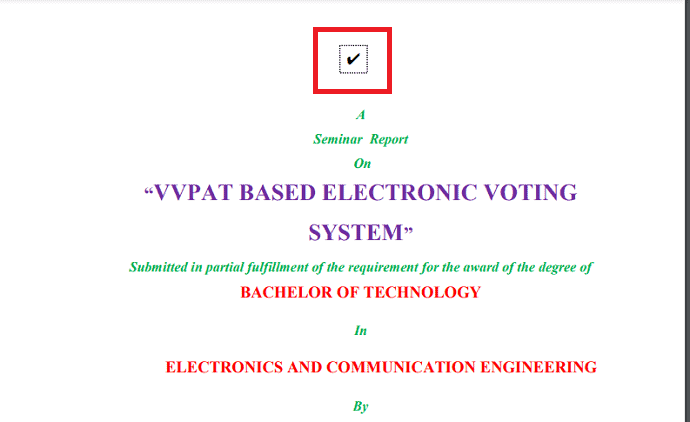
İndirme işlemi tamamlandıktan sonra açmak için üzerine tıklayın. Açık olduğunda, PDFescape'i kullanarak eklediğiniz bir onay kutusunu görebilirsiniz. Düzenlenebilir olduğunu görebilirsiniz, yani kutuyu işaretleyebilir veya isteğinize göre işaretini kaldırabilirsiniz. Bu tür düzenlenebilir PDF'ler çoğunlukla şirketler veya eğitim kurumları tarafından onaylarını kabul etmek veya göndermek için kullanılır.
Bu, bir PDF'yi Düzenlenebilir PDF'ye dönüştürme prosedürüdür.
Yukarıda, bir onay kutusu ekleyerek PDF'yi düzenlenebilir bir PDF'ye dönüştürme prosedürünü gördük. PDF'yi düzenlenebilir yapmak için farklı Form Alanları türleri hakkında daha fazla açıklama istiyorsanız, bunu bu bölümde de herhangi bir zamanda düzenlenebilir bir metin kutusu kullanarak yapabilirim.
İşlem, herhangi bir form alanı türü için aynıdır. Adım 4'ün sonuna kadar yukarıda belirtilen adımları izleyin. Adım-5'ten itibaren açıklamaya başka bir Form Alanı türü ile devam edeceğim. Yani burada ilk 4 adım yukarıdaki ile aynı olduğu için başlangıç adımını 5 olarak belirtiyorum.
ADIM-5: Metin türü Form Alanını seçin
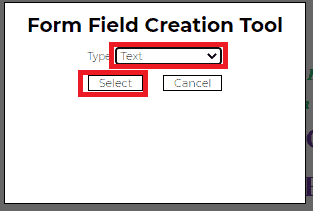
Form Alanı seçeneğine tıkladığınızda, eklemek istediğiniz Form Alanı türünü seçmek için küçük bir pencere görebilirsiniz. Önceki prosedürde, onay kutusunu seçtim. Şimdi açılır menüden Metin türü Form Alanı'nı seçiyorum. Şimdi Form Alanı türünü seçtikten sonra “Seç” seçeneğine tıklayın.
ADIM-6: Metin kutusunu PDF'ye yerleştirin
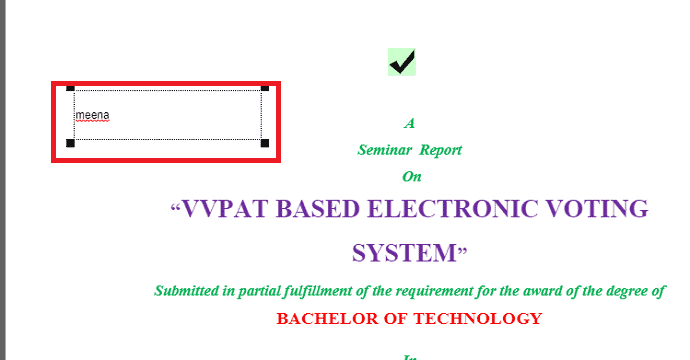
Artık PDF'nize düzenlenebilir bir Metin kutusu eklenecektir. PDF'nin herhangi bir yerine yerleştirebilirsiniz. Ayrıca bu adımda ona bazı referans metinleri ekleyebilir ve çıktı PDF'sinde değiştirebilirsiniz.
ADIM-7: PDF'yi kaydedin ve indirin ve görüntüleyin
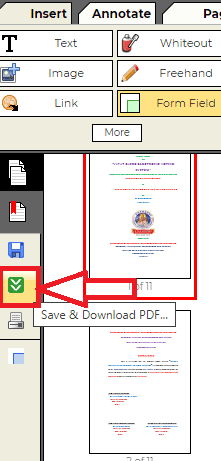
Şimdi yukarıdaki resimde gösterildiği gibi simgeye tıklayarak belgeyi kaydedin ve indirin. İndirme işlemi tamamlandıktan sonra açmak için üzerine tıklayın. Ardından, aşağıdaki resimde gösterildiği gibi düzenlenebilir olan Metin kutusunu görebilirsiniz. İmleci bu Metin kutusuna yerleştirebilir ve metni ihtiyaçlarınıza göre değiştirebilirsiniz.
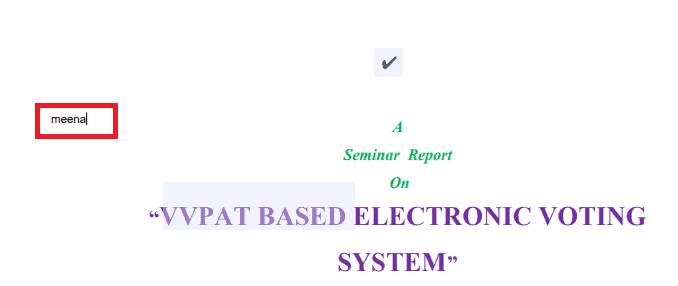
Bu, PDFescape kullanarak PDF'yi düzenlenebilir PDF'ye dönüştürme prosedürüdür.
Çözüm
Salt okunur PDF'leri düzenlenebilir olanlara dönüştürmek için birkaç çevrimiçi ve çevrimdışı yöntem vardır. Ancak hepsi ücretsiz ve güvenli değildir. Bu öğreticide, salt okunur PDF'leri ücretsiz ve güvenli çevrimiçi ve çevrimdışı yöntemler olan düzenlenebilir PDF'lere dönüştürmenin 5 yolunu verdik.
Microsoft word yönteminin yeni sürümünü kullanmak daha iyidir. Çevrimiçi yöntemde, Google docs, salt okunur pdf'yi düzenlenebilir PDF'ye dönüştürmek için en iyisidir çünkü Google docs web sitesi aracılığıyla ve ayrıca Gmail'de kullanılabilir.
Sık sık PDF'ler üzerinde çalışıyorsanız, Adobe Acrobat DC'nin profesyonel sürümlerini veya Acrobat okuyucuya ucuz ve en iyi alternatif olan Wondershare PDFelement'i satın almak daha iyidir.
Umarım bu eğitim, Salt Okunur PDF'yi Düzenlenebilir PDF'ye Ücretsiz Dönüştürmenize yardımcı olmuştur. Bu makaleyi beğendiyseniz, lütfen paylaşın ve daha fazla ipucu için Facebook, Twitter ve YouTube'da WhatVwant'ı takip edin.
Salt Okunur PDF'yi Düzenlenebilir PDF'ye Ücretsiz Olarak Nasıl Dönüştürürsünüz? – SSS
PDF'den salt okunur olanı nasıl kaldırırım?
Yukarıdaki yöntemler, PDF'den salt okunur olanı kaldırmak için kullanılır.
Word'ü kullanarak PDF dosyasını düzenleyebilir miyim ?
Evet. PDF dosyalarını düzenlemek için Microsoft Word'ün önceki sürümüne ihtiyacınız var.
Kısıtlanmış bir PDF'yi nasıl düzenlerim?
Yukarıdaki yöntemler, kısıtlı bir PDF'yi düzenlemenize yardımcı olur.
