Chromebook'ta Kopyalama ve Yapıştırma [2023]
Yayınlanan: 2023-02-11Chromebook'lar, çoğu insan için yeni bir deneyim olması gereken ChromeOS'u çalıştırır. ChromeOS'ta içerik kopyalama ve yapıştırma yöntemleri Windows ve macOS'takilere benzer olsa da, farklı içerik türleri için fareyi, izleme dörtgenini ve klavye kısayollarını kullanmanın birden çok yolu vardır.
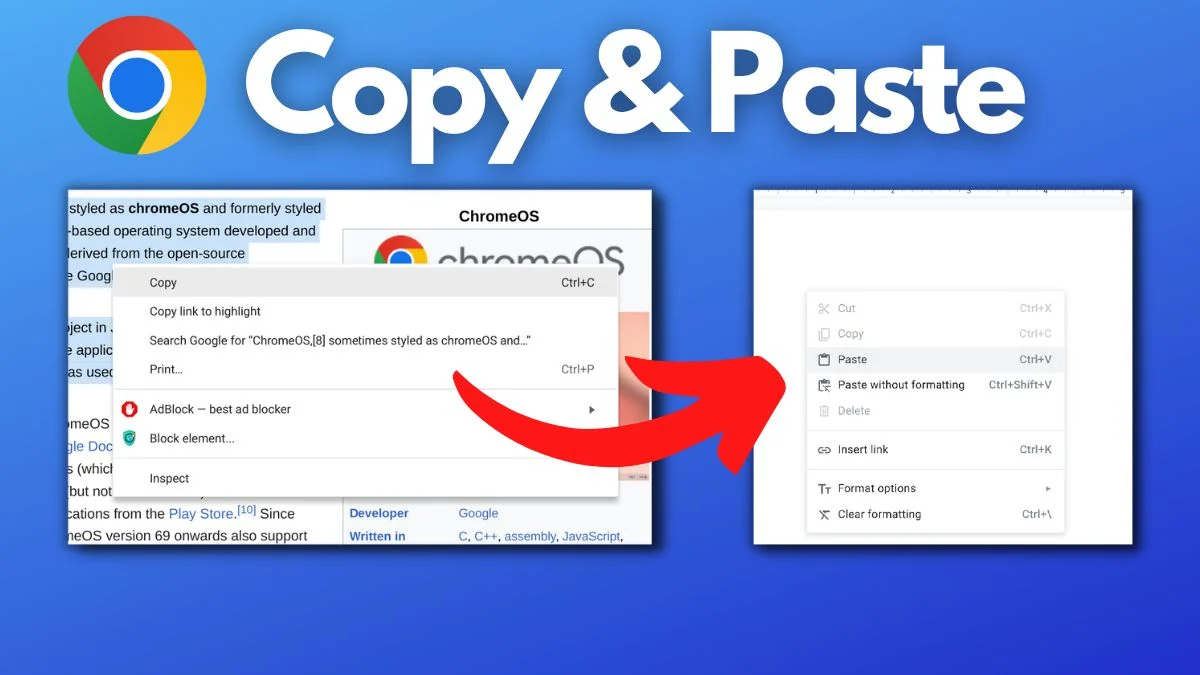
Bu makalede, fare ve klavye kısayollarını kullanarak içeriği Chromebook'unuza kopyalayıp yapıştırmanın çeşitli yollarını açıklayacağız. Yöntemler, ihtiyacınız olan yöntemleri bulmanıza yardımcı olmak için içerik türüne göre sıralanır.
Haydi başlayalım.
İçindekiler
Chromebook'ta Metin Kopyalama ve Yapıştırma
Chromebook'unuza metin kopyalayıp yapıştırmak istiyorsanız, izleme dörtgenini veya fareyi kullanabilir ve metni seçebilirsiniz. Ardından, kopyalayıp istediğiniz yere yapıştırmak için bazı klavye kısayollarını veya fare tıklamalarını kullanın.
Metin içeriğini kopyalayıp Chromebook'unuza yapıştırmak için bu basit adımları uygulamanız yeterlidir.
- Bir izleme dörtgeninde, bir parmağınızla dokunup basılı tutun ve diğer parmağınızla fare işaretçisini kopyalamak istediğiniz metnin üzerinde sürükleyin. Ardından iki parmağınızı da serbest bırakın. Metin şimdi vurgulanmalıdır. Fare kullanıyorsanız, farenin sol düğmesine basın ve imleci metnin etrafında sürükleyerek vurgulayın, ardından bırakın.
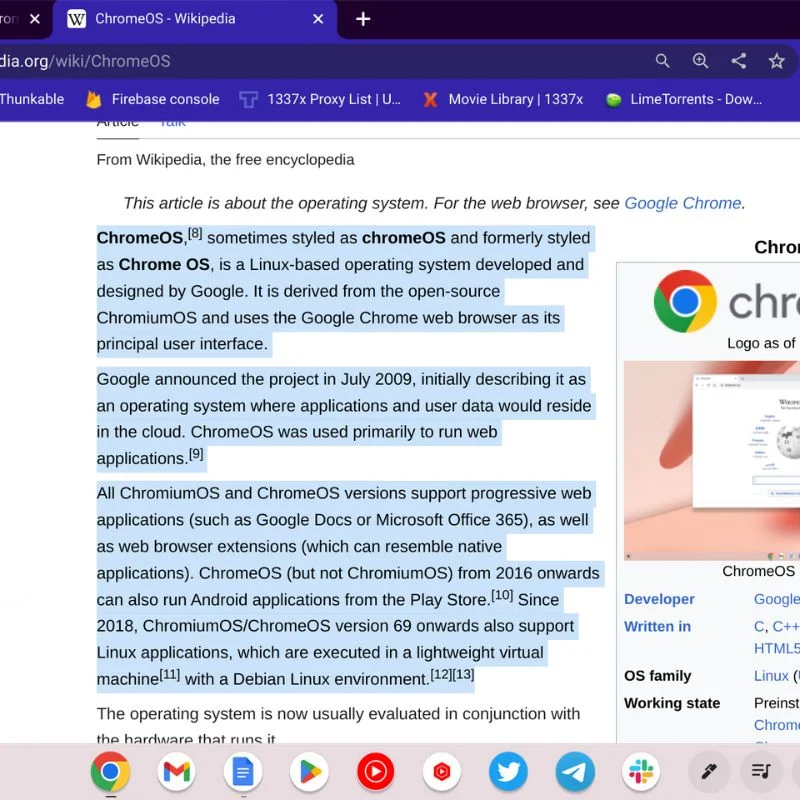
- Metni kopyalamak için klavyede CTRL +C tuşlarını kullanabilirsiniz (metni doğrudan kopyalar). Aksi takdirde, seçenekleri açmak ve menüden KOPYALA'yı seçmek için farenin sağ düğmesine basın veya izleme dörtgenine iki parmağınızla dokunun.
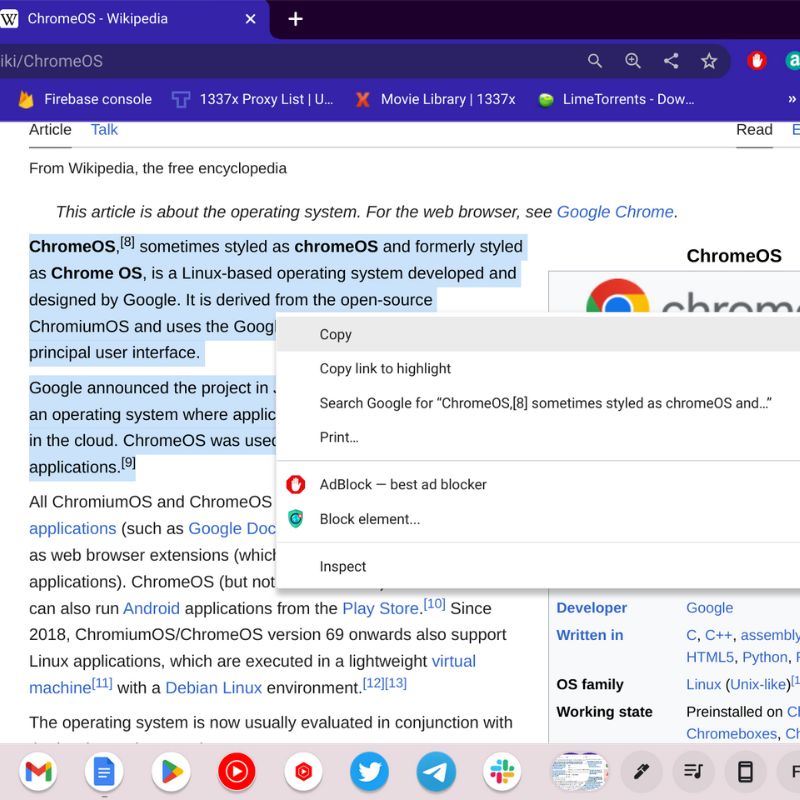
- Metni istediğiniz yere yapıştırmak için klavyede CTRL +V tuşlarını kullanabilirsiniz (metni doğrudan yapıştırır). Aksi takdirde, seçenekleri açmak için farenin sağ düğmesine basın veya izleme dörtgenine iki parmağınızla dokunun ve menüden YAPIŞTIR'ı seçin.
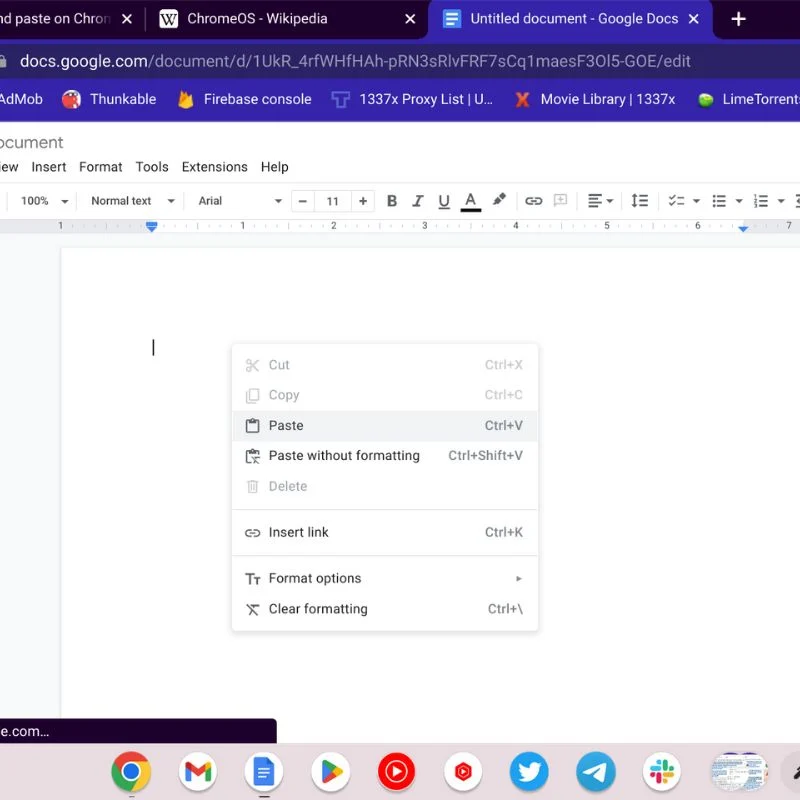
Metin, siz tekrar Ctrl + C veya COPY tuşlarına basana kadar panoda kalacak ve geçerli metni birden çok kez yapıştırmanıza izin verecektir. Chrome OS, metin biçimlendirmesini kopyalamasa da stili buna göre ayarlamanız gerekir.
Chromebook'ta Dosyaları Kopyalama ve Yapıştırma
Bazı yerel dosyaları yeni bir konuma kopyalamak istiyorsunuz, ancak bunu Chromebook'unuzda nasıl yapacağınızı bilmiyorsunuz. Merak etme; Aşağıdaki adımları takip ediniz.
- Dosyaların bulunduğu klasörü veya konumu açın. Ardından, fare işaretçisini kopyalamak istediğiniz öğelerin üzerine getirin ve farenizdeki sağ tıklama düğmesine basın veya seçenekler menüsünü açmak için izleme dörtgenine iki parmağınızla dokunun. Öğeleri kopyalamak için bu menüden KOPYALA'yı seçin veya klavyede CTRL+C tuşlarına basın.
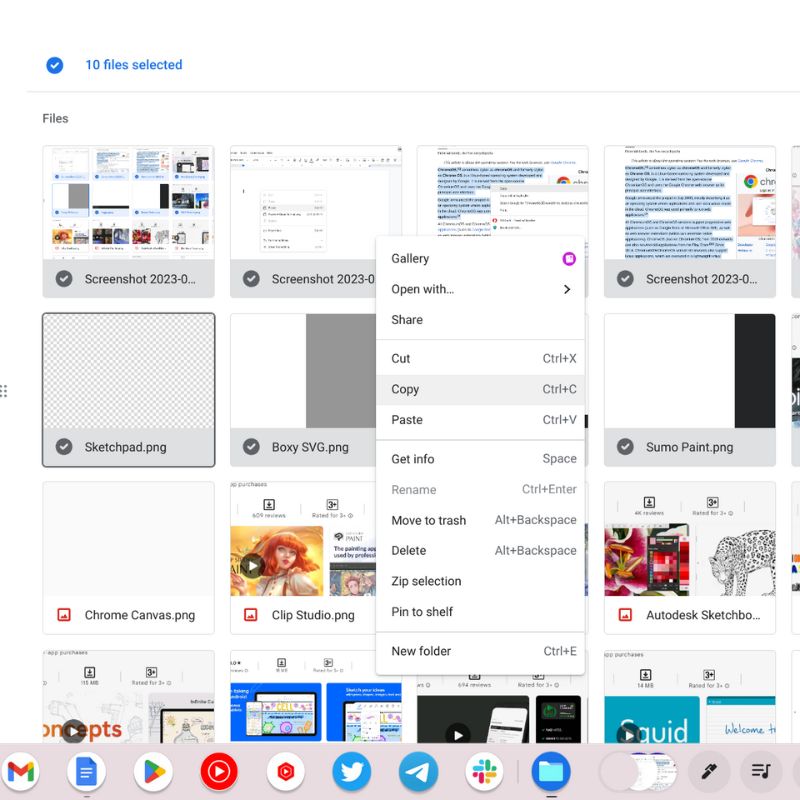
- Kopyalanan dosyaları saklamak istediğiniz hedef klasöre gidin ve ardından klavyede CTRL +V tuşlarına basın veya seçenekler menüsünü açmak için sağ tıklama tuşunu kullanın ve öğeleri yapıştırın.
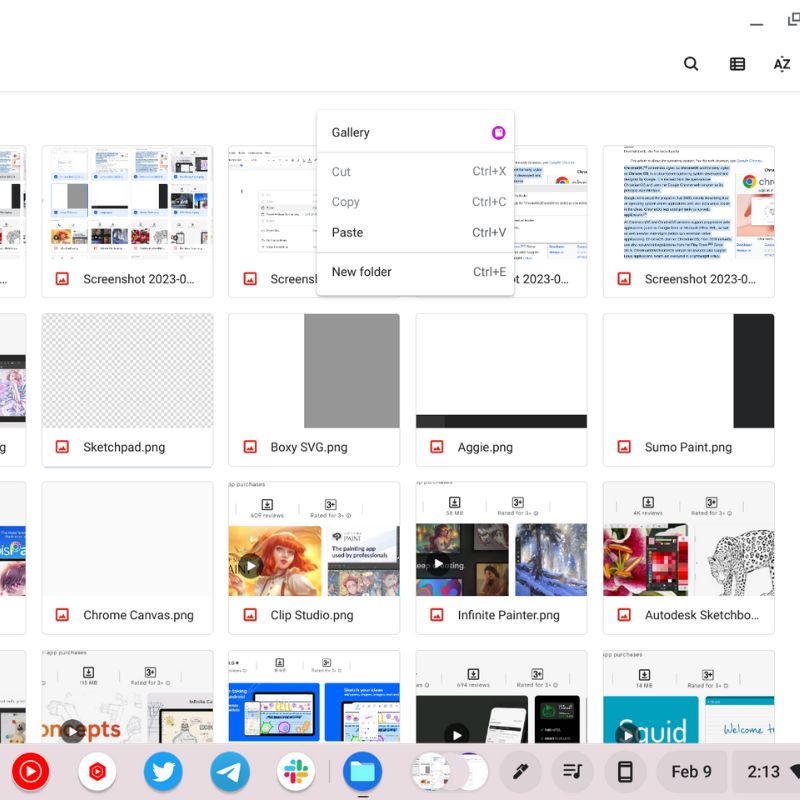
Chromebook'ta Tam Bir Web Sayfasını Kopyalama ve Yapıştırma
Belirli bir web sayfasının tüm içeriğini kopyalamanız gerekirse, aşağıdaki adımlar size yardımcı olacaktır. Başlıklar, düğmeler ve diğer nesneler dahil her şey kopyalanacak, ancak düzen korunmayacak.

- Web sayfasının herhangi bir bölümüne gidin (resimler hariç) ve ardından klavyenizde CTRL +A tuşlarına basın. Bu, web sayfasında bulunan tüm içeriği seçecek veya vurgulayacaktır.
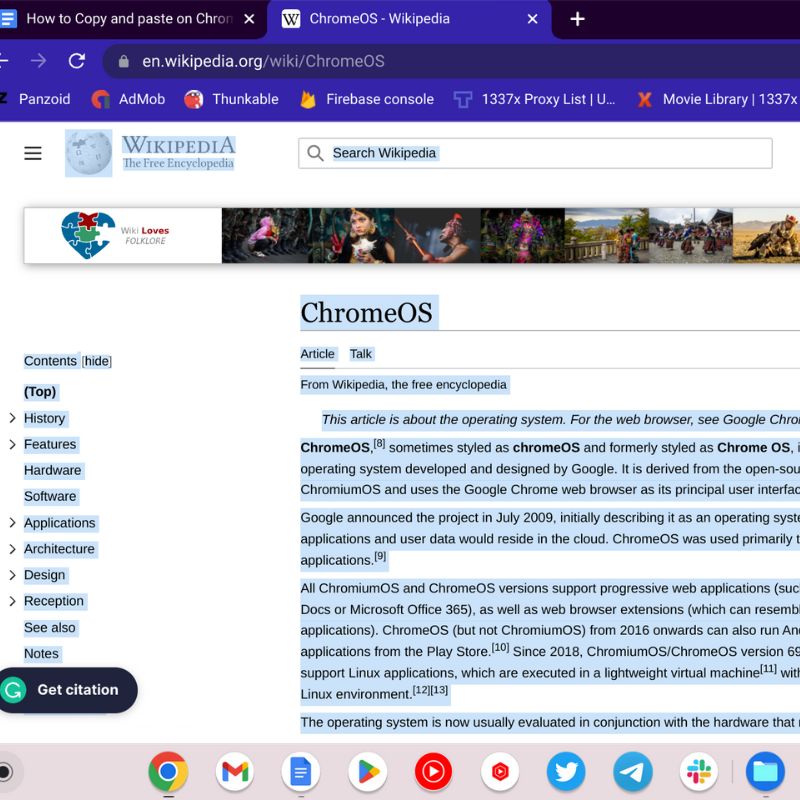
- Şimdi klavyenizdeki CTRL +C tuşlarına basın, vurgulanan tüm içerik panonuza kopyalanacaktır.
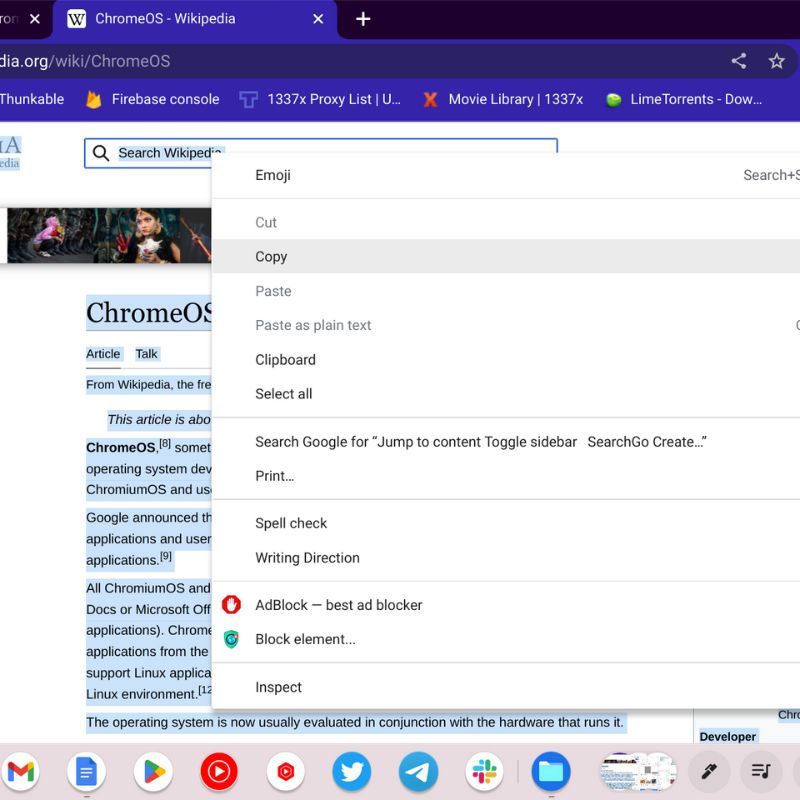
- Ardından içeriği yapıştırmak istediğiniz yere gidin ve klavyenizde CTRL +V tuşlarına basın. Bu, kopyalanan tüm içeriği istenen konuma yapıştıracaktır. Ayrıca, PASTE'ı seçebileceğiniz seçenekler menüsünü açmak için izleme dörtgeninde sağ tıklayabilir veya iki parmağınızla dokunabilirsiniz.
Uzantıları ChromeOS'ta Kopyalama ve Yapıştırma
Web uzantıları veya URL'ler, içeriği ve bilgileri hızlı bir şekilde paylaşmak için çok yardımcı olabilir. ChromeOS, web tabanlı bir işletim sistemidir, bu nedenle işin çoğu bir web tarayıcısında, bu durumda Google Chrome'da yapılır.
Uzantıları veya URL'leri kopyalayıp Chromebook'unuza yapıştırmak için aşağıdaki adımları izleyebilirsiniz.
Bir Resim URL'sini Kopyalama
- Farenizi görüntünün üzerine getirin, ardından farenize sağ tıklayın veya izleme dörtgeninde iki parmağınızla dokunun. Burada, Görüntüyü Kopyala veya Görüntü Adresini Kopyala'yı seçin.
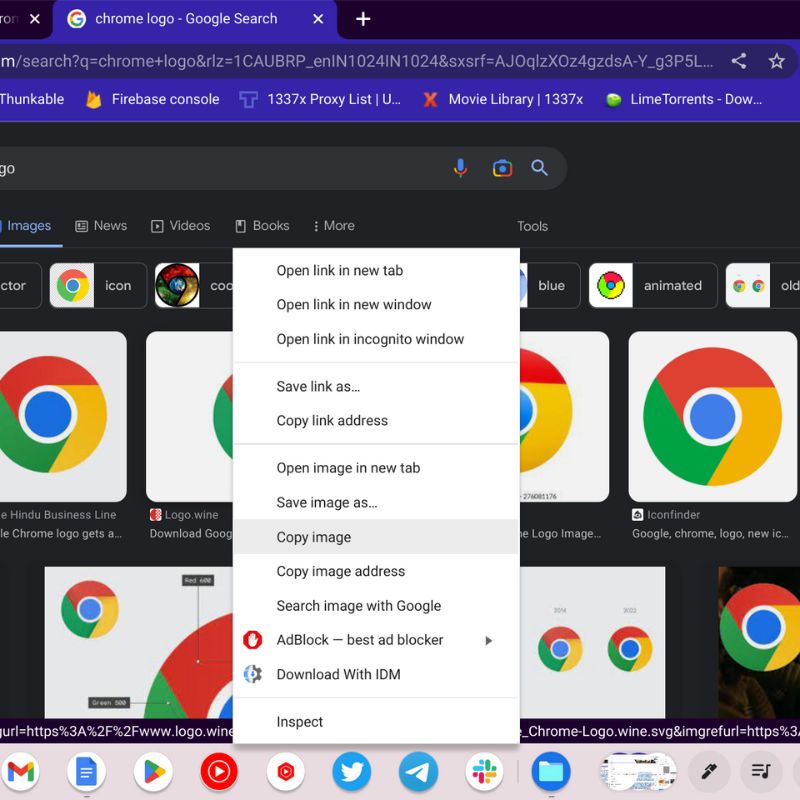
- Resmi veya URL'yi kaydetmek istediğiniz alana gidin ve ardından sağ tıklayarak seçenekler menüsünden CTRL +V veya PASTE tuşlarına basın. Görüntüyü Kopyala seçeneği medya dosyalarını kopyalamanıza izin verir ve Görüntü Adresini Kopyala seçeneği görüntüyü bir blog veya koda gömmenize olanak tanır.
Bir Video URL'sini Kopyalama
- Fare işaretçisini videonun üzerine getirin ve ardından sağ fare düğmesine basın veya iki parmağınızla izleme dörtgenine dokunun. Bu, video URL'sini buradan kopyala'yı seçtiğiniz seçenekler menüsünü açacaktır.
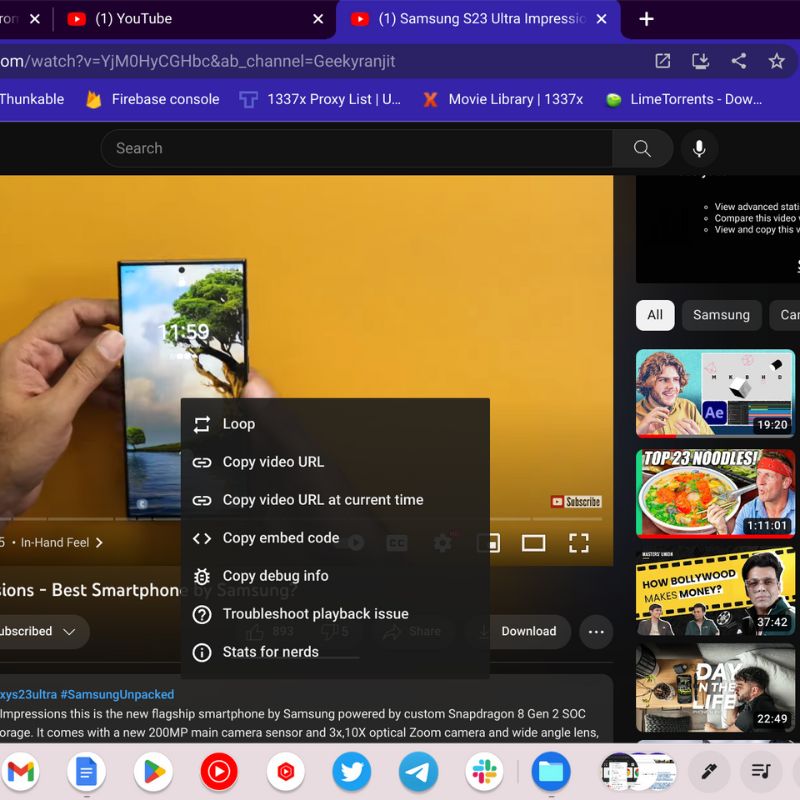
- Videoyu veya URL'yi saklamak istediğiniz alana gidin ve ardından klavyede CTRL +V tuşlarına veya sağ tıklayarak seçenekler menüsünde PASTE tuşlarına basın. Video URL'sini Kopyala seçeneği, videoyu çeşitli çevrimiçi platformlarda paylaşmak için kullanılabilir.
Bir Web Sayfasının URL'sini Kopyalama
Bir web sayfasının URL'sini kopyalarsanız, farklı platformlarda paylaşabilir veya referans olarak bir belgeye kaydedebilirsiniz.
- Paylaşmak istediğiniz web sitesini açın. Şimdi, genellikle ekranınızın üst kısmında yer alan tarayıcınızın adres çubuğuna gidin.
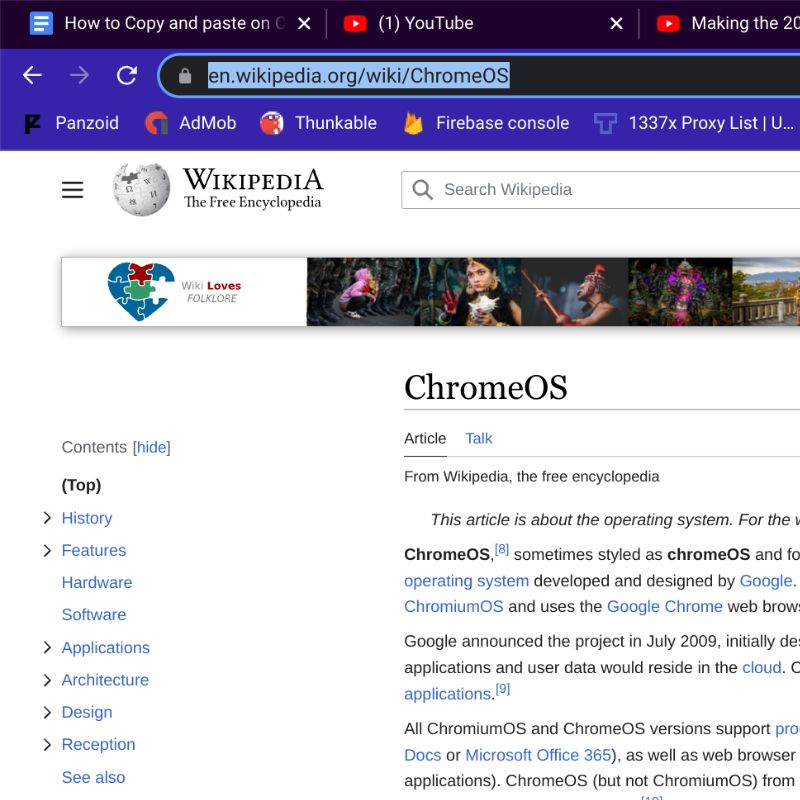
- Adres çubuğuna tıklayın ve tam URL vurgulanmalıdır. Varsayılan olarak vurgulanmamışsa, URL'yi çift tıklayın veya sol fare düğmesini basılı tutun ve seçmek için URL'nin tamamı boyunca sürükleyin.
- Şimdi URL'yi doğrudan kopyalamak için CTRL +C tuşlarına basın. Aksi takdirde, seçenekler menüsünü açmak için sağ tıklama tuşuna basabilir veya izleme dörtgeninde iki parmağınızla dokunabilirsiniz. Ardından menüden KOPYALA'yı seçin.
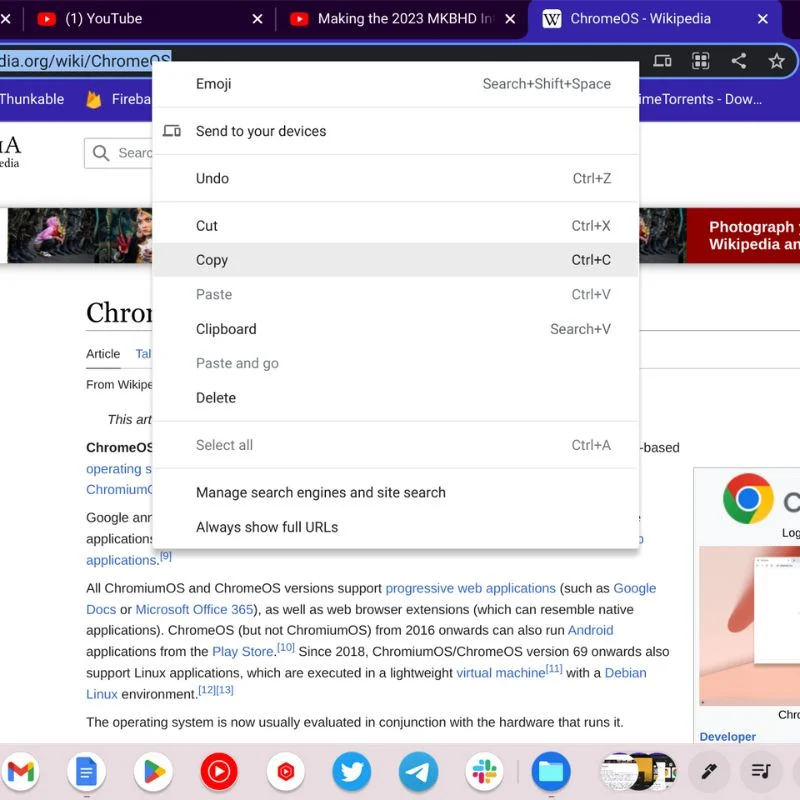
- URL'yi istediğiniz yere yapıştırmak için URL'ye gidin ve klavyenizde CTRL +V tuşlarına basın veya izleme dörtgeninde iki parmağınızla dokunup YAPIŞTIR'ı seçin.
Chromebook'ta fare olmadan nasıl kopyalayıp yapıştırabilirim?
ChromeOS'ta kopyalama ve yapıştırma için klavye kısayolları, Windows'takilere benzer. Kopyalamak için CTR+C'yi ve yapıştırmak için CTRL+V'yi kullanabilirsiniz. Metni fare olmadan kopyalayıp yapıştırmak için önce metni seçin (sol izleme dörtgeni düğmesini basılı tutun ve imleci bitiş noktasına sürükleyin), ardından kopyalayıp yapıştırmak için istediğiniz konuma taşımak için CTRL+C'ye basın ve CTRL'ye basın +V. Sayfadaki tüm metni seçmek için CTRL+A'yı ve ardından Chromebook'ta kopyalayıp yapıştırmak için CTRL+C ve CTRL+V'yi de kullanabilirsiniz.
Chromebook'ta Kopyalama ve Yapıştırmanın Farklı Yolları
Chrome OS çalıştıran Chromebook'unuza içerik kopyalayıp yapıştırmanın birkaç yolunu açıkladık. Farklı içerik türleri, kopyala ve yapıştır seçenekleri için farklı adlara sahip olabilir, ancak süreç çoğunlukla aynıdır.
Chromebook'unuzdaki tüm içeriği kolayca yönetmek için yukarıdaki adımları uygulayabilirsiniz. ChromeOS'ta içeriği kopyalayıp yapıştırmaya yönelik diğer yöntemler için önerilerinizi aşağıya bırakın.
