Gmail, Outlook, Yahoo ve Daha Fazlasında İmza Nasıl Oluşturulur?
Yayınlanan: 2023-03-01Bir e-posta imzası oluşturarak, gönderdiğiniz her e-postanın altına adınızı, iletişim bilgilerinizi veya web sitenizi yazmanız gerekmez. Bunun yerine, bir e-posta imzası oluşturabilir ve bunu otomatik olarak ekleyebilir veya ayrı e-postalara eklemeyi seçebilirsiniz.
Size Gmail, Outlook, Hotmail, Yahoo ve iCloud Mail'de nasıl imza oluşturacağınızı göstereceğiz. İster adınızı ve iş unvanınızı ekleyin, ister "Teşekkürler" gibi bir kapanış ekleyin, önceden bir e-posta imzası ayarlamak, daha sonra manuel olarak yazmaktan size zaman kazandırır. Bunu tekrar tekrar kullanabileceğiniz bir şablon olarak düşünün.
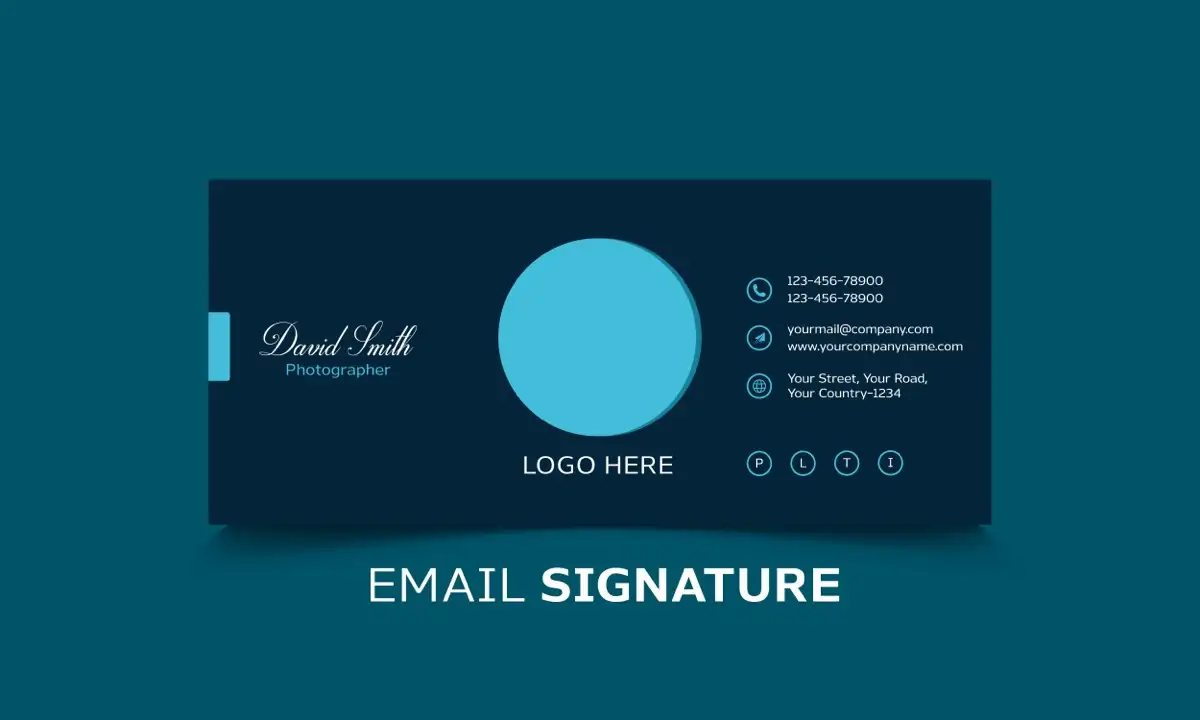
Gmail'de İmza Nasıl Oluşturulur?
Bir Gmail hesabınız varsa kolayca bir e-posta imzası oluşturabilirsiniz. Ayrıca, web üzerinde Gmail'i kullanarak birden çok imza oluşturabilirsiniz. Bu, iş için profesyonel bir e-posta imzası ve günlük e-postalar için kişisel bir e-posta imzası kullanmanıza olanak tanır.
Gmail Mobil Uygulamasında
Android veya iPhone'da Gmail mobil uygulamasını kullanırken birkaç dakika içinde bir imza oluşturabilirsiniz.
- Gmail uygulamasını açın ve sol üstteki Menü simgesine (üç çizgi) dokunun.
- Aşağıya gidin ve menüden Ayarlar'ı seçin.
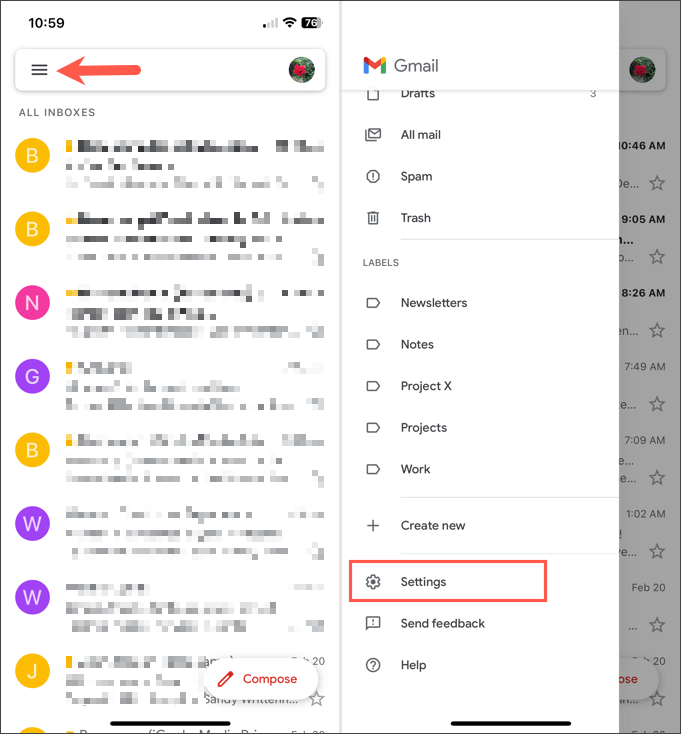
- Oluştur ve Yanıtla bölümünde İmza ayarlarını seçin.
- Bir Mobil İmzayı etkinleştirmek için üstteki düğmeyi açın.
- Aşağıdaki kutuyu seçin ve kullanmak istediğiniz imzayı yazın.
- Bitirdiğinizde Bitti'ye dokunun .
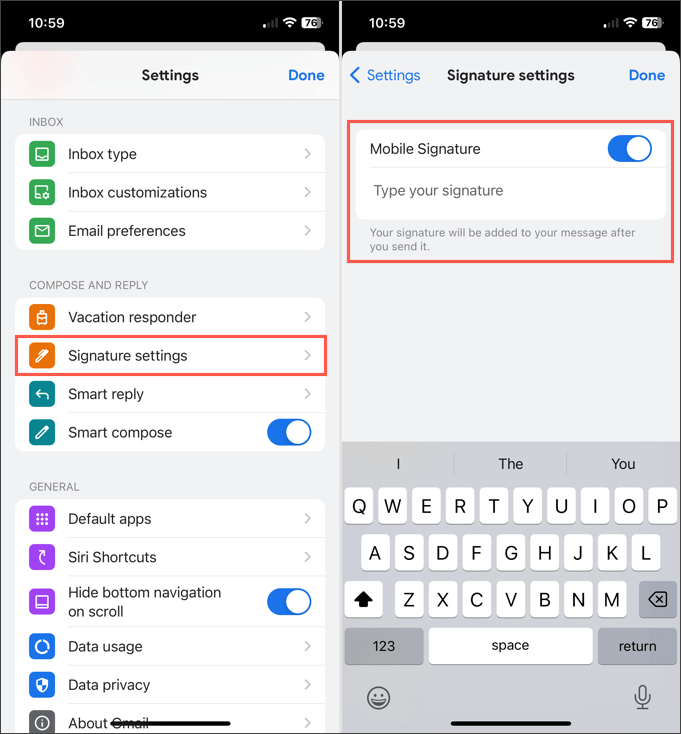
Birden fazla Gmail hesabınız varsa, bunlar için de mobil uygulamada imza oluşturabilirsiniz. İlk olarak, ana Gmail ekranında, sağ üstteki profil simgenize dokunun ve hesabı seçin. Ardından, e-posta imzasını oluşturmak için yukarıdaki adımları izleyin.
Şu anda, Gmail mobil uygulamasında hesap başına yalnızca bir imza ayarlayabilirsiniz ve imza, giden tüm e-postalara otomatik olarak eklenir.
Gmail Web Sitesinde
Web üzerinde Gmail'i ziyaret edin ve oturum açın. Ardından, e-posta imzanızı oluşturmak için aşağıdaki adımları izleyin.
- Sağ üstteki dişli çark simgesini seçin ve görüntülenen kenar çubuğunda Tüm ayarları gör'ü seçin.
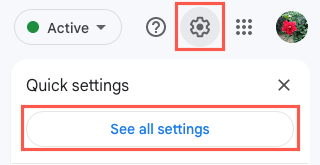
- Genel sekmesine gidin ve İmza bölümüne gidin.
- Yeni oluştur'u seçin.
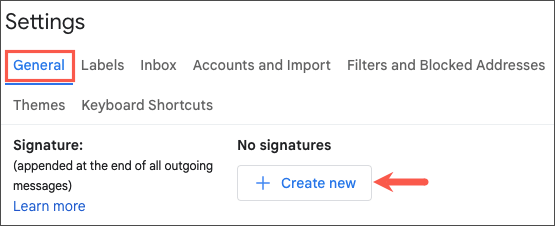
- İmzanıza bir ad verin ve Oluştur'u seçin.
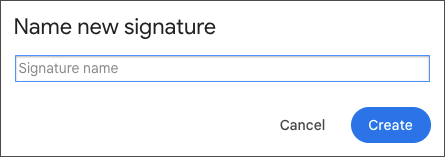
- İmzanız için metni kutuya girin ve yazı tipi stili, kalın, italik veya vesikalık gibi bir resim eklemek için araç çubuğundaki biçimlendirme seçeneklerini kullanın.
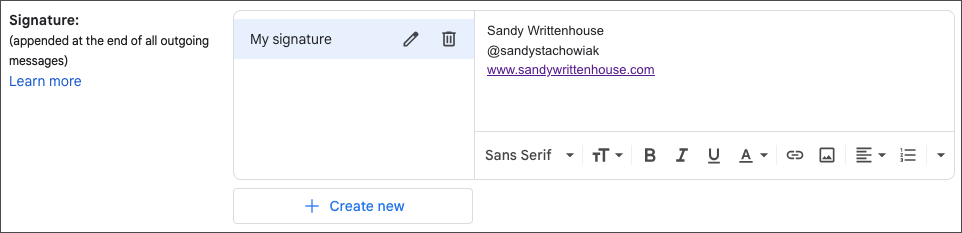
- Yeni imzayı yeni e-postalar ve/veya yanıtlar ve iletmeler için varsayılan olarak ayarlamak isterseniz İmza varsayılanları altındaki açılır kutulardan imzayı seçin.
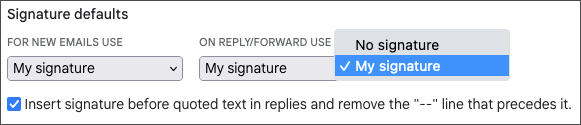
- İsteğe bağlı olarak, yanıtlarda alıntılanan metinden önce imza eklemek için kutuyu işaretleyin.
- Bitirdiğinizde, ekranın altındaki Değişiklikleri Kaydet'i seçin.
Farklı e-posta türleri için başka imzalar ayarlamak istiyorsanız, yukarıdaki adımları izlemeniz yeterlidir. Yeni e-postalar veya yanıtlar ve iletmeler için yalnızca bir imzayı varsayılan olarak seçebileceğinizi unutmayın.
Gmail Web Sitesinde Bir İmza Seçin
Varsayılan bir imza belirlememeye karar verirseniz veya e-postanız için farklı bir imza seçmek isterseniz, bunu yapmak kolaydır.
E-posta Oluştur penceresinin altındaki araç çubuğunda İmza ekle simgesini (kalem) seçin. Ardından, açılır menüden eklemek istediğiniz imzayı seçin.
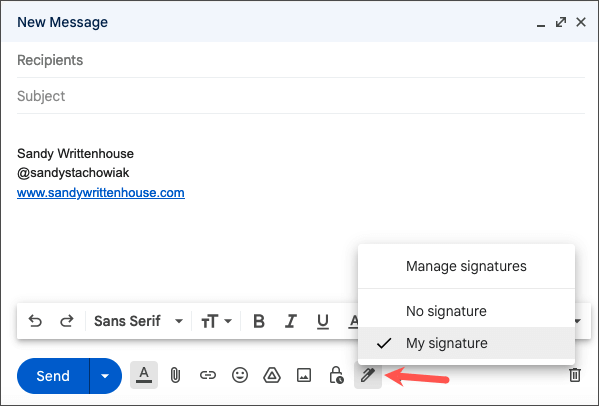
Outlook ve Hotmail'de İmza Nasıl Oluşturulur
Outlook.com veya hotmail.com e-posta adresiniz olsun, imzanızı Outlook mobil uygulamasında veya Microsoft Outlook web sitesinde oluşturabilirsiniz.
Outlook Mobil Uygulamasında
- Android veya iPhone'da Outlook uygulamasını açın ve sol üstteki Giriş simgesine dokunun.
- Ayarlar ekranını açmak için sol alttaki dişli simgesini seçin.
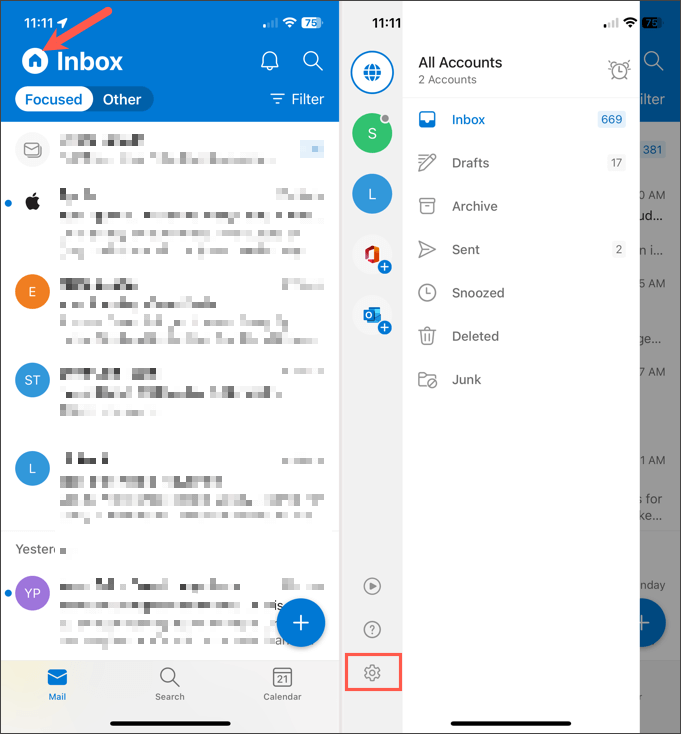
- Posta bölümünde İmza'yı seçin.
- Her hesap için ayrı bir imza oluşturmak istiyorsanız, Hesap Başına İmza için anahtarı açın. Bu özelliği etkinleştirmezseniz, tüm hesaplar için aynı imza kullanılacaktır.
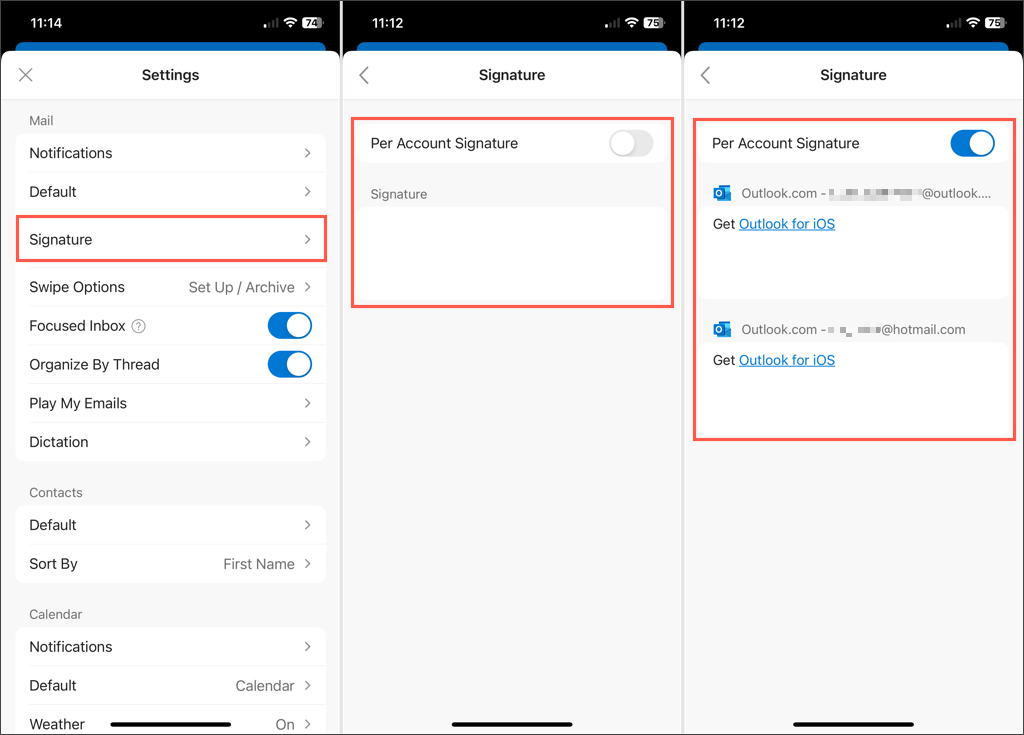
- Açma/kapatma düğmesinin altında bir kutu(lar) seçin ve ardından beliren düzenleyiciye imzanızı girin. Bitirdiğinizde sağ üstteki onay işaretine dokunun.
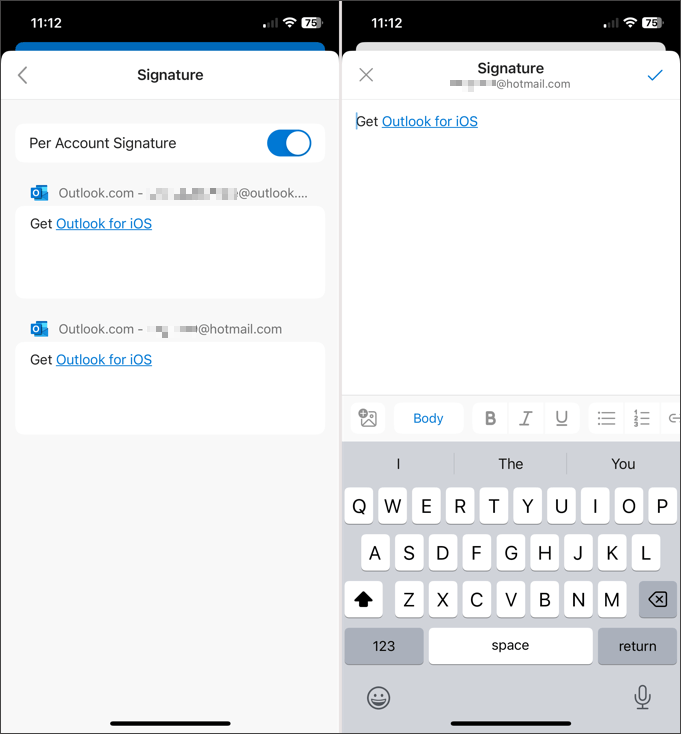
Çıkmak için sol üstteki geri okuna ve Ayarları kapatmak için X'e dokunun. Değişiklikleriniz otomatik olarak kaydedilir.
Outlook Web Sitesinde
Web üzerinde Outlook'u ziyaret edin ve oturum açın. Ardından, e-posta imzanızı oluşturmak için aşağıdaki adımları izleyin.
- Sağ üstteki dişli çark simgesini seçin ve görüntülenen kenar çubuğunda Tüm Outlook ayarlarını görüntüle'yi seçin.
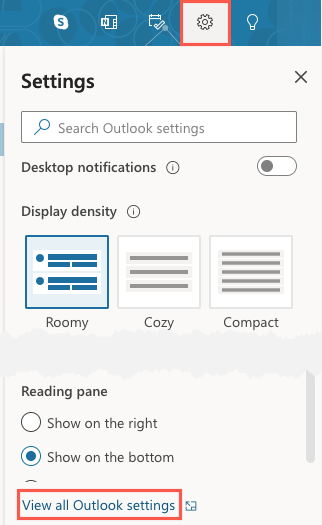
- Açılır pencerede, en soldaki Posta'yı seçin ve ardından sağ tarafta Oluştur ve yanıtla .
- En üstte, E-posta imzası bölümünü göreceksiniz.
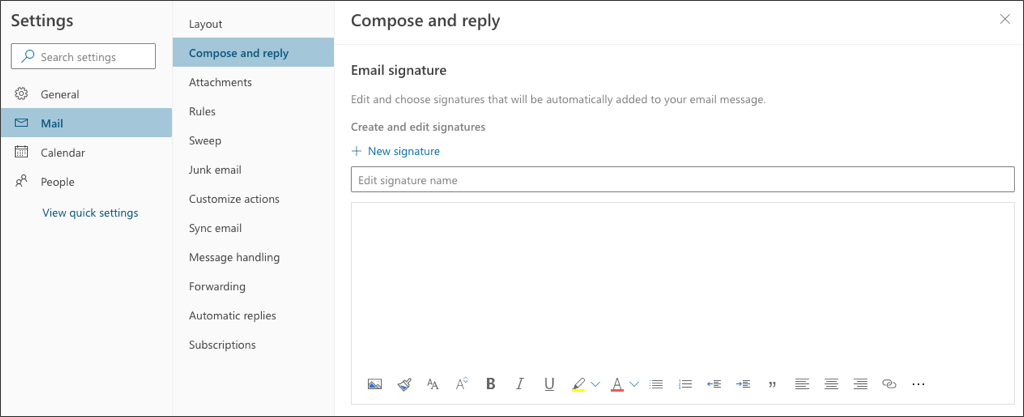
- İmzanıza bir ad verin ve altındaki kutuya metni girin. Gmail gibi, düzenleyicideki araç çubuğunu kullanarak imzayı biçimlendirebilirsiniz. Bir telefon numarasına kalın veya altı çizili uygulayın, bir resim veya şirket logosu ekleyin veya sosyal medya bağlantıları ekleyin.
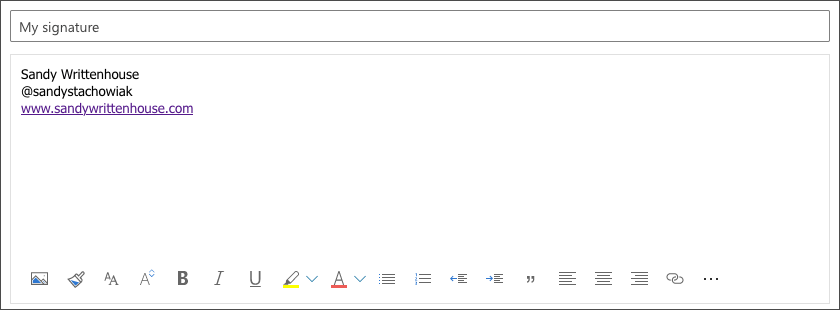
- Sağ alttaki Kaydet'i seçin.
- Yeni imzayı yeni e-postalar ve/veya yanıtlar ve iletmeler için varsayılan olarak ayarlamak isterseniz, Varsayılan imzaları seç altındaki açılır kutulardan imzanın adını seçin. Önce imzayı kaydettiğinizden emin olun, aksi takdirde bir seçenek olarak görüntülenmez.
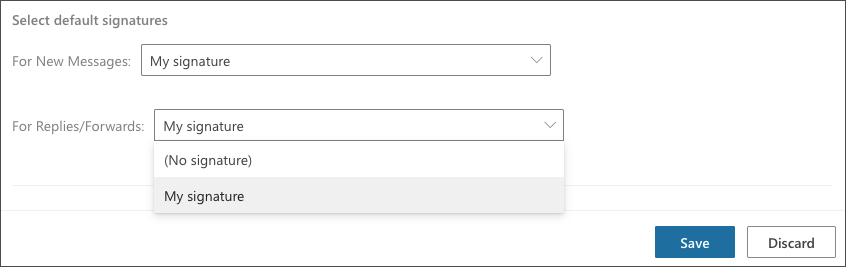
- Bitirdiğinizde, pencereyi kapatmak için sağ alttaki Kaydet'i ve ardından X'i seçin.
Ek imzalar ayarlamak için yukarıdaki 1'den 3'e kadar olan Adımları izleyin. Ardından, Yeni imza'yı seçin ve kalan adımları izleyin.

Outlook'u Windows veya Mac'te de kullanıyorsanız, bu platformlarda Outlook'a nasıl imza ekleyeceğiniz konusuna bakın.
Outlook Web Sitesinde Bir İmza Seçin
Outlook'ta varsayılan bir imza seçmezseniz veya geçerli e-posta için farklı bir imza seçmek istiyorsanız, bu basittir.
Yeni posta penceresinin altındaki araç çubuğunda en sağdaki üç noktayı seçin. İmza ekle'ye gidin ve açılır menüden imzayı seçin.
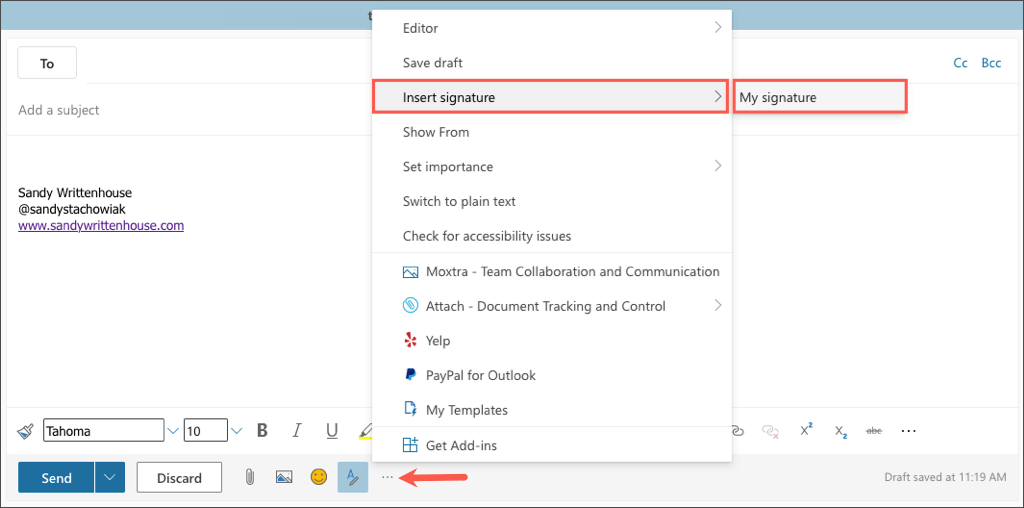
Yahoo Mail'de İmza Nasıl Oluşturulur
E-postanız için hala Yahoo kullanıyor musunuz? Öyleyse, burada listelenen diğer e-posta hizmetlerinde olduğu gibi mobil uygulamada veya web sitesinde bir imza oluşturabilirsiniz.
Yahoo Mail Mobil Uygulamasında
- Android veya iPhone'da Yahoo Mail uygulamasını açın ve sol üstteki profil simgenize dokunun.
- Aşağıya gidin ve menüden Ayarlar'ı seçin.
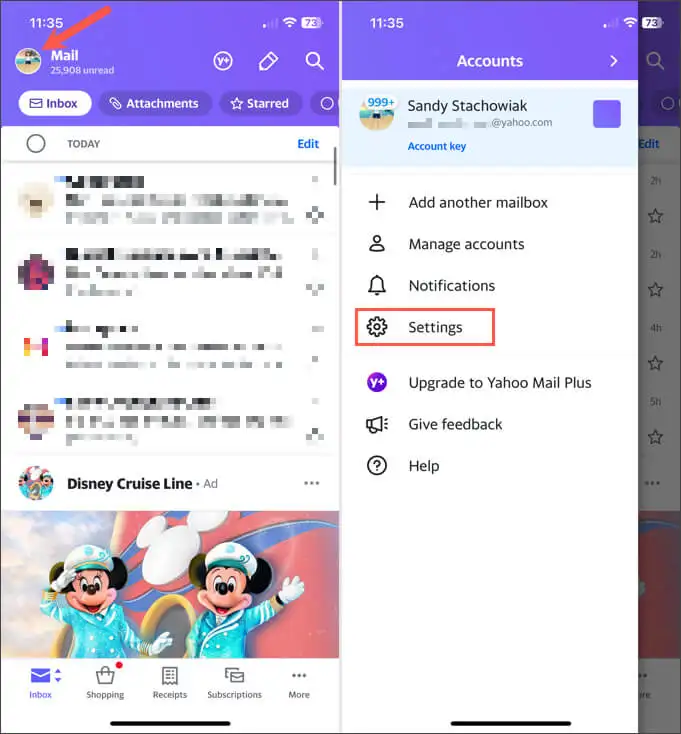
- Genel bölümünde İmza'ya dokunun.
- İmza için üstteki düğmeyi açın.
- İmzanızın metnini aşağıdaki kutuya girin.
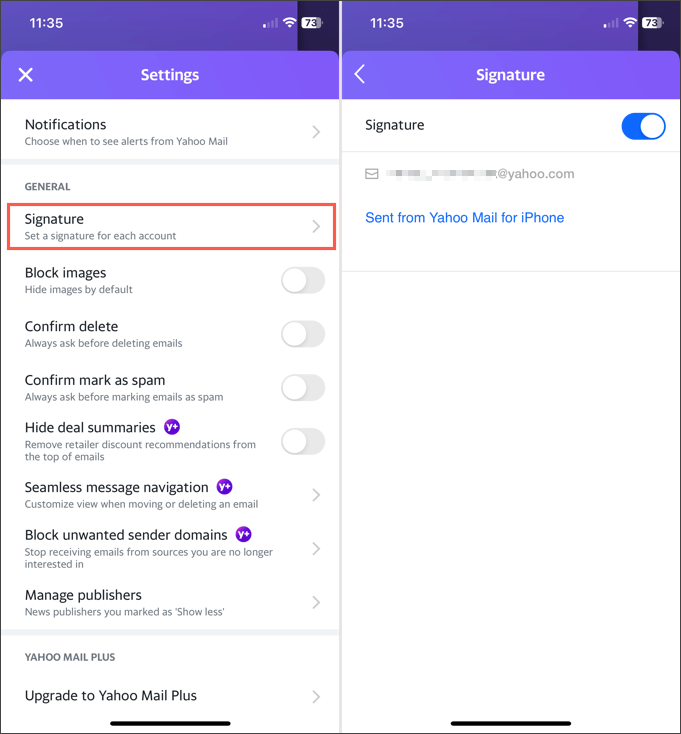
Çıkmak için sol üstteki geri okuna ve bu Ayarları kapatmak için X'e dokunun. Değişiklikleriniz otomatik olarak kaydedilir.
Yahoo Mail Web Sitesinde
Web'de Yahoo Mail'i ziyaret edin ve oturum açın. Ardından, e-posta imzanızı oluşturmak için aşağıdaki adımları izleyin.
- Sağ tarafta Ayarlar'ı ve ardından görüntülenen kenar çubuğunda Diğer Ayarlar'ı seçin.
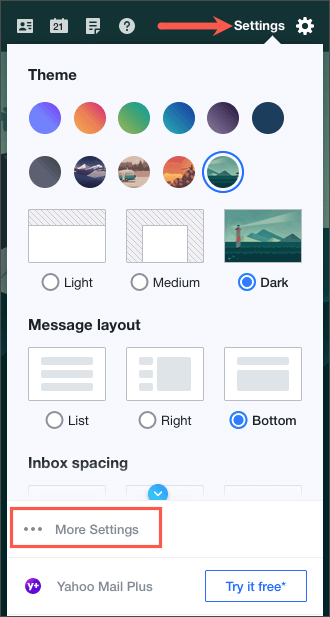
- Soldaki E-posta yazma'yı seçin.
- Sağda, İmza'nın altında, e-posta adresinizin yanında bulunan düğmeyi açın.
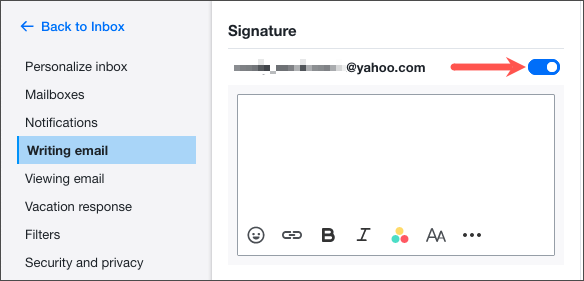
- İmza ayrıntılarını alttaki kutuya girin ve düzenleyicinin altındaki araç çubuğunu kullanarak biçimlendirin. İmzanızı oluşturup biçimlendirirken, sağda imzanızın bir ön izlemesini görürsünüz.
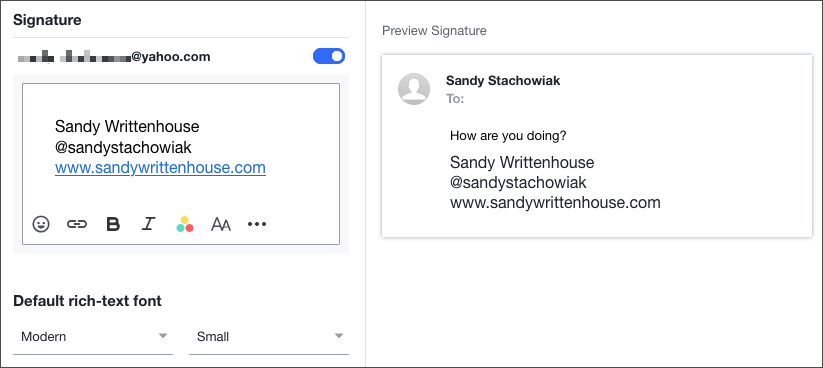
İşiniz bittiğinde, sol üstteki Gelen Kutusuna Dön bağlantısını kullanabilirsiniz. İmzanız kaydedilir ve giden e-postalarınıza otomatik olarak eklenir.
iCloud Mail'de İmza Nasıl Oluşturulur
iCloud Mail'i tercih ettiğiniz e-posta hizmeti olarak kullanıyorsanız, web'de veya iPhone veya iPad'inizde yukarıdaki diğerleri kadar kolay bir şekilde imza oluşturabilirsiniz.
Apple Mail Mobil Uygulamasında
- iPhone veya iPad'inizde Ayarlar uygulamasını açın ve Posta'yı seçin.
- Oluşturma bölümünde İmza'ya dokunun.
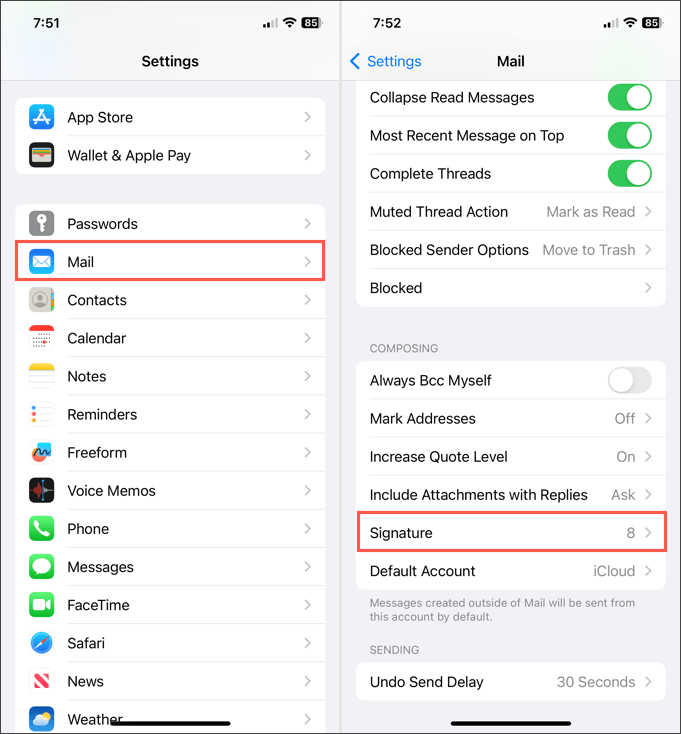
- Ardından, tüm hesaplar veya her bir hesap için tek bir imza oluşturabilirsiniz.
- Bağlı her hesap için aynı imzayı kullanmak üzere Tüm Hesaplar için anahtarı açın. Ardından, altındaki kutuya imzayı girin.
- Her bağlı hesap için farklı bir imza kullanmak üzere Hesap Başına için anahtarı açın. Ardından, her hesabın kutusuna imzayı girin.
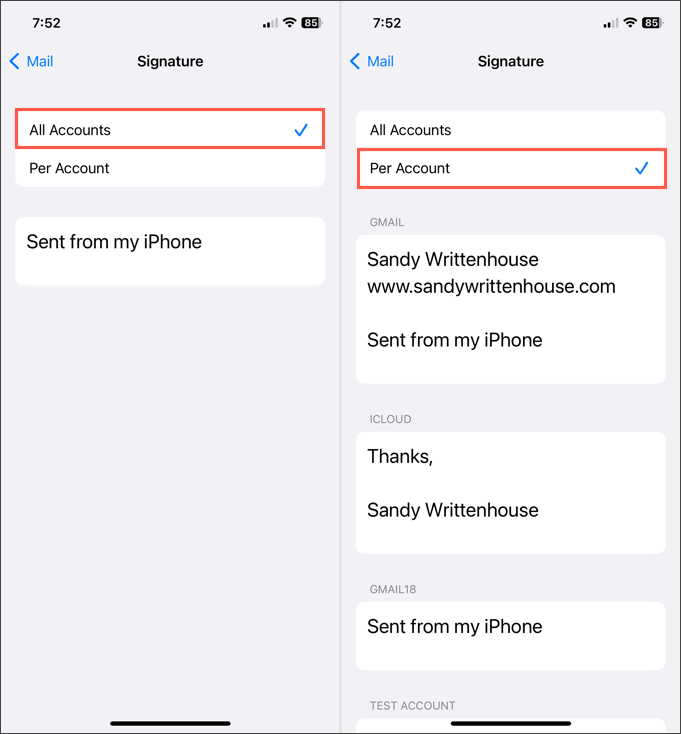
Çıkmak için sol üstteki geri okuna dokunun. İmzanız/imzalarınız giden e-postalarınıza otomatik olarak eklenecektir.
iCloud Web Sitesinde
Web'de iCloud Mail'i ziyaret edin ve oturum açın. Ardından, e-posta imzanızı oluşturmak için şu adımları izleyin.
- Sol kenar çubuğunun üst kısmındaki dişli simgesini seçin ve Tercihler'i seçin.
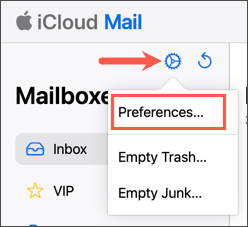
- Açılır pencerenin sol tarafında Oluşturma'yı seçin.
- Sağ taraftaki en alta gidin ve İmza ekle kutusunu işaretleyin.
- İmzanızı aşağıdaki kutuya girin.
- Bitirdiğinizde, sağ üstte Bitti'yi seçin.
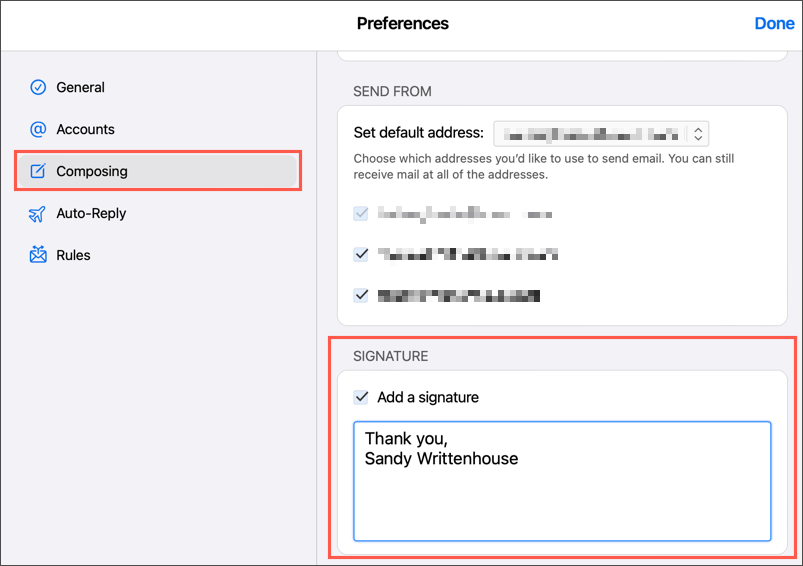
Yeni imzanız, web üzerinde iCloud Mail'den gönderdiğiniz tüm e-postalara otomatik olarak eklenir.
İmza İle Zaman Kazanın
Bir e-posta imzası, iletişim bilgilerinizi, sosyal medya bağlantılarınızı ve hatta şirketiniz gerektiriyorsa bir feragatnameyi sağlamanın hızlı ve kolay bir yolunu sunar. Bu bilgileri her seferinde manuel olarak yazmadan, sadece bir imza oluşturun ve hazırsınız.
Daha fazla bilgi için, mesajlarınız için HTML e-posta imzalarını nasıl kullanacağınıza bakın.
