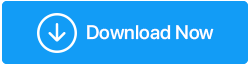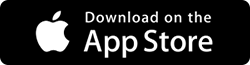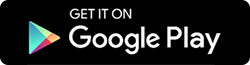Windows Dosyalarını Harici Sabit Sürücüye Yedekleme Nasıl Oluşturulur
Yayınlanan: 2020-12-08Şüphesiz, WindowsOS dünyanın en çok kullanılan ve popüler işletim sistemidir. Windows işletim sisteminin dünyanın en iyilerinden biri olmasının birçok nedeni vardır ve bunlar kullanıcı dostu olması, kolay erişilebilir olması, çeşitli yakalanan alanlar ve sürekli güncellemeler, hepsi bir arada Microsoft Mağazası, yerleşik zengin özellikler, güvenlik olabilir. kontrol noktaları ve ne değil.
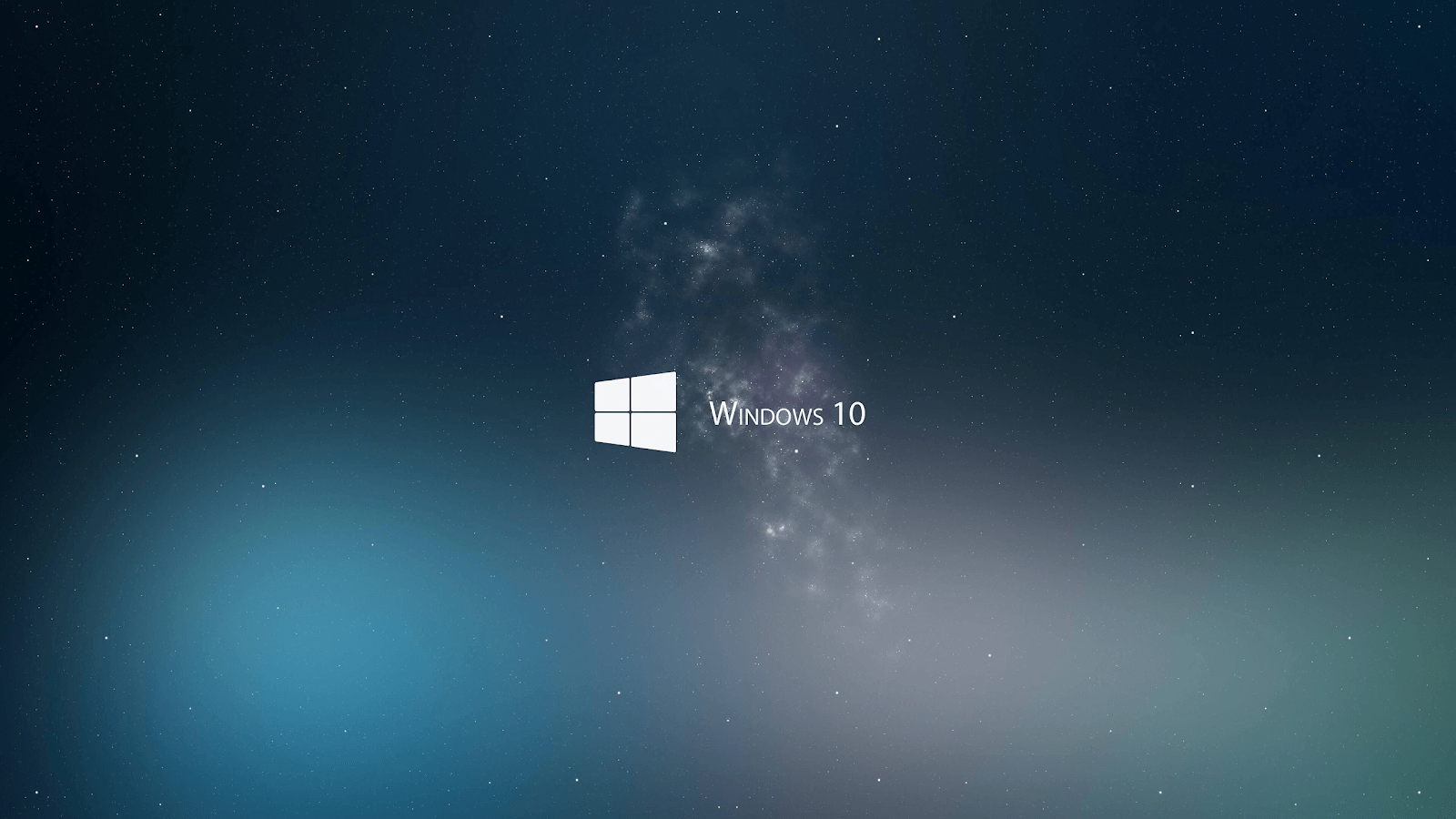
Şimdi, Windows'un kullanıcılarına birinci sınıf güvenlik özellikleri sunduğu gerçeği göz önüne alındığında, her an işler sarpa sarabilir. Herhangi bir ön bildirim olmaksızın, sisteminiz kötü amaçlı yazılım veya fidye yazılımı saldırısı, sürücü çökmesi veya sistem arızası sorunlarıyla karşı karşıya kalabilir. Ve sistemi güvende tutmak için inşa ettiğiniz birçok duvar olabilir, bazen hiç çalışmazlar. Ve bu, sisteminizin kolayca onarılamayacak sorunlarla karşılaştığı zamandır.
Sistem Sorunları ve Anında Eylem Planı
Sisteminizin aniden karşılaşabileceği, size kabuslar yaşatabilecek ve muhtemelen sistemi sakat bırakabilecek sorunların bir listesi yoktur. Birçoğu var ve onlarla iyi bir mücadele vermek için ayak parmaklarının üzerinde olmalısın. Bazen Windows PC'nizi sıfırlamak bu sorunları sizin için çözebilse de, bu süreçte verilerinizi kaybedebilirsiniz. Bu nedenle, sistem çökmesi veya arıza sorunlarını çözmeye çalışırken, değerli verilerinizi kaybetmeyeceğiniz bir şeyin farkında olmanız gerekir.
Uzun süredir sisteminizde sakladığınız veriler ve bir ihlal her şeyi değiştirebilir. Bu nedenle, değerli verilerinizin başarılı ve tam bir yedeğini tutmanız şiddetle tavsiye edilir. Evet!! Sisteminizi baştan icat etmek zorunda kalsanız bile en azından verilerinizin kaydedilmesini sağlayacak veri yedekleme. Bu nedenle, ani ve onarılamaz sistem sorunlarından kaçınmak için tam bir Windows 10 sistem yedeğine sahip olmamız gerekir. Ve Windows yedeklemesini oluşturduktan sonra, aynısını tamamen ayrı bir cihazda, belki de harici bir sabit sürücüde saklamanız gerekir.
Windows Dosyalarını Harici Sabit Sürücüye Yedekleme Nasıl Oluşturulur
Dünyada en yaygın olarak kullanılan PC işletim sisteminden bahsettiğimize göre, Windows yedekleme oluşturmanın birçok yolu olacağı oldukça açıktır.
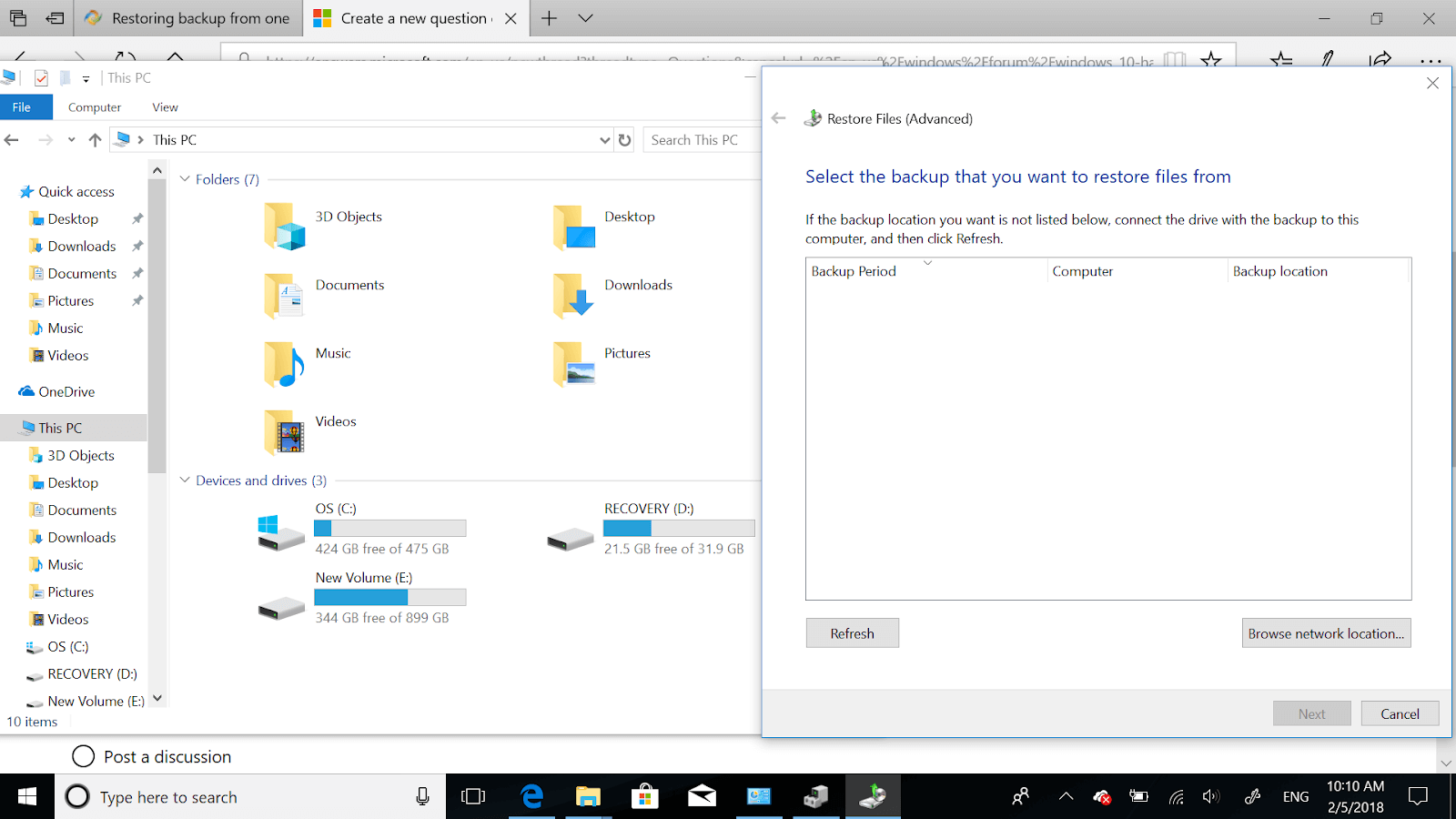
Bazıları yerleşik özellikler, diğerleri ise kolayca veri yedekleme oluşturmanıza yardımcı olan 3. taraf araçlar olacaktır. Sözü daha fazla uzatmadan, mümkün olan en kolay yollarla Windows yedeklemesi oluşturmamıza yardımcı olabilecek yolları keşfedelim:
Bilgisayar Dosyasını Harici Sabit Sürücüye Yedekleyin (Dahili Özellikler)
Windows işletim sistemi o kadar geniştir ki, iyice keşfederseniz, yanıtları bulmak için dışarı çıkmanıza gerek kalmaz. Sisteminizin karşılaşabileceği olası her sorunun çözümü yalnızca sistemin içindedir. Tek yapmanız gereken, onu iyice aramak ve hepiniz cevabınızı almaya hazırsınız. Örneğin, aşağıdaki gibi Windows yerleşik özellikleriyle harici sabit sürücüye yedekleme bilgisayarı oluşturmak mümkündür:
1. Dosya Geçmişi ile Windows Yedekleme Oluşturun
Windows yedeklemesini kolayca oluşturmamıza yardımcı olabilecek yerel yöntemlerden biri, Dosya Geçmişi yönteminden geçiyor. Windows 10'da, aşağıdaki yola kendiniz gitmeniz gerekir; bu, sizi kolayca Windows yedeklemesi oluşturma yöntemlerine yönlendirecektir.
Lütfen Dosya Geçmişi bölümünü kullanarak, tüm dosyalarınızın başarılı bir şekilde yedeğini tamamen farklı bir bellek cihazına oluşturabileceğinizi unutmayın. Tam bir Windows işletim sistemi yedeği değil, tüm dosyalarınızın yedeği olacaktır . O halde harici hard diski sisteme bağlayarak yedekleme işlemini başlatalım:
1. Harici sabit sürücüyü sisteme başarıyla bağladığınızı göz önünde bulundurarak, aşağıdaki yola kendiniz gidin:
Ayarlar (Windows + I) > Güncelleme ve Güvenlik > Yedekleme (sekme seçimi)
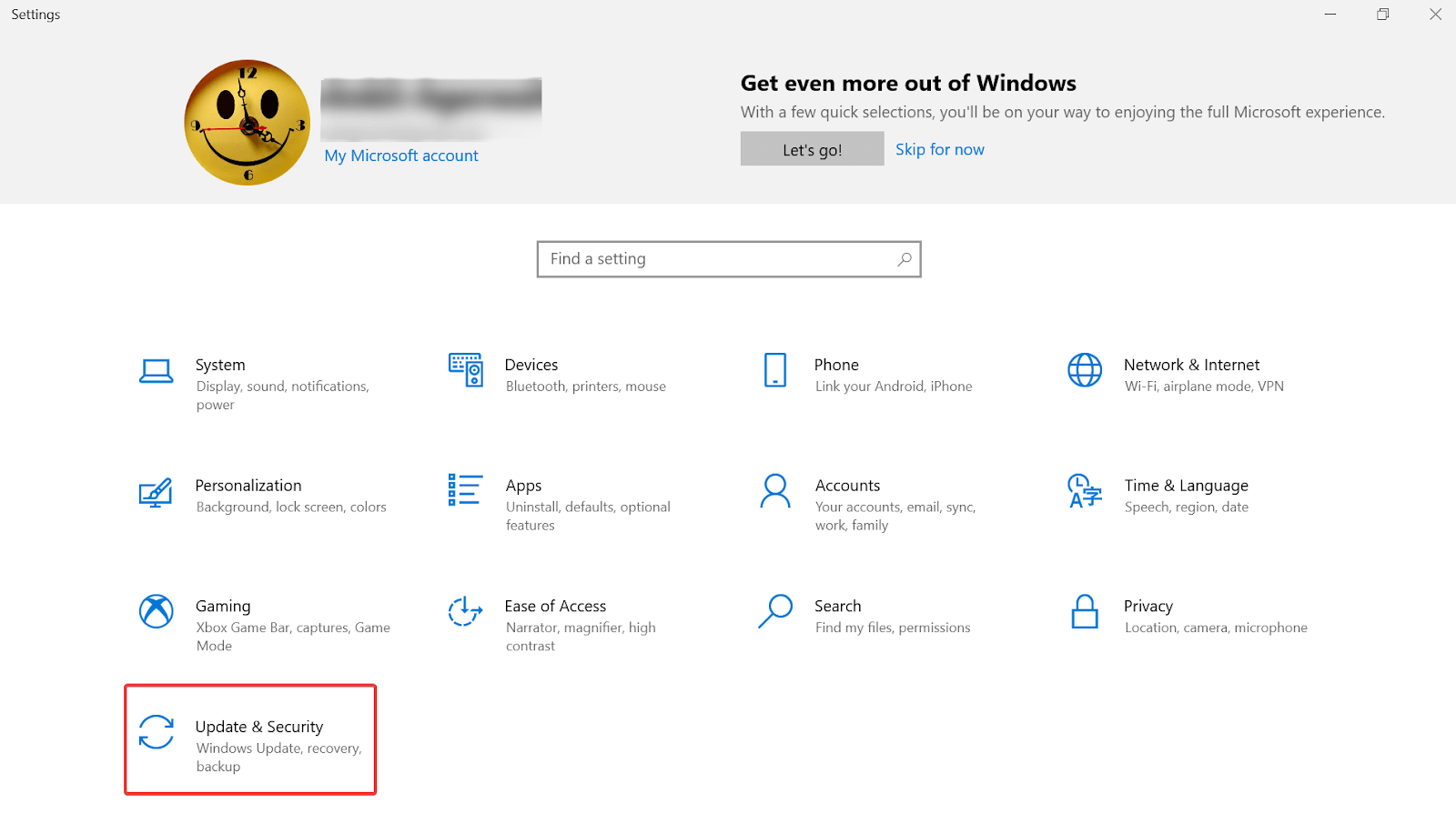
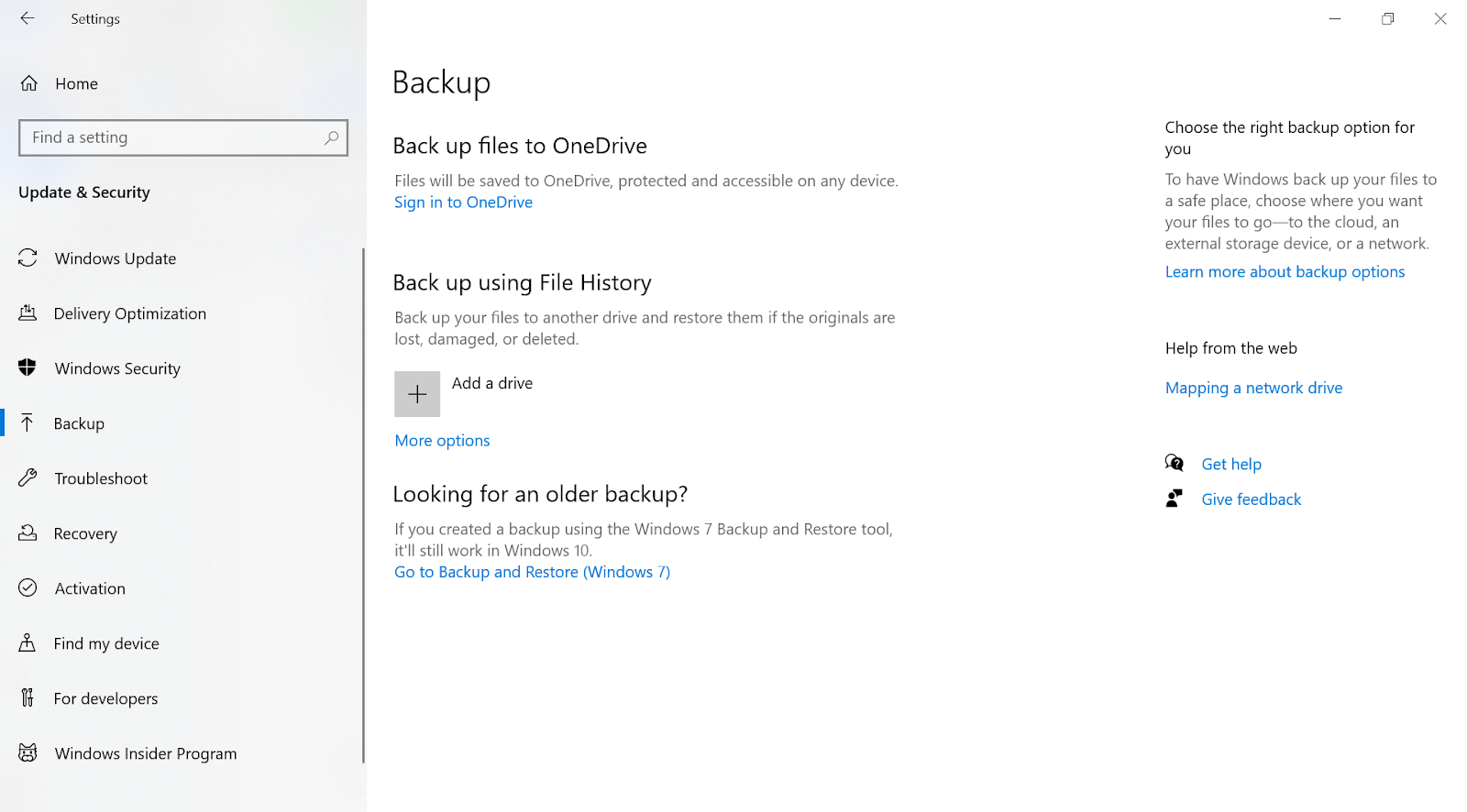
2. Yukarıdaki hedefe ulaştığınızda, Dosya Geçmişi işlevini kullanarak yedekle altında, Sürücü ekle'ye dokunun.
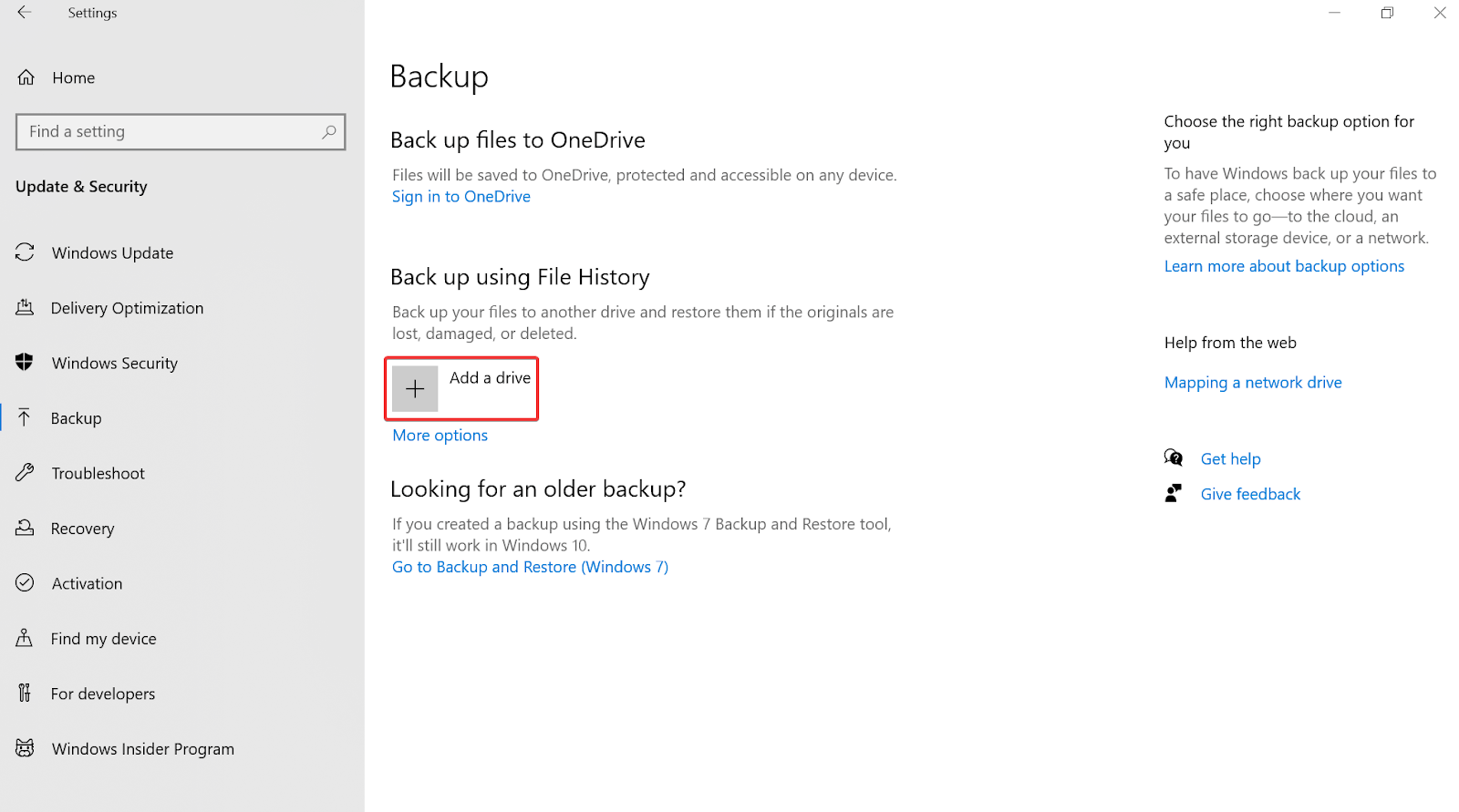
3. Harici depolama aygıtını başarıyla bağladıysanız, burada aynı sürücüyü göreceksiniz ( Sürücü Ekle altında).
4. Çıkarılabilir sabit sürücüyü seçin veya üzerine dokunun ve otomatik olarak önemli dosyalarınız seçilen sürücüye yedeklenmeye başlayacaktır. Bu kadar basit!!
5. Sürücüyü seçerken, size kolaylık sağlayan değişiklikler yapabileceğiniz bir yedekleme özelleştirme sayfası da göreceksiniz.
Evet. Yukarıdaki adımları takip etmek, sisteminizin önemli dosyalarının başarılı bir yedeğini hiç olmadığı kadar kolay bir şekilde oluşturmanıza yardımcı olacaktır.
Ayrıca Okuyun: Bir Veri Kurtarma Yazılımı Nasıl Çalışır?
2. Yedekleme ve Geri Yükleme Seçeneği ile Windows Yedekleme Oluşturun
Dosya Geçmişi seçeneği ile önemli dosyaların başarılı bir yedeğini oluşturduktan sonra, şimdi tam bir Windows yedeği oluşturma zamanı. Evet!! Yedekleme ve Geri Yükleme ile, sabit sürücü ile birlikte işletim sisteminin tam olarak aynı kopyasını oluşturabilirsiniz. Bu nedenle, sisteminizin herhangi bir sistem arızası veya donanım sorunuyla karşılaşması durumunda, Windows yedeklemesi sizin için her şeyi geri yüklemek için orada olacaktır.
Lütfen eksiksiz Windows 10 yedeklemesinin Windows 7 ile sunulduğunu ve aynısının Windows 10'a kaydırıldığını unutmayın. Tek fark, sizi Windows yedeklemesi oluşturmak için Yedekleme ve Geri Yükleme özelliğine götüren yoldur.
1. Windows 10 Ayarlar sayfasına (Windows Key + I) giderek Windows yedekleme oluşturma işlemini başlatmanız gerekir.
2. Ayarlar ve ardından Yedekleme sekmesi altındaki Güncelleme ve Güvenlik bölümüne dokunarak işlemi takip edin.
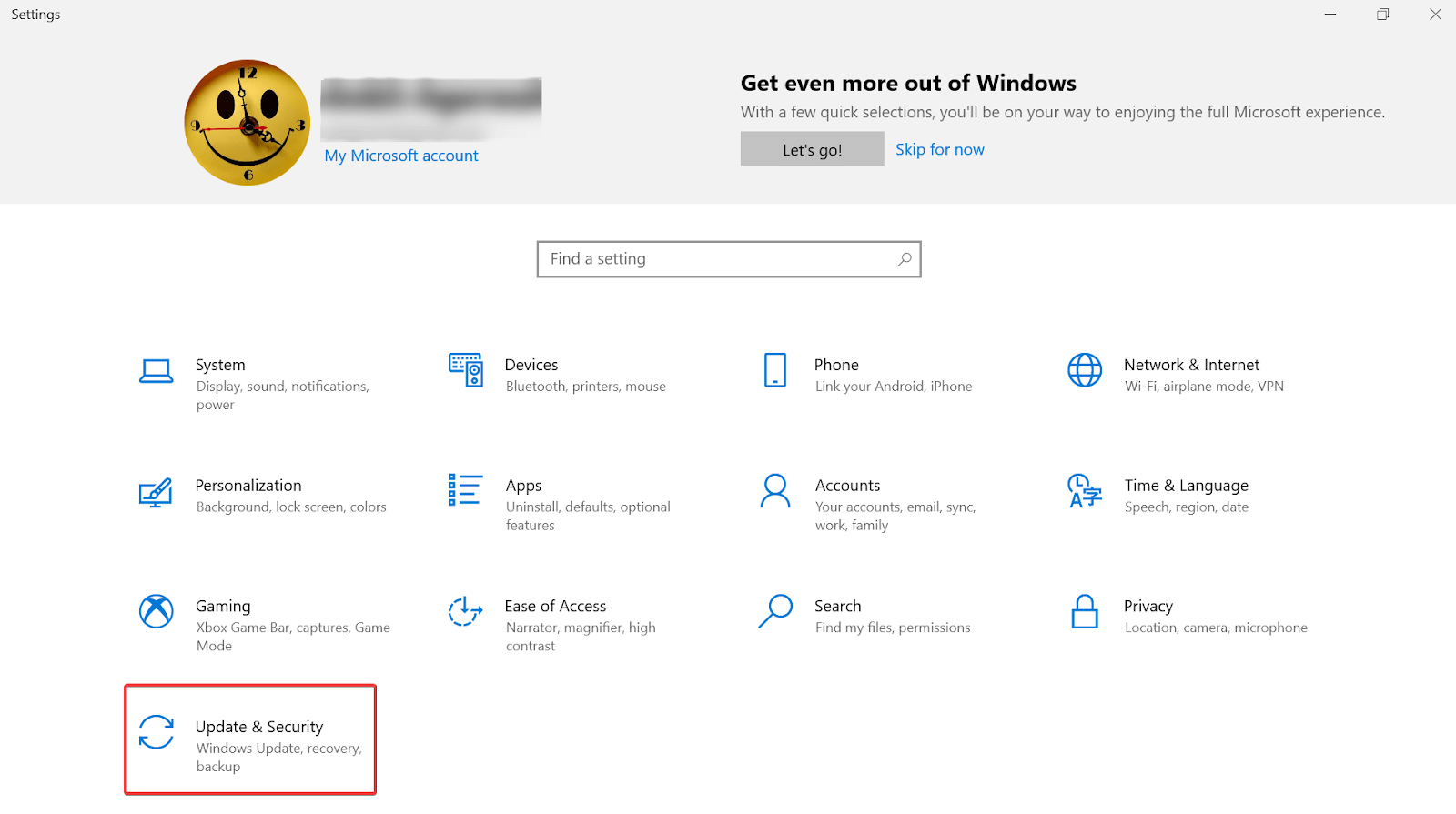
3. Yedekleme sekmesinde , Daha eski bir yedekleme mi arıyorsunuz? başlığının altına bakmanız gerekir.
4. Burada, Yedekle ve Geri Yükle'ye Git (Windows 7) seçeneğini bulacaksınız, bu yüzden bulur bulmaz üzerine dokunun.
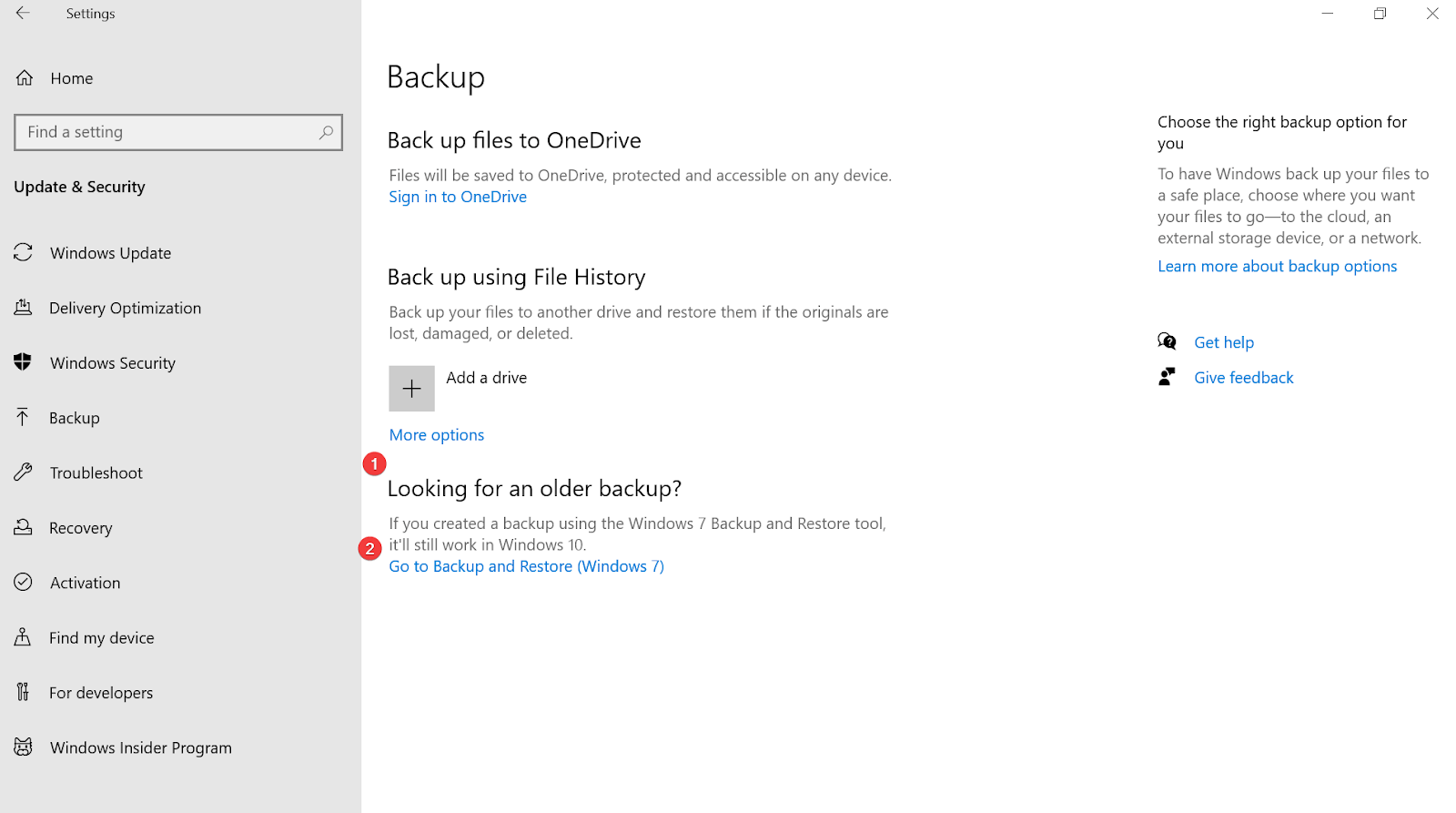
5. Yedekleme ve Geri Yükleme (Windows 7) sayfası açıldığında, Sistem görüntüsü oluştur seçeneğine tıklayın (ekranın sol üst tarafı).
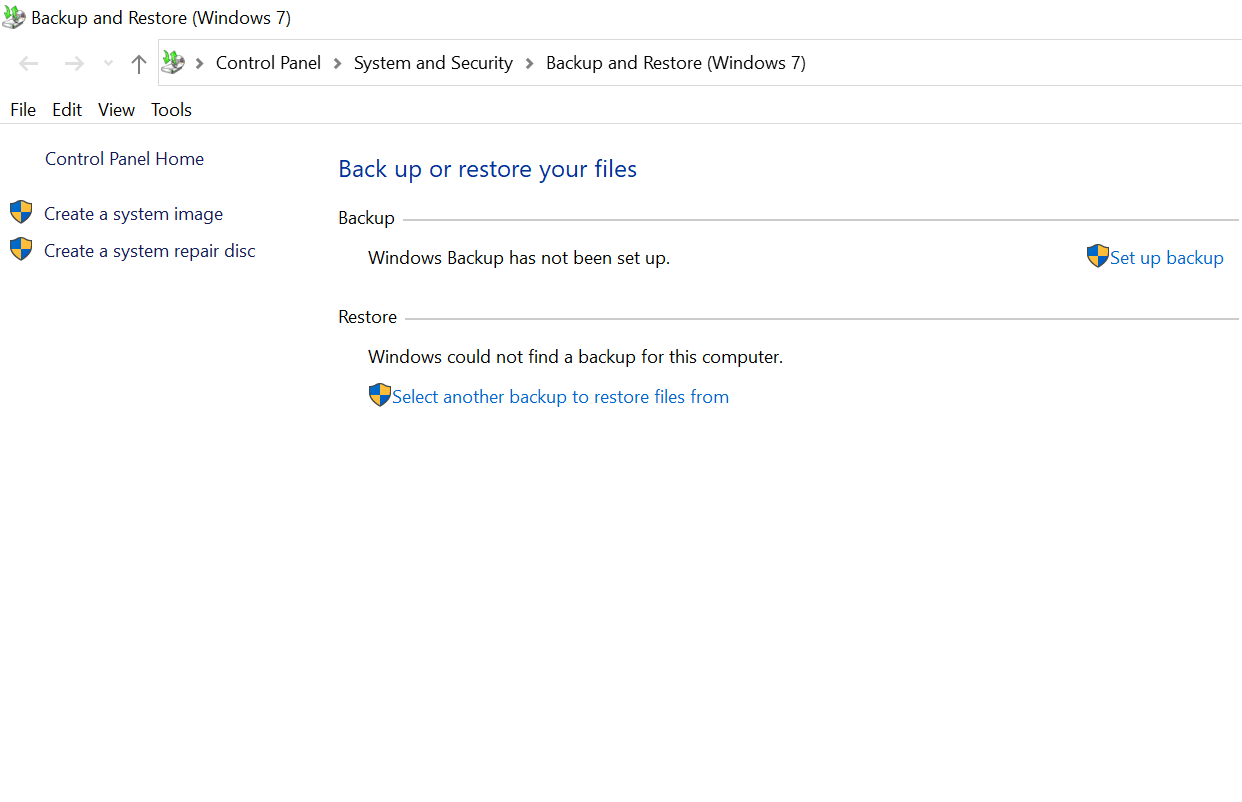
6. Yeni açılır pencere, bellek boyutuyla birlikte sabit disk hakkında size ayrıntılı bilgi verecektir.
7. Gitmek istediğiniz sürücüyü seçin (yedekleme için) ve İleri'ye dokunun .
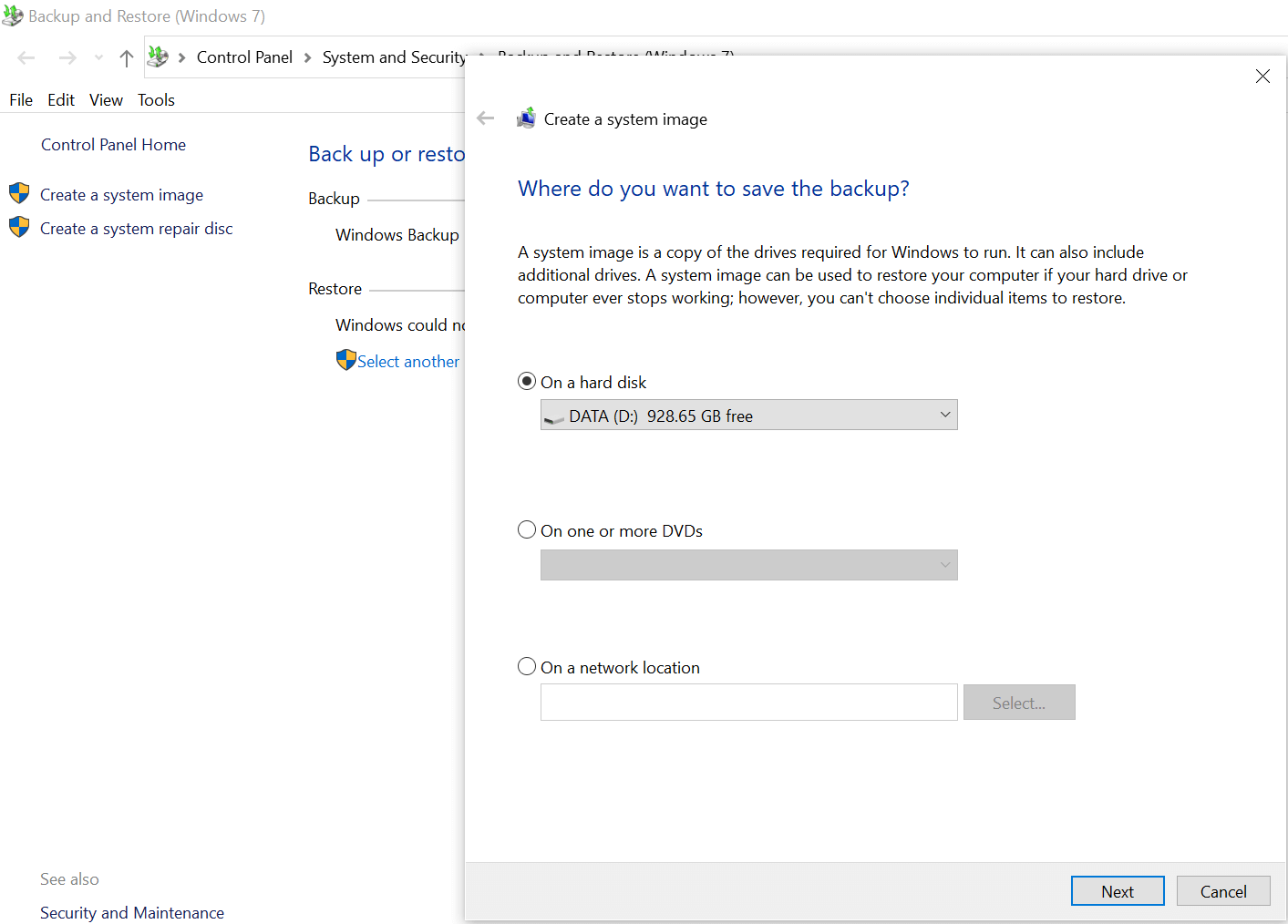

8. Aşağıdaki ekran, yedeklenmesi gereken sürücüler de dahil olmak üzere yedekleme için onay sayfası olacaktır.
9. Bu ayarların her birini yaptıktan sonra, Yedeklemeyi başlat üzerine dokunun, tüm verilerinizi yedeklemeye başlayacaktır.
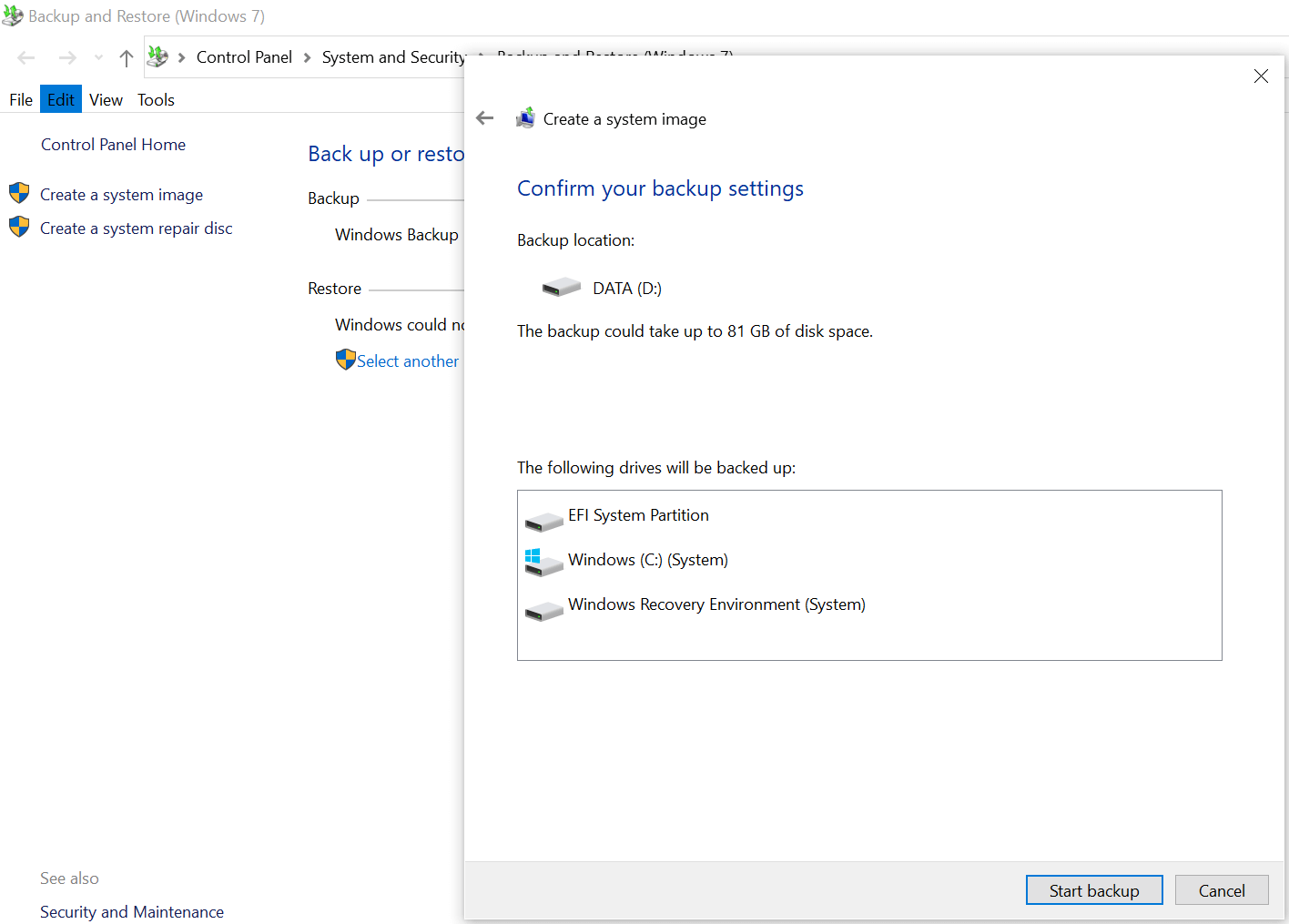
3. Doğru Yedekleme ile Windows Yedekleme Oluşturun
Right Backup, güvenilirlik, etkinlik ve kolay arayüzün mükemmel birleşimi olan üçüncü taraf araçlarından biridir. Windows dosyalarını başarıyla yedeklemenize yardımcı olan bu yerleşik Windows özelliklerinin yanı sıra, Doğru Yedekleme aracını seçmek ideal bir alternatiftir. Right Backup, sistem arızası veya kilitlenme sorunları sırasında önemli sistem dosyalarınızı kaydetme konseptiyle aynı şekilde tasarlanmıştır.
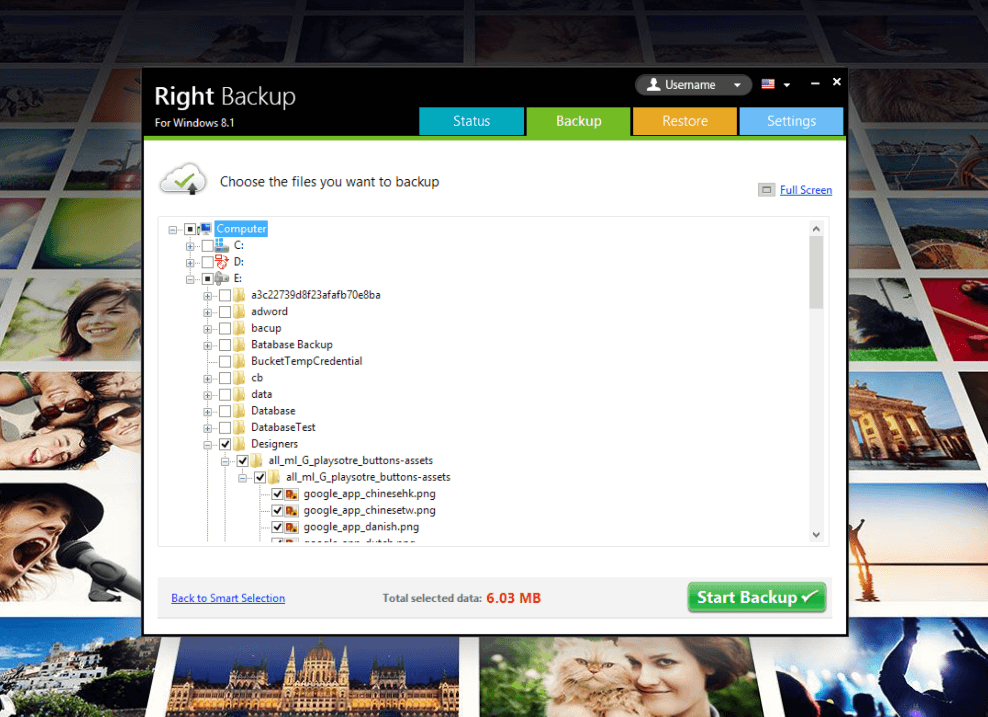
Doğru Yedekleme aracına erişmeden önce, aracın size Windows sisteminizin tam kopyasını veya görüntüsünü vermeyeceğini lütfen bilin . Dosya Geçmişi (yerleşik özellik) gibi, Sağ Yedekleme de önemli dosyalarınızı yedeklemenize yardımcı olur, böylece talihsiz olaylarda verilerinizi kaybetmezsiniz.
Sağ Yedeklemeyi İndirmek İçin Buraya Tıklayın
Çok fazla zaman harcamadan, bundan en iyi şekilde yararlanmak için Doğru yedekleme aracını kullanalım.
1. Kendinizi Right Backup resmi web sitesine girerek başlayalım ve aracı sisteminize indirelim.
2. Başarılı bir kurulumdan sonra aracı çalıştırın ve ana ekrana ineceksiniz.
Yükseltme yapılmadan bir kullanıcının yalnızca 100 MB veri aldığını bilin, bu nedenle yedeklenecek yedek verileriniz bundan daha fazlaysa (kesinlikle olacaktır), yükseltmeye devam edin.
3. Yükseltmenin başarıyla yapıldığını göz önünde bulundurarak, Windows yedekleme işlemini başlatmak için göreceğiniz ana ekran aşağıdadır.
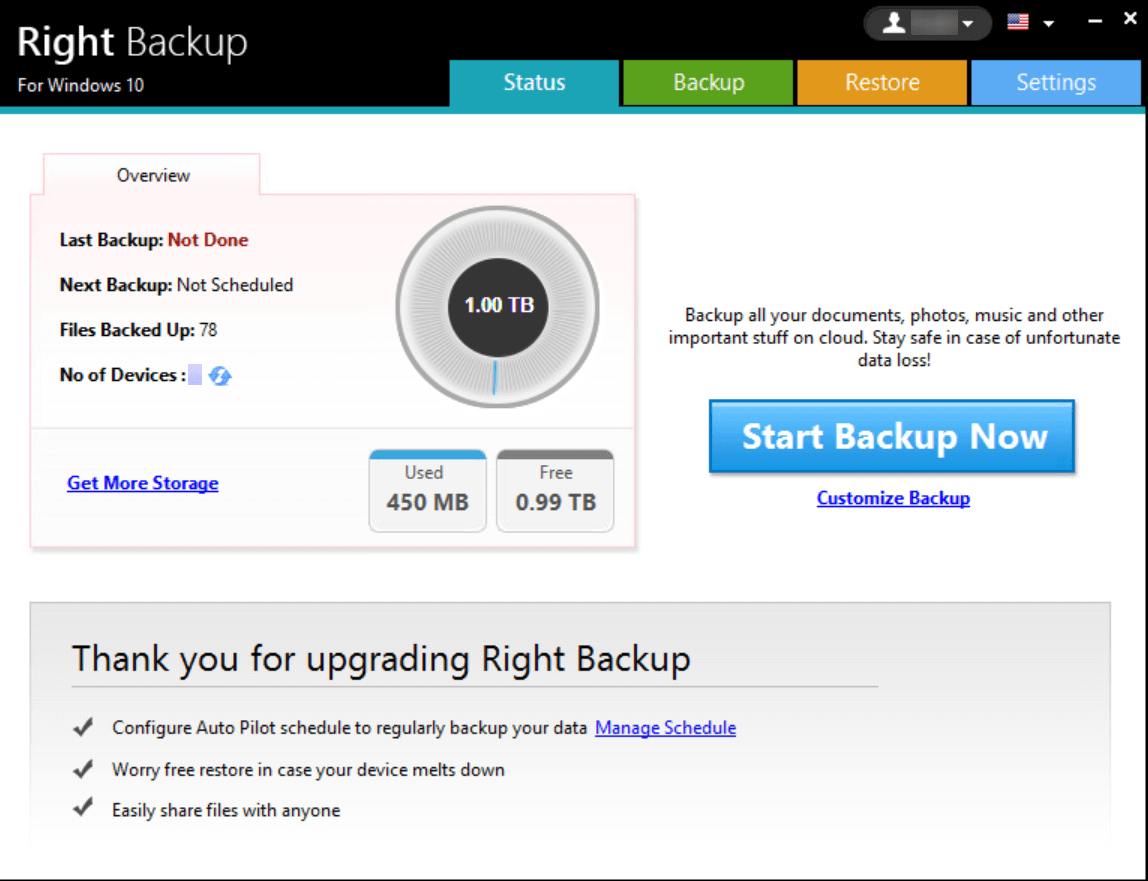
4. Tek yapmanız gereken, yedeklenecek veri kaynağında değişiklik yapmak istiyorsanız, Özelleştirilmiş Yedekleme'ye dokunmak. Veya, Şimdi Yedeklemeyi Başlat üzerine dokunarak Windows dosyaları oluşturma işlemini başlatmanız yeterlidir.
5. Evet!! Aynısına dokunmak sizi Doğru Yedekleme aracının yedekleme için taranacak Toplam Seçilen Veriyi kontrol edeceği ekrana götürecektir.
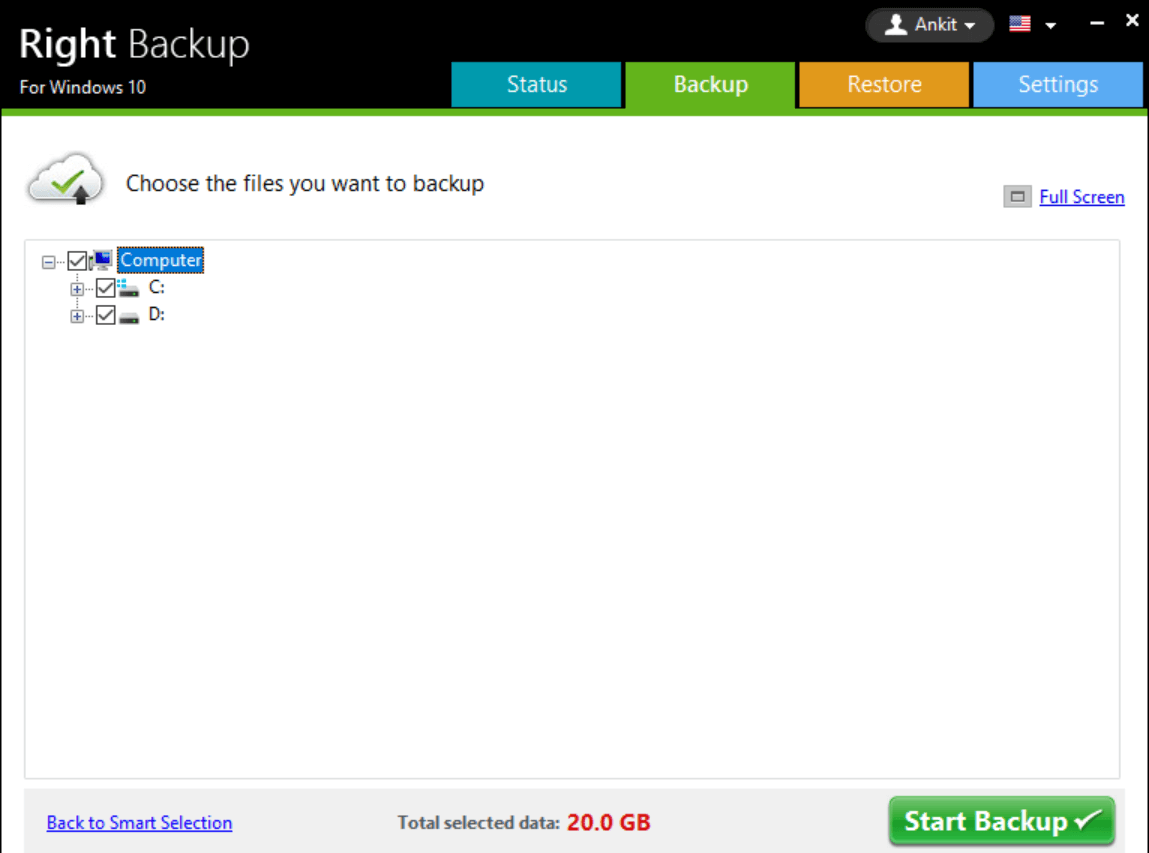
6. Veri boyutunu analiz ettikten sonra Yedeklemeyi Başlat'a tıklamanız gerekir ve yedekleme işlemi başlayacaktır. Yedeklemenin hazırlanması, analiz edilmesi ve ardından sonlandırılmasının farklı aşamalarından geçecektir.
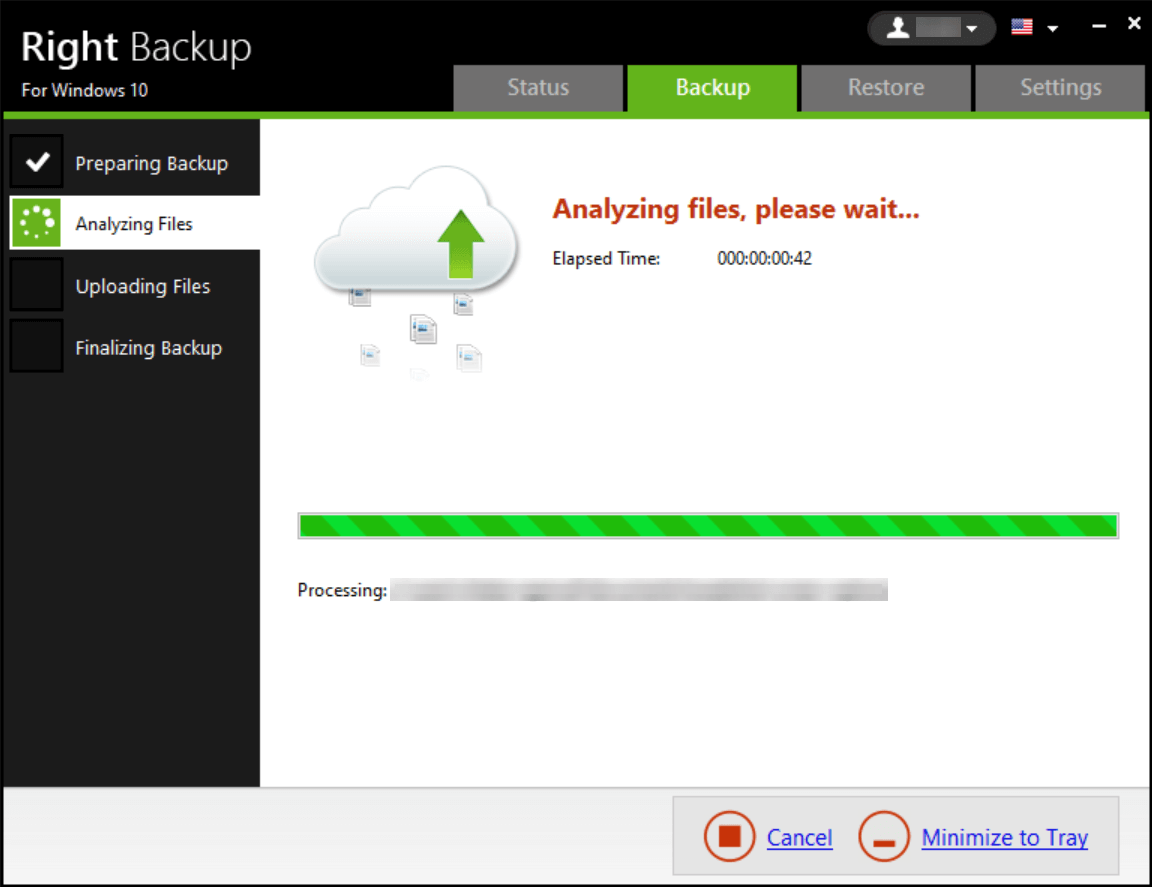
7. Yedeklenecek veriler başarıyla yedeklendikten sonra işlem tamamlanmış olacak ve ekranda bir onay mesajı alacaksınız.

8. Windows dosya yedekleme işleminin başarıyla tamamlanmasının yanı sıra, ekran size kalan depolama alanı hakkında da bilgi verecektir (bu durumda 0,99 TB). Ayrıca, Yedekleme Günlüğünü Görüntüle'ye dokunarak yedekleme günlüğüne bakabilirsiniz.
9. Ekranın sol tarafında (alt köşe), bir sonraki yedekleme planlamasıyla ilgili ayrıntıları da göreceksiniz. Takvimden memnunsanız, mükemmel, ancak değilseniz, Planı Yönet'e dokunun ve takvimi programınıza göre özelleştirin.

Ayrıca, Ayarlar'a (ekranın en sağ üst köşesi) tıkladığınızda, keşfetmeniz için size farklı sekmeler sunacağını lütfen unutmayın . Burada, Genel Ayarlar altında, masaüstü bildirimlerini göstermekten veya gizlemekten Geri yükleme ayarlarına kadar değişiklik yapabilirsiniz.
10. Şimdi süreç, oluşturulan yedeği harici bir sabit sürücüye koymanız gereken resme geliyor. Evet!! Yedeklemeyi oluşturmanın tüm amacı buydu, böylece sistem çökmesi durumunda en azından harici sürücü size yardımcı olacaktı.
11. Böylece, yedekleme işlemi tamamlandıktan sonra, Geri Yükle sekmesine tıklayın (ekranın üstünde soldan 3.).
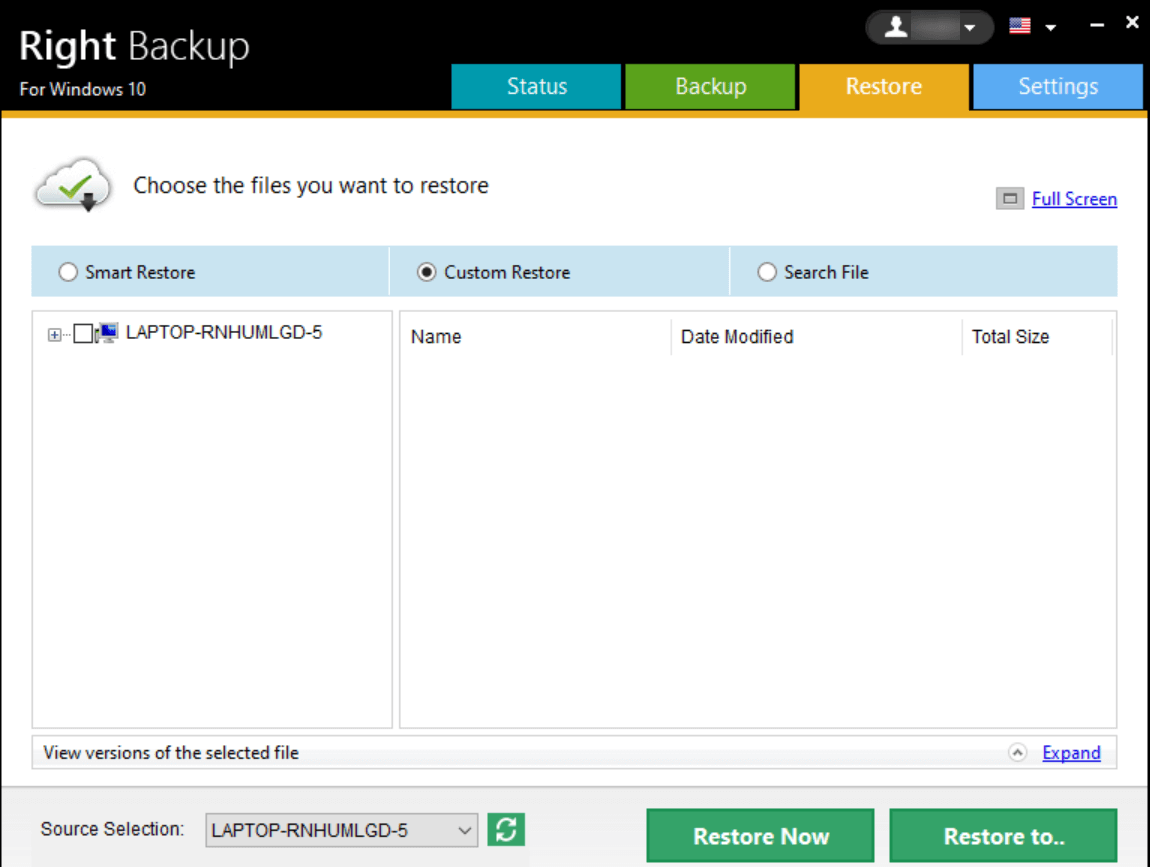
12. Özel Geri Yükleme'de, sizin tarafınızdan yedeklenen dosyayı seçin ve Geri Yükle'ye tıklayın.
13. Seçeneğe dokunduktan sonra konumu soracaktır ve bu, Sağ Yedekleme aracını harici sabit sürücüye (sisteme zaten bağlamış olduğunuz) yönlendirmeniz gereken yerdir.
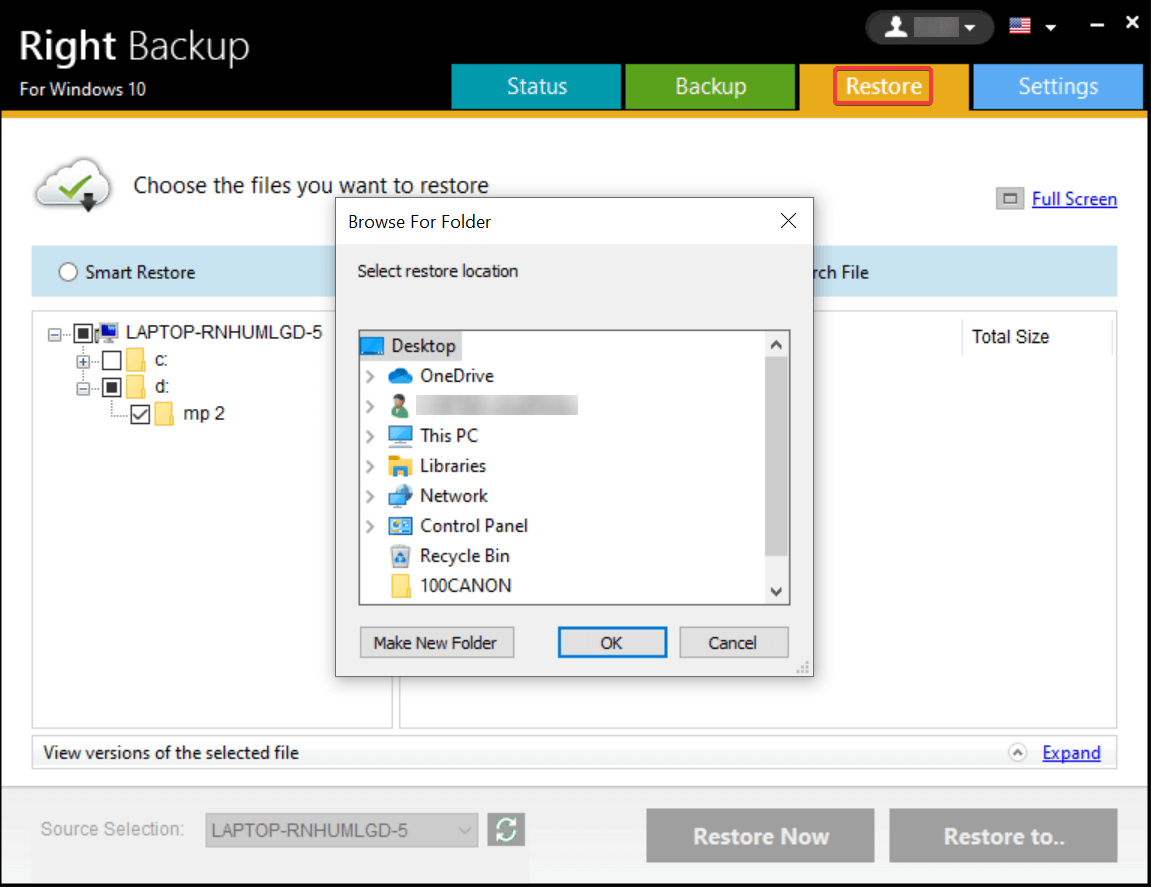
14. Sistem konumunu sağlayın ve yedeklenen dosyalarınızın başarılı bir şekilde belirlenen harici sürücüye yedeklenmesini kolayca oluşturacaktır.
Windows Dosyaları Yedekleme Oluşturmak İçin Neden Üçüncü Taraf Araçları?
Üçüncü taraf araçlara başvurmak her zaman gerekli değildir, ancak yalnızca Windows dosyalarının yedeğini oluşturmaktan başka sunacakları daha çok şey var gibi görünüyor. Açıkçası, her iki yöntem de aradığınızı elde etmenize yardımcı olur, ancak üçüncü taraf araçlar size özellikler üzerinde daha fazla kontrol sağlar. Programı yönetmekten ayarlarda yeterli değişiklik yapmaya kadar her şey kullanıcının kontrolünde. Bu nedenle, kullanıcıların odaklarını yerleşik özelliklerden Doğru Yedekleme gibi üçüncü taraf araçlara kaydırmaya çalışmasının nedenlerinden biri budur.
Toplama
Windows dosyalarının yedeğinin oluşturulması son derece önemlidir çünkü sisteminizin birdenbire çalışmayı ne zaman durdurabileceği konusunda hiçbir fikriniz yoktur. Sorunlar, çevrimiçi kötü amaçlı yazılım veya casus yazılım saldırıları nedeniyle ortaya çıkabilir ve ayrıca sistem çökmesi veya arıza sorunları size kabuslar verebilir. Bu durumlardan herhangi biri ve nihai sonuç, veri kaybı olarak sisteme erişimin olmaması olacaktır. Bu nedenle, ani bir sistem arızası meydana gelse bile verilerinizin olması gerektiği kadar güvenli olması için veri yedeklemenin (genellikle) düzenli olarak dikkate alınması gerekir.
Bu nedenle, bilgisayar dosyalarını harici sabit sürücülere yedeklemek için yukarıda belirtilen yerleşik ve üçüncü taraf yollarını keşfetmeye başlayın.
Sonraki Okumak isteyebilirsiniz:
iPhone Fotoğrafları Google Fotoğraflar'a Nasıl Yedeklenir
Windows 10'da Harici Sabit Disk Görünmüyor mu?
Time Machine Kullanarak Mac Nasıl Yedeklenir