2022'de Windows 11 Görünümü Nasıl Özelleştirilir
Yayınlanan: 2021-12-20Windows 11 harika bir görünüme sahip ancak bazen kullanıcılar onu tercihlerine göre kişiselleştirmek istiyor. Windows 11'in varsayılan ayarlarını değiştirmek, görünümü tamamen değiştirebilir. Her Windows 11 bilgisayarında olduğu gibi Windows 11'de çalışmak istemeyen biriyseniz, bu blogda bazı değişikliklerden bahsettik ve Windows 11'inizde farklı görünmesi için bu değişiklikleri yapabilirsiniz.
Blogda tartışılan adımlar çok kolaydır ve fazla zaman ve çaba gerektirmez ve neyse ki bu değişiklikleri yapmak için paraya gerek yoktur.
Ayrıca Okuyun: Bilgisayarınızı Kişiselleştirmek için En İyi Rainmeter Dış Görünümleri
2022'de Windows 11 Görünümü Nasıl Özelleştirilir
1. Windows 11'de farklı temalar kullanma
Bu, Windows 11'in görünümünü değiştirmenin ilk adımıdır. Bu, Windows 11'in görünümünü değiştirmenin ve eski bir sürüm, bir oyun bilgisayarı veya bir doğa aşığı gibi görünmesini sağlamanın en kolay ve en hızlı yoludur. vb.
Windows 11 temasını değiştirmek için masaüstündeki boş alana tıklayın ve menüden kişiselleştirmeyi seçin ve Temalar bölümüne gidin.
Alternatif olarak, Ayarlar>Kişiselleştirme>Temalar'ı açın. Buradan favori temanızı seçin.
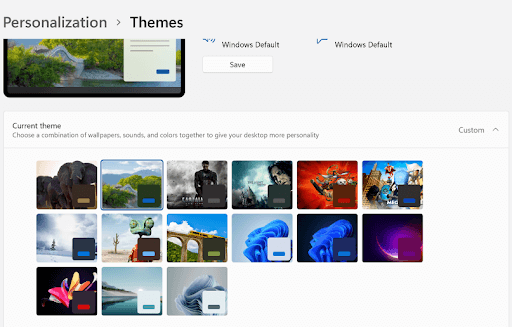
Windows 11'e bir tema uygulamadan önce önizlemeyi görebilir ve temayı buna göre seçebilirsiniz. Temayı değiştirmek, Windows 11'in duvar kağıdını ve renk düzenini de değiştirecektir. Bu size tamamen yeni bir görünüm kazandıracaktır. Windows 11'de yeni bir tema uygulandığında imleç ve ses de değişiyor. Bu ilginç değil mi?
Ayrıca Okuyun: Windows 11 Widget'ları Çalışmıyor mu?
2. Daha fazla tema nasıl edinilir
Varsayılan olarak kullanılabilen birkaç tema vardır, ancak varsayılan temalardan herhangi birini beğenmiyorsanız, Microsoft mağazasında daha fazla Windows 11 temasına göz atabilirsiniz.
Daha fazla temaya göz atmak için, yerleşik temaların önizlemelerinin altındaki Temalara göz at düğmesine tıklamanız gerekir. Ardından Microsoft Store'a yönlendirileceksiniz ve buradan ücretsiz ve ücretli olarak istediğiniz temayı seçebilirsiniz.
Yeni temayı Windows 11'e indirip yükledikten sonra, bilgisayarınız değişen duvar kağıdı, renk vb. ile yeni bir görünüme kavuşacaktır.
Ayrıca Okuyun: En İyi 10 Windows 10 Teması
3. Karanlık/aydınlık modunu seçin
Kişiselleştirme bölümünde, 'Modunuzu seçin' menüsünden bilgisayarda karanlık modu etkinleştirmek için Renkler'e tıklayın. Bu, varsayılan olarak tüm uygulamalar ve pencereler dahil olmak üzere bilgisayarınıza renk katacaktır.
Tecrübelerime göre, canlı renkleri azalttığı ve gözlerimde ağrı olmadan uzun saatler bilgisayarda çalışmamı sağladığı için karanlık modu kullanmayı tercih ediyorum.
Görünüşte oldukça iyi görünen canlı renklerde bir bilgisayar görmek istiyorsanız, Işık modu harikadır.
Ayrıca, saydamlık ayarlarını etkinleştirebilir ve pencerelerin ve uygulamaların etrafındaki sınırları vurgulamak için istediğiniz rengi seçebilirsiniz.
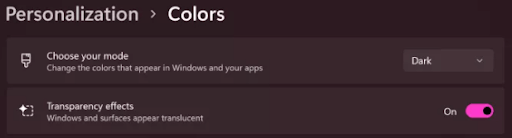
4. Windows 11 arka planını kişiselleştirin
İstediğiniz arka plan resmini ekleyerek arka planınızı kişiselleştirebilir ve Windows 11'in görünümünü değiştirebilirsiniz. Başlat düğmesine sağ tıklayın,7 Ayarlar'ı seçin ve Kişiselleştirme'ye gidin ve ardından Ayarlar içinden Arka Plan'ı seçin.
Burada, Fotoğraflara Gözat'a tıklayarak istediğiniz resmi seçebilirsiniz.
Ayrıca arka plan görüntüsünü otomatik olarak değiştirmek için bir slayt gösterisi seçebilir ve arka planda görmek için birçok resim ekleyebilirsiniz.
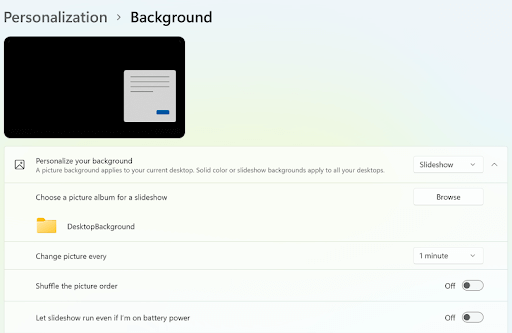
5. İstediğiniz rengi seçin
Başlat düğmesine tıklayın, Ayarlar'ı seçin ve Kişiselleştirme'ye gidin ve Windows 11 görünümü için tercih ettiğiniz rengi seçmek için renklere tıklayın. Bu, bilgisayarınıza zarafet katacak ve onu düşündüğünüzden daha çekici hale getirecektir.

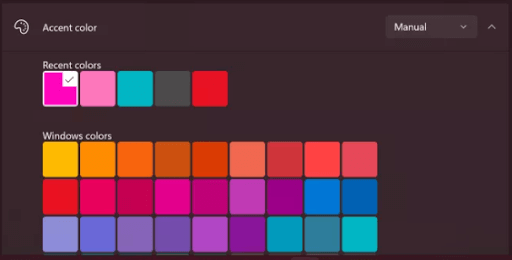
6. Gece ışığını etkinleştirin
Gece lambası özelliği, uzun çalışma saatlerinde göz yorgunluğunu azaltmak için kullanışlıdır. Etkinleştirmek için masaüstündeki boş alana sağ tıklayın ve Görüntü ayarları'na tıklayın. Şimdi Parlaklık ve renk bölümünü seçin. Burada, göz yorgunluğunu azaltmada faydalı olan daha sıcak renkler elde etmek için gece lambasını açın. Gece ışığını tercihinize ve çalışma saatlerinize göre de programlayabilirsiniz.
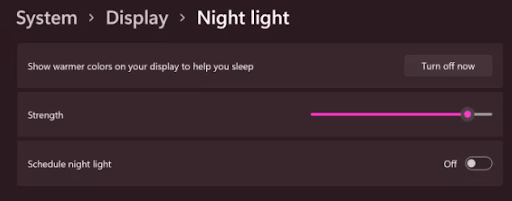
7. Görev Çubuğu konumunu değiştirin
Görev çubuğu varsayılan olarak ekranın alt kısmına hizalanmıştır ve kullanıcılar onu aynı konumda kullanmaya alışkındır. Bilgisayarınızın görünümünü değiştirmek için görev çubuğunun konumunu değiştirebilir ve ekranın soluna, sağına ve üstüne ayarlayabilirsiniz.
Ayrıca, gerekli olmadığında, imleci ondan uzaklaştırdığınızda otomatik olarak kaybolacak olan görev çubuğunu gizlemeyi de seçebilirsiniz.
Bunu etkinleştirmek için Başlat düğmesine tıklamanız, Ayarlar'ı seçmeniz ve Kişiselleştirme'ye gitmeniz ve Görev Çubuğunu kontrol etmeniz gerekir. Bu bölümde yukarıda sayılan tüm değişiklikleri tercihinize göre yapabilirsiniz.
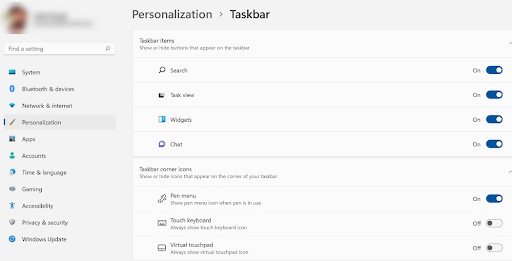
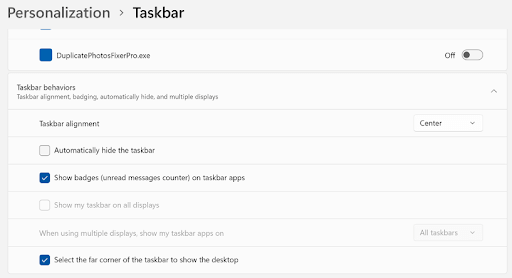
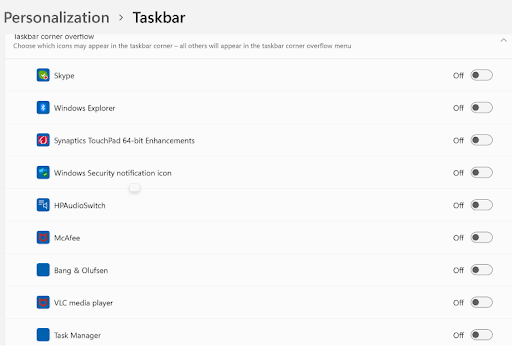
8. Masaüstü simgelerini gizleyin
Genelde masaüstünden herhangi bir uygulamayı veya herhangi bir dosyayı açma alışkanlığımız var ve bunun için masaüstünde simgeler oluşturuyoruz. Simgelerle dolu bir masaüstünüz olduğunda, dağınık görünüyor. Windows 11'in görünümünü değiştirirseniz simgeleri gizleyebilir ve masaüstünü düzenli ve temiz hale getirebilirsiniz.
Masaüstünün siyah ekranında herhangi bir yeri tıklayın ve Görünüm'ü seçin. Buradan Masaüstü simgelerini gizle seçeneğini belirleyebilirsiniz.
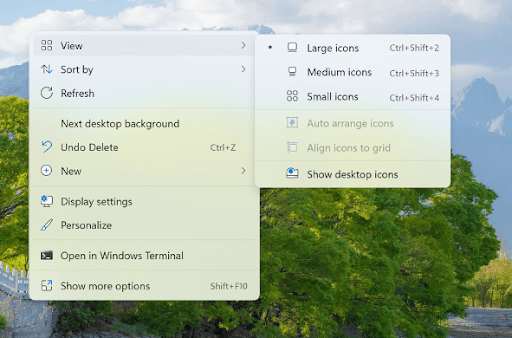
9. Başlat menüsünü özelleştirin
Başlat menüsü her zaman sık kullandığımız tüm uygulamalar ve kısayollarla yüklenir, bu nedenle arzu edilen bir görünüm vermek onu daha popüler hale getirecektir. Başlat düğmesine sağ tıklayın, Ayarlar'ı seçin ve Kişiselleştirme'ye gidin. Burada 'Sağdan Başlat'a tıklayın ve ardından üç düğme yardımıyla son eklenen uygulamaları, en çok kullanılan uygulamaları ve son kullanılan öğeleri başlat menüsüne dahil edip etmeyeceğinizi seçebilirsiniz.
Bunun dışında, Klasörler bölümüne gidin ve geçiş düğmelerinin yardımıyla Başlat menüsüne dahil edilmesi gereken tercih ettiğiniz ek, kullanışlı kısayolları seçin.
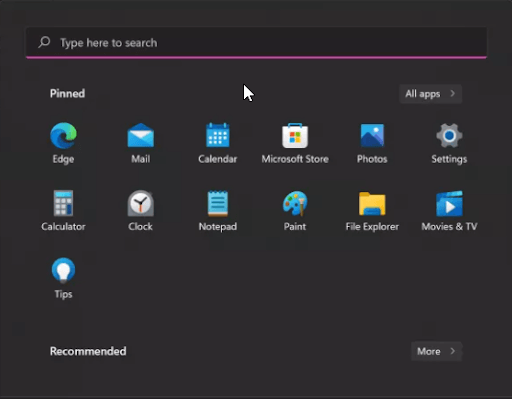
Çözüm:-
Bu blogda, Windows 11'in görünümünü değiştirebileceğiniz ve varsayılan Windows 11'den farklı görünmesini sağlayabileceğiniz bazı yolları tartıştık. Bu adımların gerçekleştirilmesi çok kolaydır ve ayrıca bu değişiklikleri yapmak için para gerekmez. bazı ayarları değiştirerek yapılabilir. Windows 11'inizin görünümünü değiştirmek istiyorsanız, bu adımları izleyin ve aşağıdaki yorum bölümünde yaratıcılığınızı bize bildirin.
