Windows 11/10'daki Blokaj Nasıl Kaldırılır: Nihai Kılavuz
Yayınlanan: 2023-10-05Microsoft, ister Windows 10 ister 11 olsun, istenmeyen uygulamaları her zaman Windows ile birlikte paketler. Bu uygulamalardan ve hizmetlerden bazıları kolayca silinebilirken, diğerleri siz onları manuel olarak kaldırana kadar Windows kurulumunuzda kalır. Bu uygulamalar sizi her zaman rahatsız etmese bile Windows'un yükünü kaldırmak her zaman iyi bir fikirdir çünkü işletim sisteminin yükünü kaldırmak size birçok yönden yardımcı olabilir.
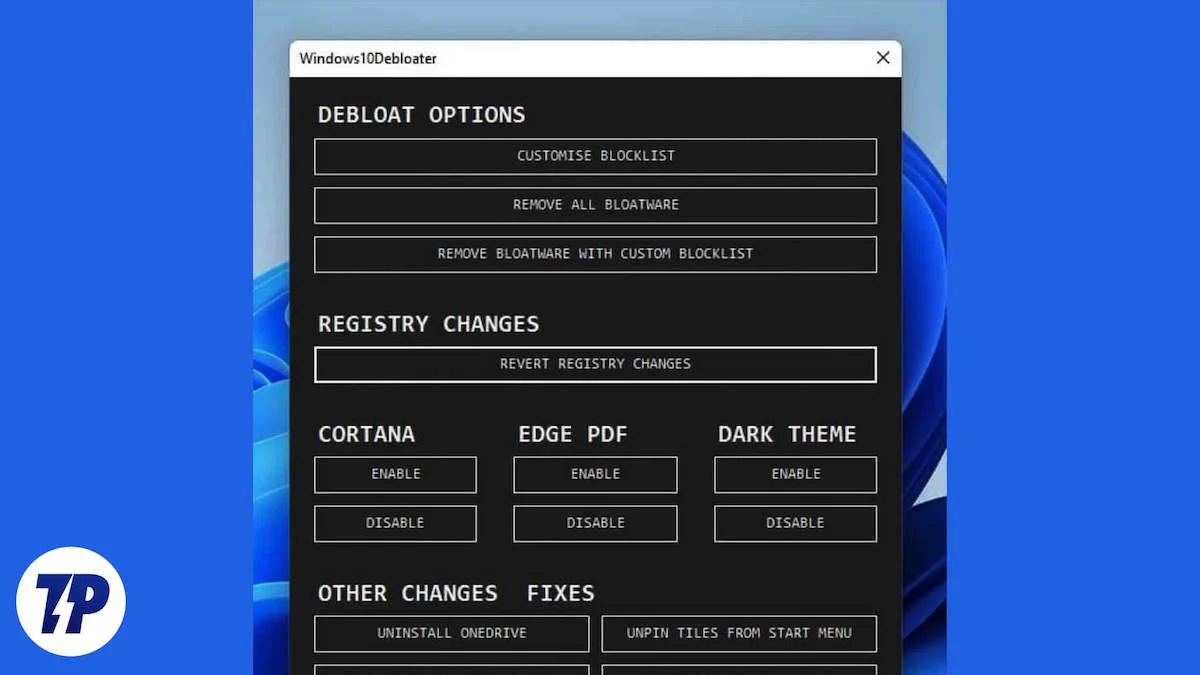
Bu istenmeyen uygulamaları ve hizmetleri kaldırmak, disk alanınızı boşaltacak, bilgisayarınızın daha hızlı çalışmasını sağlayacak ve sisteminizin genel olarak daha sorunsuz ve daha hızlı olmasını sağlayarak, kullanımı çok daha kullanıcı dostu ve rahat hale getirecektir. Windows'u düzenlemek her zaman bilgisayarınızın daha iyi çalışmasına yardımcı olacaktır ve bu bir gerçektir! Tıpkı Microsoft ve Windows hakkında bilmediğiniz bazı şaşırtıcı gerçekler gibi.
Blogu buraya kadar okuduysanız, artık Windows'un yükünü hafifletmeye ve PC/dizüstü bilgisayarınızın daha sorunsuz ve daha iyi çalışmasını sağlamaya hazırsınız demektir. İşte bunu yapmanın birkaç yolu!
İçindekiler
Kurulum Sırasında Windows Nasıl Debloat Edilir
Windows yükleme medyasını her oluşturduğunuzda ve Windows 10/11'in yeni bir kopyasını yüklediğinizde, tüm bloatware uygulamalarının ve hizmetlerinin önceden yüklendiğini göreceksiniz; bu, artık birden fazla medya kullanmak zorunda olduğunuz için Windows'un yükünü kaldırma sürecini karmaşık hale getiriyor. Windows'un yükünü hafifletmek için uygulamalar veya komut satırı programları. Bu kötü bir fikir olmasa da, bu uygulamalardan bazıları yalnızca Windows'un dağınıklığını gidermenize izin vermekle kalmıyor, aynı zamanda kullanıcı deneyiminizi geliştiren bir dizi özellik de sunuyor.
Ancak, temiz ve bloatware içermeyen bir Windows'u en başından itibaren fazla bir şey yapmadan kullanmak isteyen biriyseniz, bunu yapmanın hala bir yolu var. Windows'un yeni bir sürümünü yüklediğinizde şu adımları izlemelisiniz:
- Windows'u yeniden yüklerken bu ekrana gelirseniz, Time and Currency format iletişim kutusunda English(World) seçeneğini seçmelisiniz.
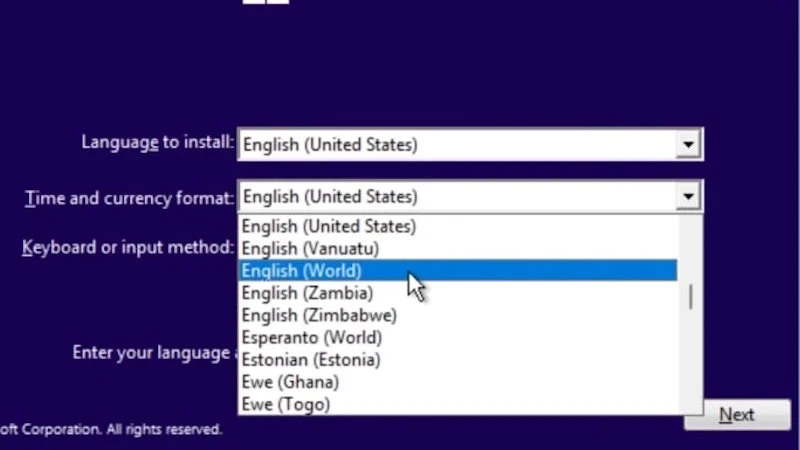
Resim: ThioJoe - Daha sonra normal bir Windows kurulumunda yaptığınız gibi kurulum işlemine devam edin.
- Kurulum tamamlandıktan sonra OOBEREGION hata mesajıyla karşılaşacaksınız. Alt kısımdaki Atla butonuna basmanız ve Windows kurulumunuza devam etmeniz yeterlidir.
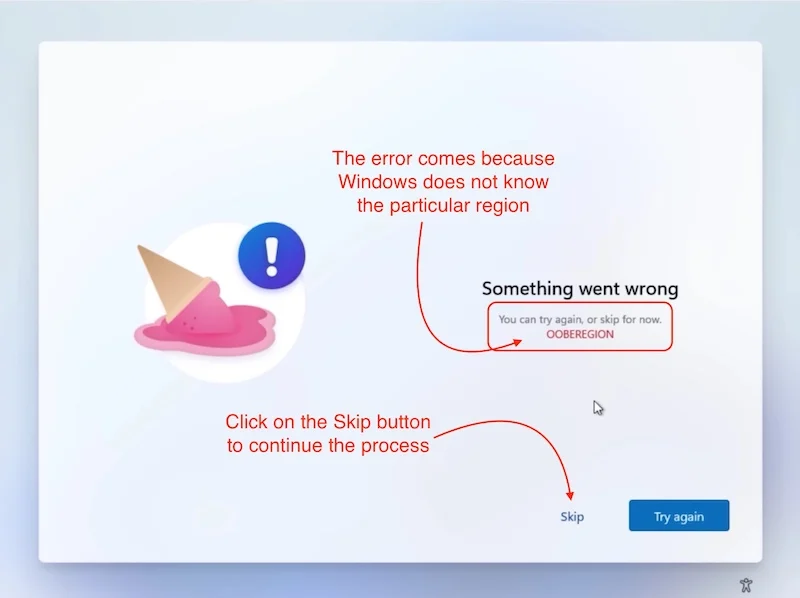
Resim: ThioJoe - Windows'a girdikten sonra bilgisayarınızda bloatware bulunmadığını göreceksiniz.
- Bu kadar. Tüm gereksiz dosyaları Windows'tan başarıyla kaldırdınız.
Yolculuğunuza devam etmeden önce bir şeyi aklınızda bulundurun: Bu numaradan sonra Microsoft Store'u kullanamayacaksınız ancak bunun da bir çözümü var.
- Ayarlar uygulamasını açmanız yeterli.
- Zaman ve Dil ayarlarına gidin
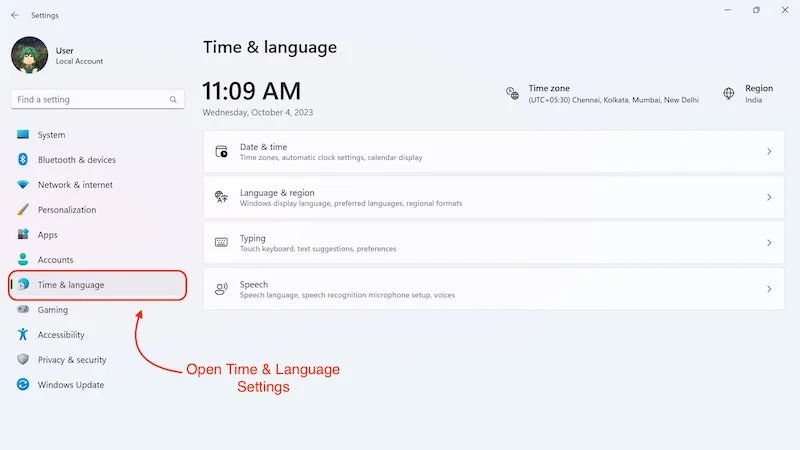
- Daha sonra Dil ve Bölge'ye tıklayın.
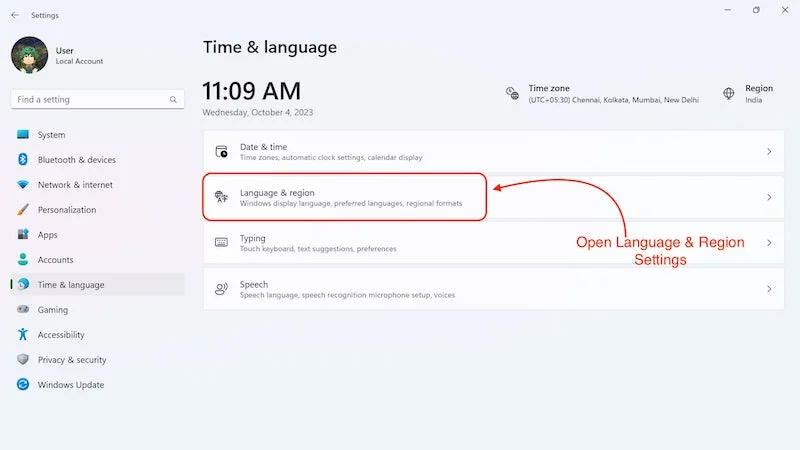
- Bölge bölümünün altında ülke veya bölge olarak “ Dünya ”nın seçildiğini göreceksiniz.
- Ayarı kendi bölgenize göre değiştirin.
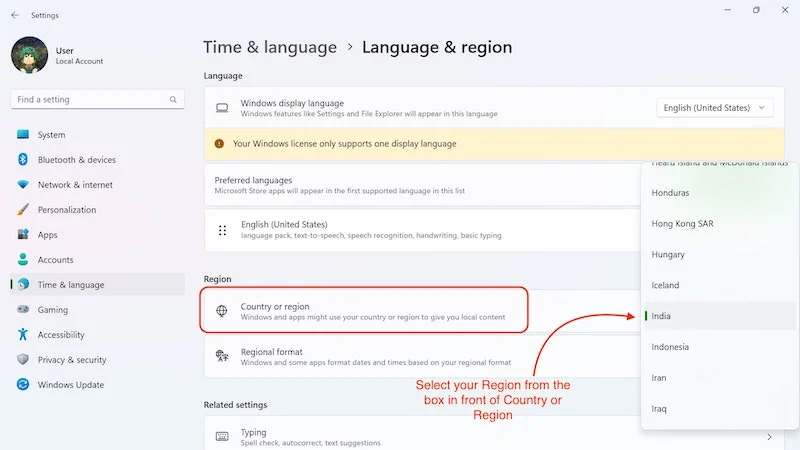
- Bundan sonra Microsoft Mağazası sorunsuz çalışmalıdır.
Bu, Windows'un yükünü en baştan kaldırmanın mükemmel yoludur. Bu işlemden sonra elinizde yalnızca Windows'un sorunsuz çalışması için gereken en önemli Windows hizmetleri ve uygulamaları kalacaktır. Windows'u ilk kez kuruyorsanız veya yeni bir cihaz kuruyorsanız bu yöntem harikadır. Ancak Windows'u yeniden yüklemeyle uğraşmanıza gerek kalmadan Windows'un yükünü kaldırmak istiyorsanız sonraki adımlar sizin için yeterli olacaktır.
Microsoft Uygulamalarını kaldırarak Windows'un yükünü kaldırın
Gereksiz uygulamaları ve hizmetleri kaldırmak başka bir konudur. Peki ya Clipchamp ve Microsoft Calendar gibi Microsoft uygulamalarını hiç kullanmayan ve bunları yazılım yazılımı olarak değerlendiren biriyseniz? Bloatware, cihazınıza önceden yüklenmiş olarak gelen ve asla kullanmayacağınızı bildiğiniz uygulama ve hizmetleri ifade eder. İşletim sisteminin işleyişi için gerekli olan uygulamaları veya hizmetleri kaldırmadığınız sürece bu uygulamaların kaldırılmasında bir sakınca yoktur.
Hangi uygulamaların kaldırılacağını ve hangilerinin saklanacağını nasıl biliyorsunuz? Cevap oldukça basit: Yalnızca amaçlarınız açısından yararsız olduğunu düşündüğünüz Microsoft uygulamalarını kaldırmak istiyorsanız, doğrudan Başlat menüsünden veya Windows Ayarlarından silinebilen uygulamalara bağlı kalmanızı ve silinemeyen hiçbir uygulamaya dokunmamanızı öneririz. direkt olarak. Bu sayede gereksiz olduğunu düşündüğünüz tüm uygulamaları silersiniz ve bilgisayarınız düzgün çalışmaya devam eder.
Windows 10 Debloater'ı kullanarak Windows'un yükünü kaldırın
Windows 10 Debloater, hem Windows 10 hem de Windows 11'de çalışan güçlü bir araçtır. Kullanıcı dostu bir araçtır çünkü onu kullanmak için komut isteminde herhangi bir komut dosyası çalıştırmanız gerekmez. Ancak, bu aracı kullanmadan önce her zaman bir Windows geri yükleme noktası oluşturmanız gerektiğini unutmayın; çünkü bir şeyler ters giderse her zaman ona geri dönebilirsiniz. Blogumuzda Sistem Geri Yükleme Noktasının nasıl oluşturulacağını öğrenebilirsiniz. Bir sistem geri yükleme noktası oluşturduktan sonra Windows 10 Debloater'ı kullanmaya başlamanın ve Windows'un yükünü kaldırmanın zamanı geldi.
Windows 10 Debloater'ı indirin
Öncelikle kullanabilmek için Windows 10 Debloater'ı indirip kurmamız gerekiyor. Zip dosyasını indirdikten sonra kullanmak için aşağıdaki adımları izleyin.
- Zip dosyasını istediğiniz konuma indirin ve açın.
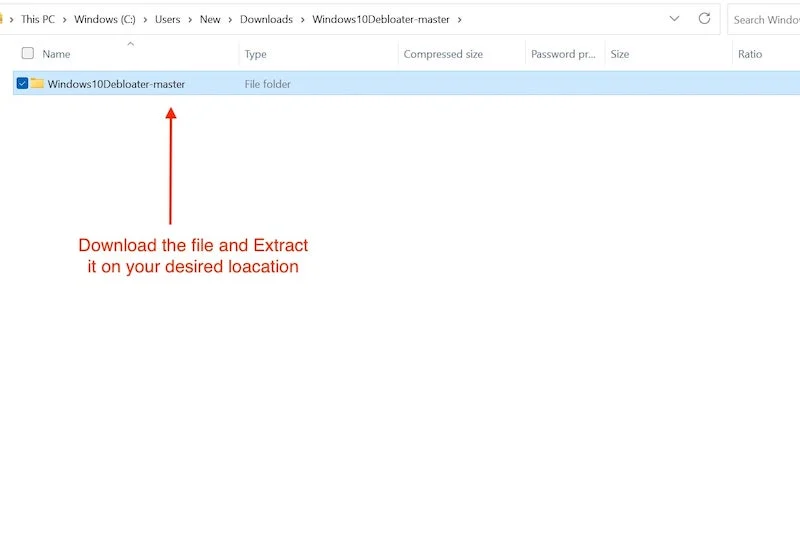
- Şimdi klasörü açın ve Powershell dosyasını bulun, sağ tıklayın ve PowerShell ile Çalıştır'ı seçin.
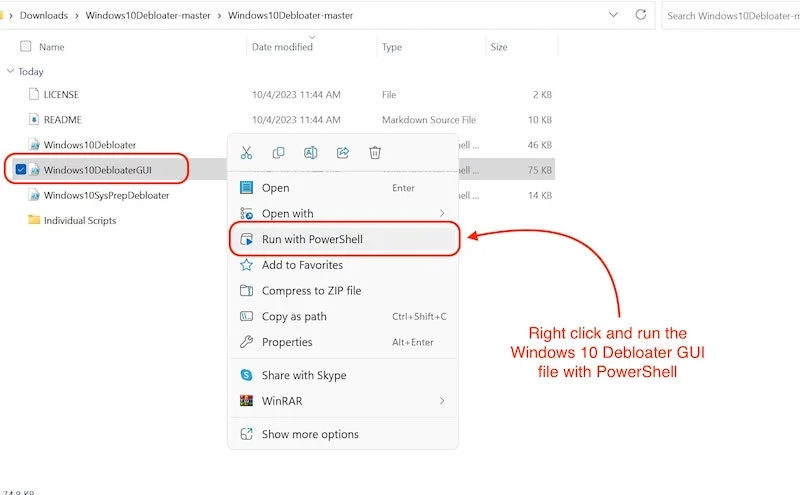
- Açılması biraz zaman alabilir ama açılacaktır.
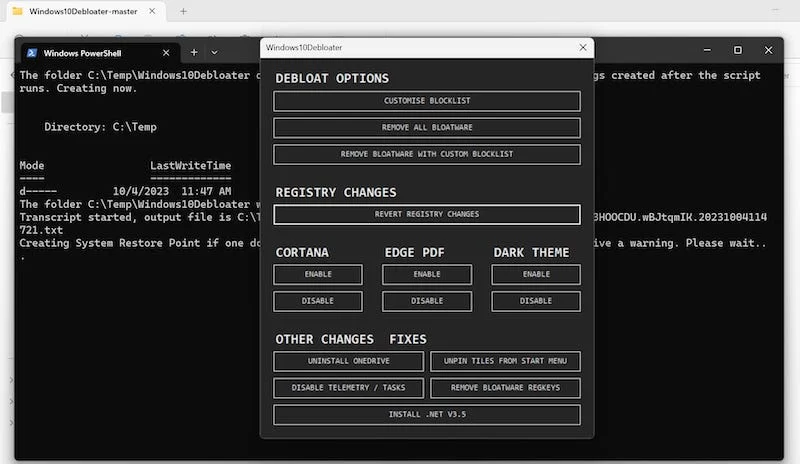
Uygulama açıldığında aşağıdaki gibi bir kullanıcı arayüzü göreceksiniz. Windows'un yükünü kaldırmak için aşağıdaki adımları izleyin:
- DEBLOAT SEÇENEKLERİ'ne gidin ve BLOK LİSTESİNİ ÖZELLEŞTİR'e tıklayın.
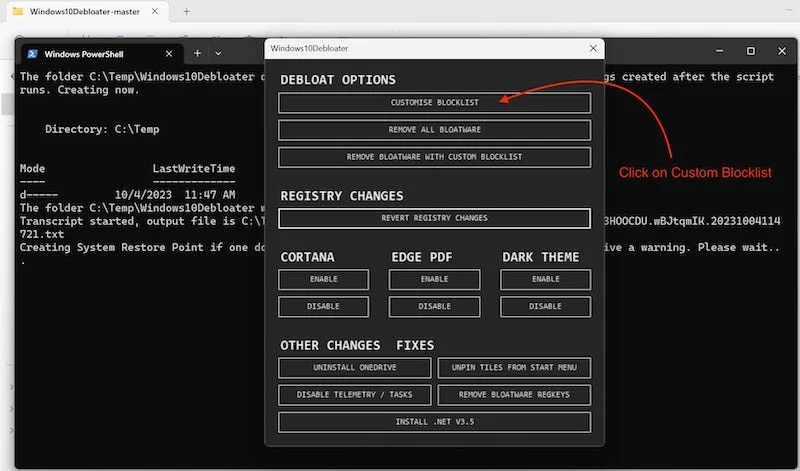
- Bilgisayarınızda yüklü tüm uygulamaları ve hizmetleri listeleyen bir pencere açılacaktır.
- Burada kaldırmak istediğiniz tüm uygulamaları seçmeniz gerekir.
- Kaldırmak istediğiniz tüm uygulamaları seçtikten sonra, aşağıdaki Özel İzin Verilenler Listesini ve Engellenenler Listesini Kaydet yazan kutuyu tıklamanız yeterlidir.
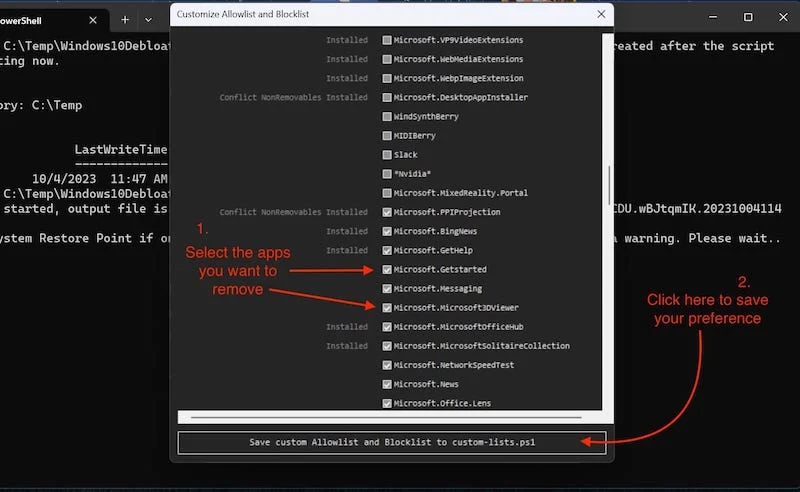
- İlgili pencereyi kapatın ve DEBLOAT SEÇENEKLERİ'ne gidin.
- Burada, BLOATWARE VE ÖZEL ENGELLEME LİSTESİNİ KALDIR işaretli üçüncü kutuya tıklayın.
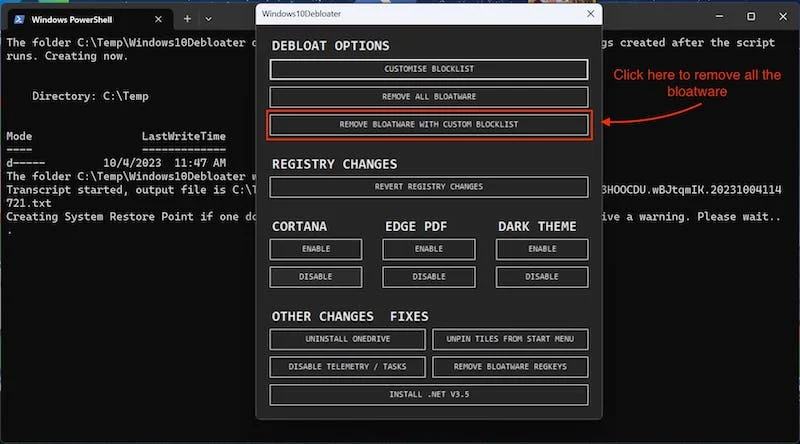
- Şimdi işlemin tamamlanmasını bekleyin çünkü seçilen uygulamaların sayısına bağlı olarak birkaç saniye ila birkaç dakika sürebilir.
Windows 10 Debloater ile tüm çöpleri temizledikten sonra, daha da iyi bir sonuç elde etmek için birkaç şey daha yapmanızı öneririz.

TELEMETRY/GÖREVLERİ devre dışı bırak
Windows 10 Debloater, yalnızca Windows'un yükünü gidermenize yardımcı olmakla kalmayıp aynı zamanda Microsoft'un izleme hizmetleri gibi şeyleri de devre dışı bırakan güçlü bir araçtır. Bu çok önemli bir avantaj çünkü bu hizmetler devre dışı bırakıldığında Windows'un performansı biraz artacak ve Microsoft'un artık etkinliklerinizi takip etmediği konusunda gönül rahatlığı yaşayacaksınız.
Windows 10 Debloater ile TELEMETRY / GÖREVLERİ devre dışı bırakmak için şu adımları izleyin:
- Windows 10 Debloater'ı açın.
- Uygulamanın en altında DİĞER DEĞİŞİKLİKLER DÜZELTMELER bölümünü bulacaksınız.
- Telemetriyi / Görevleri Devre Dışı Bırak'a tıklayın.
- Bu, Windows 10/11'deki tüm izleme hizmetlerini devre dışı bırakacaktır.
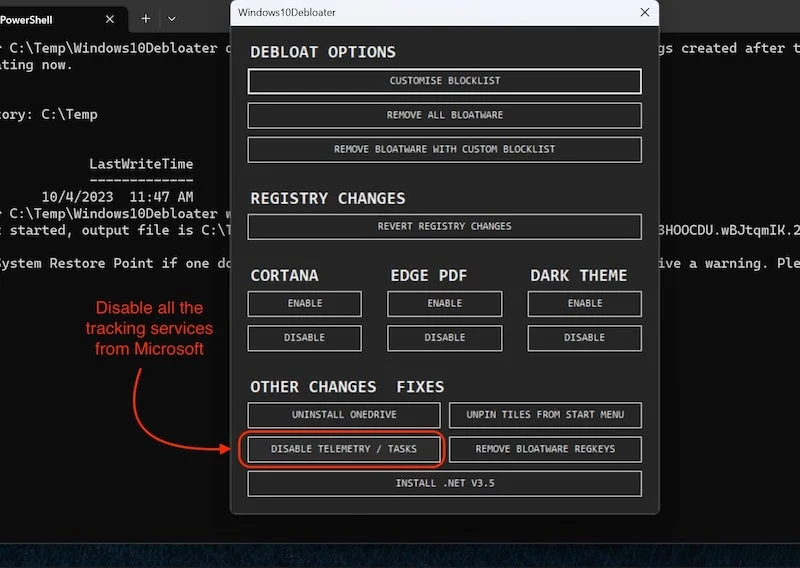
Cortana'yı devre dışı bırak
Microsoft, kimsenin Cortana kullanmadığını biliyor, bu yüzden onu Windows 11'de kaldırdılar. Cortana'nın bir yazılım yazılımı olduğunu düşünmüyoruz, ancak herkesin kendi tercihleri var ve Cortana zaten pek bir şey yapmıyor. Öyleyse neden onu kaldırıp Windows'un yükünü kaldırmıyorsunuz? Windows 10 Debloater aracı Cortana'yı Windows 10'dan kaldırmanıza da yardımcı olacaktır:
- Windows 10 Debloater'ı açın
- Ve CORTANA bölümüne gidin.
- Buraya tıklayın DEVRE DIŞI BIRAKIN ve işte, Cortana tamamen gitti.
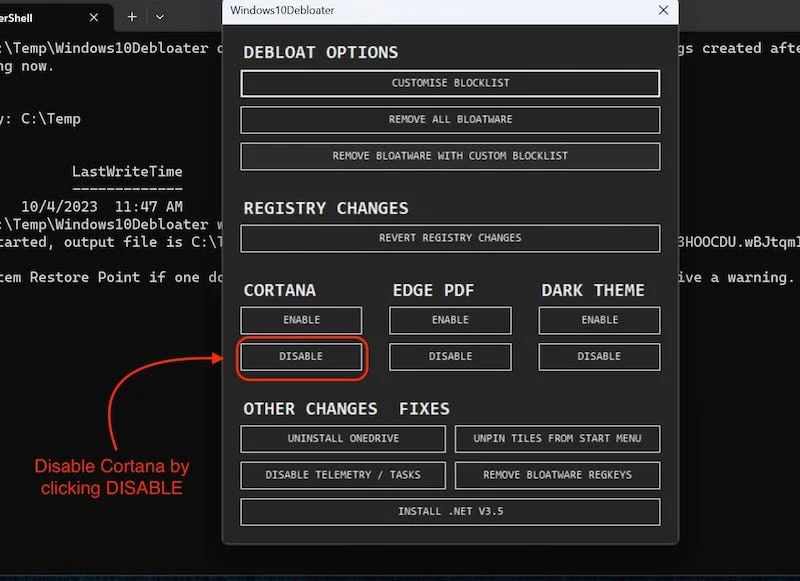
İsterseniz onu geri getirmek için ETKİNLEŞTİR'e de tıklayabilirsiniz, ancak lütfen bunu yapmayın.
Tüm gereksiz ve devre dışı bırakılmış izleme hizmetlerini kaldırdıktan sonra, yaptığınız tüm değişikliklerin kalıcı olması için bilgisayarınızı yeniden başlatın.
Windows'un Şişmesini Giderecek Diğer Uygulamalar/Yardımcı Programlar
Windows'un yükünü kaldırmak için çeşitli uygulamalar ve komut satırı programları vardır ve her programın, onu diğerlerinden ayıran kendine has özellikleri vardır. Bu blogda, Windows'tan bloatware'i kaldırmak için en basit programı (Windows 10 Debloater) tanıttık. Ancak kendinizi ileri düzeyde bir Windows kullanıcısı olarak görüyorsanız ve komut dosyası yazma gibi konularda yolunuzu biliyorsanız, pek çok popüler uygulama Windows 10/11'in dağınıklığını ortadan kaldırmaktan çok daha fazlasını yapabilir. İşte kullanmanızı tavsiye ettiğim gerçekten güçlü 2 araç:
Chris Titus Tech'ten Windows Araç Kutusu (ÜCRETLİ)
Windows Araç Kutusu, kullanıcıların Windows'un yükünü hafifletmesine yardımcı olan ücretli bir yardımcı programdır, ancak bu aracın yapabileceği tek şey dağınıklığı gidermek değildir. Bu Windows Araç Kutusu'nu kullandıktan sonra takdir edeceğiniz birkaç şey vardır. Bu araç kutusunun sunduğu özelliklerden sadece bazılarından bahsedeceğiz, ancak bu yardımcı program hakkında daha fazla bilgi edinmek istiyorsanız cttstore.com adresini ziyaret ederek bu konuda daha fazla bilgi edinebilirsiniz.
Bu da bizi bu araç kutusunu bu kadar özel kılan harika özelliklere getiriyor:
- Bu araç kutusu, steroidlerdeki Nanite gibi çalışır. Aynı anda birden fazla uygulamayı indirmek için kullanabilirsiniz ve tüm uygulamalar kategoriler halinde düzenlenmiştir, bu da kullanımı çok daha kolaylaştırır.
- Araç aynı zamanda üstün bir performans profili eklemek, Storage Sense'i devre dışı bırakmak ve Disk Temizleme'yi otomatik olarak çalıştırmak gibi özellikler sunan bir ince ayar bölümüne de sahiptir.
- Araç ayrıca Güç Paneli ve Ağ Bağlantısı gibi bazı eski Windows panellerini geri yüklemenize de olanak tanır.
Tüm bu özellikler buzdağının sadece görünen kısmıdır. Uygulamayı kullandıktan sonra özelliklerinin ne kadar kullanışlı ve kapsamlı olduğunu öğreneceksiniz. Windows bilgisayarınızın kontrolünü ele geçirmek istiyorsanız bu uygulamayı denemeye değer.
ThioJoe'nun PowerShell betiği
Komut dosyası yazmaya ve programlamaya meraklıysanız ve GUI tabanlı bir Windows yardımcı programı yüklemek istemiyorsanız Youtuber Thio Joe'nun sizin için bir çözümü var. Bilgisayarınızda yüklü olan tüm uygulamaları ve hizmetleri doğrudan PowerShell'de görüntülemenizi sağlayan bir Windows PowerShell betiği geliştirdi. Ayrıca sisteminizde istemediğiniz herhangi bir hizmeti veya uygulamayı buradan kaldırabilirsiniz.
Bu araç aynı zamanda PowerShell ve Komut İstemi'ne aşina olan ileri düzey kullanıcılar için de uygundur. Windows'un yükünü kaldırmak için özel olarak tasarlanmış iyi tasarlanmış bir yardımcı programdır. Yardımcı programı ThioJoe'nun Github'ından kontrol edebilirsiniz.
Windows'taki Şişmeyi Kaldırmayla İlgili SSS
1. Windows'un yükünü kaldırmanın en iyi yolu nedir?
Windows'un yükünü kaldırmanın en iyi yolu, ilk yöntemi kullanarak onu bloatware olmadan kurmaktır. Ancak bilgisayarınızı normal şekilde kullanırken Windows'un yükünü kaldırmak istiyorsanız Windows 10 Debloater aracını deneyebilirsiniz çünkü kullanımı kolaydır ve Windows'un yükünü sorunsuz bir şekilde kaldırmanıza olanak tanır.
2. Windows 10/11'in yükünü kaldırmadan önce bir Windows Geri Yükleme noktası oluşturmak önemli midir?
Evet, bu uygulamaların Windows yardımcı programlarından biriyle Windows'un yükünü kaldırmaya çalışırsanız bir Windows geri yükleme noktası oluşturmak önemlidir; çünkü bu şekilde, işletim sisteminize bir şey olması durumunda veya yanlışlıkla silinen bir dosyayı silmeniz durumunda sisteminize tekrar erişebilirsiniz. işletim sisteminin çalışması için önemlidir.
3. One Drive'ı Windows 10 Debloater'ın yardımıyla devre dışı bırakmalı mıyım?
Yeni bir Windows kurulumu yapıyorsanız ve OneDrive'da herhangi bir veri yoksa kaldırabilirsiniz ancak PC/dizüstü bilgisayarınızı zaten kullanıyorsanız ve Windows'un yükünü ilk kez kaldırmaya çalışıyorsanız bunu önermiyoruz. Bir Sürücü, Windows 10 ve 11'de varsayılan olarak bu amaç için kullanıldığı için bazı verilerinizi ve belgelerinizi içerebilir.
4. Windows'un yükünü kaldırmak için ücretli bir Windows yardımcı programı kullanmalı mıyım?
Yalnızca Windows'un yükünü kaldırmak istiyorsanız, Windows 10 ve 11'deki çöpleri kaldırmanıza yardımcı olacak Windows 10 Debloater gibi ücretsiz bir araç kullanmanızı öneririz. Windows'u ihtiyaçlarınıza göre ayarlamak istiyorsanız, aşağıdaki gibi ücretli bir Windows yardımcı programını kullanabilirsiniz: Windows Yardımcı Programı Chris Titus Tech tarafından.
