iPhone'dan Tüm Fotoğrafları Silmenin En İyi 8 Yolu
Yayınlanan: 2022-07-30İstenmeyen fotoğraflar nedeniyle iPhone'unuzun depolama alanı tükeniyor mu? Tüm fotoğrafları iPhone'dan silmeyi mi planlıyorsunuz? Bunu yapmak için en iyi yöntemi mi seçmek istiyorsunuz? O zaman bu makale sizin için mükemmel bir seçimdir. Bu makalede, tüm fotoğrafları iPhone'dan silmek için ücretsiz, premium, çevrimiçi ve çevrimdışı yöntemleri içeren tüm olası yolları dahil ettik.
İçindekiler
Neden tüm fotoğrafları iPhone'dan silmemiz gerekiyor?
Mevcut cep telefonu modellerinde kamera netliğinin gelişmesiyle birlikte, tüm kullanıcılar telefonlarının kendisi ile çekim yapmaya çalışıyor. Bir fırsat, parti, tarihi yer, manzara ya da insanların akıllı telefonlarıyla yakalamaya çalıştığı her şey olabilir. Mükemmellik için aynı şeyin birden fazla fotoğrafını tıklarlar ve daha sonra silmeyi unuturlar. Bu, cihazın depolama alanının bitmesine neden olur ve depolama alanını boşaltmak için tüm fotoğrafları iPhone'dan silmeniz gerekir. Aynı şekilde, tüm fotoğrafları iPhone'dan silmek için başka nedenler de aşağıda listelenmiştir.
- Depolama alanı tükeniyor
- Yeni iPhone'a geçiş
- Çok sayıda istenmeyen Fotoğraf
- iPhone'u sıfırlama
- Anılardan çık
- iPhone'unuzu başka bir telefonla değiştirme
Okumalısınız: iPhone HEIC görüntülerini JPEG'e Dönüştürme
Tüm Fotoğraflar iPhone'dan nasıl silinir?
Video öğretici
Bu Makaleyi, okuyucumuzun rahatlığı için bir Video Eğitimi şeklinde sunduk. Okumakla ilgileniyorsanız, videoyu şimdilik atlayın ve bu makaleyi okuduktan sonra izleyin.
1. iPhone Fotoğrafları Uygulamasını Kullanma
Bu, iPhone'lardan veya başka bir telefondan fotoğraflar gibi verileri silmenin temel yöntemidir. Her birine tıklayarak tüm fotoğrafları seçmek çok zaman alıyor. Bu biraz zaman alan bir süreç olsa da, kullanıcıların çoğu bunu iPhone'dan tüm fotoğrafları silmek için ilk yöntem olarak dener.
- Cihazınızda bulunan fotoğraf uygulamasına veya galeri uygulamasına girmeniz yeterlidir. İPhone'un sağ üst köşesinde bulunan “Seç” seçeneğine dokunun ve üzerlerine dokunarak tüm fotoğrafları seçin.
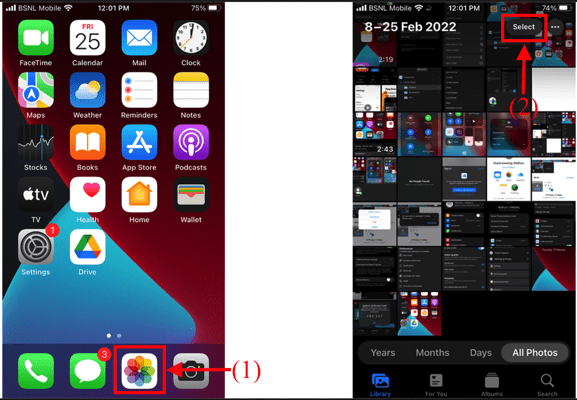
- Tüm fotoğrafları seçtikten sonra, sağ alt köşede bulunan “Sil seçeneği (Bin Simgesi)” seçeneğine tıklayın. Ardından, onay isteyen küçük bir bildirim açılır. Tüm fotoğrafları iPhone'dan silme işlemini onaylamak için “Sil” üzerine dokunun.
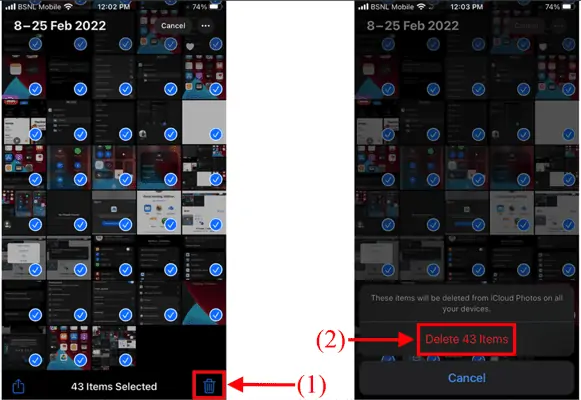
- DAHA FAZLA OKUYUN – iPhone'u Parola Olmadan Fabrika Ayarlarına Sıfırlamanın 4 Çarpıcı Yolu
- Silinen WhatsApp Fotoğrafları iPhone / Android Nasıl Kurtarılır
2. Bilgisayar Kullanma (Windows veya Mac)
Silinecek çok sayıda fotoğrafınız varsa, tüm bu fotoğrafları iPhone'unuzdan seçmek çok zaman alır. Zaman tüketimini azaltmak için, iPhone'unuzdaki tüm fotoğrafları seçmek ve silmek için bu alternatif yöntemi kullanabilirsiniz.
- Öncelikle iPhone'unuzu bilgisayarınıza bağlayın ve “Güven” seçeneğine dokunarak iPhone'unuza izin verin.
- Artık iPhone'unuzun deposuna bilgisayardan erişebilirsiniz. Depolamayı açın ve silmek istediğiniz fotoğrafları içeren klasöre girin.
- Bu klasörün tamamında bulunan tüm içeriği seçmek için bilgisayarınızda “CTRL + A” tuşlarına basın. Ardından, imleci seçilen fotoğrafların üzerine getirerek farenizi sağ tıklayın. Ardından bir seçenekler listesi açılacaktır. Tüm fotoğrafları iPhone'dan silmek için “Sil” (Windows OS) / “Bölmeye Taşı” (macOS) seçeneğine tıklayın.
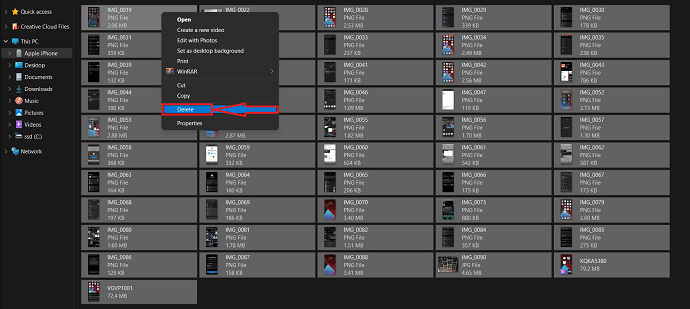
3. iPhone Depolama Alanının Temizlenmesi
Bu yöntem, fotoğraflar, videolar, belgeler ve çok daha fazlasını içeren tüm verileri sildiği için kullanıcılar tarafından pek tercih edilmez. Bu makale, iPhone'unuzdaki tüm fotoğrafları silmenize yardımcı olacak yöntemlerle ilgili olduğundan, bunu da ekledik.
- “Ayarlar” simgesine dokunun. Genel seçeneğini bulmak için aşağı kaydırın ve üzerine dokunun.
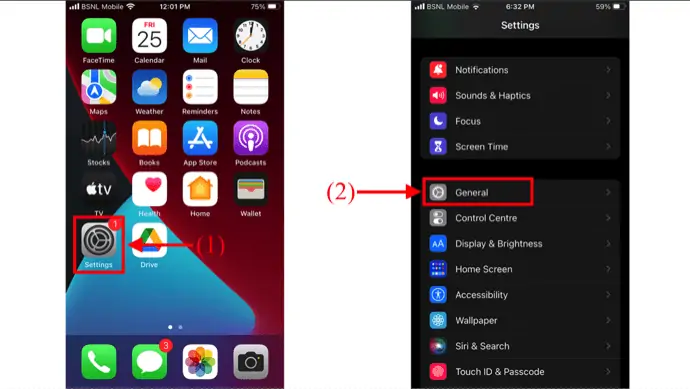
- Aşağıya doğru kaydırın ve orada “iPhone'u Aktar veya Sıfırla” seçeneğini bulacaksınız. üzerine dokunun. Ardından size “Sıfırla” ve “Tüm İçeriği ve Ayarları Sil ” gibi iki seçenek gösterir. Üzerine dokunarak “Tüm İçeriği ve Ayarları Sil” i seçin.
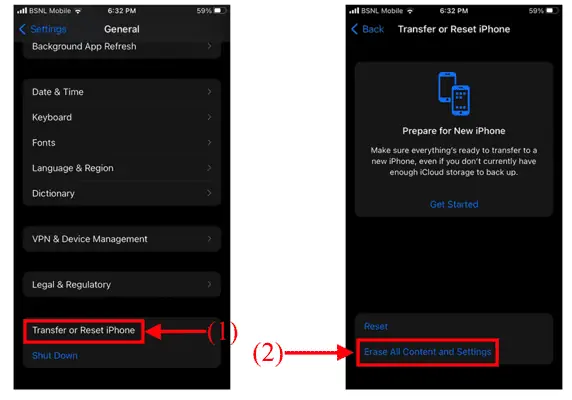
- Silinebilecek verileri gösterir, “Devam” a tıklayın. Ardından bir sonraki adıma geçmek için ekran şifresini girmenizi ister.
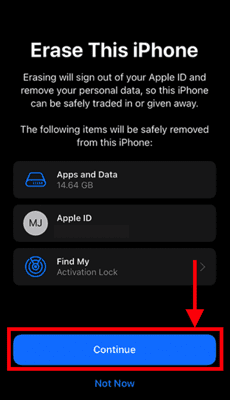
- Ardından tüm verilerinizi iCloud hesabına yedeklemeye başlar. Ardından, “Apple ID Parolasını” girmenizi ve iPhone'umu Bul ve Aktivasyon kilidini KAPATMAK için sağ üst köşede bulunan “Kapat” seçeneğine dokunmanızı ister. Daha sonra, “iPhone'u Sil” seçeneğine tıklayın.
- İşte bu kadar, iPhone tüm verileri silmeye başlar ve cihazı yenisiyle başlatır. Silme seçeneğini kullanarak iPhone'unuzdaki tüm fotoğrafları bu şekilde silebilirsiniz.
- DAHA FAZLA OKUYUN – iPhone fabrika ayarlarına nasıl sıfırlanır
- iPhone Fotoğraflarını PC'ye Aktarmanın En İyi 6 Yolu (Windows)
4. iMazing
iMazing, iPhone'ların fotoğraflarını, mesajlarını, müziklerini, dosyalarını ve verilerini aktarmak için en güvenilir yazılımdır. Ayrıca herhangi bir iPhone, iPad veya iPod touch'ı güvenli bir şekilde yedekler. En güçlü bir uygulamadır ve kullanıcı dostu bir arayüze sahiptir. Tamamen hem Mac hem de PC için en iyi iOS cihaz yöneticisidir. iMazing kullanarak tüm görüntüleri iPhone'dan nasıl sileceğimizi görelim.
iMazing'in öne çıkan özellikleri
- Kullanıcı dostu bir arayüz ile birlikte gelir
- En Güvenilir Uygulama
- macOS ve Windows İşletim sistemi ile uyumlu
- iPhone, iPad, iPod touch'tan verileri yedekler
iMazing Kullanarak iPhone'daki Tüm Fotoğrafları Silme
- Öncelikle iMazing'in resmi sitesini ziyaret edin ve bilgisayarınızın işletim sistemine göre uygulamayı indirin.
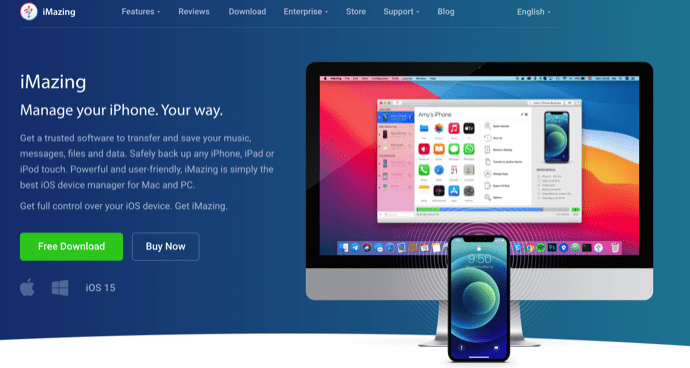
- Başarılı kurulumdan sonra uygulamayı başlatın, ardından ekran görüntüsünde gösterildiği gibi arayüzü bulacaksınız. Burada, daha sonraki adımlara devam etmek için iPhone'unuzu bağlamanızı ister.
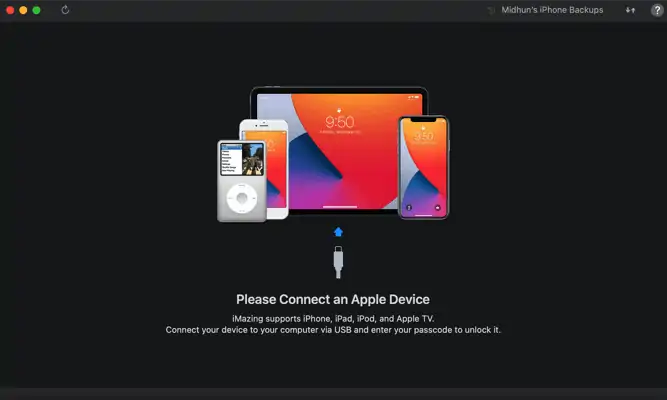
- iPhone'unuzu bilgisayarınıza bağlayın. Ardından iMazing, iPhone'u tarar ve iPhone'da bulunan tüm uygulamaları gösterir. Tüm bu iPhone uygulamalarına ve işlevlerine iMazing uygulamasının kendisinden erişilebilir.
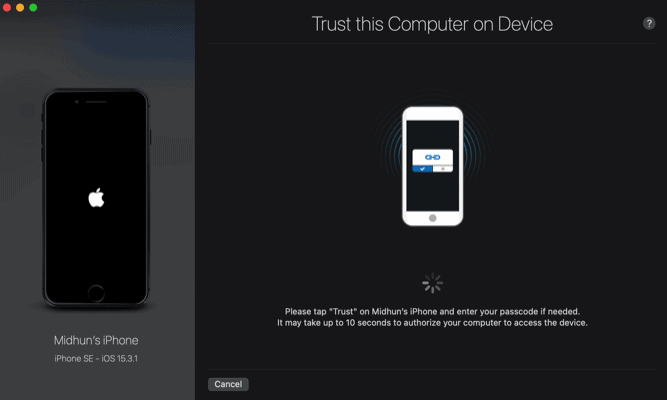
- Yan menüden veya ana arayüzden Fotoğraflar seçeneğini seçin. İPhone'unuzda bulunan tüm fotoğrafları gösterir. Tüm fotoğrafları seçin ve sağ alt köşede bulunan “Sil” seçeneğine tıklayın. İşte bu, iPhone'daki tüm fotoğrafları bu şekilde silebilirsiniz.
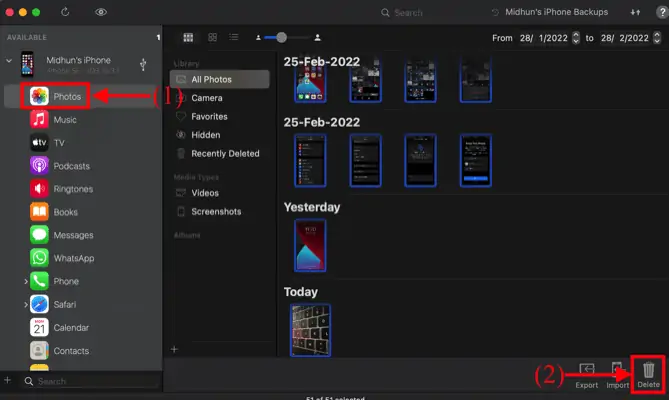
- DAHA FAZLA OKUYUN – iPhone için en iyi casusluk uygulamaları
- Mac, Windows, iPhone ve Android'de yinelenen fotoğraflar nasıl silinir
5. iCloud
Yalnızca iCloud Fotoğrafları'nı etkinleştirdiyseniz, iCloud'u kullanarak iPhone'unuzdaki tüm fotoğrafları silebilirsiniz. Bu iCloud seçeneğini kullanarak tüm fotoğrafları iPhone'dan silmek çok basit ve kolaydır.

- Herhangi bir Tarayıcıyı açın ve iCloud resmi sitesini ziyaret edin. Oturum açma Kimlik Bilgilerini kullanarak iCloud'da oturum açın.
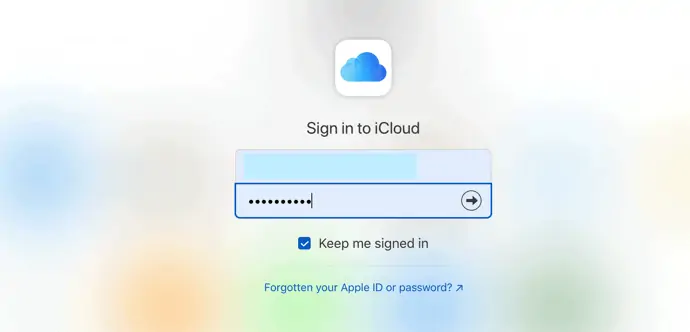
- Mevcut seçenekler listesinden “Fotoğraflar” seçeneğine tıklayın.
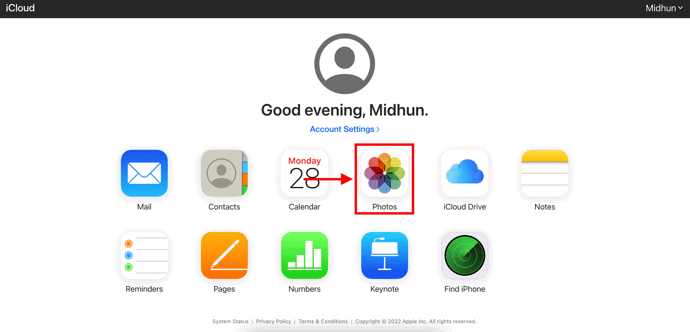
- Ardından, iPhone'unuzda ve iCloud depolama alanınızda bulunan tüm fotoğrafları gösterir. Tüm fotoğrafları seçin ve sağ üst köşede bulunan “Sil” (Bin Simgesi) seçeneğine tıklayın. Ardından silme işleminin onaylanmasını ister. “Sil” seçeneğine tıklayın ve işlem tüm fotoğrafları iPhone'dan silmeye başlar.
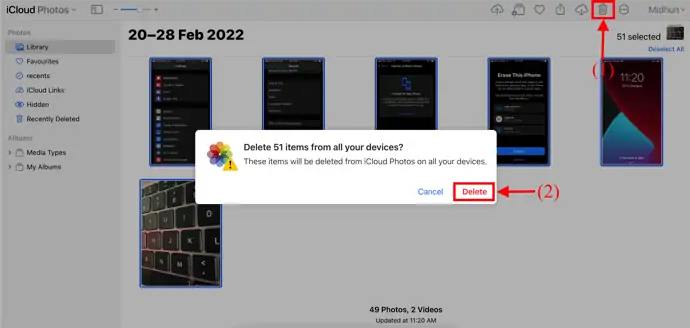
6. iTunes
- iTunes'un resmi sitesini ziyaret edin ve iTunes'un en son sürümünü bilgisayarınıza indirin.
- Uygulamayı kurun ve başlatın ve iPhone'unuzu bilgisayara bağlayın. Ardından iPhone'unuzla ilgili tüm bilgileri gösterir.
- Fotoğraflar seçeneğine tıklayın ve silmek istediğiniz tüm fotoğrafları veya albümleri seçin. Daha sonra tüm fotoğrafları iPhone'dan silmek için “Sil” seçeneğine tıklayın.
7. CopyTrans Fotoğrafı
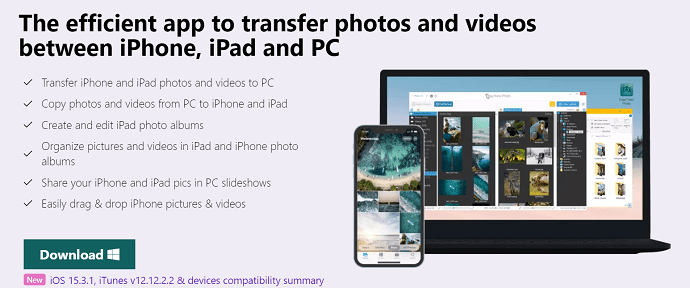
- İlk olarak, CopyTrans'ın resmi sitesini ziyaret edin ve indirmek için CopyTrans Photos uygulamasını seçin.
- Uygulamayı bilgisayarınıza kurun ve başlatın. İPhone'unuzu bilgisayara bağlayın ve iPhone'unuzda bulunan tüm fotoğrafları gösterir.
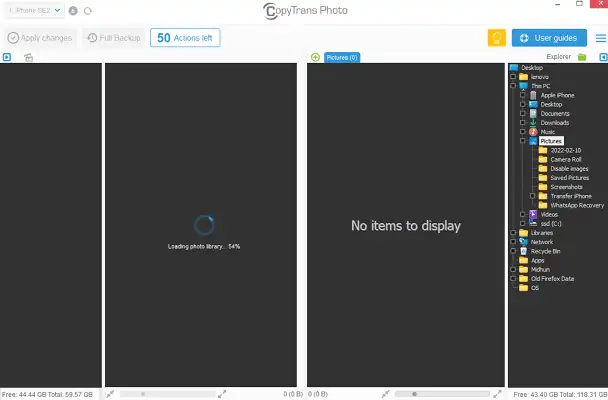
- Albümlerdeki tüm fotoğrafları seçin ve seçilen fotoğraflara sağ tıklayın. Bir seçenekler listesi açılacaktır. Tüm fotoğrafları iPhone'dan silmek için “Sil” seçeneğine tıklayın.
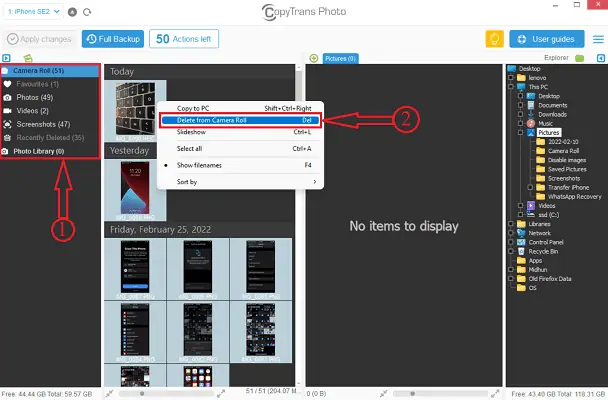
- DAHA FAZLA OKUYUN – iPhone için 5 Güvenlik Keylogger
- iPhone'da Karanlık Mod Nasıl Açılır: 3 Yöntem
8. İkizler Fotoğrafları
Gemini Photos adlı bir uygulama, tüm fotoğraf kitaplığınızı bulutla veya bilgisayarınızla senkronize etmek zorunda kalmadan hızla silmenize olanak tanıyan küçük, zarif bir özelliğe sahiptir.
Bir uygulama kullanarak iPhone'unuzdaki tüm fotoğrafları nasıl sileceğiniz aşağıda açıklanmıştır:
- Gemini Photos'u indirin ve başlatın.
- Sağ üst köşedeki Menü simgesine dokunun.
- Tüm Fotoğrafları Sil için aşağı kaydırın.
- Dokunun.
Daha fazla güvenlik için uygulama, telefonunuzu korumak için ne kullandığınıza bağlı olarak bir Dokunmatik Kimlik veya parola kullanarak bu eylemi onaylamanızı ister. Ve tıpkı bunun gibi, birkaç dokunuşla tüm fotoğraf kitaplığınız Son Silinenler'e gidecek.
Çözüm
Yukarıda belirtilen yöntemler, iPhone'unuzdaki tüm fotoğrafları silmek için sizin için seçtiğimiz en iyi yöntemlerden bazılarıdır. her türlü kullanıcıyı göz önünde bulundurarak ücretsiz, premium, çevrimdışı ve çevrimiçi yöntemleri dahil ettik. Böylece, iPhone'unuzdaki tüm fotoğrafları silmek için size en uygun yöntemleri deneyebilir ve seçebilirsiniz.
Umarım bu eğitim “ iPhone'dan Tüm Fotoğrafları Silme ” hakkında bilgi sahibi olmanıza yardımcı olmuştur. Söylemek istediğiniz bir şey varsa, yorum bölümlerinden bize bildirin. Bu makaleyi beğendiyseniz, lütfen paylaşın ve daha fazla Teknik ipucu için Facebook, Twitter ve YouTube'da WhatVwant'ı takip edin.
- DAHA FAZLA OKUYUN - iPhone Verilerini iTunes Yedeklemesinden Seçmeli Olarak Kurtarma
- Bir iPhone'u Nasıl Silinir ve Özel Dosyaları Kalıcı Olarak Silinir mi?
iPhone'dan Tüm Fotoğraflar Nasıl Silinir – SSS
iPhone'umdaki tüm fotoğrafları bir kerede silebilir miyim?
Tüm Fotoğraflar klasörünüzü açıp “seç”e dokunarak, son fotoğrafa hafifçe dokunarak ve ardından ekranı yukarı ve yukarı kaydırarak tüm fotoğraflarınızı manuel olarak silebilirsiniz.
Resimleri iPhone'umdan silebilir miyim, ancak iCloud'dan değil mi?
Fotoğrafları iPhone'dan kaldırmanın ancak iCloud'dan çıkarmanın çözümü, iCloud Fotoğraf Kitaplığı'nı tamamen kapatmaktır.
iPhone'um neden fotoğrafları silmeme izin vermiyor?
Fotoğrafları iPhone'dan silememenizin birkaç nedeni vardır. Bunun nedeni, daha önce bir bilgisayardaki fotoğraflarınızı iTunes veya başka bir üçüncü taraf uygulamasıyla eşzamanlamış olmanızdır.
Resimlerim neden silinmiyor?
Çöp kutusu veya bin klasörü ile ilgili bir sorun olabilir. Sildiğiniz fotoğrafların kaldırılıp kaldırılmadığını kontrol etmek için manuel olarak temizlemeyi denemelisiniz. Bunun için çöp kutusundaki tüm fotoğrafları seçin ve sil simgesine basın. Çöp klasörünü temizledikten sonra telefonunuzu yeniden başlatın.
iCloud fotoğraflarını kapatırsanız ne olur?
Yalnızca iPhone'unuzda iCloud'u kapatırsanız, iPhone'unuzdaki tüm fotoğraflar kalır. Fotoğraflarınıza bağlı cihazlardan veya iCloud'dan da erişebilirsiniz. Ancak, yeni çekilen bir görüntü artık iCloud'a kaydedilmeyecek.
