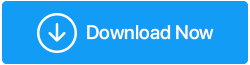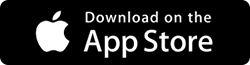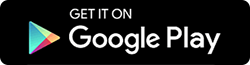İşte Windows 10'da Yedekleme Dosyaları Nasıl Silinir
Yayınlanan: 2020-12-11Hepimizin neden uygun bir Windows 10 yedeği tutmamız gerektiğinin oldukça farkındayız. Dosyaları yanlışlıkla silmekten sistem çökmesine kadar her şey, ilk etapta yedeği neden oluşturmadığınızı sorgulamanıza neden olabilir. Bu nedenle, bilgisayarınızda bir şeyler ters gittiğinde, sistemi daha önce olduğu gibi geri yüklemek için yedek dosyalarınız olur.
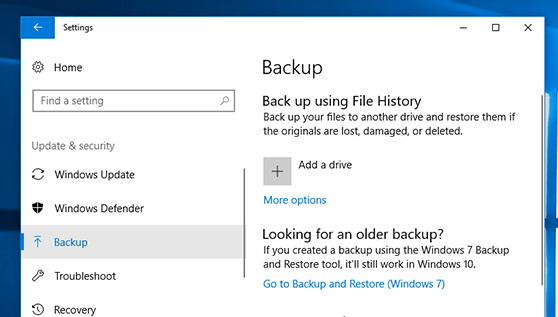
Bu yedekleme dosyalarının muhafaza edilmesi son derece önemli olsa da, bunların çok fazla olması bir dosya yığını haline gelir. Hakkında hiçbir fikriniz olmayan sistem sürücüsünde iyi bir boyutta depolayabilen veri dosyaları. Bu nedenle sadece güncel ve sisteminiz için gerekli olanları tutmanız çok önemlidir. Gereksiz şeylerin sistemden çıkması için önemli olmayan her şeyin temizlenmesi gerekir.
Yedekleme Dosyalarını Yığınlayın ve Bunlara Nasıl Son Veriyoruz?
Otomatik Sistem Yedekleme, dosyaların birikmemesi için göz önünde bulundurmanız gereken önemli hususlardan biridir. Bunlar yedek dosyalar olsa bile, yalnızca önemli olanları tutmak çok gereklidir. Çünkü bunların her birini tutmak, sisteminiz için şüpheli bir an olabilir, hafıza açısından. Özellikle diğer sürücülere göre daha küçük boyutlu sürücüler, güncelleme ve yedekleme dosyaları yığınları nedeniyle kolayca dolacaktır. Bu nedenle ilk göreviniz, aşağıda belirtildiği gibi Windows PC'nizdeki yedekleme dosyalarını silmek olacaktır:
Windows 10 PC'de Yedekleme Dosyaları Nasıl Silinir
Windows sisteminizin karşılaştığı diğer sorunlar gibi, yedekleme dosyalarının silinmesi de yerleşik özellikler kullanılarak halledilebilir. Evet!! Windows işletim sistemi, sistemin karşılaştığı çeşitli sorunlara yardımcı olabilecek özelliklerle doludur. Bu nedenle, WIndows 10 PC'den yedek dosyaları silmeye çalıştığınızda, yerleşik özellikler kurtarmaya gelir.
Yöntem 1: Windows Görüntü Yedekleme Dosyasını Sil
Windows 10/8/7'nin kullanıcılara sunduğu bu yerleşik özellikler sayesinde, yedekleme dosyalarının silinmesi gibi konularda yardımcı olur. Yedekleme ve Geri Yükleme , dosyaları otomatik olarak yedeklemenize yardımcı olan yardımcı programlardan veya yönlerden biridir. Tek yapmanız gereken, otomatik yedekleme ayarını planlamak ve her şey buna göre yapılacaktır. Bu nedenle, Windows 10 yedekleme sürücüsünün neredeyse dolu olması durumunda, yedekleme dosyalarını silmenin yolu aşağıdadır:
1. Kendinizi Güncelleme ve Güvenlik bölümüne gidin ( Ayarlar sayfası aracılığıyla).
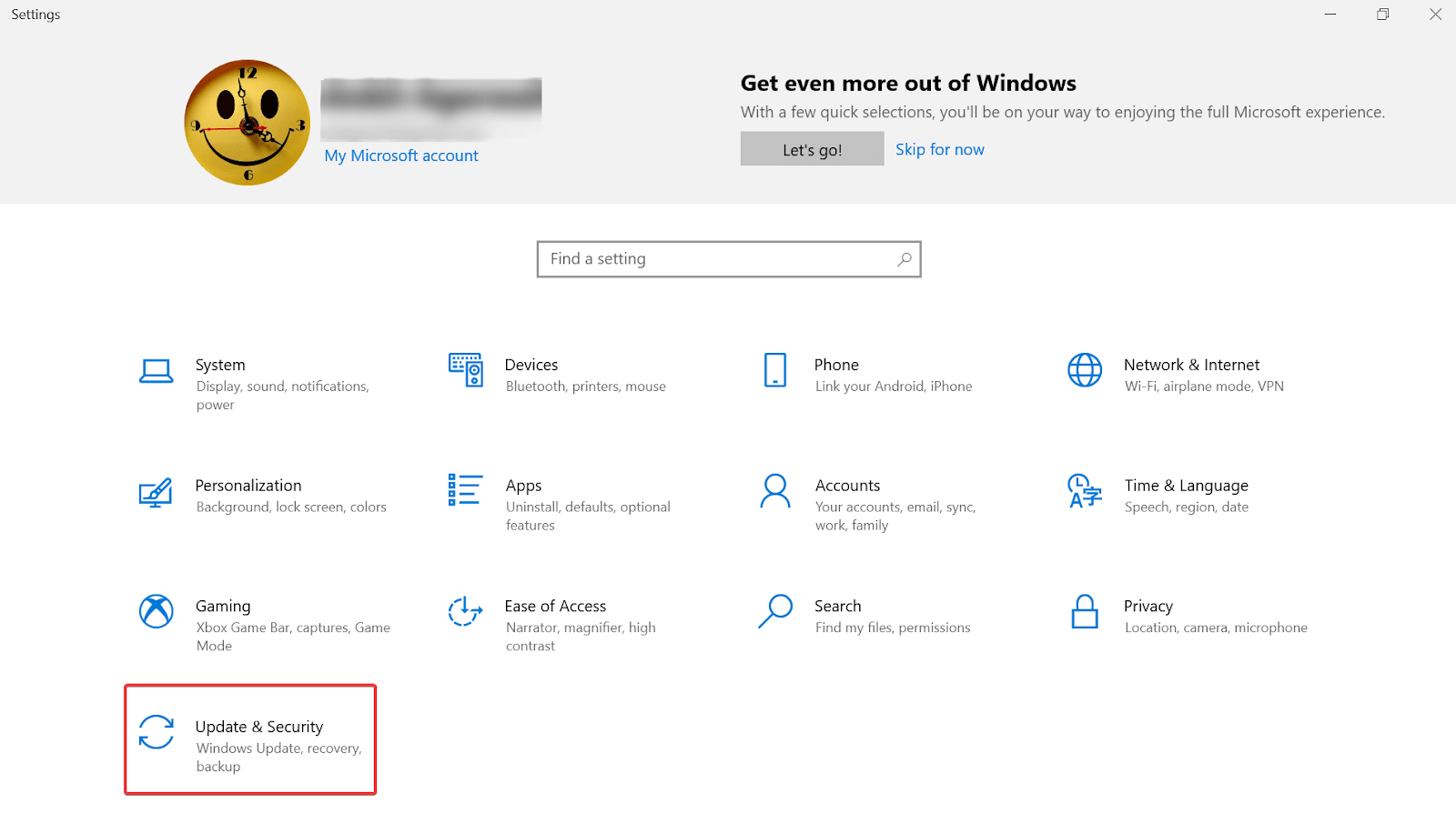
2. Bölümün altında, Yedekleme sekmesine (ekranın sol tarafından) dokunmanız gerekir.
3. Şimdi ekranın altında bulacağınız “ Yedekle ve Geri Yükle (Windows 7) ” seçeneğine bakın.
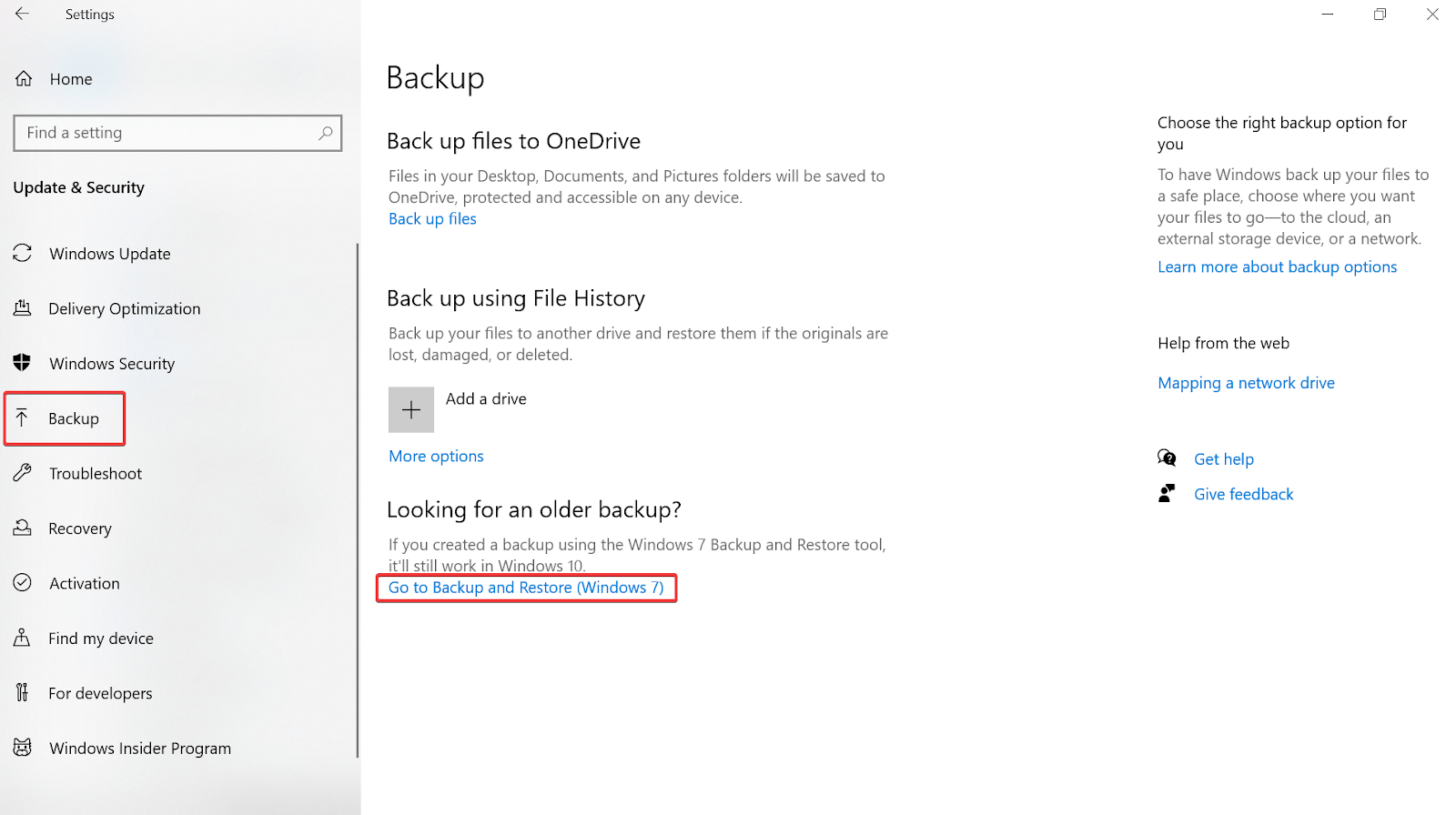
4. Yedekleme altında Alanı Yönet'e dokunmanız gereken yeni bir pencere açılacaktır.
5. Yukarıdaki adımları izleyerek “Windows Yedekleme disk alanını yönet” seçeneğine tıklamanız gerekir (önünüzde yeni bir pencere açılacaktır).
6. Sonraki sayfada, Windows özelliği size yedekleme diskinde yer açmanıza yardımcı olacak iki farklı seçenek gösterecektir ( Veri dosyası yedekleme ve Sistem görüntüsü ).
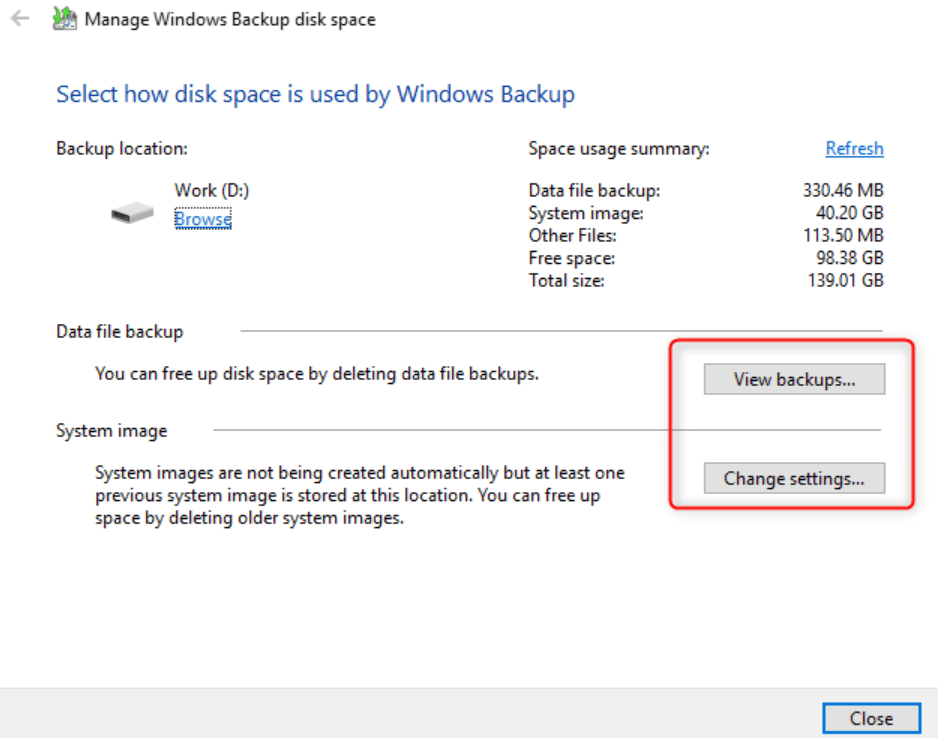
7. Bu nedenle, Veri dosyası yedekleme altında Yedekleri görüntüle'yi seçerek devam ederseniz, araç sizden yedekleme süresini daraltmanızı isteyecektir.
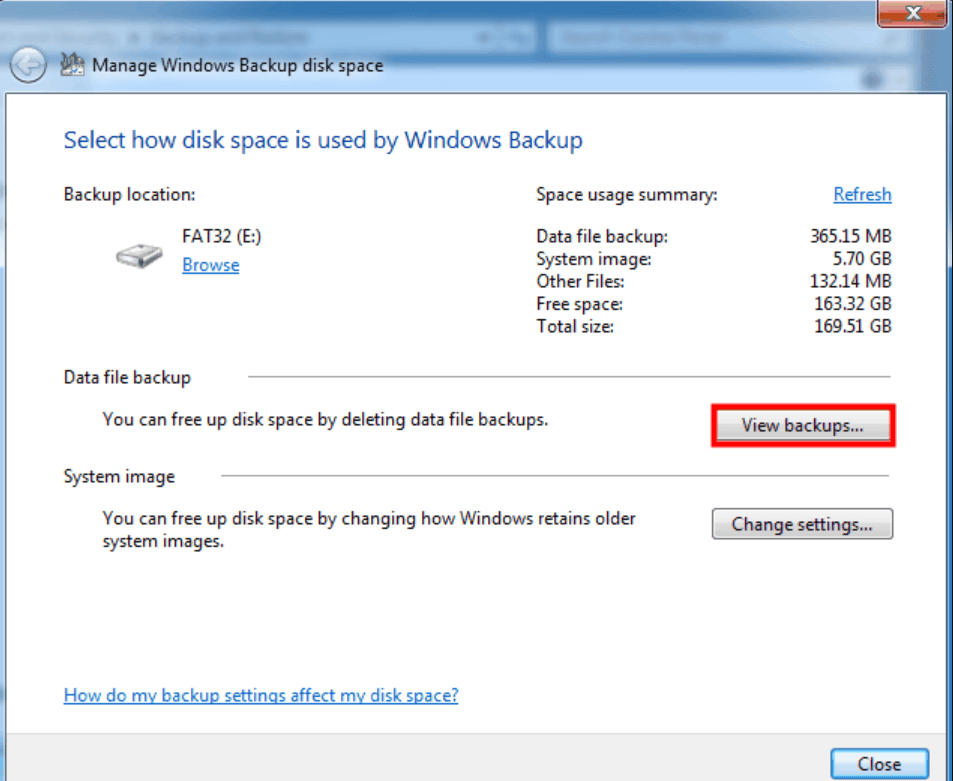
8. Lütfen sayfadaki yedekleme periyodunu seçmenin Windows yedekleme dosyalarını silmenize yardımcı olacağını bilin. Bu nedenle, eski bir dönem olması gerektiğinden, dönem seçerken lütfen ekstra dikkatli olun.
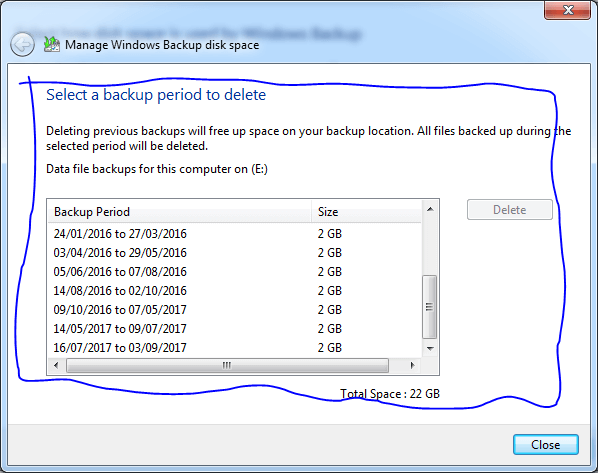
9. Veya Veri dosyası yedekleme yerine, Sistem görüntüsü altında Ayarları Değiştir'i seçerseniz, yedekleme dosyalarını silme işlemi biraz farklı olacaktır.
10. Ayarları Değiştir'e dokunmanız durumunda, sisteminizde yer açmak için farklı seçeneklerle başka bir pencere görünecektir.
11. Bu farklı seçenekler ya sistemin yedekleme geçmişi için alanı yönetmesine izin verir ya da yedekleme dosyalarında mümkün olduğunca az alan kaplayacak şekilde yalnızca en sonuncuyu tutar.
12. Her şeyin otomatik olarak gerçekleştiği ilk seçenek varsayılan olarak seçilecektir . Ancak, sınırlı bir alan kapsamı ile gelir ve %30 kapasiteye ulaştığında (yedek dosyalar veya sistem görüntüleri için), eski sistem görüntülerini otomatik olarak silmeye başlar.
13. Ancak, ikinci seçeneği yalnızca en son görüntüyü saklamayı seçerseniz, yapmanız gereken tek şey, en uygun olanı seçmek ve bu kadar.
Yukarıdaki yöntemin izlenmesi, sistem görüntüleri ve yedekleme dosyaları (gereksiz olan) tarafından kapsanan alanı en aza indirecektir. Bu nedenle, yalnızca Windows tarafından verilen yönergeleri ve çözümleri izlerseniz, her zaman en son sistem görüntüsüne sahip olursunuz ve diğer her şey silinip gider. Bu kadar basit!!
Ayrıca Okuyun: Bir Veri Kurtarma Yazılımı Nasıl Çalışır?
Yöntem 2: Dosya Geçmişi Yedeklerini Sil (Eski)
Windows'un kullanıcılara sunduğu harika özelliklerden biri, sistemdeki olası her ortam da dahil olmak üzere tüm belgelerinizi yedeklemenize izin vermesidir. Ve işler o kadar bağlantılıdır ki, bu klasörlerdeki veriler artar yükselmez, yedekleme sürücüsü dolmadan eski yedekleme dosyalarını temizlemeniz gerekir. Çünkü artık dosya yedekleri oluşturamadığınız yerde risk alamazsınız. Bu nedenle, işleri kusursuz tutmak için, dosya geçmişi yedeklerinin aşağıdaki gibi çalışmasını sağlamak için eski yedekleri silmeniz gerekir:
1. Kendinizi sistemdeki Kontrol Paneline gidin ve Sistem ve Güvenlik bölümüne dokunun.
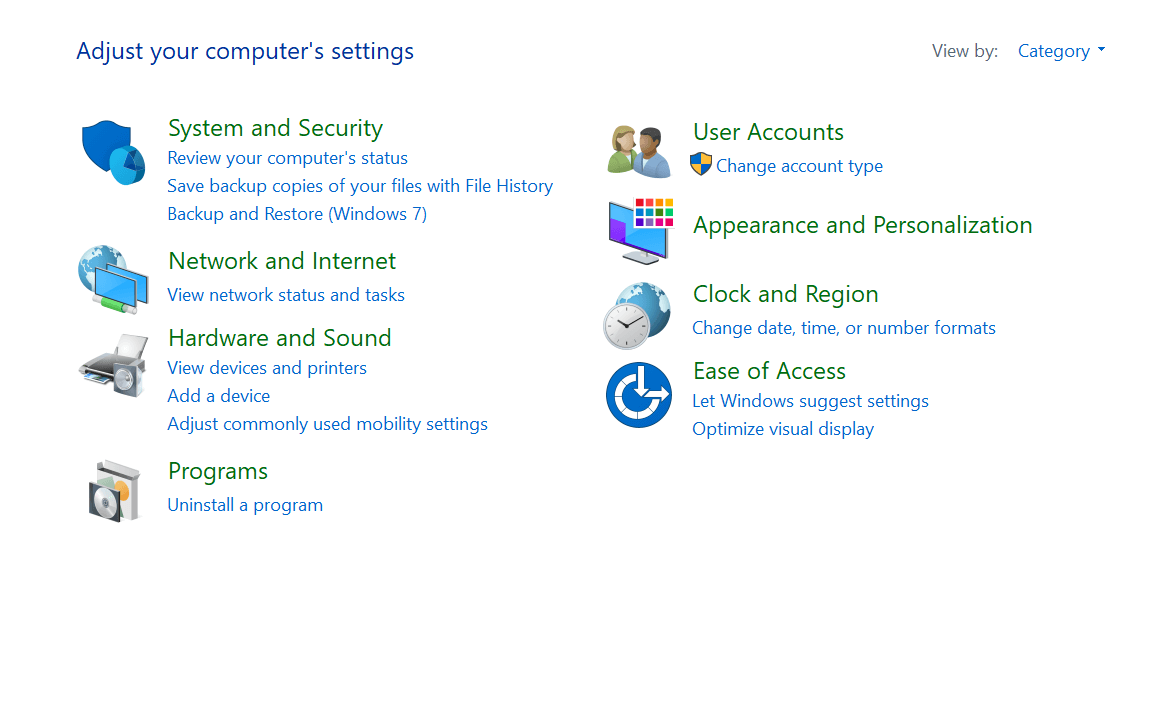
2. Sistem ve Güvenlik altında, Dosya Geçmişi'ni aramanız ve aynı üzerine dokunmanız gerekir.

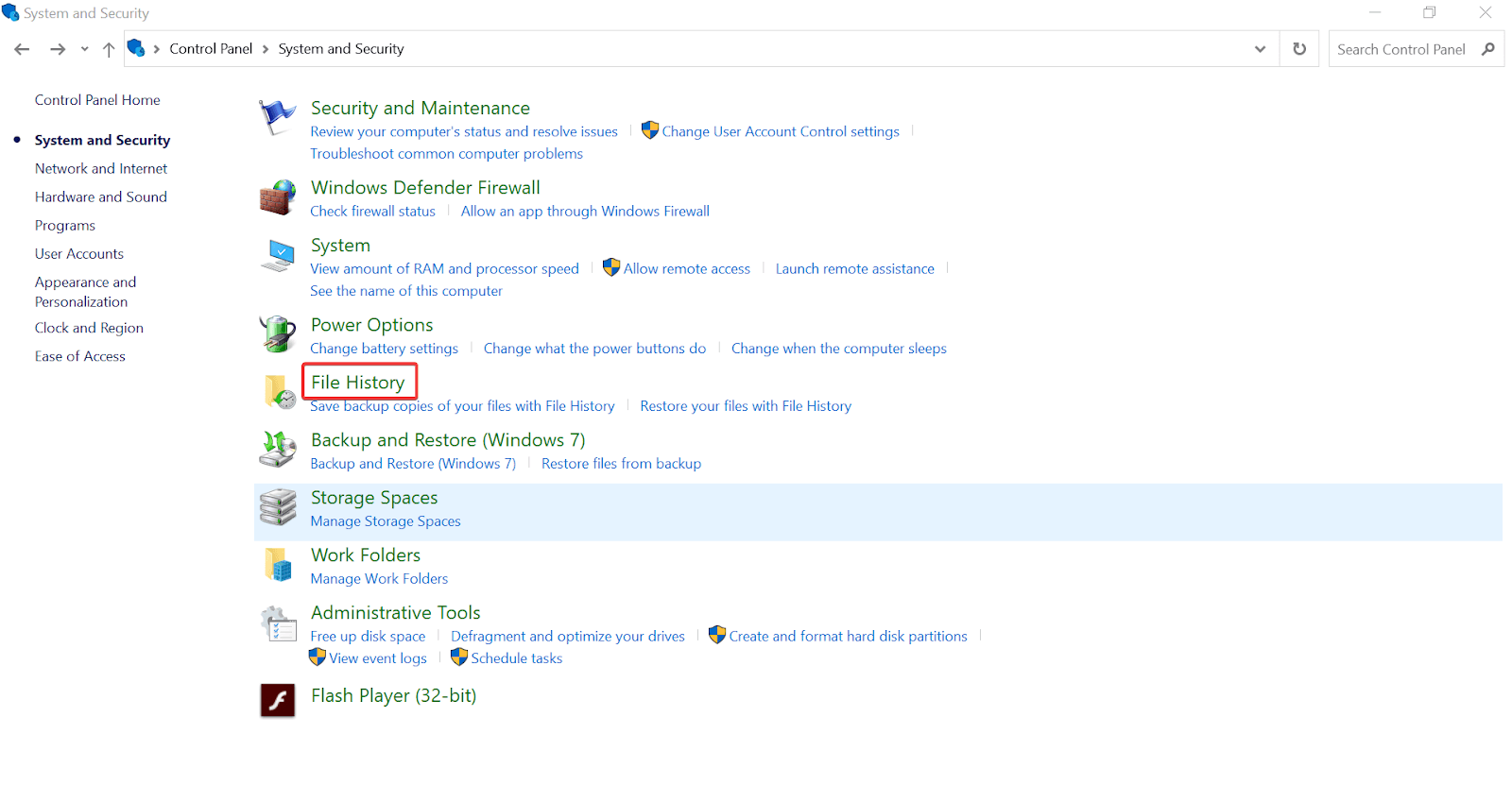
3. Dosya Geçmişi'nin kapalı olma ihtimali yüksek, bu yüzden anahtarı açıp kapatarak başlayalım.
4. Burada listeden Gelişmiş Ayarlar seçeneğini seçmeniz gerekiyor (ekranın sol tarafından).
5. Sürümleri temizle komutunu aramanız gereken başka bir pencere açılacaktır ve onu bulduktan sonra üzerine dokunun.
6. Listedeki seçenekler arasından uygun seçeneği seçmeniz gereken yeni bir küçük onay penceresi açılacaktır.
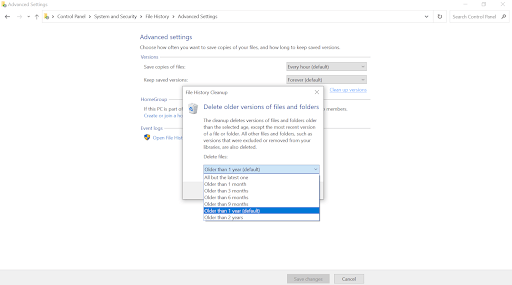
7. Seçeneği seçtikten sonra , Temizle'ye dokunun ve bir süre sonra sisteminizde eskisinden daha fazla alan olacaktır.
Windows Yedekleme Dosyalarını Doğru Şekilde Yönetme
Yedekleme dosyalarının yönetimi söz konusu olduğunda neden işler çığırından çıkıyor, çünkü hangisini tutacağımızı veya kaldıracağımızı belirleyemiyoruz. Bu yüzden öncelikle yedeklemeyi kolayca ayırabileceğiniz bir şekilde oluşturmanız gerekir. Bunu yapmak için Systweak'ten Sağ Yedekleme ile gitmenizi şiddetle tavsiye ederiz.
Evet!! Windows 10 PC'deki medya dosyalarınız için en etkili ve güvenilir yazılımlardan biri olan üçüncü taraf bir araç veya yazılım. Yapmanız gereken tek şey, resmi web sitesine gidin ve bilgisayarınıza Right Backup'ı indirin.
Sağ Yedeklemeyi İndirmek İçin Buraya Tıklayın
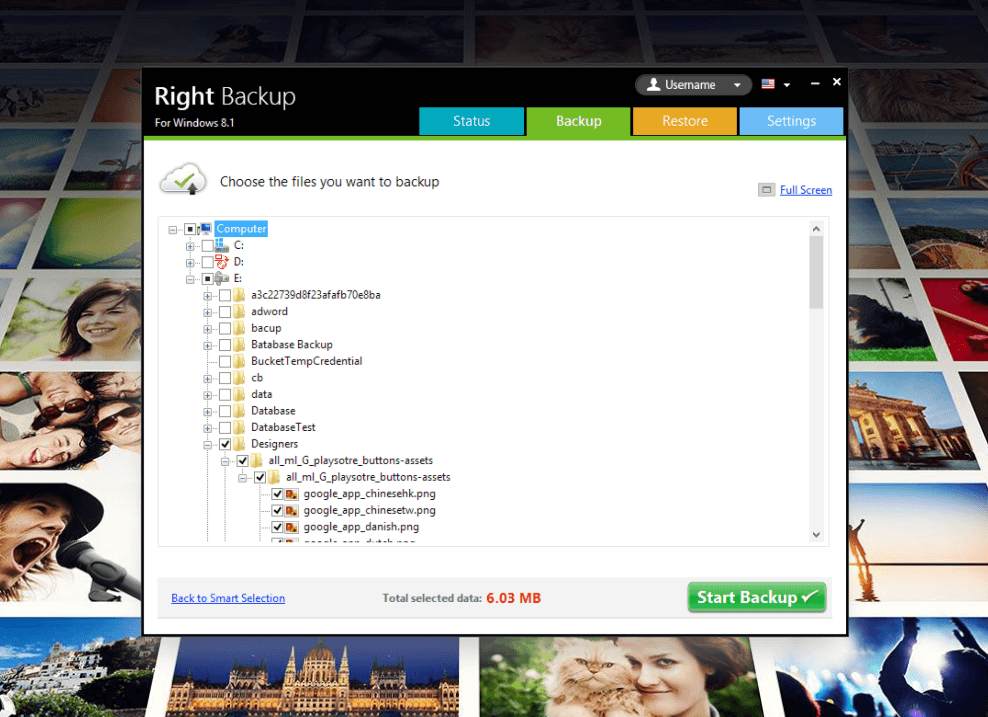
Right backup'ı başarıyla indirip sisteminize kurduğunuzu düşünürsek, önce doğru ve yönetilen yedeklemeyi oluşturalım.
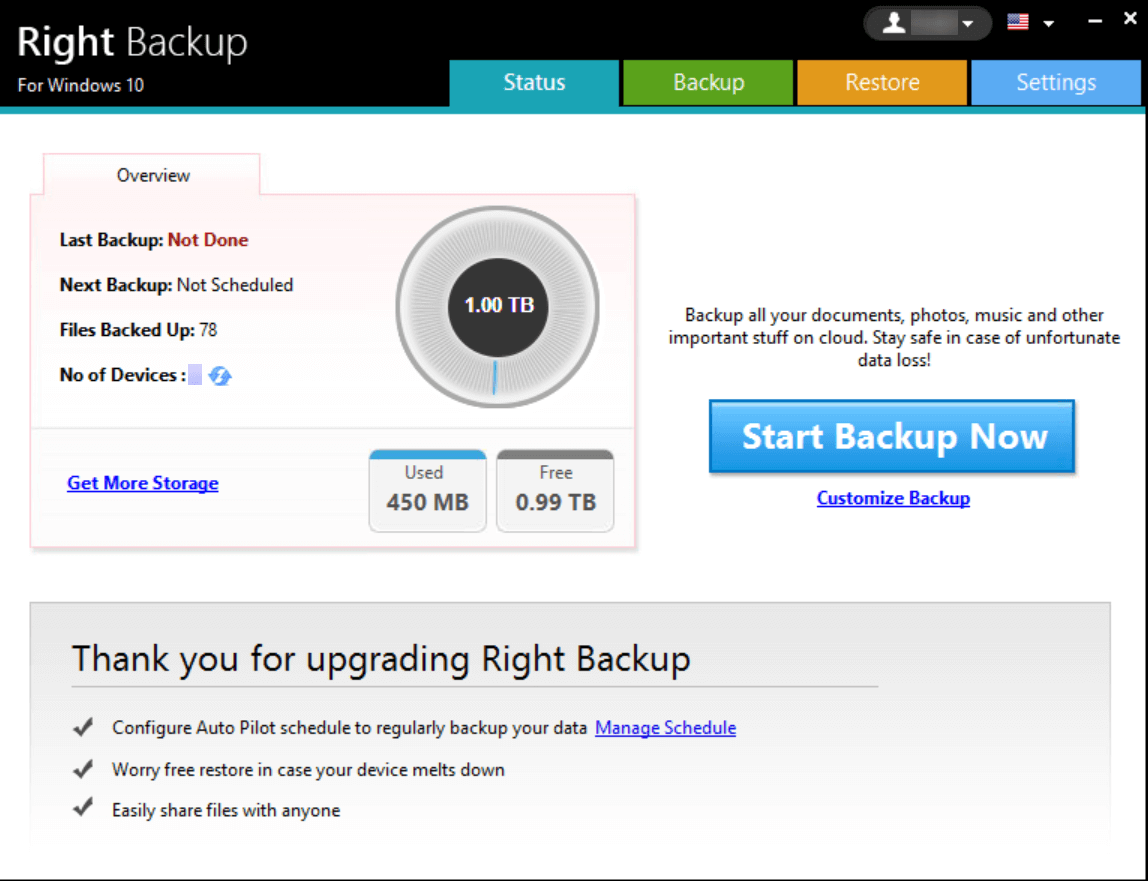
1. Yukarıdaki ana ekranda, Şimdi Yedeklemeyi Başlat'a dokunmanız gerekir ve yedeklenmesi gereken her şeyi otomatik olarak analiz edecektir.
2. Veya Yedeklemeyi Özelleştir'e dokunabilir ve yedeklemesini oluşturmak istediğiniz konumu ve dosyaları seçebilirsiniz.
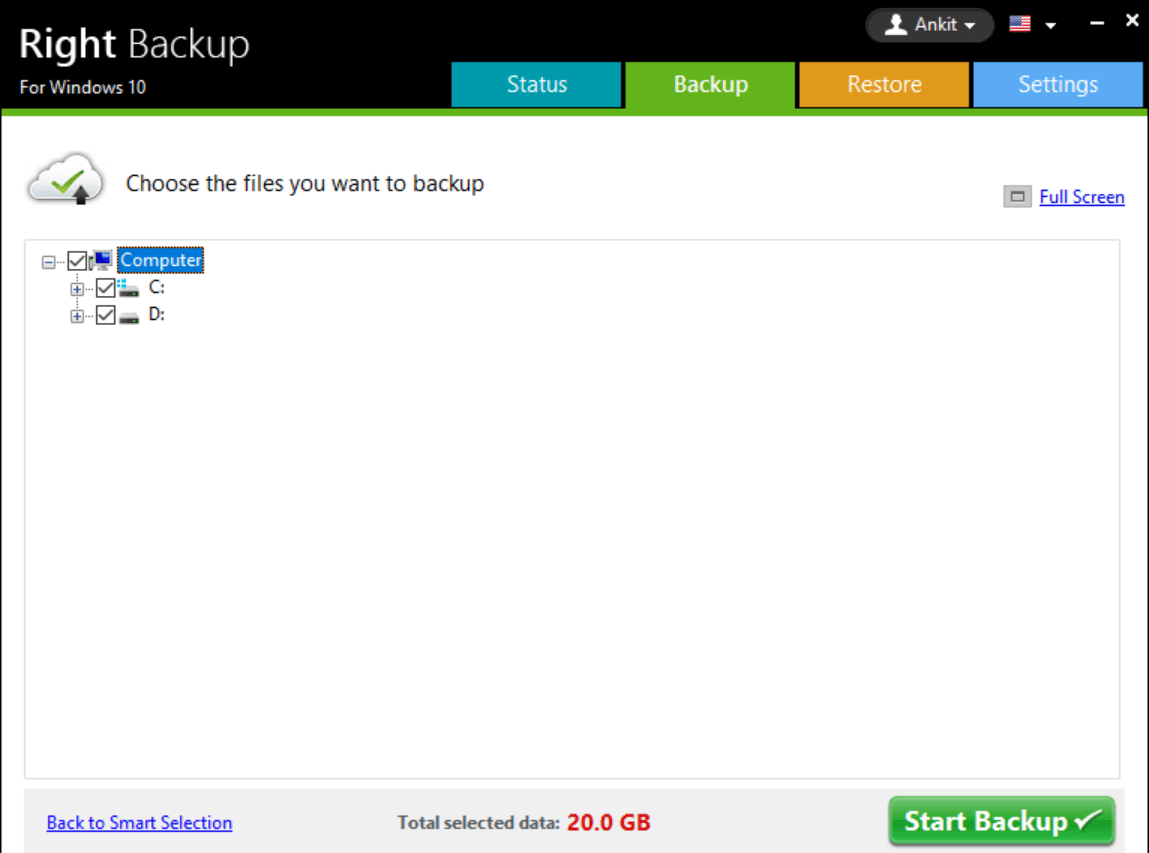
3. Şimdi Yedeklemeyi Şimdi Başlat'a dokunarak başlayalım ve aracın bu medya bölümlerinin her birini (gerekli diğer tüm ayrıntılarla birlikte) uygun şekilde ayırmasına izin verin.
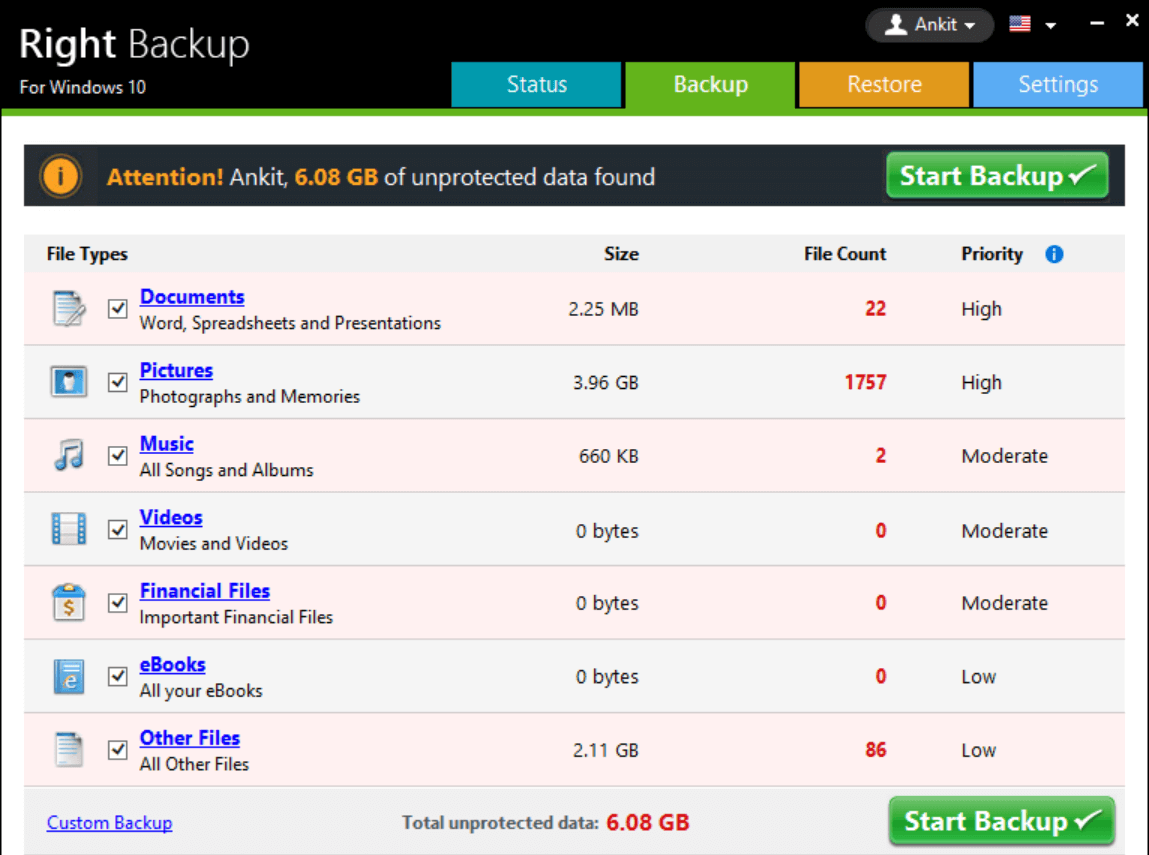
4. Listeden herhangi bir şeyin işaretini kaldırmak istiyorsanız, bunu yapmaktan çekinmeyin ve son seçimden sonra Yedeklemeyi Başlat üzerine dokunun.
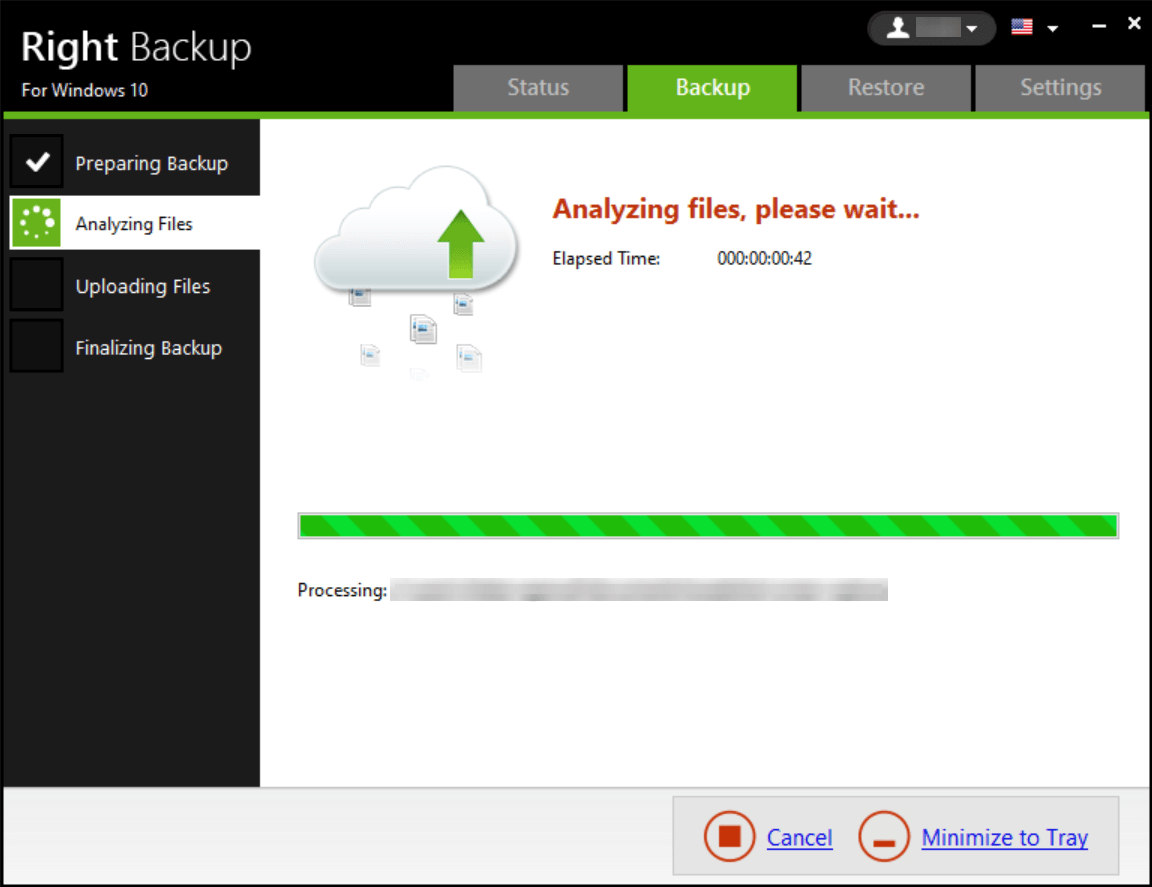
5. Right Backup dosyaları analiz etmeye başlayacak ve yakında yedekleme işlemi tamamlanacaktır (farklı yükleme ve tamamlama aşamalarından geçerek).
6. Başarılı bir yedeklemeden sonra, yedekleme dosyalarını istediğiniz yoldan basit yollarla geri yükleyebilirsiniz.
7. Sadece Geri Yükle sekmesine dokunun ve onları belirli bir konuma geri yüklemek üzere yedekleme dosyasını seçmek için en kolay gezinmeyi yapın (Geri yükle... ve sürücüyü seçin).
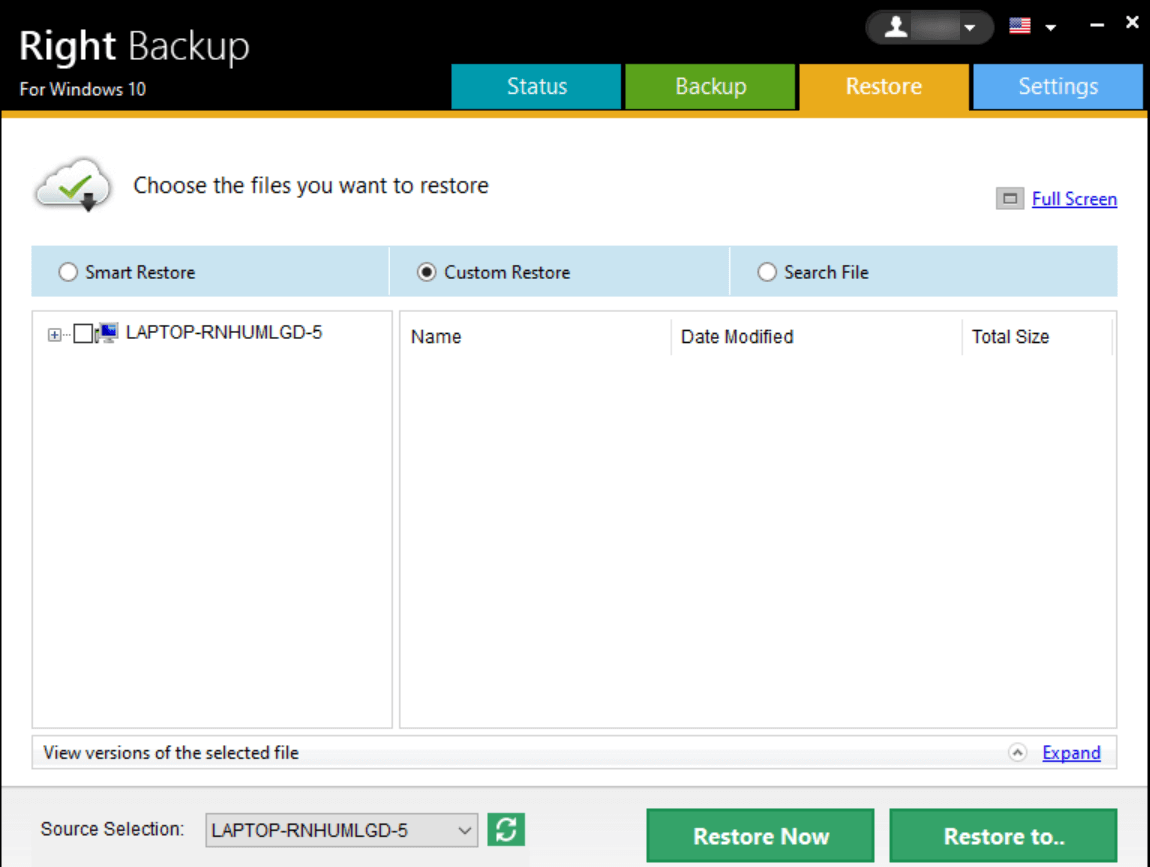
Artık yedekleme dosyalarının harici bir sürücüye kaydedildiğinden emin olduğumuza göre, sistemde depolananları kolayca silebiliriz. Çünkü gereksiz bir dosya olarak sistemde tutmanın bir faydası yoktur. Sisteminiz ne zaman veya tüm önemli verilerinizi kaybettiğiniz bir durumdan geçerse, kaybolan veya silinen (yanlışlıkla) dosyaları geri almak için her zaman harici sürücüye erişebilirsiniz.
Bu nedenle dosyaların sisteme yedeklenmesi ve harici hard diske aktarılması son derece önemlidir. Sistemdeki her şeyi kaybettiğinizde, yedek dosyaların da kaybolma olasılığı vardır. Ancak, bunlar harici sabit sürücüye kaydedilirse, verileri kaybetmeyebilir ve hemen sisteme bağlayarak her şeyi geri alabilirsiniz.
Ve sizin için inanılmaz derecede uygun olacak Otomatik Yedekleme Planlamasını da unutmayın. Tek yapmanız gereken, Programı Yönet'e (ana ekranda) dokunmak ve bu sizi yukarıda belirtilen sayfaya götürecektir.
Size kolaylık sağlamak için tarih, yedekleme türü, saat ve diğer faktörleri seçebilirsiniz. Her şeyi sonlandırdıktan sonra, yedeklemeleri manuel kesintiler olmadan otomatik olarak yapmanıza yardımcı olacak Uygula'ya dokunun .
Toplama
Sisteminizdeki yedek dosyaları silmek, yedeği (sistem imajı veya yedek dosyaları) oluşturmak kadar önemlidir. Peki ya tüm bunlar, yedekleme konusunda endişelenmenize gerek kalmayacak şekilde planlandı ve önceden kararlaştırıldıysa. Ancak, çok fazla yedekleme oluşturmak ve gereksiz dosyaları silmemek, dosyaları KB'lerden MB'lere ve ardından GB'lere kadar yığabilir. Bu nedenle, en yenisini oluşturur oluşturmaz yedek dosyaları silmeye devam etmek için ekstra dikkatli olmanız gerekir. Bunu yapmak, en son yedekleme dosyalarının veya sistem görüntü dosyalarının kaydını tutacak ve kullanıcının bunlara erişmesi de kolay olacaktır.
Yedekleme dosyalarını ve Windows sistem görüntülerini mümkün olan en kolay şekilde delta etmek için yukarıdaki yöntemleri gözden geçirin. Ve her şeyi kusursuz ve sorunsuz tutmak için yönetilen yedekleme oluşturmak ve dosyaları harici sabit sürücüye geri yüklemek için Doğru Yedekleme aracını kullanmayı unutmayın.
Sonraki Okumalar:
Windows Defender Dosyaları Silmeye Devam Ettiğinde Ne Yapmalı?
Windows 10'da Harici Sabit Disk Görünmüyor mu?
Düzeltildi - Windows 10'da Aygıt Yöneticisine Erişilemiyor