Windows 11'de Yardımcı Pilot Nasıl Devre Dışı Bırakılır
Yayınlanan: 2023-10-12Microsoft yakın zamanda Windows 11'in en son sürümünü (23H2) duyurdu ve bu sürüm, Dosya Gezgini için yeni bir kullanıcı arayüzü ve Windows 11 için tamamen yeni bir Yedekleme uygulaması gibi birçok yeni özellik getiriyor. Ancak Microsoft'un Copilot'ta en çok öne çıkardığı özelliklerden biri Microsoft, Chat GPT'yi Bing AI ile Windows 11'e başarıyla entegre etti ve buna Windows 11 için Copilot adını verdi.
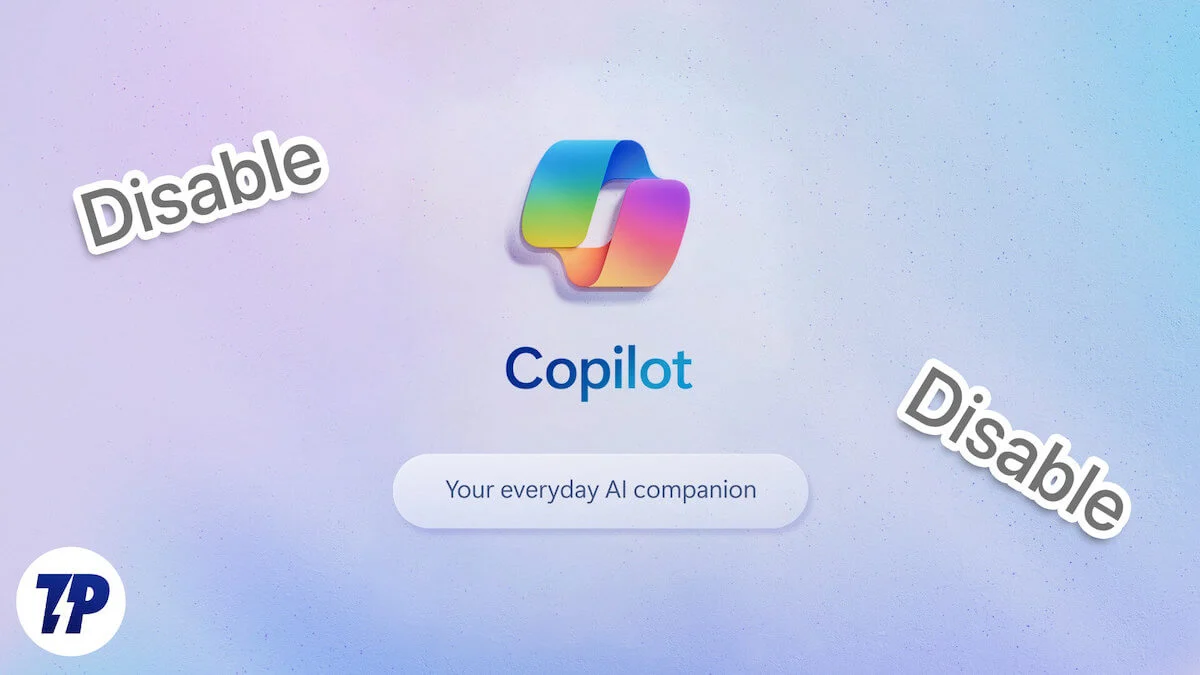
Windows'taki Copilot, Windows 11'de yerleşik bir yapay zekaya benzer. Microsoft'a göre Windows deneyiminizi iyileştirebilir ve hızlandırabilir çünkü artık küçük ayarları değiştirmek veya soru sormak için farklı uygulamalar arasında geçiş yapmanıza gerek yok; daha kolay. Ayrıca Windows 11'deki Copilot, deneyiminizi geliştirmek için Windows uygulamalarıyla da entegre olur.
Windows 11'deki Copilot harika bir eklenti gibi görünse de Microsoft'un sunduğu her şeyden keyif almanıza gerek yok. Windows 11'de Copilot'u devre dışı bırakmanın yollarını arıyorsanız doğru yere geldiniz çünkü bu blogda Windows 11'de Copilot'u devre dışı bırakmanın birkaç yöntemini paylaşacağız, ancak önce Copilot'un ne olduğunu anlamamız gerekiyor. dır-dir.
İçindekiler
Windows 11'de Copilot nedir?
Copilot, Microsoft tarafından Windows 11'de tanıtılan ve Fotoğraflar, Outlook ve Paint gibi birçok Windows uygulamasına entegre edilen bir yapay zeka yardımcısıdır. Kullanıcı üretkenliğini ve yaratıcılığını artırmak için Windows 11'de tanıtıldı ve Windows'taki Copilot artık görev çubuğunda yer aldığından her zaman kullanımınıza açıktır. Sorularınıza ve takiplerinize yanıt almanıza yardımcı olmak için tasarlanan Chat GPT ve Bing AI'nin bir birleşimidir ve ayrıca görüntüler oluşturmanıza ve bunlarla yaratıcı olmanıza da yardımcı olabilir.
Bu özellik harika görünse de şimdilik yalnızca İnternet'e bağlı olduğunuzda çalıştığını bilmeniz önemlidir. Yalnızca önizleme olarak mevcuttur ve 10 Ekim 2023'te kullanıma sunulacaktır. Windows'ta Copilot'u görev çubuğundaki simgeden veya klavye kısayolundan (Win+c) tetikleyebilirsiniz. Ayrıca bunu kenar çubuğuna da sabitleyebilirsiniz, böylece her zaman herhangi bir uygulamanın yanında kullanılabilir, ancak bunu kimsenin yapacağını düşünmüyoruz.
Artık Windows'ta Copilot'un ne olduğunu biliyorsunuz. Birkaç yöntem kullanarak bunu nasıl devre dışı bırakacağınızı size göstereceğiz.
Copilot'u Görev Çubuğundan Kaldırma
Copilot'u Windows 11'den kaldırmanın ilk adımı simgeyi görev çubuğundan kaldırmaktır. Ancak bunun Windows 11'de Copilot'u devre dışı bırakmadığını unutmamalısınız; bu, sizin göremeyeceğiniz şekilde onu görev çubuğundan kaldırmanın bir yoludur. Yine de isterseniz bir tuş kombinasyonuyla (Win+c) açabilirsiniz.
Copilot simgesini görev çubuğundan kaldırma adımları şunlardır:
- Ayarlar uygulamasını açın.
- Kişiselleştirme'ye tıklayın.
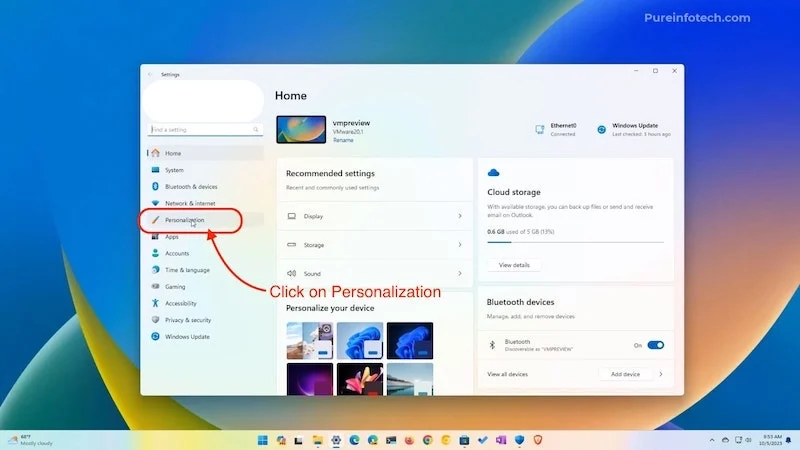
Kaynak: Pureinfotech - Daha sonra Görev Çubuğuna gidin.
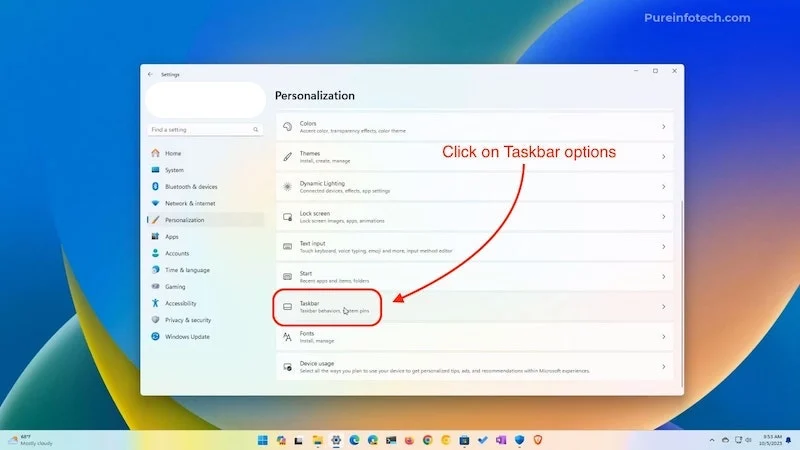
Resim: Pureinfotech - Görev çubuğu öğelerinin altında Copilot'u (önizleme) görebilirsiniz.
- Öndeki düğmeye tıklayarak kolayca devre dışı bırakabilirsiniz.
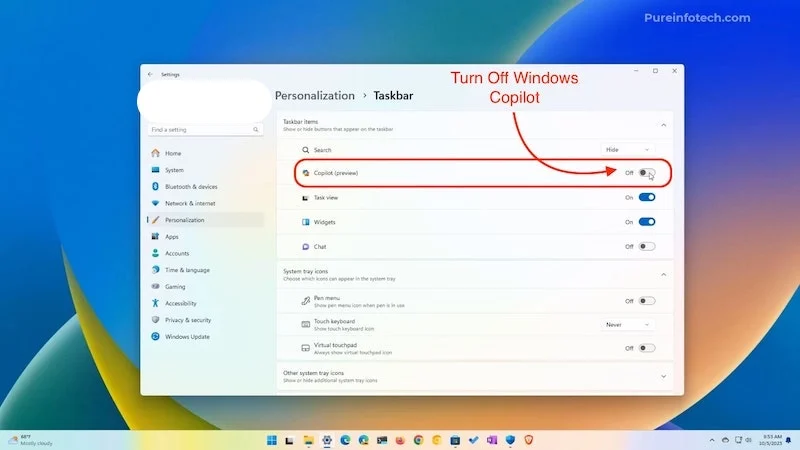
Kaynak: Pureinfotech
Bu, Copliot'u görev çubuğundan kaldıracaktır ancak yine de klavye kısayoluyla (Win+c) kullanabilirsiniz.
Kayıt Defteri Hack'ini kullanarak Windows'ta Copilot'u devre dışı bırakın
Windows Kayıt Defteri Hack, tüm Windows kullanıcılarının en başından beri takdir edeceği bir şeydir. Windows 10 ve Windows 11'deki Kayıt Defteri, adıyla aynıdır: Windows'taki bir kayıt defteri veya yapılandırma dosyalarının veritabanıdır ve tüm anahtar değerleri ve sistem donanımınız ve yazılımınız hakkındaki tüm bilgileri içerir. Windows 95'te tanıtıldı. Bugün bile insanlar onu Windows 10 veya 11'deki şeyleri özelleştirmek için kullanıyor.
Yardımcı pilotu devre dışı bırakmak için Windows 11'deki kayıt defterini kullanacağız ancak bu işlemi tam olarak takip etmezseniz Windows'unuza zarar verebileceğinizi unutmayın. Sistem geri yükleme noktasının nasıl oluşturulacağını bilmiyorsanız Windows 10/11'de Sistem Geri Yükleme Noktası Nasıl Kullanılır makalemiz size yardımcı olacaktır.
Bir sistem geri yükleme noktası oluşturduktan sonra, Windows 11'de Copilot'u kayıt defteri aracılığıyla devre dışı bırakmaya başlayacağız:
- Kayıt defterini aramaya başla'yı tıklayın ve ilk sonucu açın.
- Uygulamayı açın ve şimdi bu yola gitmemiz gerekiyor.
HKEY_CURRENT_USER\Software\Policies\Microsoft\Windows\WindowsCopilot
- Yolu kopyalayıp varsayılan yolun bulunduğu yerin üstündeki çubuğa yapıştırmanız yeterlidir.
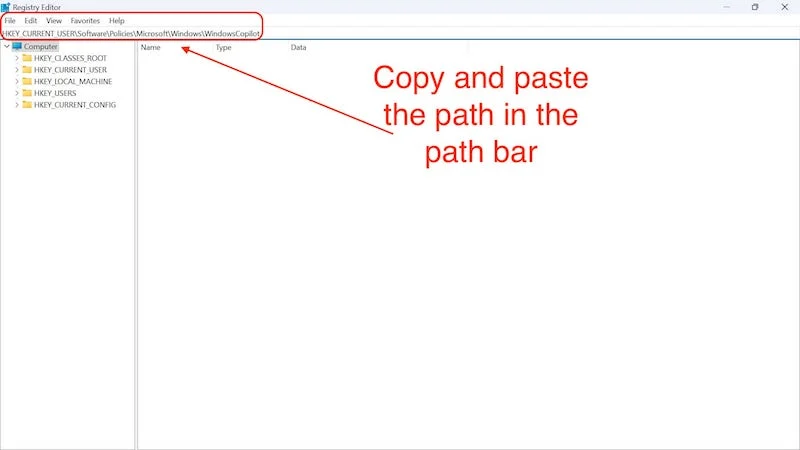
- Enter tuşuna bastığınızda şu anda oluşturmanız gereken bir Copilot anahtarının olmadığını göreceksiniz.
- Yukarıdaki çubuğa aşağıdaki komutu bir kez daha yapıştırın,
HKEY_CURRENT_USER\Software\Policies\Microsoft\Windows 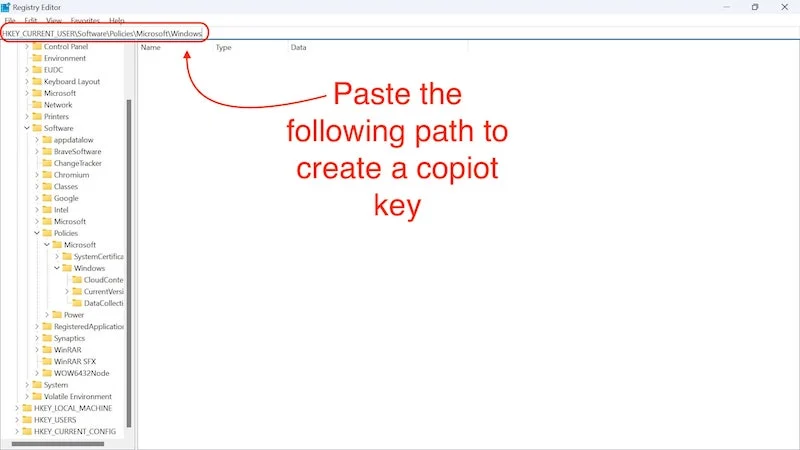
- Bu dizine geldiğinizde burada Windows Copilot anahtarı oluşturmanız gerekiyor.
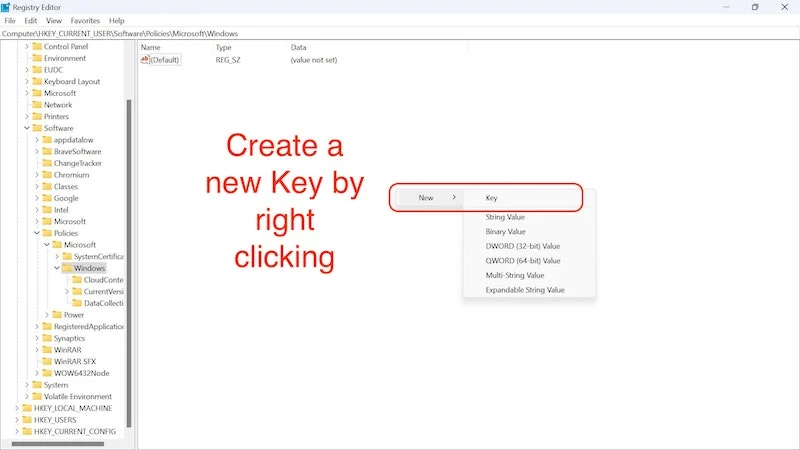
- Windows dizinine bir klasör ekleyin ve adını WindowsCopilot olarak adlandırın.
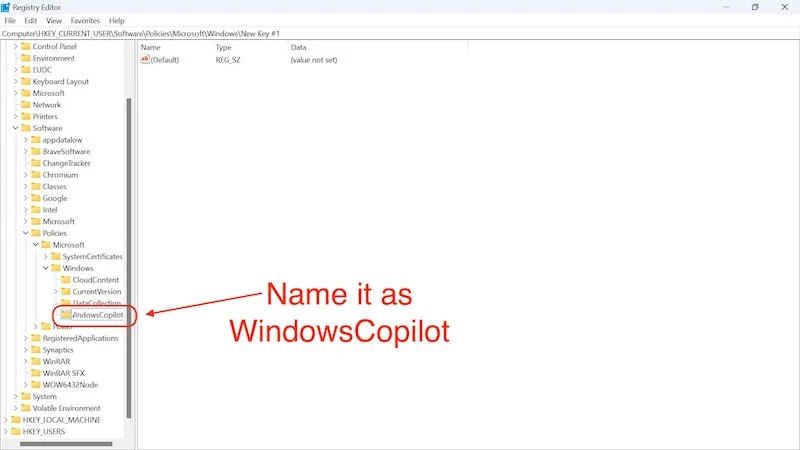
- Bu klasörde sağ tıklayıp Yeni'yi seçip DWORD (32 bit) değerine tıklayarak yeni bir değer oluşturun.
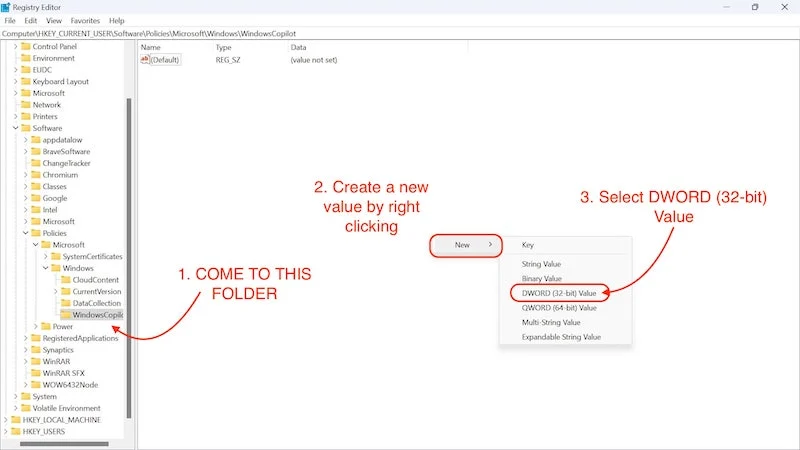
- Bunu TurnOffWindowsCopilot olarak yeniden adlandıracağız.
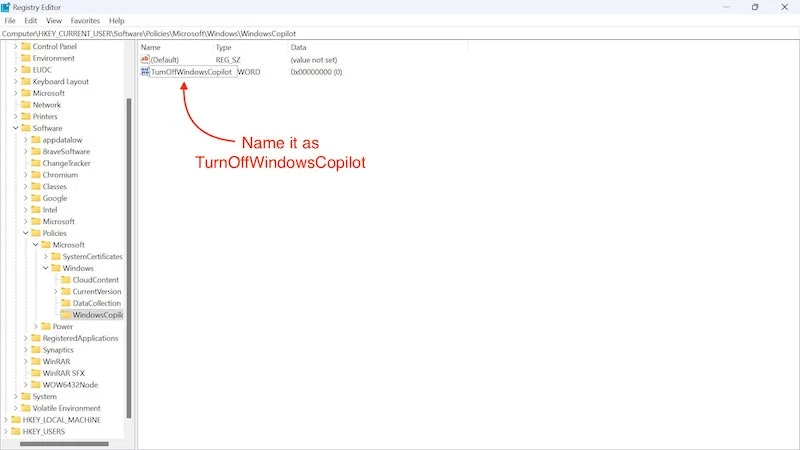
- Adı kaydetmek için Enter tuşuna basın.
- Daha sonra üzerine çift tıklayıp değeri 0'dan 1'e değiştiriyoruz.
- Ve Tamam'a basın.
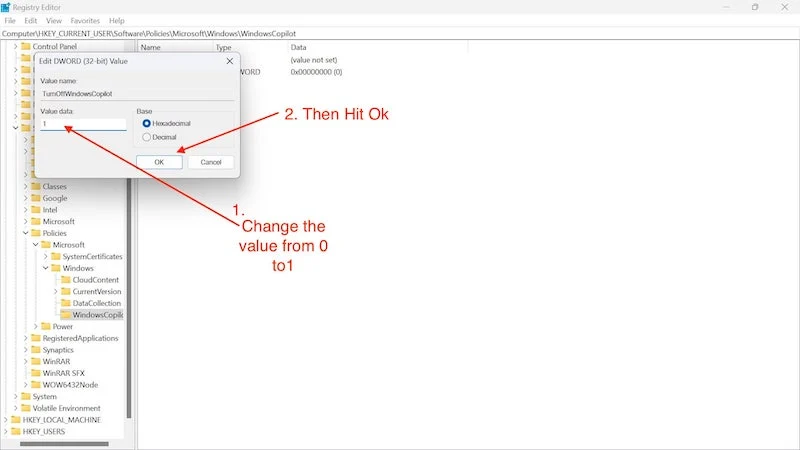
- Şimdi bilgisayarı yeniden başlatmamız gerekiyor.
Bu yöntemle Windows PC'nizdeki yardımcı pilotu devre dışı bırakırsınız.

Windows 11'de Copilot'u Devre Dışı Bırakmak için Grup İlkesini Düzenleyin
Grup İlkesi, Windows'un belirli ayarlarını değiştirmemize olanak tanıyan bir Windows yönetici aracıdır. Bu araçla Windows 11'de yardımcı pilotu devre dışı bırakabiliyoruz. Bu araçla kullanıcının Windows'a erişimini kısıtlamak, belirli uygulamaları devre dışı bırakmak gibi birçok şey yapabiliyoruz. Her ne kadar süper güçlü bir araç olsa ve Windows 11'de Copilot'u devre dışı bırakmamıza yardımcı olsa da, bu uygulama bile bizi Windows 11'deki korkunç bloatware durumundan kurtaramaz. Bunun için Windows 11'deki Blokajı Kaldırma/ başlıklı blogumuza göz atmalısınız. 10 .
Artık bu konuyu açıklığa kavuşturduğumuza göre, Grup İlkesi'ni kullanarak Windows 11'de Copilot'u nasıl devre dışı bırakabileceğimize bir göz atalım:
- Başlat menüsünde Grup İlkesi'ni arayın.
- Grup İlkesini Düzenle'ye tıklayın.
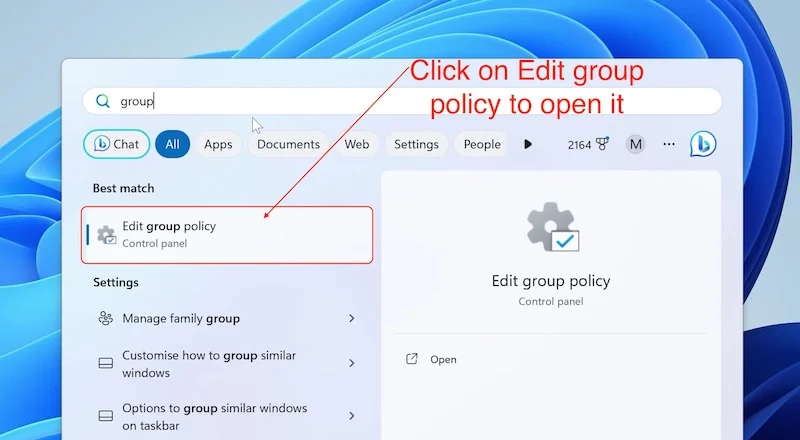
Kaynak: Mike'ın kutu açılımı, incelemeleri ve nasıl yapılacağı - Uygulamada, özelliklerini genişletmek için ekranın sol tarafındaki Yönetim Şablonları'nın yanındaki oku tıklayın.
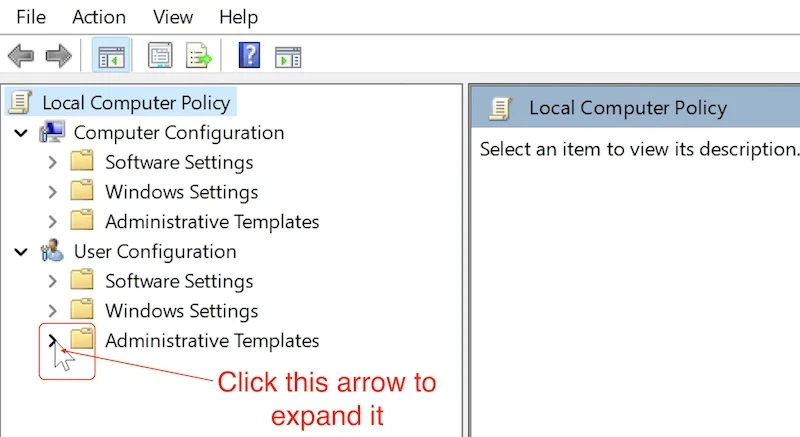
Kaynak: Mike'ın kutu açılımı, incelemeler ve nasıl yapılacağı - Daha sonra Windows Bileşenleri'nin yanındaki oka tıklayın.
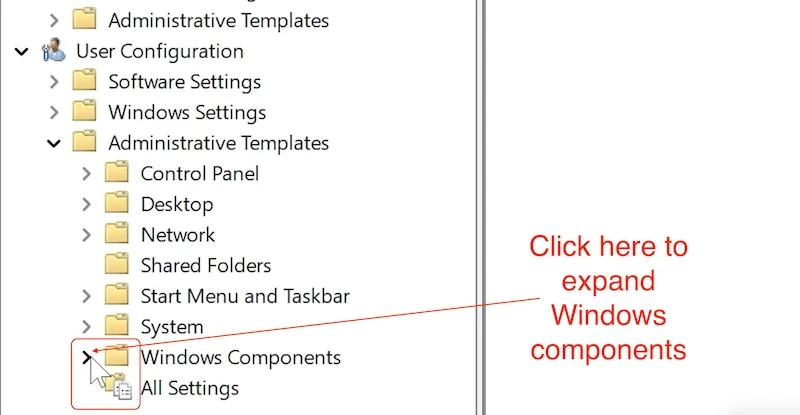
Kaynak: Mike'ın kutu açılımı, incelemeler ve nasıl yapılacağı - Ardından Windows Copilot'u bulana kadar aşağı kaydırın.
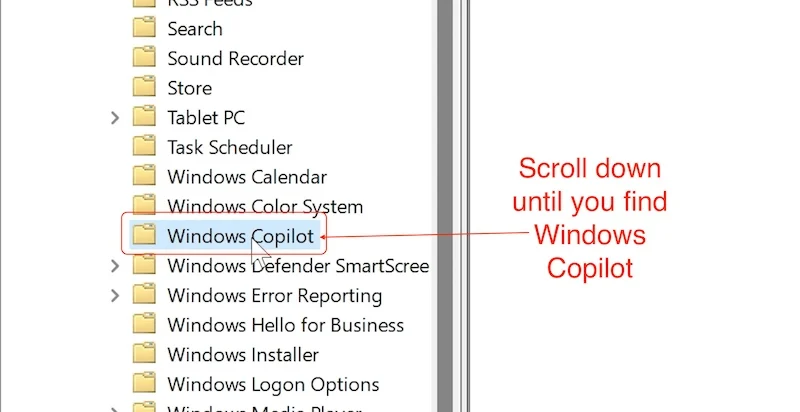
Kaynak: Mike'ın kutu açılımı, incelemeler ve nasıl yapılacağı - Burada Windows Copilot'u Kapat'a tıklayın ve düzenleyin
- Etkin'i tıklamanız gereken bir pencere açılacaktır.
- Daha sonra değişiklikleri kaydetmek için Uygula'yı tıklayın.
- Geri dönmek için Tamam'ı tıklayın.
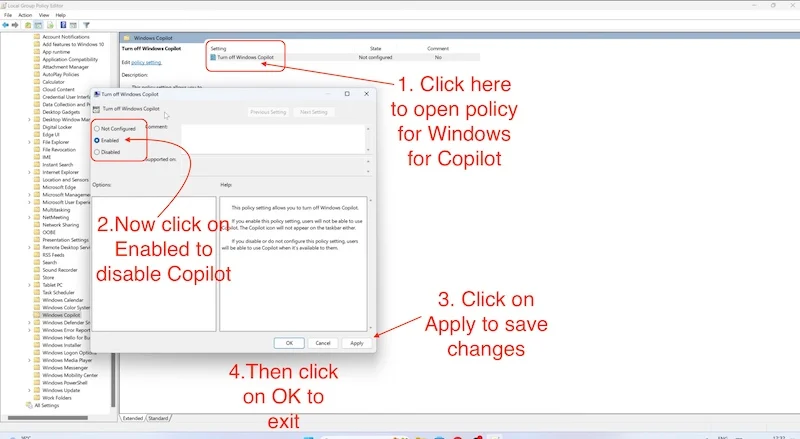
Kaynak: Mike'ın kutu açılımı, incelemeler ve nasıl yapılacağı
Bu işlem tamamlandıktan sonra PC'nizi / dizüstü bilgisayarınızı yeniden başlatın; Microsoft Copilot devre dışı bırakılacaktır.
Kapanış
Bunlar Windows 11'de Copilot'u devre dışı bırakmanın bazı yollarıdır. Coplit'i kalıcı olarak devre dışı bırakmaları gerekir ve bu adımları izledikten sonra Windows 11'de Copilot'u kullanamayacaksınız. Ancak Microsoft'un kalıcı olarak kaldırabileceğini aklınızda bulundurmalısınız. Bu yöntemleri başka bir Windows güncellemesiyle güncelleyin ve Copilot'u kalıcı olarak etkinleştirin. Ancak bu kadar büyük bir hamle yapma olasılıkları şu anda oldukça zayıf görünüyor.
Ayrıca Copilot'un şu anda ön izleme sürümünde olduğunu ve henüz herkese yayınlanmadığını da unutmamalıyız. Copilot'u kullanıp kullanmamak sizin kişisel tercihinizdir. Microsoft, Copilot ile iyi bir iş çıkardı ve önce bunu denemelisiniz. Beğenmediyseniz yukarıdaki adımları takip edebilir ve istediğiniz zaman devre dışı bırakabilirsiniz.
Windows 11'de Copilot hakkında daha fazla bilgi edinmek istiyorsanız Copilot'un resmi duyuru bağlantısını ziyaret edebilirsiniz. Burada yalnızca Windows 11'deki Copilot hakkında değil, aynı zamanda yeni Windows 11 23H2 güncellemesi hakkında da daha fazla bilgi edinebilirsiniz.
Windows Copilot'u Devre Dışı Bırakma Hakkında SSS
1. Windows 11'de Copilot ücretli mi?
Hayır, Windows 11'deki Copilot ücretsizdir ve yeni Windows 11 23H2 güncellemesiyle tüm özelliklerini ve hizmetlerini kullanabilirsiniz. Copilot'un en iyi yanı, ChatGPT'yi ana yapay zekası olarak kullanması ve ChatGPT'nin ücretsiz sürümünün sınırlı olmasıdır, ancak Windows 11'deki Copilot, ChatGPT'nin tüm özelliklerini herhangi bir para ödemenize gerek kalmadan sunar; her anlamda bir kazan-kazan durumu .
2. Windows 10'da Copilot'u kullanabilir miyim?
Hayır, Windows 11'e özel bir özellik olduğundan Copilot'u Windows 10'da kullanmak mümkün değildir. En önemlisi Windows 11'de Copilot'u kullanabilmeniz için PC'nizde/dizüstü bilgisayarınızda Windows 11 23H2 güncellemesinin bulunmasıdır. Daha önceki herhangi bir sürüm Copilot'u desteklememektedir. Ancak daha önceki sürümlerde bile Bing AI'yi Microsoft Edge'de kullanabilirsiniz.
3. Windows 11'de Copilot'u tekrar etkinleştirmenin bir yolu var mı?
Evet, Windows 11'de Copilot'u devre dışı bıraktıysanız istediğiniz zaman yeniden etkinleştirebilirsiniz. Diğer tüm yöntemler yalnızca Copilot'u devre dışı bırakır ve kalıcı olarak kaldırmaz. Aynı adımları takip edebilir ve kayıt defterindeki değeri 1'den 0'a değiştirerek ve Grup İlkesi'nde Yapılandırılmamış'ı seçerek Copilot'u etkinleştirebilirsiniz.
4. Artık Windows 11'de metin istemlerinden görseller oluşturabilir miyim?
Evet. Microsoft, yeni güncellemeyle birlikte DalleE 3'ü sistem düzeyinde entegre etti. Artık sadece parmaklarınızdaki tuşlara basarak görüntüleri geliştirmek ve oluşturmak için Copilot, Bing AI ve yeni boyama uygulamasını kullanabilirsiniz, ancak bunun ne kadar iyi veya kötü çalıştığını henüz bilmiyoruz.
5. Copilot Windows 11'de benim için ne kadar faydalı olabilir?
Windows 11'deki Copilot ile Microsoft, yapay zekayı Windows'a mümkün olduğunca sorunsuz bir şekilde entegre etmek için elinden geleni yaptı. Örneğin, isterseniz herhangi bir ayarı değiştirebilir, bir rutin oluşturabilir, bir zamanlayıcı ayarlayabilir ve hatta görüntüler oluşturabilirsiniz. Olasılıklar düşündüğünüzden çok daha büyük. Bu sizin yaratıcılığınıza ve onunla neler yapabileceğinize bağlıdır.
6. Windows 11'de Copilot'u kullanmak için özel bir donanım gereksinimi var mı?
Hayır, PC'niz/dizüstü bilgisayarınız Windows 11 çalıştırıyorsa, zaten kapsam dahilindedir ve Copilot'u kullanabilirsiniz, ancak en son WIndos 23H2 güncellemesinin PC'nize çıkmasını beklemelisiniz çünkü bu, Copilot'u da beraberinde getirecektir.
7. Copilot'u devre dışı bırakmak Windows 11 deneyimimi engeller mi?
Bu sorunun cevabı subjektiftir. Windows 23H2 güncellemesini aldıktan sonra Copilot'u bir süre denemenizi, alışması için zaman tanımanızı ve mümkün olduğunca sık kullanmaya çalışmanızı öneririz. Size gerçekten yardımcı olduğunu düşünüyorsanız onu saklamalısınız. Aksi halde devre dışı bırakmalısınız. Windows 11'in temel işlevleri aynı kalsa da yapay zeka geliştirmeleri nedeniyle kullanıcı deneyimi farklı kişiler için farklı olabilir.
