Photoshop'ta Gürültü Azaltma nasıl yapılır (Tam Kılavuz)
Yayınlanan: 2023-06-27Photoshop'ta gürültü azaltma yapmak istiyorsanız, bu kılavuz aynısını kolayca yapmanıza yardımcı olacaktır.
Adobe Photoshop, tüm zamanların en iyi ve en yaygın kullanılan düzenleme araçlarından biridir. Uygulama, herkese sunulan çok sayıda özellik nedeniyle profesyoneller ve meraklılar arasında oldukça popülerdir. Yazılımın düzenleme özellikleri o kadar güçlü ve etkilidir ki, kullanıcılar alev güvesi gibi ona çekilir.
Platform, gürültü azaltma için oldukça harika. Adobe Photoshop kullanarak görüntüdeki her türlü gürültüyü kolayca kaldırabilir ve beklentilerinizi mükemmel şekilde karşılayan kristal netliğinde bir çıktı elde edebilirsiniz. Herhangi bir görüntüdeki gürültüyü gidermek için kullanabileceğiniz birçok yol vardır. Bu nedenle, kullanıcının bunlardan hangisini kullanacağı konusunda kafası karışır.
Bu kılavuzun yardımıyla, Photoshop'ta gürültü azaltma için tüm bu farklı teknikleri öne çıkaracağız. Farklı cihazlar ve gereksinimler için farklı teknikler çalışır. Bu nedenle, önce yöntemleri gözden geçirin ve ardından gürültüyü gerektiği gibi azaltın. Ancak, doğru ve kolay bir çözüm için dikkatli bir şekilde ilerlemeniz gerektiğini unutmayın. Artık giriş iyi bir şekilde düzenlendiğine göre, hemen aşağıdaki prosedüre bir göz atalım.
Photoshop'ta Gürültü Azaltma Teknikleri: Test Edilmiş Yollar
Önümüzdeki bölümlerde, Adobe Photoshop uygulamasını kullanarak görüntü parazitini azaltmanın en güvenli ve en iyi yollarına göz atacağız. Çözümleri gözden geçirin ve yüksek kaliteli ve net bir görüntü için gerekli olanların tümünü devreye alın.
Yöntem 1: Bir Görüntüdeki Renk Gürültüsünü Azaltın
İlk olarak, Photoshop uygulamasını kullanarak herhangi bir görüntüden renk parazitinin nasıl kaldırılacağını açıklayacağız. Bu, görüntünün rengini tercihlerinize göre düzeltmenize olanak tanır. Photoshop'ta renk paraziti azaltma işlemini yürütme prosedürü oldukça basittir ve aşağıda verilmiştir:
- Photoshop uygulamasını çalıştırın ve ardından düzenlemek istediğiniz görüntüyü açın.
- Uygulamanın menüsündenFiltre'ye tıklayın, imleci Gürültü'yegetirin veGürültüyü Azalt'ıseçin.
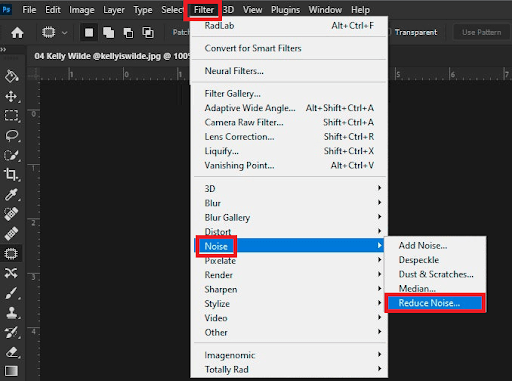
- Görünen pencerede, görüntüyü gerektiği gibideğiştirmek için görüntü düzenleme kaydırıcılarını kullanabilirsiniz.Gerekli değişiklikleri kolaylıkla yapabilirsiniz.
- Resim gürültüsüz olduğunda,resmi kaydedin veya gerekirse paylaşın.
Kaydırıcılar yardımıyla görüntüde gerekli değişiklikleri yapabilirsiniz. Kaydırıcıları sürükleyin ve önizleme bölmesinde meydana gelen değişiklikleri izleyin. Parlaklık gürültüsünü azaltmak istiyorsanız, sonraki prosedürü izleyin.
Ayrıca Okuyun: Photoshop'ta Kırmızı Göz Sadece 5 Dakikada Nasıl Düzeltilir
Yöntem 2: Bir Görüntüdeki Parlaklık Gürültüsünü Azaltın
Photoshop'ta parlaklık gürültüsü azaltmayı yürütme yöntemi biraz uzun ve gelişmiştir. Bunun nedeni, bu yöntemin yardımıyla Photoshop'ta renk yönteminin başarısız olabileceği gürültüyü kaldırabilmenizdir. Bununla birlikte, aşağıdaki adımları yakından takip edin ve gürültüyü kolaylıkla giderin:
Parlaklık Gürültüsünü Azaltma Prosedürü:
- Photoshop uygulamasını çalıştırın ve ardından düzenlemek istediğiniz görüntüyü açın.
- Uygulamanın menüsündenGörüntü'ye tıklayın, imleci Mod'agetirin veLaboratuvar Rengi'niseçin.
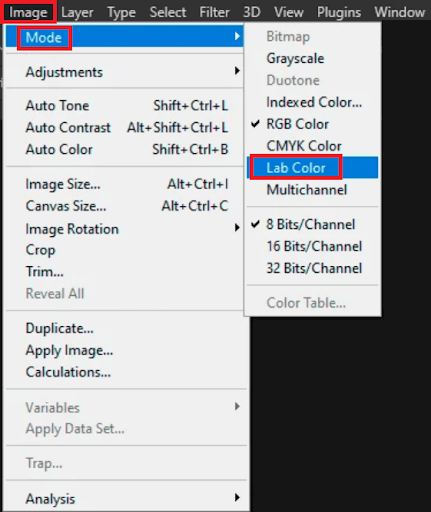
- Bir sonraki pencerede,Lightness ve RGB adlı farklı Kanalpaletlerini göreceksiniz. Geçerli arka planı, pencerenin altında bulunanYeni Katman Oluştur düğmesine sürükleyin.
- Daha önce açıklandığı gibi Hafiflik'e tıklayın ve arka planı tekrar Yeni Katman Oluştur düğmesine sürükleyin.
- Şimdi yapmanız gereken, menüde bulunan Filtre seçeneğine tıklayın ve Filtre Galerisiöğesini seçin.
- Bir sonraki bölmedenStilize Et'i seçin ve Parlayan Efektler'iaçın. Görüntüde gerekli ayarlamaları yapmak ve ilerlemek için bu filtreyi kullanın.
- Görüntüde yaptığınız değişiklikleri tamamladıktan sonra,Görüntü menüsünü açın ve Ayarlamalaralt kategorisi altındaTers Çevir'iseçin.
- KlavyedeCtrl tuşuna basarken, Filtre Galerisi kullanıldıktan sonra oluşturulan tüm beyaz bölümleri seçin.
- Ardından,Filtre menüsüne tıklayın ve Bulanıklaştırmaalt kategorisi altındaAkıllı Bulanıklaştırma'yıaçın.
- Akıllı Bulanıklaştırma filtrelerinde, KaliteyiYüksek olarak seçin ve görüntüyü gerektiği gibi bulanıklaştırmak içinYarıçapfiltrelerini kullanın.
- Şimdi ekranın altındagörüntülenen Katmanları arayın ve tüm katmanların opaklığını belirlemek için Opaklıkayarını kullanın. Mükemmel sonuçları elde edene kadar opaklığı değiştirmeye ve ayarlamaya devam edin.
- Yukarıdaki ayarlamaları tamamladıktan sonra,katmanları seçin ve Görüntüyü Düzleştirdüğmesine tıklayın.
- Son olarak, görüntünüze son rötuşları yapmak için RGB ayarlarını kullanın.
İşte parlaklık gürültü azaltmalarını bu şekilde uygulayabilirsiniz. İstediğiniz ve etkili sonuçları elde etmek için tüm filtrelerle olabildiğince oynamanızı öneririz.

Ayrıca Okuyun: Çalışma Diskleri Dolu mu? Çalışma Diski ve Photoshop Önbelleği Nasıl Temizlenir
Sık Sorulan Sorular: Photoshop'ta Gürültü Azaltma
Photoshop'ta gürültünün nasıl kaldırılacağıyla ilgili yukarıda tartışılan yöntemlerle ilgili bazı sorularınız olabilir. Aynı konuyu ele alarak, anlamanızı kolaylaştırmak için aşağıda en sık sorulan sorulardan bazılarını yanıtlıyoruz:
S 1. Photoshop'ta gürültü azaltma var mı?
Evet, Photoshop'ta görüntünün kalitesini artırmanıza ve onu daha net ve dağınık hale getirmenize olanak tanıyan gürültü azaltma teknikleri vardır.
S 2. Photoshop'ta arka plandaki gürültüyü nasıl kaldırırım?
Photoshop'ta arka plandaki gürültüyü kaldırmak için kullanabileceğiniz iki yaygın yöntem vardır. Biri renk gürültüsünü gidermenizi sağlarken diğeri parlaklık gürültüsüyle ilgilenir. Aynı şekilde, Photoshop'ta bir görüntü açmanız, Filtre>Gürültü>Gürültüyü Azalt'a gitmeniz ve değişiklikleri yapmak için içindeki kaydırıcıları kullanmanız gerekir.
Her iki yöntem için ayrıntılı prosedürler bu kılavuzun önceki bölümlerinde açıklanmıştır.
S 3. Photoshop'ta en iyi gürültü azaltma ayarı nedir?
Photoshop'ta en iyi gürültü azaltma ayarı, Filtre>Gürültü>Gürültüyü Azalt arasında gezindiğinizde, Gürültüyü Azalt adı altında bulunur.
S 4. Photoshop'ta gren ve gürültüyü nasıl azaltabilirim?
Photoshop'ta gren ve gürültüyü azaltmak için Filtre>Parazit>Paraziti Azalt ayarlarından veya parlaklık paraziti ayarlarından yardım alabilirsiniz. Aynı yöntemler için damıtılmış prosedür, bu kılavuzun önceki bölümlerinde mevcuttur.
Ayrıca Okuyun: Fotoğrafçılar için En İyi Ücretsiz Photoshop Eklentileri
Photoshop'ta Gürültü Azaltma: Sorunsuz Yürütme
Böylece, yeni başlayan biri bile Adobe Photoshop uygulamasını kullanarak bir görüntüdeki dijital paraziti bu şekilde kolayca azaltabilir. Umarız prosedürlerde uygun ve gerektiği şekilde size yardımcı olabilmişizdir. Parlaklık gürültüsünü azaltma prosedürü karmaşık olabilir, ancak görüntü netliğini artırmak söz konusu olduğunda en iyisidir.
Kılavuzla ilgili herhangi bir sorunuz varsa, size yardımcı olmak için buradayız. Sorularınızı aşağıdaki yorumlarda açıklayın, biz de bunlara doğru çözümler sunalım. Uzman ekibimiz konuyla ilgilenecek ve en kısa sürede size geri dönüş yapacaktır. Photoshop'ta gürültü azaltmanın nasıl yürütüleceğine ilişkin bu kılavuzu beğendiyseniz, yorumlarda da bize bildirin.
Daha fazlası için bizi Facebook, Instagram, Twitter veya Pinterest gibi farklı sosyal medya platformlarında takip edin. Bültenimize abone olarak yeni ve ilginç bloglarımızdan haberdar olun. Sadece aşağıdaki kutuya e-posta adresinizi girin.
