Masaüstünde ve Mobilde Skype Grup Görüntülü Arama Nasıl Yapılır: İki Dakikadan Daha Kısa Bir Sürede Öğrenin
Yayınlanan: 2022-02-13Herhangi bir cihazdan ve herhangi bir yerden anında sesli ve görüntülü toplantılar düzenlemek ister misiniz? O halde Skype grup görüntülü araması sizin için mükemmel bir araçtır.
Şimdi Windows, Mac, iOS, Android ve Chrome'da Skype ile sesli ve görüntülü toplantıları kolayca ve anında nasıl düzenleyeceğinizi öğrenmek için bu makaleyi gözden geçirin.
İçindekiler
Skype Nedir?
Skype, dünya çapında milyonlarca insan tarafından kullanılan ücretsiz, kullanımı kolay ve zengin özelliklere sahip bir sesli ve görüntülü arama aracıdır.
Skype ilk olarak Ağustos 2003'te İsveçli Niklas Zennstrom ve Danimarkalı Janus Friis tarafından yaratıldı. Daha sonra eBay, Eylül 2005'te satın aldı. Ardından, Mayıs 2011'de Microsoft, Skype'ı 8,5 milyar dolara satın aldı.
O andan itibaren Skype, Microsoft'un ürünlerinden biri haline geldi.
Skype ile şunları yapabilirsiniz:
- 50'ye kadar katılımcıyla anında ücretsiz görüntülü toplantılar düzenleyin.
- Anında mesaj gönderin.
Neden Skype Kullanmalıyım?
- Skype'ı kullanmak ücretsizdir.
- Skype ile anında en fazla 50 katılımcıyla ücretsiz görüntülü toplantılar düzenleyebilirsiniz.
- Herhangi bir cihazdan ve herhangi bir yerden Skype grup görüntülü aramaları yapabilir veya bunlara katılabilirsiniz.
- Ve Skype'ın aşağıdaki gibi gelişmiş özellikleri vardır:
- Ekran paylaşımı.
- Arka Plan Bulanıklığı.
- Arama kaydı.
- Paylaş butonu.
- Skype Tercümanı.
Skype Grup Görüntülü Arama Uzmanları
- Kullanımı Ücretsiz:
- Skype grup görüntülü görüşmesinin kullanımı ücretsizdir. Sadece cihazınızda bir internet bağlantısına veya veri dengesine ihtiyacınız var.
- 50 Video Katılımcısı:
- Şu anda Skype, grup görüntülü görüşmesine en fazla 50 katılımcının katılmasına izin vermektedir.
- Herhangi Bir Cihazdan Arama Yapın:
- Windows, Mac, iOS ve Android gibi herhangi bir cihazdan Skype grup görüntülü aramaları yapabilir ve bunlara katılabilirsiniz.
- Ekran paylaşımı:
- Skype grup görüntülü araması sırasında ekran paylaşımı seçeneği, cihazınızın ekranını katılımcılarla paylaşmanıza izin verir.
- Arka Planı Bulanıklaştır:
- Skype grup görüntülü araması sırasında arka planınızı bulanıklaştırabilirsiniz.
- Dosyaları gönder:
- Fotoğrafları, videoları ve 300 MB'a kadar olan diğer dosyaları basitçe sürükleyip konuşma pencerenize bırakarak paylaşabilirsiniz.
- Ve dahası.
Skype Grup Görüntülü Arama Eksileri
- Skype görüntülü aramaları çok daha fazla bant genişliği kullanır. Bu nedenle, görüntülü görüşmelerinizin kalitesiyle ilgili sorunlarla karşılaşabilirsiniz.
- En fazla 50 katılımcının yalnızca video konferansa katılmasına izin verir. Ancak 50'den fazla katılımcıya izin veren başka uygulamalar da var.
- İlginizi Çekebilir: Android, iOS ve Masaüstü cihazlarda WhatsApp Grup Görüntülü Arama Nasıl Yapılır:
- Android için en iyi 5 ücretsiz görüntülü arama uygulaması
Masaüstünde ve Mobilde Skype Grup Görüntülü Arama Nasıl Yapılır: Hızlı Kılavuz

Skype, herkesin arkadaşlarıyla ve diğerleriyle herhangi bir cihazdan ve herhangi bir yerden anında görüntülü grup görüşmesi yapması için harika ve kolay bir araçtır. Artık yalnızca üç adımı izleyerek masaüstünde ve mobil cihazlarda Skype Grup Görüntülü Aramanın nasıl yapıldığını görüntüleyebilirsiniz.
- Skype masaüstü uygulaması veya mobil uygulaması veya Chrome tarayıcı üzerinde toplantı bağlantısı oluşturma,
- Bu bağlantıyı E-posta, WhatsApp, Messenger ve diğer yollarla paylaşmak,
- Çağrıyı Başlat veya Çağrıya Katıl'a tıklayarak.
1. Windows ve Mac'te Skype Grup Görüntülü Arama Nasıl Yapılır

Bu bölümde, Windows ve Mac'inizde Skype Masaüstü Uygulamasını kullanarak bir Skype Grup Görüntülü Çağrısını nasıl başlatacağınızı ve katılacağınızı görüntüleyebilirsiniz. Ayrıca, Skype Grup Görüntülü Arama sırasında Grup Paylaşım Ekranı aracılığıyla iş arkadaşlarınızla ve başkalarıyla nasıl işbirliği yapacağınızı öğrenebilirsiniz.
Toplam Süre: 2 dakika
Adım 1: Windows ve Mac'iniz için Skype'ı İndirin ve Kurun
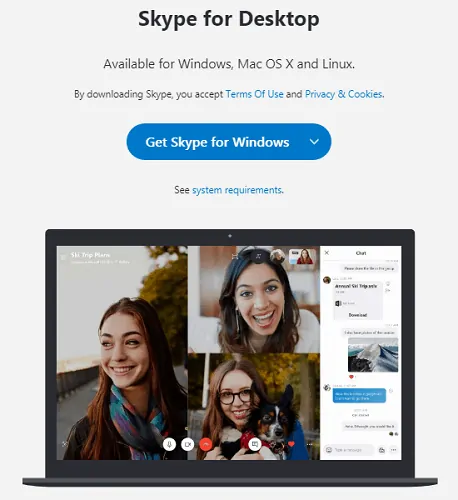
Skype web sitesine gidin ve Windows, Mac ve Linux için Skype Masaüstü Uygulamasını indirin. Ardından, Skype.exe dosyasını açın ve Çalıştır düğmesine tıklayın. Ardından, bilgisayarınızda Skype Masaüstü Uygulaması başlatılır.
Adım 2: Microsoft hesabınızla oturum açın
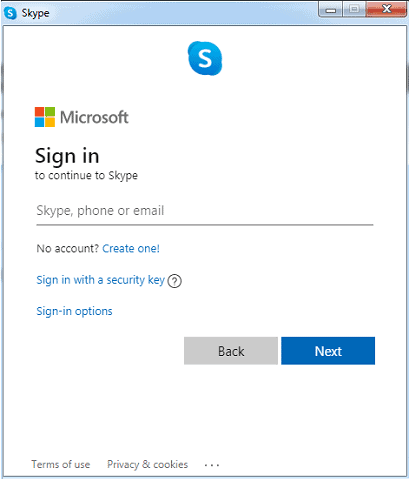
Zaten bir Microsoft hesabınız varsa, Microsoft hesabınızla Skype'ta oturum açın. Aksi takdirde, bir Microsoft hesabı oluşturmak için kaydolun.
3. Adım: Şimdi Tanışın'a tıklayın
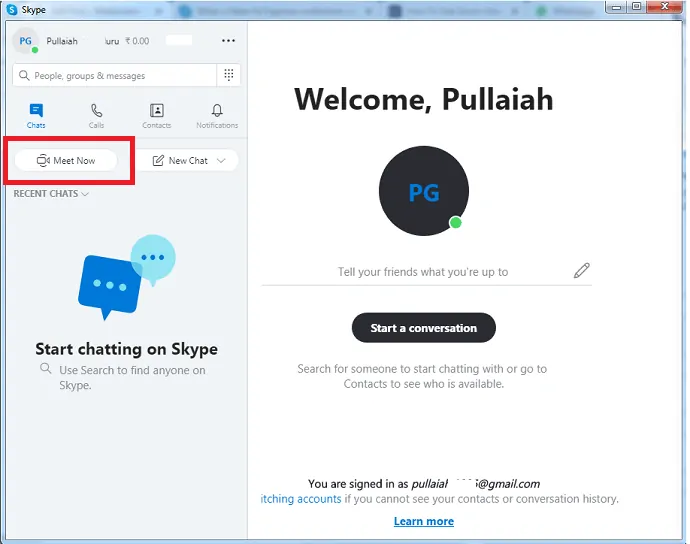
Giriş yaptıktan sonra, fotoğrafınızı yüklemenizi, sesinizi test etmenizi ve videonuzu test etmenizi isteyecektir. Ardından, Microsoft hesabınızla Skype Masaüstü Uygulaması açılır. Ardından, uygulama sayfasının sol tarafındaki Şimdi Tanış düğmesine tıklayın.
Adım 4: Arkadaşlarınızı veya iş arkadaşlarınızı veya başkalarını Skype Video Konferansa katılmaya davet edin
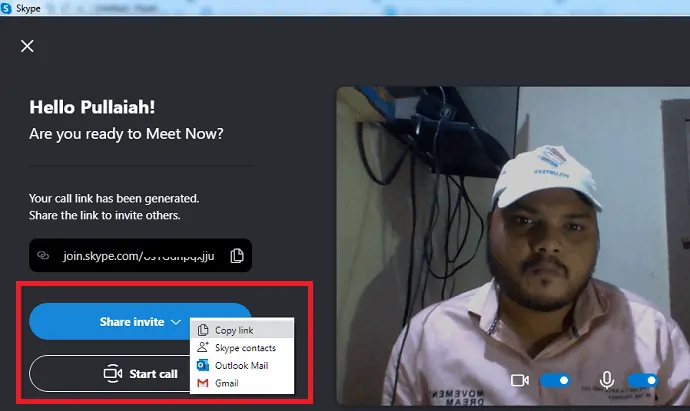
Ardından, bir toplantı bağlantısı oluşturulur.
Ardından Daveti paylaş düğmesini ve ardından Bağlantıyı kopyala'yı tıklayın .
Artık iş arkadaşlarınızı davet etmek için bu kopyalanmış bağlantıyı kullanabilirsiniz.
Ardından, bu bağlantıyı iş arkadaşlarınızla veya arkadaşlarınızla veya başkalarıyla Gmail, WebWhatsApp, Outlook Mail veya başka yollarla paylaşın.
Bu bağlantıyı paylaştıktan sonra, Skype masaüstü uygulamasına geri dönün ve iş arkadaşlarınızla video konferansı başlatmak için Aramayı başlat düğmesine tıklayın.
Adım 5: İş arkadaşlarınızın Skype toplantınıza veya video konferansınıza katılmasını bekleyin
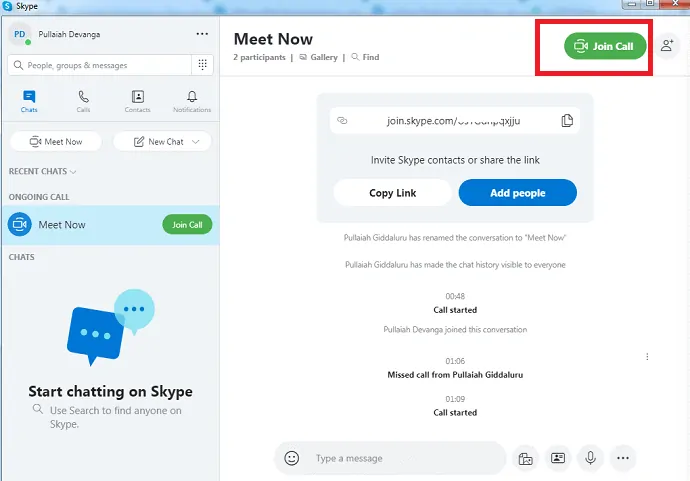
Ardından, iş arkadaşlarınız veya arkadaşlarınız onlara gönderdiğiniz bağlantıya tıklamalıdır. Tıkladıktan sonra, otomatik olarak Skype video konferansınıza yönlendirilebilirler.
Ardından, Skype video konferansınıza katılmak için Çağrıya Katıl'ı tıklamaları gerekir.
Skype grup görüntülü aramanıza katıldıktan sonra, onları Skype Masaüstü Uygulaması Ekranınızda görüntüleyebilirsiniz.
Şu anda Skype, bir Skype video konferansına en fazla 50 katılımcının katılmasına izin vermektedir.
6. Adım: Video Konferansı Başlatın, Ekranınızı Paylaşın, Çağrıları Kaydedin, Sohbet Edin ve daha fazlasını yapın

Tüm iş arkadaşlarınız katıldıktan sonra onlarla video konferansı başlatabilirsiniz. Skype video konferansınız sırasında şunları yapabilirsiniz:
A – Son Sohbetleri Aç
B – Katılımcı sayısını görüntüle
C – Skype video konferans bağlantınızı paylaşın
D – Skype video konferansınızı kaydetmeye başlayın.
E – Mikrofonunuzun sesini kapatın veya açın
F – Videonuzu açın veya kapatın
G – Aramayı sonlandırın
H – Sohbet etmek ve dosyalarınızı göndermek için konuşmayı açın
I – Ekranınızı iş arkadaşlarınız ve arkadaşlarınızla paylaşın
J - Arama sırasında bir tepki gönderin
K – Daha fazla seçenek görüntüleyin
Bu kadar! Artık, Windows ve Mac cihazlarınızda Skype Masaüstü Uygulamasını kullanarak iş arkadaşlarınız ve arkadaşlarınızla bir Skype Grup Görüntülü Çağrısını veya Skype Video Konferansını nasıl kolay ve hızlı bir şekilde başlatacağınızı öğrendiniz.
Okuyun: Facebook Karanlık Modu – Gözlerinizi Rahat ettiren Taze Görünümlü Yeni Bir Facebook
2. Android ve iOS'ta Skype Görüntülü Arama Nasıl Yapılır
Bu bölümde, Skype Android ve iOS uygulamalarını kullanarak bir Skype Grup Görüntülü Çağrısını nasıl başlatacağınızı ve katılacağınızı görüntüleyebilirsiniz.
Adım 1: Skype web sitesine gidin ve Skype Android veya iOS Uygulamasını mobil cihazınıza indirin.
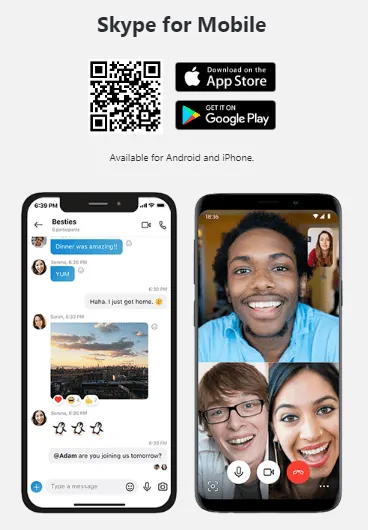
Adım 2: Kurulumdan sonra cihazınızda Skype mobil uygulamasını açın. Ve giriş yapın. Microsoft hesabınız yoksa, yeni bir Microsoft hesabı oluşturmak için kaydolun.

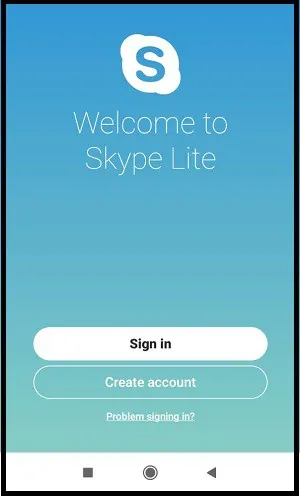
Adım 3: Oturum açtıktan veya yeni bir hesap oluşturduktan sonra, Microsoft hesabınızla birlikte Skype uygulaması açılır.
Adım 4: Ardından, Ara'ya ve ardından Yeni bir arama başlat'a tıklayın.
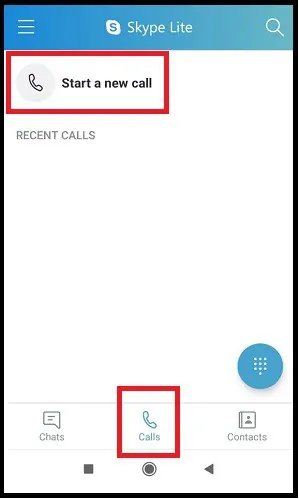
Adım 5: Ardından, Anlık aramaya davet et seçeneğine tıklayın.
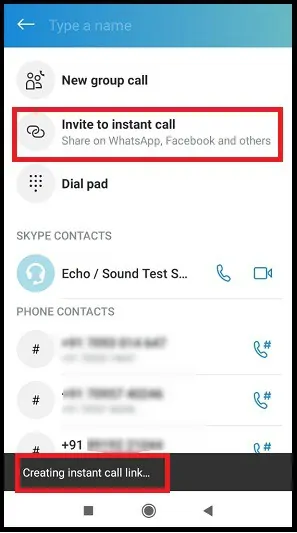
Adım6: Ardından, anında bir bağlantı oluşturulur. Ardından bu bağlantıyı WhatsApp, Gmail, Messenger ve diğer yollarla arkadaşlarınıza gönderin.
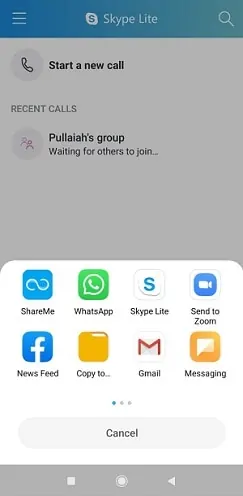
7. Adım: Ardından, iş arkadaşlarınız veya arkadaşlarınızın kendilerine gönderdiğiniz bağlantıya tıklamaları gerekir. Tıkladıktan sonra, otomatik olarak Skype grup görüntülü aramanıza yönlendirilebilirler.
Ardından, Skype grup görüntülü aramanıza katılmak için Çağrıya Katıl'ı tıklamaları gerekir.
Skype grup görüntülü aramanıza katıldıktan sonra, onları Skype Mobil Uygulaması ekranınızda görüntüleyebilirsiniz.
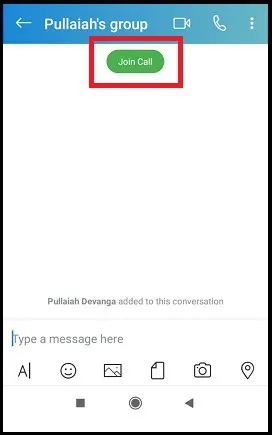
8. Adım: Tüm iş arkadaşlarınız veya arkadaşlarınız katıldıktan sonra, onlarla bir Skype grup görüntülü araması başlatabilirsiniz.

9. Adım: Bir Skype Grup Görüntülü Araması sırasında şunları yapabilirsiniz:
- Aramanıza kişi ekleyin.
- Skype aramanızı kaydedin.
- Bir tepki gönderin.
- Aramayı sonlandırın.
- Cihaz ekranınızı paylaşın.
- Cihazınızın ekranını paylaşmak için daha fazla (…) düğmesine ve ardından ekran paylaşımı düğmesine dokunun.
- Ekran paylaşımı seçeneği şunlar için kullanılabilir:
- Tüm Android 6.0 ve üzeri.
- iOS 12 ve üzeri ile iPhone, iPad ve iPod Touch.
- Ve dahası.
Bu kadar! Artık Android ve iOS cihazlarınızda bir Skype grup görüntülü aramasını nasıl yapacağınızı ve katılacağınızı öğrendiniz.
3. Kayıt ve indirme olmadan chrome üzerinde Skype ile sınırsız ücretsiz görüntülü toplantı nasıl organize edilir?
- Evet. Kaydolma ve indirme olmadan Chrome'da Skype ile kolayca sınırsız ücretsiz görüntülü toplantı düzenleyebilirsiniz.
- Düzenlemek için aşağıdaki adımları izleyin:
Adım 1: Google Chrome'da Skype web sitesini açın.
Adım 2: Ardından, sayfayı aşağı kaydırın ve Skype'ta Şimdi Buluşun altında Toplantınızı oluşturun düğmesine tıklayın! Bölüm.
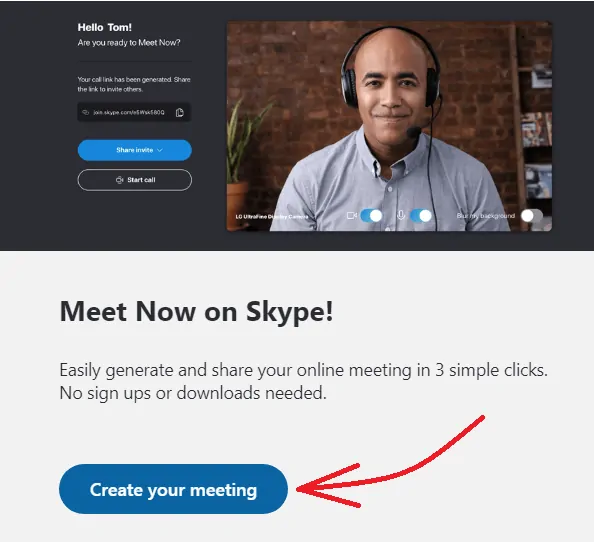
Adım 3: Ardından Ücretsiz toplantı oluştur düğmesine tıklayın.
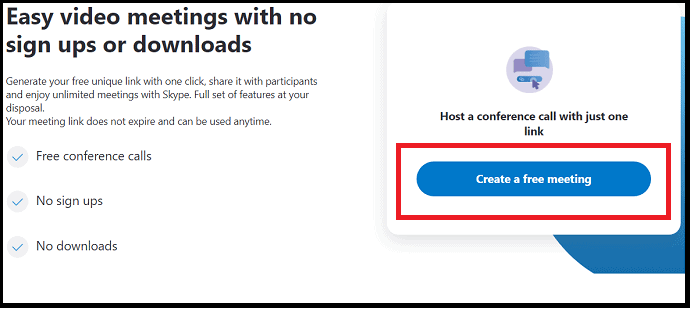
Adım 4: Ardından bir toplantı bağlantısı oluşturulur. Ardından bu bağlantıyı kopyalayın ve E-posta, WebWhatsApp, Messenger ve diğer yollarla katılımcılarınıza, arkadaşlarınıza ve diğer kişilere gönderin.
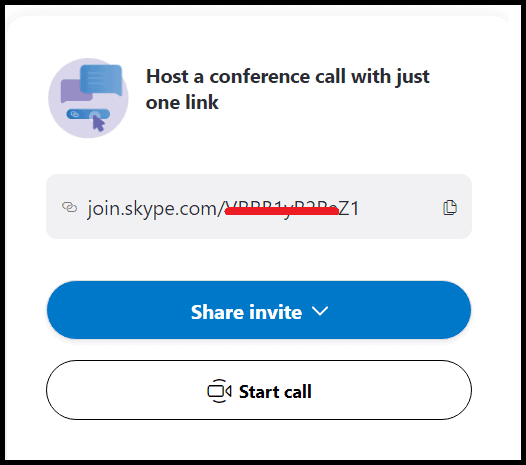
Adım 5: Ardından, Aramayı Başlat düğmesine tıklayın.
Adım6: Ardından, iki seçeneği görüntüleyebilirsiniz:
- misafir olarak katıl
- Microsoft hesabınızda oturum açmadan konuk olarak bir video konferans düzenlemek için bunu tıklayın.
- Oturum açın veya oluşturun
- Microsoft hesabında oturum açarak video konferans düzenlemek için buna tıklayın.
- Microsoft hesabınızda oturum açmadan bir video konferansa katılmak ve düzenlemek istiyorsanız, 'Misafir olarak katıl ' seçeneğini tıklayabilirsiniz.
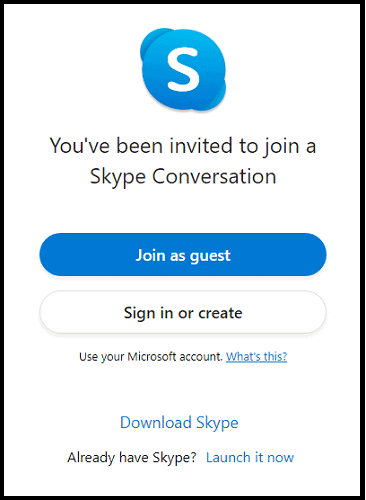
Adım 7: Ardından, adınızı girin ve Katıl düğmesine tıklayın.
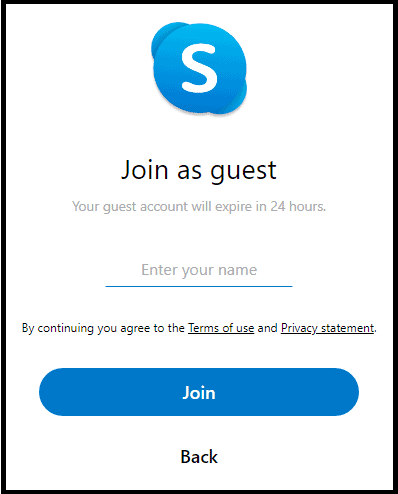
8. Adım: Ardından, Skype masaüstü uygulamasında gördüğünüzle aynı olan bir konuşma penceresi görüntüleyebilirsiniz. Şimdi Çağrıyı başlat düğmesine tıklayın.
9. Adım: Ardından, katılımcılarınız video konferansınıza katılana kadar beklemeniz gerekir. Katıldıklarında, onlarla video konferansınızı başlatabilirsiniz. Video konferans sırasında şunları yapabilirsiniz:
- Cihaz ekranınızı katılımcılarınızla paylaşın.
- Aramaları kaydedin.
- Videoyu açın veya kapatın.
- Arka planınızı bulanıklaştırın.
- Son Arama.
- Ve dahası.
Skype Grup Görüntülü Görüşmesi Üzerine Son Düşünceler
Artık herhangi bir cihazdan ve her yerden Skype Grup Görüntülü Aramaları yapabilir ve bunlara katılabilirsiniz. Ve Skype ile iş arkadaşlarınız, arkadaşlarınız ve diğer kişilerle yalnızca üç adımda anında ücretsiz bir görüntülü toplantı düzenleyebilirsiniz.
Bu nedenle, sesli ve görüntülü konferansları anında düzenlemek istiyorsanız, Skype sizin için en iyi seçenektir.
- Sonrakini Okuyun: Gmail Karanlık Modu: Geceleri veya Düşük Işık Durumlarında Mesajları Görüntülemeyi Kolaylaştırır
- iPhone'da Karanlık Mod Nasıl Açılır: 3 Yöntem
Bu makalenin, Masaüstünde ve Mobilde Skype Grup Görüntülü Arama Nasıl Yapılacağını öğrenmeniz için harika bir yardımcı olduğunu onaylıyorum. Burada, iş arkadaşlarınızla ve başkalarıyla anında görüntülü toplantıları nasıl düzenleyeceğinizi de öğrenebilirsiniz. Bu makaleyi beğendiyseniz, lütfen paylaşın ve daha fazla ipucu için Facebook, Twitter ve YouTube'da WhatVwant'ı takip edin.
Skype Grup Görüntülü Arama: SSS
Skype grup görüntülü araması ücretsiz mi?
Evet. Veri tüketimi için standart internet ücretleri geçerli olabilir.
Skype görüntülü aramalarında bir zaman sınırı var mı?
Evet. Skype Grup Görüntülü Aramada bir sınır vardır. Limit, günde 10 saatten fazla olmamak üzere ayda 100 saattir. Ve bireysel video görüşmesi başına 4 saat.
Bu sınırlara ulaşıldığında, video otomatik olarak kapanacaktır. Ve arama sesli aramaya dönüşecektir.
Bir Skype görüntülü aramasında kaç kişi olabilir?
Şu anda Skype, bir Skype grup görüntülü görüşmesine en fazla 50 katılımcının (siz dahil) katılmasına izin verir.
Skype arka plan bulanıklığı nedir?
Skype, Windows, Mac ve Windows 10 için Skype (sürüm 14) üzerinde grup görüntülü araması sırasında video arka planınızı bulanıklaştırmanıza izin verir. Bu özelliğe Skype arka plan bulanıklığı denir.
Skype görüntülü aramalarında arka planınızı nasıl bulanıklaştırabilirsiniz?
Skype görüntülü araması sırasında video arka planınızı bulanıklaştırmak için video düğmesinin üzerine gelin veya Diğer menüsünü ve ardından Arka Planımı Bulanıklaştır öğesini seçin.
Skype görüntülü aramanızı arka planı bulanık olarak başlatmak için video düğmesinin üzerine gelin ve Arka planımı bulanıklaştır öğesini seçin.
Videomu bulanıklaştırma seçeneğini neden göremiyorum?
Skype görüntülü araması sırasında video arka planınızı bulanıklaştırmak için bilgisayar işlemcinizin Gelişmiş Vektör Uzantıları 2'yi (AVX2) desteklemesi gerekir.
Hangi mobil ve tablet cihazlar Skype'ta ekran paylaşımını destekler?
Ekran paylaşımı şuralarda desteklenir:
Android 6.0 ve üzeri.
iOS 12 ve üzeri ile iPhone, iPad ve iPod Touch.
iPhone 6s, iPad Air 2, iPad mini 2019, iPod Touch 7. nesil ve tüm daha yeni cihazlar
Daha iyi Skype aramaları için ipuçları nelerdir?
İnterneti kullanan diğer tüm uygulamaları, özellikle müzik veya video çalanları kapatın.
Devam etmekte olan tüm dosya aktarımlarını iptal edin.
Meet Now nedir ve Skype'ta nasıl kullanırım?
Skype masaüstü uygulamasında Şimdi Toplantı Yap, arkadaşlarınız ve başkalarıyla anında görüntülü ve sesli toplantıları kolayca ayarlamanıza olanak tanır.
Nasıl kullanılacağını öğrenmek için:
Cihazınızda Skype Masaüstü Uygulamasını açın ve oturum açın.
Ardından, Şimdi Buluşun düğmesine tıklayın.
Ardından, katılımcıların Skype video konferansınıza katılmaları için bir bağlantı oluşturur.
Ardından, bu bağlantıyı e-posta, WebWhatsApp, Messenger ve diğer yollarla katılımcılarınıza göndermeniz gerekir. Ve Skype Masaüstü Uygulamasına geri dönün ve Aramayı başlat'a tıklayın.
Ardından, katılımcılar Skype video konferansınıza katılana kadar beklemeniz gerekir.
Katıldıklarında, Skype video konferansınızı başlatabilirsiniz.
