YouTube oynatma listesini Android, PC, Mac'e İndirmenin 13 Etkili Yöntemi
Yayınlanan: 2022-02-13YouTube oynatma listesini indirmek istiyor musunuz? ve YouTube oynatma listesindeki tüm videoları çevrimdışı olarak görüntülemek mi istiyorsunuz? Bir çalma listesini cihazınıza nasıl indirebilirsiniz? Bu eğitimde, tüm YouTube oynatma listesinin Android ve Windows'ta nasıl indirileceğini tartışacağız.
İçindekiler
YouTube oynatma listesi nedir ve neden indirmemiz gerekiyor?
YouTube oynatma listesi, çevrimiçi kursların oynatma listesi, yemek pişirme oynatma listesi, favori şarkıların çalınması vb. gibi ortak faktörlerle birbirine bağlanan tek tek videoların toplamıdır.
YouTube hesabınızda gerekli videoları içeren bir oynatma listeniz var. Bazı zamanlarda, bazı yerlerde zayıf ağ nedeniyle onları her zaman çevrimiçi görmek her zaman mümkün değildir ve her seferinde mobil/wifi verilerinizi tüketir. Bu nedenle, başlangıçta biraz internet tüketerek oynatma listesindeki tüm videoları indirdikten sonra, daha sonra internet olmadan istediğiniz zaman, istediğiniz yerde çevrimdışı olarak görüntüleyebilirsiniz. Bu amaçla, YouTube'un oynatma listesini indiriyoruz.
Android'de YouTube oynatma listesi nasıl indirilir?
Android'de YouTube oynatma listesinin videolarını indirmek iki türdür.
- Oynatma listesini YouTube'un kendisinde çevrimdışına indirin
- Android galerisine oynatma listesi indirin
Tüm YouTube oynatma listesini Android'e indirmek için farklı yöntemler görelim.
1. İndirme seçeneğini kullanarak tüm YouTube oynatma listesi videolarını çevrimdışı olarak youtube'a nasıl indirebilirim?

İnternetten izlediğimiz favori videolarımızdan oynatma listeleri oluşturduk. Şimdi çevrimdışı görmek için oynatma listesindeki videoları indirmemiz gerekiyor. Öyleyse, çevrimdışı görmek için bu videoları nasıl indireceğimizi görelim.
Toplam Süre: 8 dakika
1. Adım: YouTube'u açın ve oynatma listesini seçin
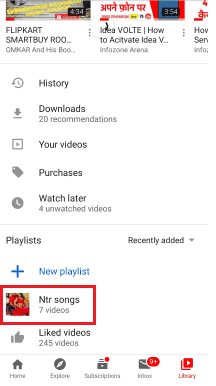
Öncelikle Android cihazınızda YouTube'u açın ve ardından oynatma listesi bölümüne gidin. Çalma listeleri bölümünde çevrimdışına indirmek istediğiniz çalma listesini seçmelisiniz.
Adım 2: Çalma listesini açın ve indirme seçeneğine tıklayın
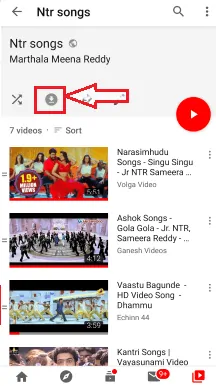
Gerekli çalma listesini seçtikten sonra, açmak için çalma listesine tıklayın. Oynatma listesi adı ve videolar listesi arasında indirme, düzenleme vb. dört seçeneğimiz olacak.
Yukarıdaki resimde gösterildiği gibi indirme seçeneğine tıklayın.
3. Adım: İndirme başladı ve birkaç dakika bekleyin
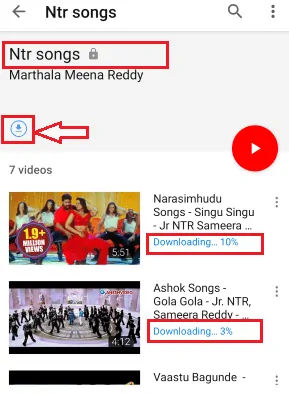
İndir seçeneğine tıkladığınızda, oynatma listesindeki videolar indirilmeye başlar. İndirilene kadar bir süre beklemeniz gerekir. Burada oynatma listesindeki tüm videoları indirmek için gereken süre esas olarak iki faktöre bağlı olacaktır.
1. İndirmenin ağ hızı
2. Youtube oynatma listesindeki video sayısı
4. Adım: Oynatma listesindeki indirilen videoları çevrimdışı görüntüleyin

İndirme oynatma listesi tamamlandıktan sonra videolar çevrimdışı olarak görüntülenebilir. Bu yöntemde videolar, YouTube'un kendisinde çevrimdışı olarak kaydedilir. Onları telefon galerisinde göremezsiniz.
Oynatma listesini youtube'a indirmek için izlenmesi gereken adımlar bunlardır.
- Ayrıca şunu da okuyun: Word belgesinden görüntüleri hızlı bir şekilde indirmenin 4 Yöntemi
- Android, iOS ve Masaüstü cihazlarda Zaman Sınırı Olmadan 50 Kişiyle Facebook Messenger Grup Görüntülü Görüşme Nasıl Yapılır?
Önceki yöntemde videoları çevrimdışı olarak YouTube'un kendisinde indirdik. Ancak Android galerinize çalma listeleri indirmek istiyorsanız, bunları nasıl indirebilirsiniz? Android galerisine bir çalma listesi indirme yöntemleri nelerdir görelim?
2. YouTube oynatma listesi indiricisini çevrimiçi ücretsiz (Videoder) kullanarak YouTube oynatma listesi indirilsin mi?
Videoder, Youtube'un tüm oynatma listesini indirmenize izin veren bir android uygulamasıdır. Bu yöntemde, tüm oynatma listesi videolarını Android galerisine nasıl indireceğimizi göreceğiz.
1. Adım: Videoder uygulamasını indirin
Yapmanız gereken ilk şey, Videoder'ı web sitesinden indirmek. İndirdiğinizde APK şeklindedir. İndirilen dosyayı açın ve ardından cihazınızda uygulama olarak çalıştırma izinlerini verin.
2. Adım: Uygulamayı açın ve oynatma listesi adresi bağlantısını yapıştırın
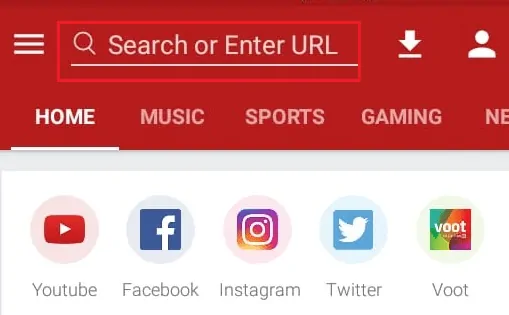
Cihazınızda kurduktan sonra uygulamayı açın. Açtığınızda, ekranın üst kısmında URL'yi yapıştırmak için bir bölüm olacak. Oynatma listesinin adres bağlantısını bu URL bölümüne yapıştırın.
3. Adım: İndirme seçeneğine tıklayın
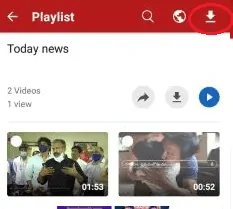
Bağlantıyı URL bölümüne yapıştırdığınızda, oynatma listesindeki videoların listesi ekranda gösterilir. Ekranın sol üst köşesinde arama, göz atma ve indirme seçeneklerine sahipsiniz. İndir (Aşağıya bakan ok) seçeneğine tıklayın.
Adım 4: Formatı seçin ve indirmeye tıklayın
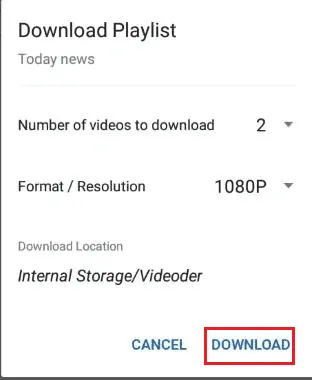
İndirme seçeneğine tıkladığınızda, indirilecek videonun biçimini seçmeniz gerekir. İstediğiniz formatı seçin ve ardından resimde gösterildiği gibi indirme seçeneğine tıklayın.
Adım 5: Galerideki videoları görüntüleyin
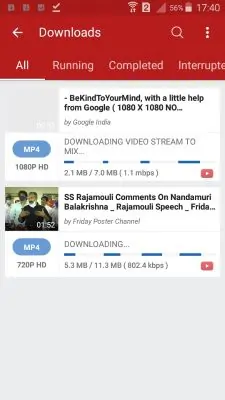
İndir seçeneğine tıkladığınızda, oynatma listesindeki videolar indirilmeye başlar. Yukarıdaki resimde gösterildiği gibi indirilene kadar bir süre bekleyin.
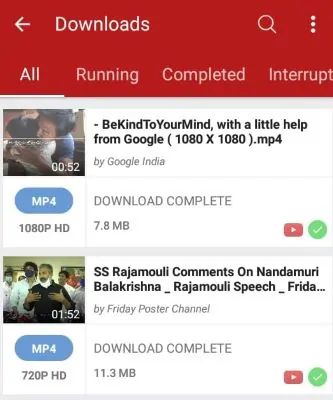
İndirme işlemi tamamlandıktan sonra bunları android galerinizde görüntüleyebilirsiniz. İndirilen videoları görüntülemek için galeriyi açın, oradaki Videoder klasörüne tıklayın, oynatma listesi videolarını görebilirsiniz.
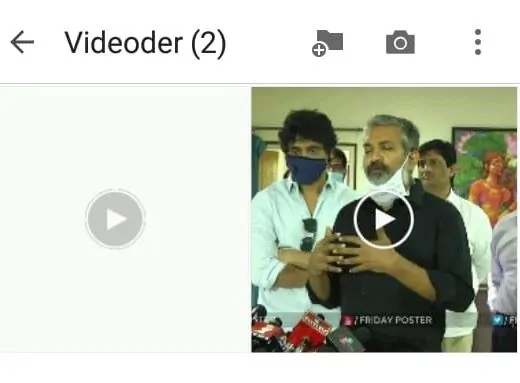
Bunlar, tüm oynatma listesini android'e indirmek için izlenecek adımlardır.
3. Bir YouTube oynatma listesi indirici Android uygulaması SnapTube kullanarak tüm oynatma listesini nasıl indirebilirim?
SnapTube, tüm youtube oynatma listesini bir kerede indirmenize izin veren video indirme uygulamalarından biridir. Bu uygulamayı kullanarak çalma listesini indirme prosedürü aşağıdaki basit adımlar kullanılarak açıklanmıştır.
1. Adım: SnapTube uygulamasını indirin
Yapmanız gereken ilk şey, SnapTube uygulama yazılımını internetten indirmek. İndirdiğinizde APK dosyası şeklindedir. İndirin ve açın ve bir uygulama olarak androidinizde çalıştırmak için tüm izinleri verin.
2. Adım: Oynatma listesi bağlantısını yapıştırın ve videoların listesini görüntüleyin
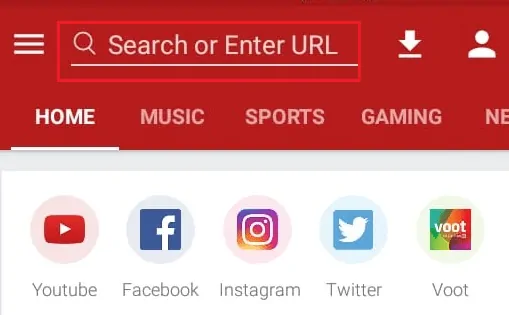
Uygulamanın üst köşesinde, oynatma listesi adresi bağlantısını yapıştırmak için URL bölümüne sahipsiniz. Oynatma listesi adresi bağlantısını YouTube'dan kopyalayın ve bu URL bölümüne yapıştırın. URL'yi yapıştırdığınızda, uygulama sağladığınız adresi analiz edecektir. Analizden sonra o oynatma listesindeki videolar listesini ekranda gösterir.
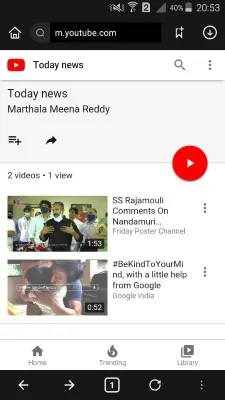
3. Adım: İndirme seçeneğine tıklayın
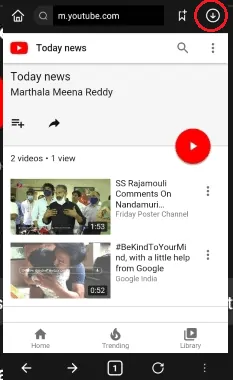
Oynatma listesindeki videolar ekranda gösterildiğinde, ekranın üst kısmında indirme seçeneğiniz vardır (aşağı bakan ok). Oynatma listesindeki videoları indirmek için bu indirme seçeneğine tıklayın.
Adım 4: İndirilen videoları android çevrimdışı olarak görüntüleyin
İndirme seçeneğine tıkladıktan sonra bir süre bekleyin, ardından videolar çevrimdışı görüntüleme için androidinize indirilir. Bunları görüntülemek için dosyalara tıklayın ve ardından video seçeneğine tıklayın. Orada oynatma listesindeki tüm videoları göreceksiniz.
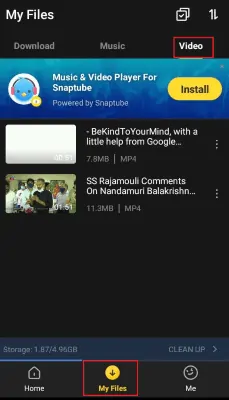
Bunlar, SnapTube kullanarak tüm youtube oynatma listesini indirmek için basit adımlardır.
4. ddownr web sitesini kullanarak tüm oynatma listesini nasıl indirebilirim?
Oynatma listesindeki tüm videoları Android galerimize indirmek için ddownr çevrimiçi web sitesini kullanıyoruz. Adım adım prosedürde oynatma listesini nasıl indireceğimizi görelim.
1. Adım: YouTube'u açın ve oynatma listesini seçin
Yapmanız gereken ilk şey, androidinizde YouTube'u açmak ve oynatma listeleri bölümüne gitmek, orada indirmek istediğiniz oynatma listesini seçmelisiniz.
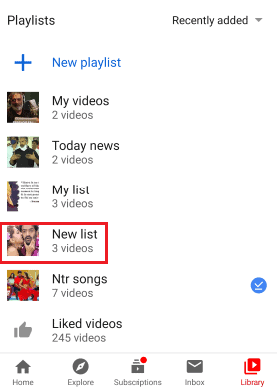
Adım 2: Oynatma listesini açın ve adres bağlantısını kopyalamak için Paylaş simgesine tıklayın
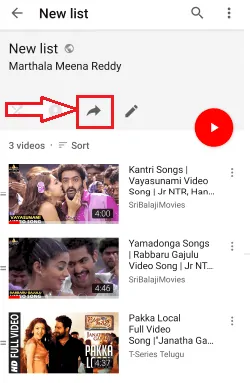
Şimdi indirmeniz gereken çalma listesini açın ve paylaşım sembolüne tıklayın. Paylaş sembolüne tıkladığınızda, tüm oynatma listesini paylaşabileceğiniz bazı seçenekler gösterilir. Çalma listesinin adres bağlantısını panoya kopyalamak için bağlantıyı kopyala seçeneğine tıklayın.
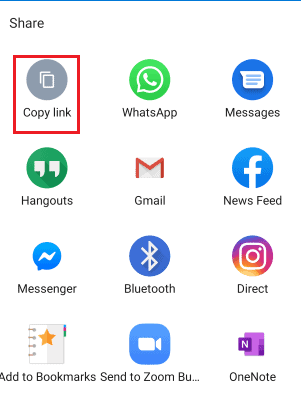
3. Adım: ddownr web sitesini ziyaret edin
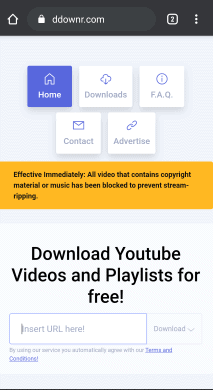
Android cihazınızda web tarayıcısını açın, tarayıcının arama çubuğuna ddownr web sitesini girin ve enter'a tıklayın. Enter'a bastığınızda, ddownr web sitesi açılır ve yukarıdaki resimde ana ekran gösterilir.
Adım 4: Oynatma listesinin URL'sini yapıştırın ve indirme seçeneğine tıklayın
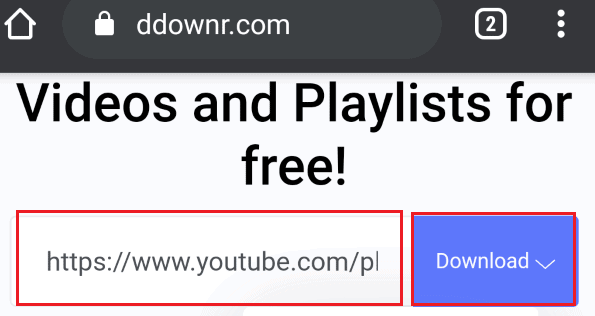
Web sitesi açıldığında, bağlantıyı yapıştırmak için bir arama çubuğu bulacaksınız. Çalma listesi bağlantısını daha önce kopyaladığınız arama çubuğuna yapıştırın. Bağlantı adresinin hemen yanında indirme seçeneğine sahip olacaksınız. İndir seçeneğine tıklayın.
Adım 5: Videonun biçimini seçin ve indirilenler bölümüne gidin
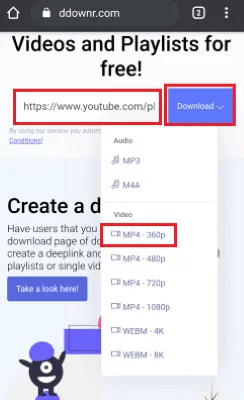
İndirme seçeneğine tıkladığınızda, indirilecek video formatı seçeneklerini göreceksiniz. İstediğiniz video formatını seçin. Biçime tıkladığınızda, başka bir yanıta yönlendirilir. Şimdi indirmeler bölümüne gidin.
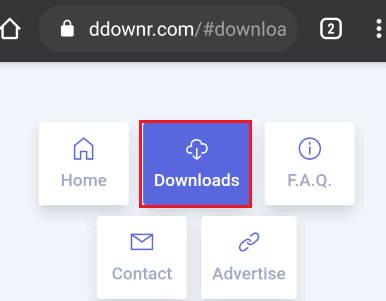
Adım 6 : İndirmeyi tıklayın ve her videonun formatını seçin
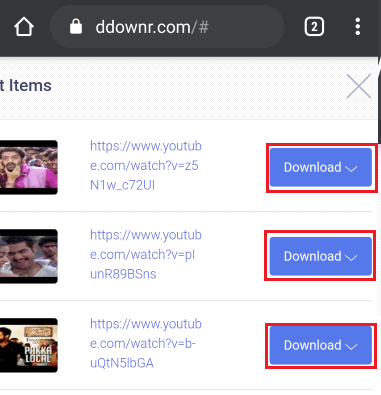
Önceki adımda, yeniden yönlendirilen tüm videoların depolandığı indirme seçeneğini seçtiniz. Şimdi her videonun yanındaki indirme seçeneğine tıklayın ve videonun biçimini seçin.
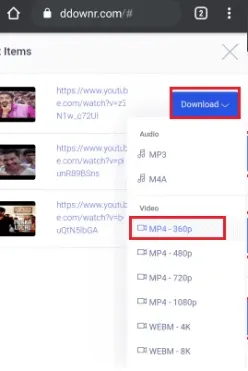
Birkaç saniye içinde , bitmiş durumunu göreceksiniz. Şimdi bir kez daha indirme seçeneğine tıklayın. Ardından video Android'inize başlar.
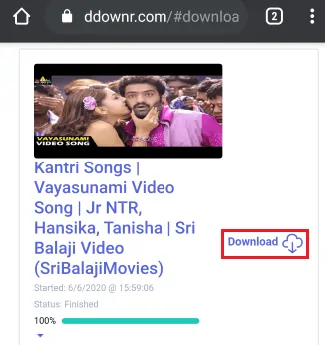
Oynatma listesindeki tüm videolar için bu adımı (6. adım) tekrarlayın. Son videonun sonunda tüm videolar youtube'dan android'e indiriliyor. Daha kısa sürede daha fazla yöntemi açıklamak için daha az video içeren bir oynatma listesi düşünüyorum. Bu eğitimdeki tüm yöntemleri kullanarak daha fazla video içeren oynatma listesini indirebilirsiniz.
7. Adım: Android cihazınızdaki indirme klasörüne gidin
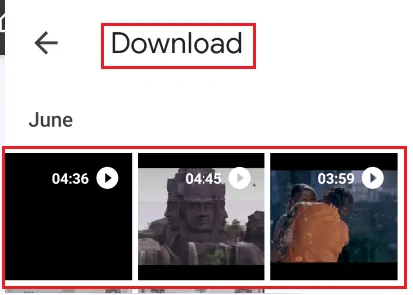
Videoları Android cihazınızda görmek için galeriyi açın. İndirme klasöründe, indirdiğiniz tüm videolara sahip olacaksınız. YouTube oynatma listesinden indirilen videolar da bu klasörde saklanır.
Not: İndirilen videonun konumu, tarayıcınızda ayarladığınız depolama yoluna bağlıdır.
Bu, ddownr web sitesini kullanarak tüm YouTube oynatma listesini Android'inize indirmek için adım adım prosedürdür.
5. SaveTheVideo.com web sitesini kullanarak tüm YouTube oynatma listesini android'e nasıl indirebilirim?
SaveTheVideo.com web sitesi, oynatma listesini android'e indirmek için kullanılabilir. Şimdi youtube oynatma listesini nasıl indireceğimizi görelim.
1. Adım: Oynatma listesi adresi bağlantısını kopyalayın
Öncelikle Playlist'in adres bağlantısını panoya kopyalamanız gerekiyor. Bu, gerekli oynatma listesini açarak ve paylaş seçeneğine tıklayarak yapılabilir, paylaşım seçeneği menüsünde, bir kopya bağlantısıyla birlikte farklı paylaşım seçeneklerine sahip olacaksınız. Bağlantıyı kopyala seçeneğine tıklayın. Bu işlem ile çalma listesinin adres bağlantısı panoya kopyalanır.
Adım 2: Tarayıcınızda SaveTheVideo.net'i açın, adres bağlantısını yapıştırın
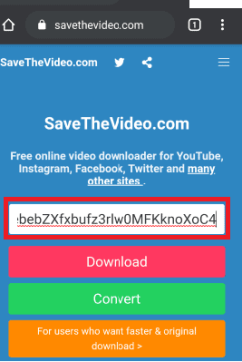
Tarayıcınızı açın, tarayıcı arama çubuğuna SaveTheVideo web sitesine girin. Web sitesi yeni bir ekranda açılır ve yukarıdaki resimde ana ekran gösterilir. Şimdi önceki adımda ( adım 1) kopyaladığınız oynatma listesi adresi bağlantısını web sitesindeki arama çubuğuna yapıştırın.
3. Adım: İndir seçeneğine tıklayın
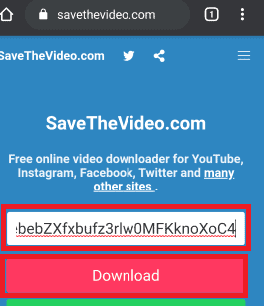
Oynatma listesi adres bağlantısını yapıştırdıktan sonra, arama çubuğunun alt kısmında bulunan İndir seçeneğine tıklayın. Ardından oynatma listesindeki videolar ekranda gösterilir. Videoların altında bulunan indirme seçeneğine tıklayın. İndirmek için video bağlantılarını yeniden yönlendirene kadar bir süre bekleyin.
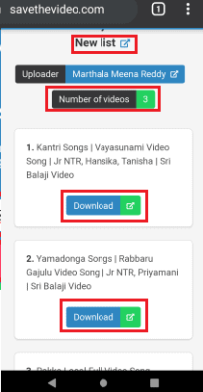
Adım 4: Videoların altına yerleştirilmiş indirme seçeneğine tıklayın
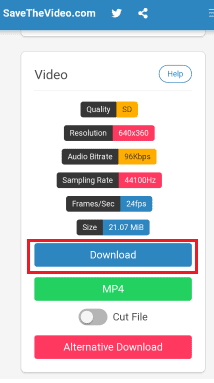
Önceki adım prosedürüyle, videolar yeniden yönlendirilir ve ekranın altındaki indirme seçeneğiyle birlikte her video hakkındaki tüm bilgilerle birlikte ekranı gösterir. İndir seçeneğine tıklayın.
Adım 5: Video tarayıcıda oynatılırken üç dikey işaretçi sembolüne tıklayın
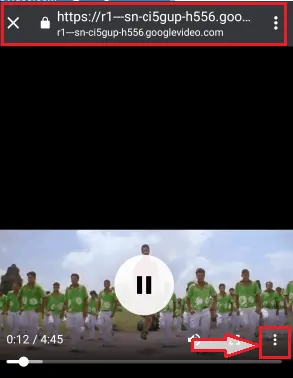
Önceki adımda, videolar tarayıcıda oynatılmaya başlar. Üç dikey işaretçi sembolüne tıklayın .
Adım 6: İndirme seçeneğine tıklayın
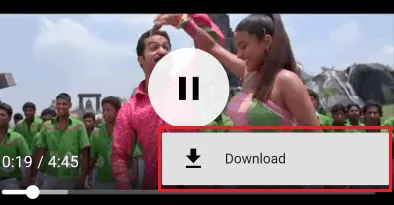
Üç dikey işaretçi sembolüne tıkladığınızda, indirme seçeneğini gösterir. İndirme seçeneğine tıklayın. Videolar indirilene kadar bir süre bekleyin.
7. Adım: İndirilen videoları indirme klasöründe görüntüleyin
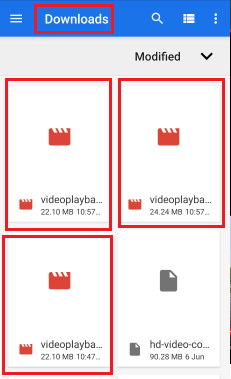
Videoları izlemek için androidin indirme bölümüne gidin. Orada “video oynatma” adlı videoları bulacaksınız. Oynatmak için videoya tıklayın. Bunun youtube'dan kişi indirme işlemine benzediğinden şüphe duyabilirsiniz. Ancak bu farklıdır çünkü başlangıçta tüm oynatma listesinin bağlantısını yapıştırdınız, böylece oynatma listesindeki tüm videolar, her videoyu indirmek için youtube'a geri dönmeden otomatik olarak tanınır.
SaveTheVideo web sitesini kullanarak YouTube oynatma listesinin tamamını android'e indirmek için izlenmesi gereken adımlar bunlardır.
- Ayrıca şunu da okuyun: Web sayfasını herhangi bir tarayıcıdan PDF olarak kaydetmenin Müthiş Hilesi
- YouTube görüntülemelerinizin inanılmaz büyümesi için nihai stratejiniz
Youtube oynatma listesi videoları bir kerede Windows PC / Mac'e nasıl indirilir?
Bir önceki bölümde, YouTube oynatma listesini Android'e indirme prosedürünü gördük. Bu bölümde, bir YouTube oynatma listesini Windows 10 masaüstü/dizüstü bilgisayara nasıl indireceğimizi göreceğiz. Aşağıdaki yöntemlerin çoğu Mac için bile çalışır.
6. Allavsoft kullanarak YouTube'dan Mac'e veya Windows'a tam bir oynatma listesi nasıl indirilir? - Önerilen
Tüm YouTube oynatma listesini bir masaüstüne indirmek için Allavsoft uygulaması olan başka bir etkili yöntem daha vardır. Ücretsiz ve premium sürümleri vardır. Windows ve Mac için de mevcuttur.
Bunu tavsiye ediyoruz çünkü ömür boyu lisansla geliyor, size tüm çevrimiçi web sitelerinden video ve ses indirmek gibi birçok özellik verecek. Ayrıca size birçok dönüştürme özelliği verecektir.
Teklif: Okurlarımız, Allavsoft ömür boyu lisansta özel %25 indirim alır.
Windows için %25 Özel indirim kazanın
Mac için %25 özel indirim kazanın
Diğer Allavsoft lisansları için %25 özel indirime ihtiyacınız varsa, Allavsoft kupon sayfamızı kontrol etmelisiniz.
Bu uygulamayı kullanarak çalma listesini basit adımlarla nasıl indireceğimizi görelim.
Adım 1: Allavsoft'u indirin ve masaüstünüze kurun
Öncelikle web sitesinden Allavsoft uygulama yazılımı yürütülebilir dosyasını masaüstünüze indirin. Dosyayı indirdikten sonra açmak için üzerine tıklayın. Ardından masaüstünüzde çalıştırmak için izin ister. Çalıştır seçeneğine tıklayın.
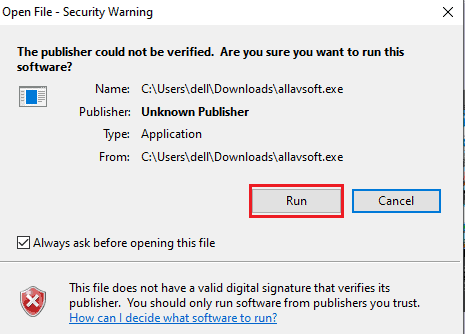
Çalıştır seçeneğine tıkladıktan sonra, lisans sözleşmesini kabul etme, uygulama indirmeleri için hedef depolama klasörünü seçme vb. gibi diğer tüm gereksinimleri masaüstünüzde bir uygulama olarak Allavsoft'a ayarlayın.
İlk kurulum, hemen hemen tüm bu tür yürütülebilir dosyalar için aynıdır. Bir önceki yöntemde (4Kdownloader) kurulum işlemini adım adım detaylı bir şekilde anlatmıştım. Burada da aynı adımlar ama yazılım dosyası farklı, tek fark bu. Tüm gereksinimleri ayarladığınızda aşağıdaki resimdeki gibi ekranı gösterir.
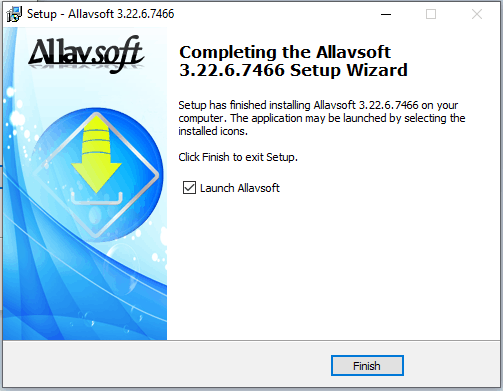
Adım 2: Allavsoft uygulamasını açın ve yapıştırın üzerine tıklayın
Şimdi masaüstünüzde Allavsoft uygulamasını açın. Uygulamayı açtığınızda aşağıdaki resimdeki gibi bir ekran göreceksiniz. Oynatma listesi adresi bağlantısını URL Gir bölümüne yapıştırın ve o oynatma listesini indirmek için indirme seçeneğine (aşağı bakan ok sembolü) tıklayın.
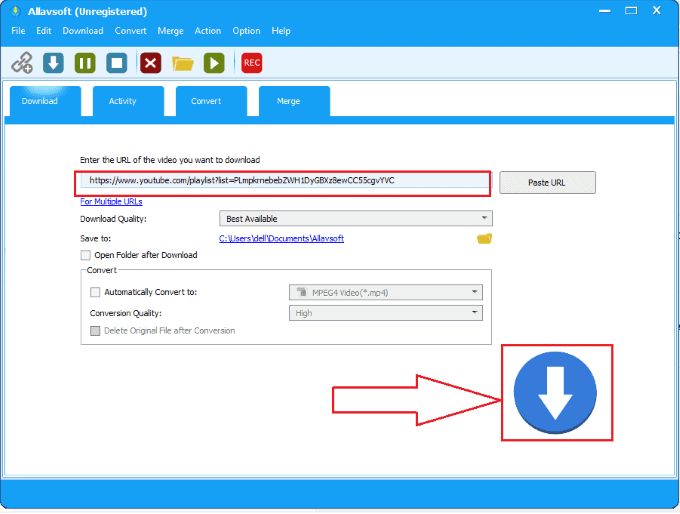
Adım 3: Tüm oynatma listesini bir seferde indirmek için Tümü seçeneğine tıklayın
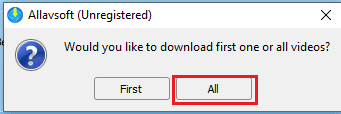
İndirme seçeneğine tıkladığınızda, birkaç saniye içinde vermiş olduğunuz bağlantıyı analiz eder. Bağlantıda birden fazla video bulduğunda, önce tek tek indirmenizi ister veya tüm videolar bir seferde indirilmeye başlar. Tüm oynatma listesini bir seferde indirmemiz gerekiyor, bu nedenle Tümü seçeneğine tıklayın.
4. Adım: Bir oynatma listesinin indirilen videolarını masaüstünüzde çevrimdışı olarak görüntüleyin
Tümünü indir seçeneğine tıkladığınızda oynatma listesindeki tüm videolar indirilmeye başlanır.
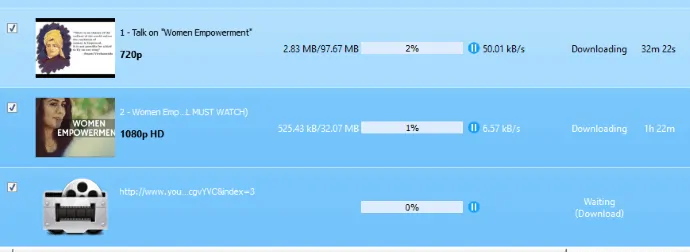
İndirilene kadar bir süre bekleyin. İndirme süresi, indirme için sağladığınız veri hızına bağlıdır. Videoları indirdikten sonra çevrimdışı olarak masaüstünüzde görüntüleyebilirsiniz. Oynatma listesinin indirilen videolarını görüntülemek için masaüstünüzdeki indirilenlere tıklayın.
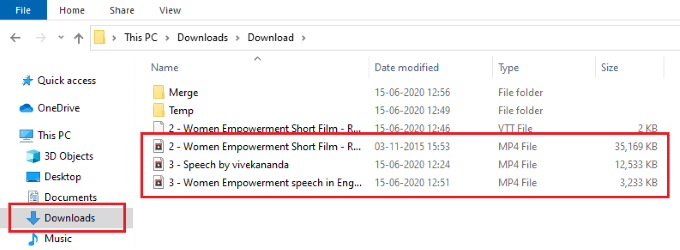
Bunlar, youtube'un tüm oynatma listesini masaüstünüze indirmek için basit adımlardır.
7. Viddly Video Downloader kullanarak YouTube oynatma listesi nasıl indirilir?
Viddly YouTube Video Downloader, hem Windows hem de macOS için kullanılabilen en iyi video indirme uygulamalarından biridir. Bu, kullanıcılarına en iyi hizmetleri sağlayan güvenilir bir uygulamadır. Viddly, MP3'ün yanı sıra en yüksek çözünürlük ve bit hızlarında MP4 indirmenizi destekler. Kullanıcıların indirmelerine yardımcı olan tüm gerekli özellikleri ve araçları sağlar. Viddly ile ilgili vurgulanması gereken bir şey daha, ücretsiz sürümünde de en iyi hizmetleri sağlamasıdır. İndiriciyle birlikte, YouTube videosunun MP4 ve MP3 formatına kolayca dönüştürülmesi için bir dönüştürme aracı da sağlar.
Viddly'nin ücretsiz sürümünde indirme süresi sınırlaması olduğu için birkaç sınırlama vardır ve yalnızca tek bir video indirilebilir. Bu nedenle, dezavantajların üstesinden gelmek ve genel erişime sahip olmak için her zaman premium planı seçmenizi tavsiye ederim. Tüm Viddly planlarında %10 indirim almak için teklif bağlantımızı ve kupon kodumuzu kullanın.
Viddly İnceleme hakkında Viddly YouTube İndirici İncelemesi: YouTube Videolarını PC veya Mac'inize İndirin başlıklı özel bir makale yayınladık. Daha fazla ayrıntı öğrenmek için gözden geçirin.
Viddly YouTube Video Downloader'ın Özellikleri
- YouTube'dan herhangi bir video/oynatma listesi indirmenize izin verir
- Dönüşüm Aracı dahildir
- Toplu indirme ve zamanlama indirme
- Herhangi bir video kare hızını (20, 30 ve 60FPS) indirmeyi destekler
- 360° videoları da indirebilirsiniz
- 4K'ya kadar video kalitesini destekler
fiyatlandırma
Viddly YouTube Video indiricisi Ücretsiz, Artı Yıllık ve Artı Ömür Boyu gibi üç planda mevcuttur. Her üç planın fiyatları aşağıdaki ekran görüntüsünde verilmiştir.
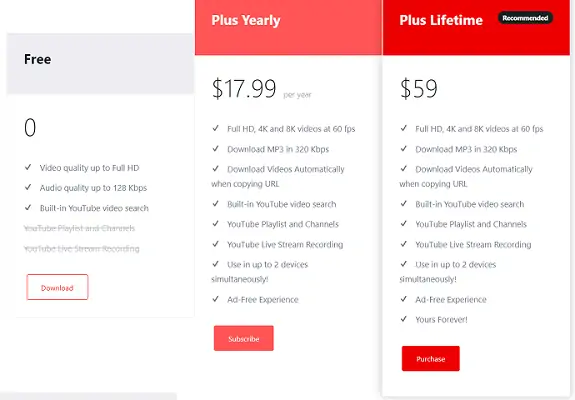
Teklif: Okurlarımız, kupon kodunu kullanan tüm Viddly planlarında %10 özel indirim alır: VWANT10 .
ADIM-1: Viddly YouTube Video Downloader'ı indirin ve yükleyin
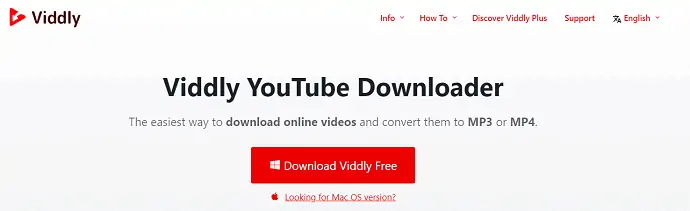
Viddly Official sitesini ziyaret edin ve oradan bir plan seçin ve uygulamayı indirin. Herhangi bir plan için önce ücretsiz sürümü indirmeniz ve ardından uygulamadan yükseltmeniz gerekir. İndirilen dosyayı çalıştırmak için indirilen dosyaya çift tıklayın. Ardından, yükleme işleminin tamamlanması biraz zaman alır.
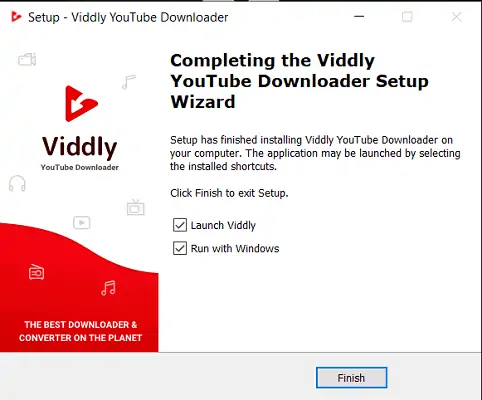
ADIM-2: Pro sürümüne yükseltin
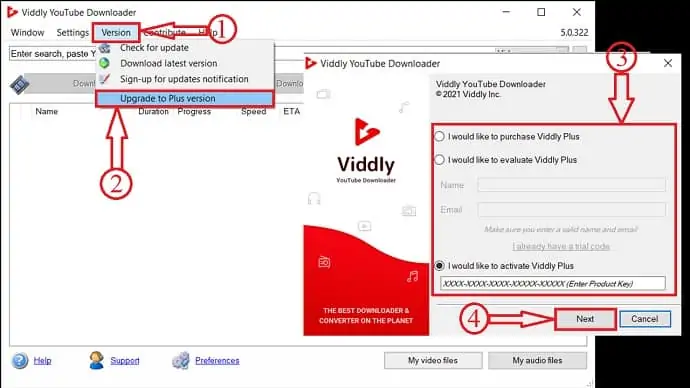
Kurulumdan sonra, temel olarak ücretsiz sürümde olacaktır. Plus sürümüne yükseltmek istiyorsanız. Üst menüden “sürüm” seçeneğine tıklayın ve “Plus sürüme yükselt ” seçeneğine tıklayın. Ardından bir pencere açılacak ve o pencereden seri anahtarı satın alabilir ve doğrulayabilirsiniz. “Seri Anahtarı” girin ve Etkinleştirmek için “İleri” ye tıklayın.

ADIM-3: YouTube Video/Oynatma Listesi URL'sini Kopyalayın
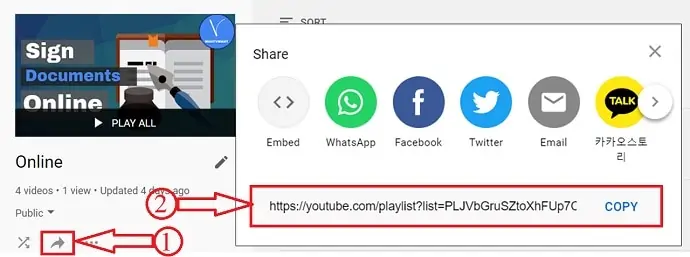
Tarayıcınızda YouTube'u açın. Herhangi bir kanaldan herhangi bir oynatma listesi/video seçin. Burada YouTube kanalımız WhatVwant'tan bir oynatma listesi seçiyorum. Paylaş simgesine tıklayın ve açılır pencereden çalma listesi bağlantısını kopyalayın.
ADIM-4: Bağlantıyı yapıştırın ve Formatı Seçin
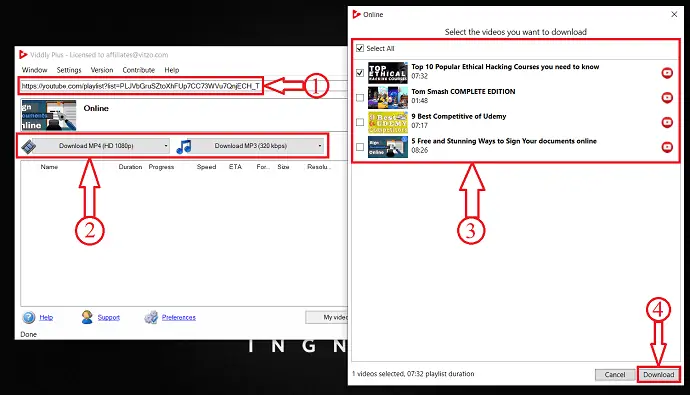
Herhangi bir video/oynatma listesi URL'sini kopyaladığınız anda Viddly bunu otomatik olarak algılar. Bağlantıyı algılamazsa, kopyalanan URL'yi yapıştırın. Video veya Ses gibi indirmek istediğiniz formatı seçin. Ardından bir pencere açılacak ve oradan oynatma listesinden indirilecek videoları seçebilirsiniz. Videoları seçtikten sonra indirmeye başlamak için “İndir” e tıklayın.
ADIM-5: Video İndirme Durumu
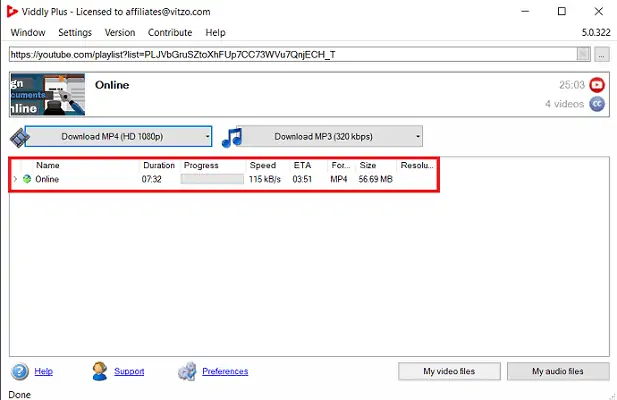
İndirmek için seçilen videolar, uygulamanın ana arayüzünde bulunacaktır. Oradan, video Süresi, İlerleme, Hız, ETA, Format, Boyut ve Çözünürlük içeren videonun durumunu öğrenebilirsiniz.
8. 4K indiriciyi kullanarak tüm YouTube oynatma listesini nasıl indirebilirim?
Bu yöntemde, çalma listesinin tamamını Windows cihaz deposuna indirmek için 4K indirici web sitesini kullanıyoruz. Bakalım bu yöntemde izlenecek adımlar neler.
Adım 1: 4K indirici web sitesini ziyaret edin ve 4K indirici seçeneğine tıklayın
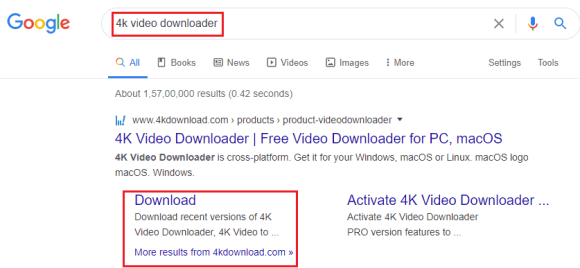
Windows masaüstü/dizüstü bilgisayarınızda tarayıcıyı açın ve tarayıcının arama çubuğuna 4K Video Downloader'ı girin ve enter tuşuna basın. Birkaç saniye içinde enter tuşuna bastığınızda, 4K video indirici için eşleşen sonuçlar ekranda görüntülenecektir. Bunun içinde 4K video indirici bölümünün altındaki İndir seçeneğini seçin.
Adım 2: Mevcut sürümden 4K Video İndirici seçeneğine tıklayın
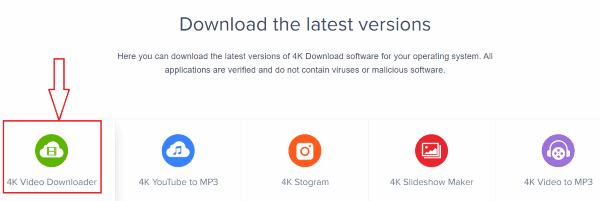
Bir önceki adımda indir seçeneğine tıkladığınızda, yukarıdaki resimde gösterildiği gibi size en son sürümlerin bulunduğu bir ekran gösterecektir. 4K Video İndirici seçeneğine tıklayın.
Adım 3: Windows seçeneği için tıklayın
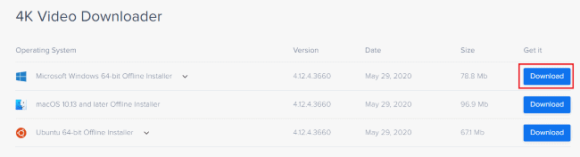
Artık Windows, macOS ve Ubuntu gibi farklı platformlar için 4K indirme seçeneklerine sahip olacaksınız. Resimde gösterildiği gibi Microsoft Windows seçeneğinin İndir seçeneğine tıklayın.
4. Adım: İndirilen dosyayı cihazınızda çalıştırın
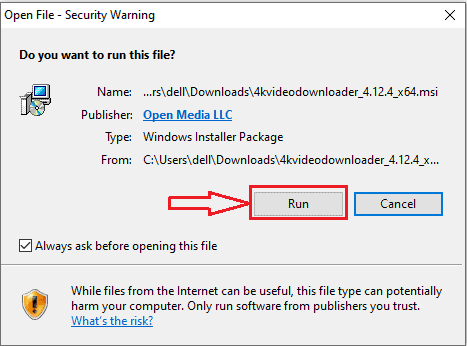
İndir seçeneğine tıkladığınızda, 4K video indirici indirmeye başlayacak ve işlemin tamamlanması biraz zaman alacaktır. indirmek. Dosyayı indirdikten sonra, indirilen dosyayı cihazda çalıştırmak için izin isteyen bir ekran alacaksınız. Çalıştır seçeneğine tıklayın.
Adım 5: 4K video indiriciyi kurun
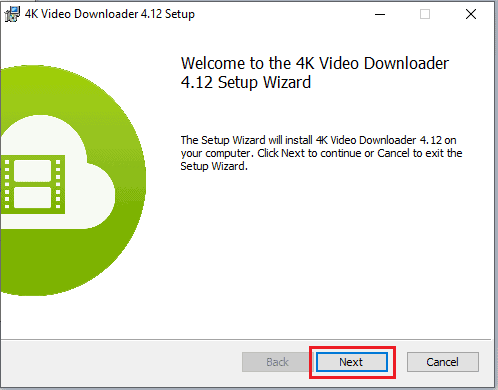
Şimdi cihazda çalıştırdıktan sonra 4K video indiricisini kurmanız gerekiyor. Yukarıdaki resimde gösterildiği gibi İleri seçeneğine tıklayın.
Ardından lisans sözleşmesini kabul etmenizi ister. Lisans sözleşmesini okuyun ve sözleşmeyi kabul edin ve ardından aşağıdaki resimde gösterildiği gibi İleri seçeneğine tıklayın.
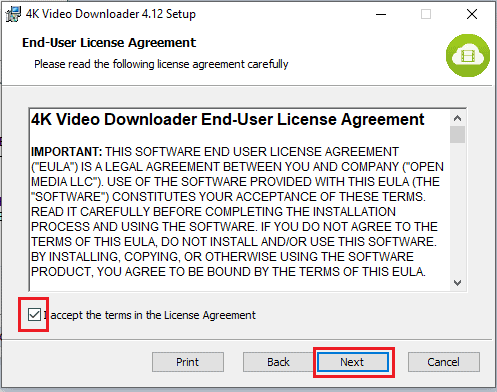
Şimdi 4K video indiriciden indirilen dosyaların hedefini aşağıdaki resimde gösterildiği gibi gösteriyor. Sonraki seçeneğine tıklayın.
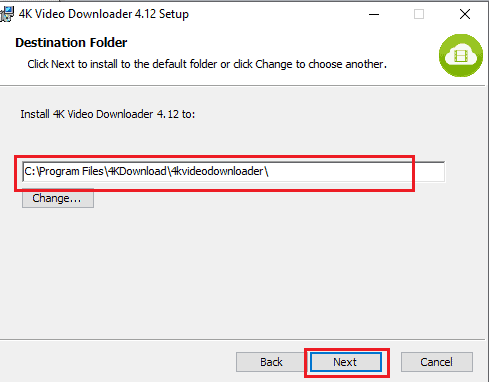
Adım 6: Kur seçeneğine tıklayın ve cihazınızda başlatın
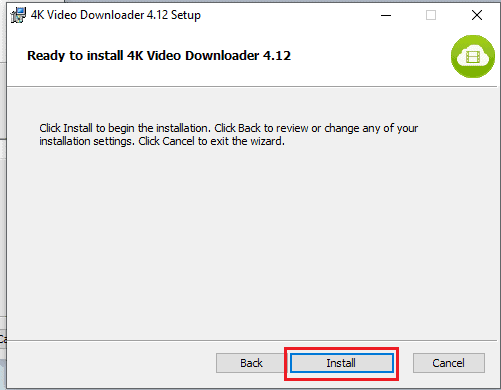
Tüm gereksinimler ayarlandıktan sonra sizden yüklemenizi ister. Yükle seçeneğine tıklayın.
Şimdi cihazınızda yüklü 4K Video Downloader'ı başlatmanız gerekiyor. 4K Video indiricisini Başlat'a tıklayın ve ardından Bitir seçeneğine tıklayın.
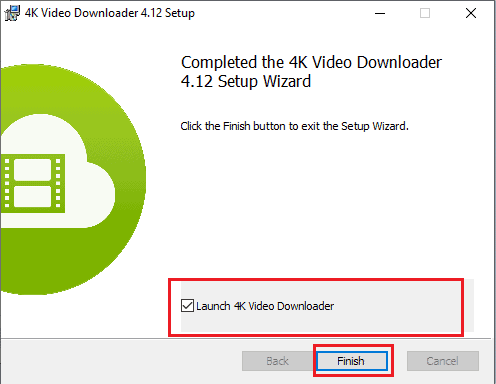
7. Adım: 4K Video indiricisini açın, oynatma listesi bağlantısını yapıştırın
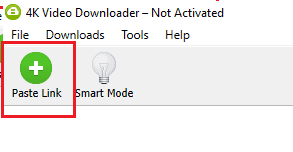
Şimdi 4K Video Downloader'ı açın, ekranın sağ köşesinde Bağlantıyı yapıştır seçeneğini görebilirsiniz. Oynatma listesi bağlantı adresini buna yapıştırmanız gerekir. Bu yüzden önce oynatma listesinin adres bağlantısını kopyalamanız gerekir. Bu pencereleri simge durumuna küçültün ve Youtube'u açın.
Bağlantı adresini kopyalamak için indirmek istediğiniz oynatma listesini seçin . Bu oynatma listesindeki videoların sayısını kontrol etmek istiyorsanız açın ve kontrol edin.
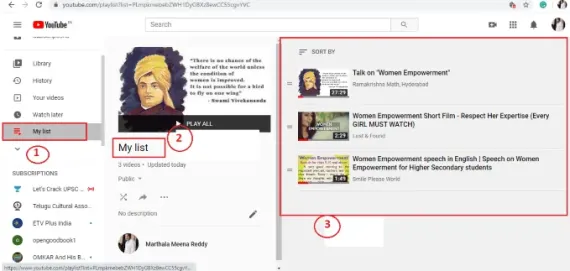
Paylaş seçeneğine tıklayın.
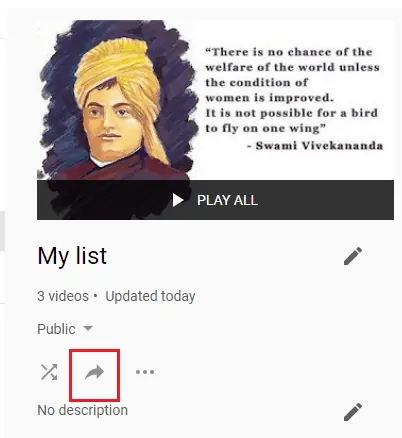
Paylaşım seçenekleri menüsünde, en altta bir bağlantı kopyala seçeneği göreceksiniz. Bağlantıyı kopyalamak için Kopyala seçeneğine tıklayın.
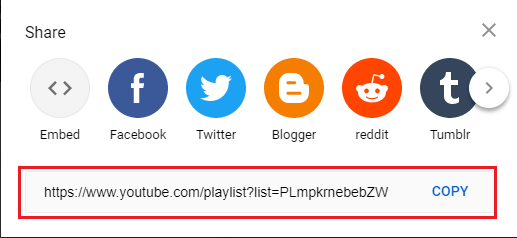
Şimdi 4K video indirici penceresini büyütün ve panoya kopyaladığınız bağlantı adresini bağlantı yapıştır seçeneğine yapıştırın, ardından aşağıdaki resimde gösterildiği gibi bir ekran göreceksiniz.
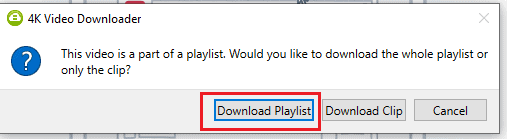
Çalma listesinin tamamını indirmemiz gerektiğinden Çalma listesini indir seçeneğine tıklayın.
8. Adım: Video formatını seçin ve indirme seçeneğine tıklayın
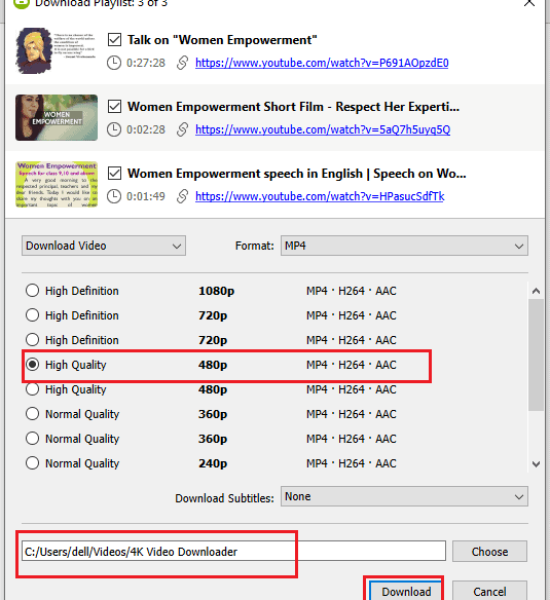
Oynatma listesi indir seçeneğine tıkladıktan sonra oynatma listesindeki tüm videoları gösteren ekran gelecektir. Video formatını seçin ve hedef yolu kontrol edin ve ardından tüm oynatma listesini indirmek için İndir seçeneğine tıklayın.
İndir seçeneğine tıkladığınızda aşağıdaki resimde görüldüğü gibi videolar indirilmeye başlar.
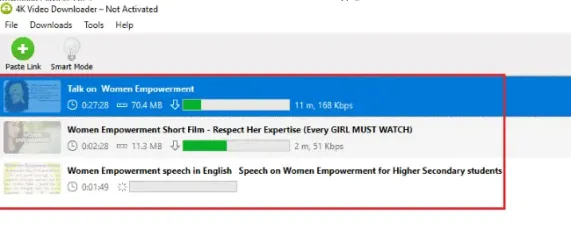
9. Adım: İndirilen oynatma listesi videolarını görüntüleyin
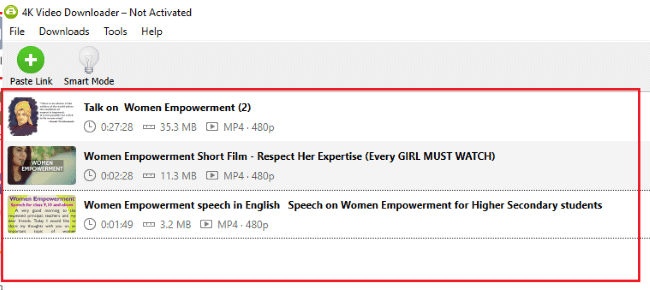
Oynatma listesinin tüm videolarını indirdikten sonra yukarıdaki resimdeki gibi ekrana geleceksiniz. Oynatma listesinin indirilen videoları 4K Video Downloader penceresinde saklanır. Bunları burada veya cihazınızda görüntüleyebilirsiniz. Cihazınızdaki videolar bölümüne tıklayın, 4K video indirici klasörünü açın. İndirdiğimiz oynatma listesindeki tüm videoları görüntüleyebilirsiniz.
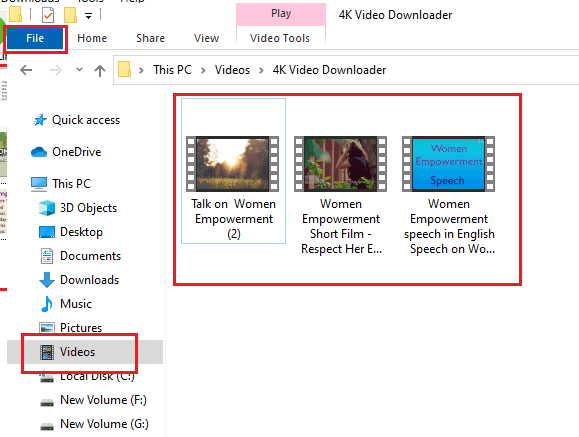
Bunlar, YouTube'un tüm oynatma listesini Windows masaüstü veya dizüstü bilgisayarınıza indirmek için izlenmesi gereken adımlardır.
9. MediaHuman YouTube indiricisini kullanarak YouTube oynatma listesi videoları nasıl indirilir?
Youtube oynatma listesini Windows masaüstüne indirmenin başka bir yöntemi daha var. Burada MediaHuman YouTube Downloader adlı bir uygulama kullanıyoruz. Bu uygulamayı kullanarak çalma listesini nasıl indireceğimizi görelim.
Adım 1: İndirmek için MediaHuman YouTube Downloader web sitesini ziyaret edin
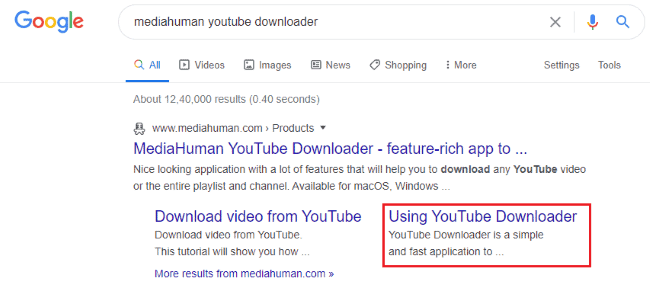
Tarayıcınızın arama çubuğuna MediaHuman YouTube Downloader'ı girin. Ardından, indirmek için gerekli seçeneği seçin. Burada YouTube İndiriciyi Kullanma seçeneğine tıklayın. YouTube downloader kullan seçeneğine tıkladığınızda aşağıdaki resimdeki gibi bir ekranla karşılaşacaksınız. Windows için YouTube Downloader.exe İndir'e tıklayın.
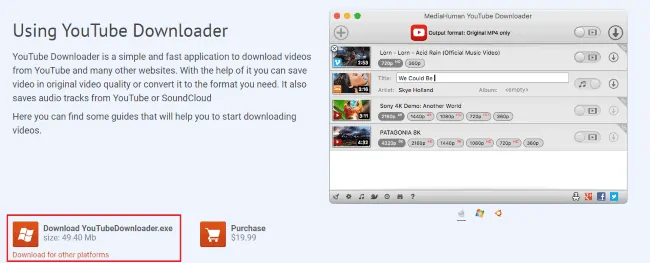
Adım 2: İndirilen dosyayı çalıştırın ve cihazınıza kurun
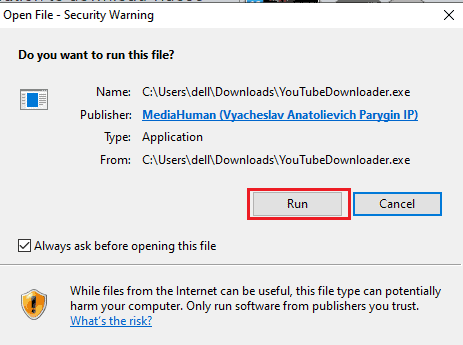
Şimdi daha önce indirdiğiniz dosyayı çalıştırmanız gerekiyor. Yukarıdaki resimde gösterildiği gibi Çalıştır seçeneğine tıklayın. O zaman o dosyanın hüküm ve koşullarını kabul etmeniz gerekir. Sözleşmeyi kabul ediyorum seçeneğine tıklayın ve ardından aşağıdaki resimde gösterildiği gibi İleri seçeneğine tıklayın.
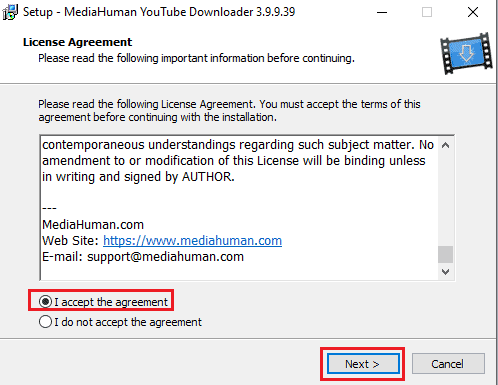
3. Adım: Hedef klasörü seçin ve dosyayı yükleyin

Hedef klasörü seçebilir ve ardından yukarıdaki resimde gösterildiği gibi İleri seçeneğine tıklayabilirsiniz. Bu adımla dosyanız kuruluma hazır hale gelir, ekranın alt kısmında yer alan Install seçeneğine tıklayın.
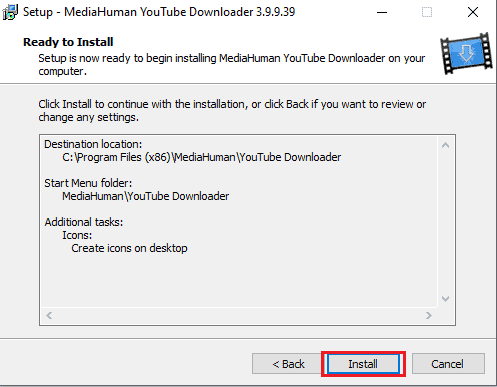
Bu adımla dosyanız Windows masaüstünüze yüklenir.
Adım 4: Yapıştır bağlantısına tıklayın ve ardından indirme seçeneğine tıklayın

Şimdi MediaHuman YouTube indirici uygulamasını açın, ekranın sağ köşesindeki ana ekranda bir seçenek yapıştır bağlantısı bulacaksınız. Bağlantıyı yapıştır seçeneğine tıklayın. Daha önce kopyaladığınız oynatma listesi adresi bağlantısını yapıştırmanız gerekir ve ardından oynatma listesindeki tüm videolar için bir indirme seçeneği göreceksiniz.
Bundan sonra, oynatma listesindeki her videonun yanında bulunan indirme seçeneğine tıklayın veya tüm videoların üzerinde bulunan indirme seçeneğine tıklayın. Tüm videolar indirilene kadar bir süre bekleyin.

Adım 5: İndirilen videoları cihazınızda görüntüleyin
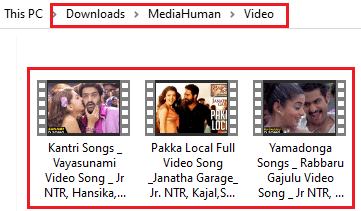
Tüm videoları indirdikten sonra cihazınızda kolayca görüntüleyebilirsiniz. İndirilen bu videolar MediaHuman YouTube indirici klasöründe saklanır. İndirilenleri görüntülemek için tıklayın ve ardından Medya insan klasörünü açın.
Youtube oynatma listesini Windows masaüstü/dizüstü bilgisayarınıza indirmek için izlenmesi gereken adımlar bunlardır.
- Ayrıca okuyun: Windows 10 ve Android'de Microsoft yapışkan notları nasıl kullanılır
- Facebook Messenger'dan Video İndirmenin ve Kaydetmenin 5 Yolu?
10. YouTube Çoklu Video İndirici Yöneticisini kullanarak tüm oynatma listesini nasıl indirebilirim?
Tüm çalma listesini basit bir şekilde indirebilen çevrimiçi bir web sitesi var. Burada YouTube Çoklu Video İndirici Yöneticisi web sitesini kullanıyoruz. Bu web sitesini kullanarak tüm oynatma listesini nasıl indireceğimizi görelim.
1. Adım: YouTube Çoklu Video İndirici Yöneticisi Web Sitesini ziyaret edin

Tarayıcınızı açın, arama çubuğunuza YouTube Çoklu Video indirme yöneticisine girin, ardından sonuçlar ekranda gösterilecektir. Youtube Çoklu İndirici Çevrimiçi Ücretsiz seçeneğine tıklayın.
Adım 2: Oynatma listesi adresi bağlantısını Youtube çoklu indirici web sitesinin arama çubuğuna yapıştırın
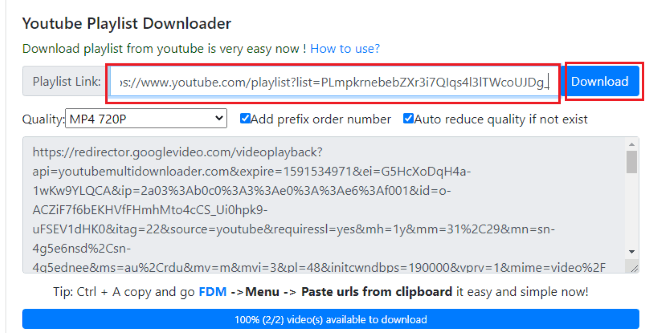
Yukarıdaki adımda (1. adım) web sitesine tıkladığınızda, oynatma listesi bağlantısını yapıştırma ekranını göreceksiniz. Oynatma listesi adresi bağlantısını arama çubuğuna yapıştırın ve videoların kalitesini seçin. Ardından yukarıdaki resimde gösterildiği gibi indirme seçeneğine tıklayın.
3. Adım: Video formatlarını indir'e tıklayın
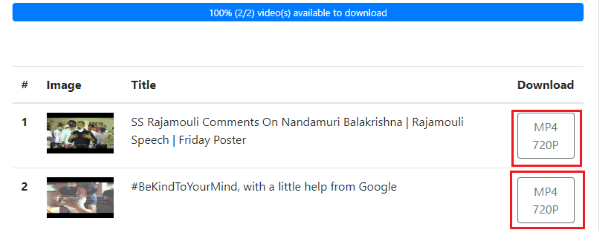
Bağlantı adresini yapıştırdığınızda, oynatma listesindeki videoların listesini alacaksınız. İndirme seçeneği altında, bir önceki adımda seçilen video kalitesini göreceksiniz. Oynatma listesindeki videoların yanına yerleştirilmiş Video İndir formatlarını tıklayın. Ardından tüm videolar indirilmeye başlar. İndirilene kadar bir süre bekleyin.
4. Adım: İndirme klasöründeki Oynatma Listesi videolarını görüntüleyin
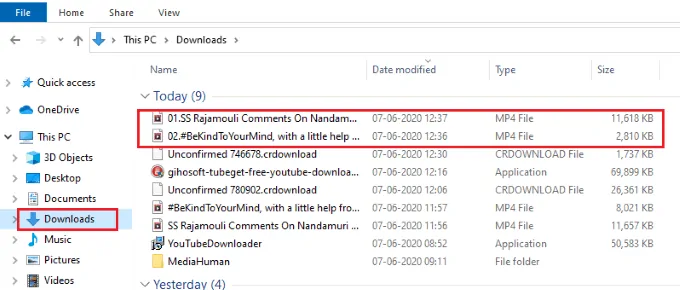
Oynatma listesinin indirilen videolarını indirme bölümünde görüntüleyebilirsiniz. Videoları görüntülemek için üzerine çift tıklayın. Bu şekilde YouTube Playlist'in tamamını bu yöntemi kullanarak indirebiliriz.
11. YouTubePlaylist.cc Web Sitesini kullanarak YouTube'dan tam bir oynatma listesi nasıl indirilir?
Tüm oynatma listesini YouTubePlaylist.cc adlı çevrimiçi web sitesini kullanarak indirebiliriz. Bu yöntemde oynatma listesini nasıl indireceğimizi görelim.
1. Adım: YouTubePlaylist.cc web sitesini ziyaret edin
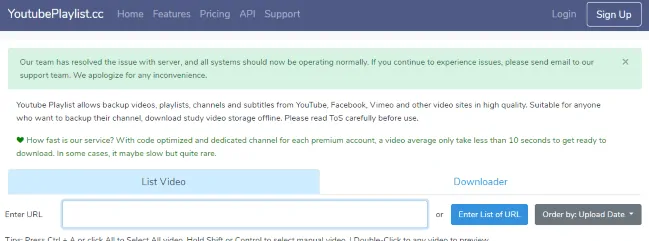
Tarayıcınızda YouTubePlaylist.cc web sitesini açın. Bu, tarayıcının arama çubuğuna YouTubePlaylist adres bağlantısını girerek açılabilir.
2. Adım: URL Girin bölümüne Oynatma listesi adresi bağlantısını yapıştırın
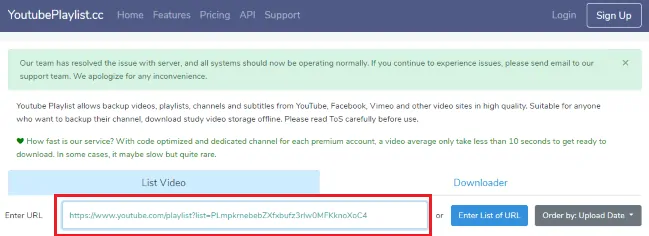
YouTubePlaylist.cc web sitesini açtığınızda, ekranda bir URL Girin bloğu göreceksiniz. URL Gir bölümünde, youtube oynatma listesinin kopyalanan adres bağlantısını yapıştırın.
Adım 3: Oynatma listesindeki videoların listesine bakın ve indirme seçeneğine tıklayın
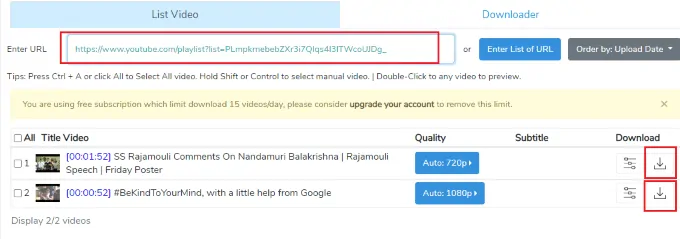
Oynatma listesi adres bağlantısını yapıştırdığınızda ekranın alt kısmında indirme seçeneği ile birlikte oynatma listesindeki videoları görebilirsiniz. Videoların yanında bulunan indirme seçeneğine tıklayın.
4. Adım: Oynatma listesindeki videoları indirin
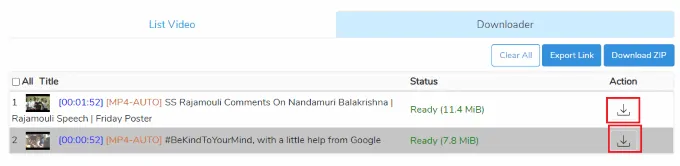
Oynatma listesinin yanındaki indirme seçeneğine tıkladığınızda, video izinlerini kontrol etmek ve boyutunu analiz etmek biraz zaman alır, ardından indirme seçeneğiyle birlikte indirmeye hazır ekranını gösterir. Yukarıdaki resimde gösterildiği gibi indirme sembolüne tıklayın. İndirilene kadar bir süre bekleyin.
Adım 5: İndirilen videoları İndirme klasöründe görüntüleyin
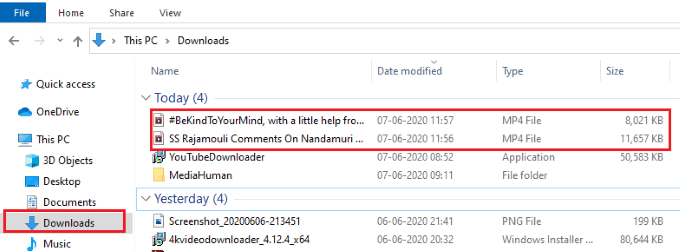
Oynatma listesinin tüm videoları indirildiğinde, bunlar cihazın indirme klasöründe gösterilir. Oynatmak için videoları çift tıklayın.
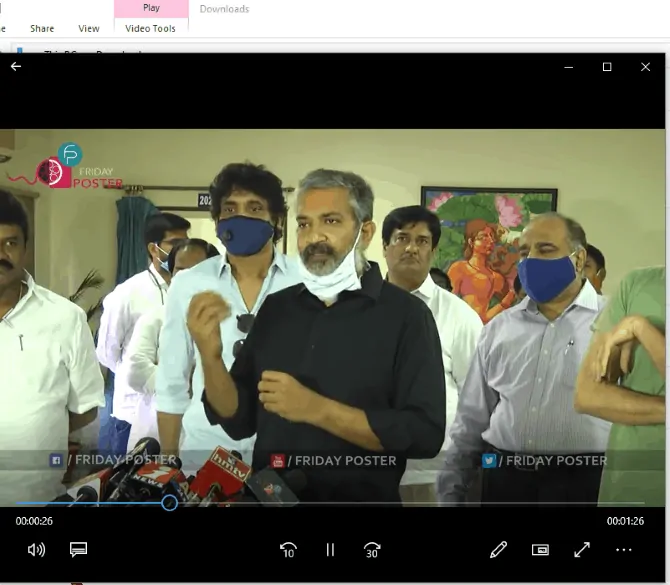
YouTubePlaylist.cc web sitesini kullanarak oynatma listesini indirmek için izlenmesi gereken adımlar bunlardır.
12. Freemake video indiricisini kullanarak YouTube'dan tam oynatma listesi nasıl indirilir?
Freemake video downloader, tüm oynatma listesinin kolay bir şekilde indirilmesini sağlayan bir yazılımdır. Freemake video indiricisini kullanarak oynatma listesini nasıl indireceğimizi görelim.
Adım 1: Freemake Youtube indirici web sitesini ziyaret edin ve indirin

Tarayıcınızın arama çubuğuna Freemake video indiricisini girin. Ardından karşınıza yukarıdaki resimde görüldüğü gibi ekran gelecektir. Video indirme yazılımını Windows cihazınıza indirmek için Ücretsiz indirme seçeneğine tıklayın.
Adım 2: İndirilen dosyayı çalıştırın ve cihazınıza kurun
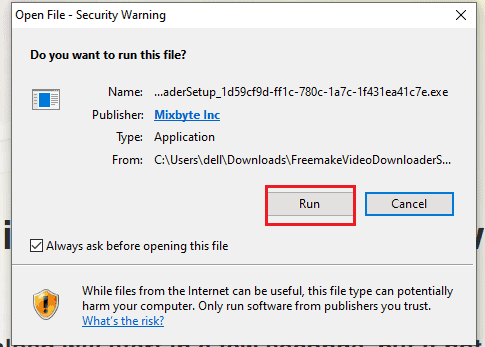
Dosya indirilene kadar Ücretsiz indirme seçeneğine tıkladıktan sonra bir süre bekleyin. İndirdikten sonra, indirmek için indirilen dosyaya tıklayın, ardından yukarıdaki resimde gösterildiği gibi ekran göreceksiniz. Çalıştır seçeneğine tıklayın.
Çalıştır seçeneğine tıkladığınızda cihazınızda çalışmaya başlar ve bunun için tüm izinleri vermeniz gerekir ve bu da cihazınızda değişiklikleri yapar. İndirilen dosyanın diğer talimatlarını izleyin ve cihazınıza kurun. Son olarak cihazınıza Freemake video indiricisi yüklenmiştir ve aşağıdaki resimdeki gibi bir ekran ile karşılaşacaksınız.
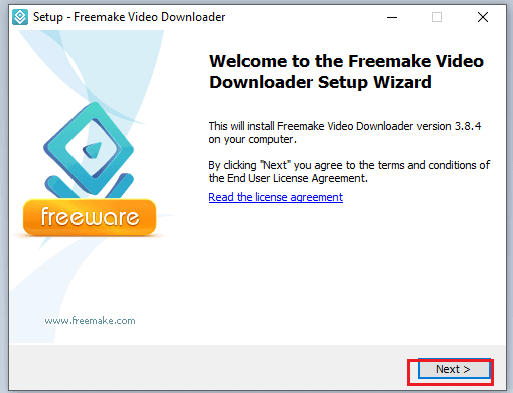
Bu adımla Windows masaüstü/dizüstü bilgisayar üzerine başarıyla kurulur.
3. Adım: Çalma listesini açın ve çalma listesinin Adres bağlantısını kopyalayın
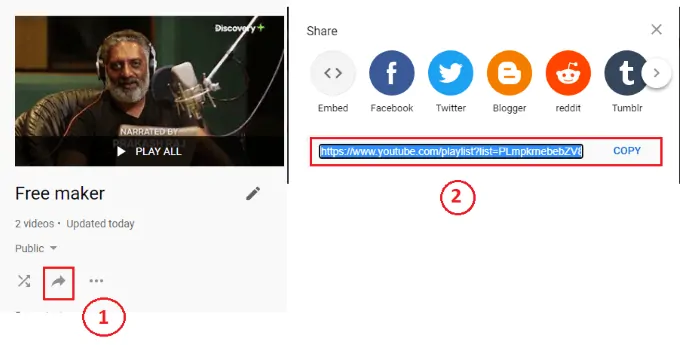
Freemake Video indiricisini açmadan önce, çalma listesi adres bağlantısını panonuza kopyalamanız gerekir. Oynatma listesinin adres bağlantısını kopyalamak için iki şeyi yapmanız gerekiyor, oynatma listesini açtıktan sonra paylaş seçeneğine tıklayın ve Kopyala seçeneğine tıklayarak bağlantıyı kopyalayın. Bu iki adım yukarıdaki resimde gösterilmiştir. Bununla çalma listesi adres bağlantısı panoya kopyalanır.
Adım 4: Freemake video indiricisini açın ve URL yapıştır seçeneğine tıklayın
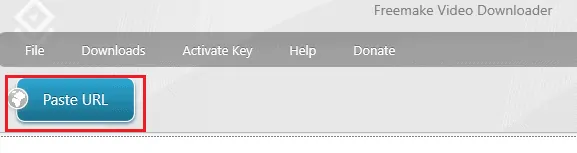
Şimdi cihazınızda Freemake indiricisini açın, resimde gösterildiği gibi ana ekranın sağ köşesinde URL Yapıştır seçeneğini görebilirsiniz. URL Yapıştır seçeneğine tıklayın. Ardından panonuza kopyaladığınız adres bağlantısı buraya otomatik olarak yapıştırılacaktır.
Adım 5: İndirme seçeneğine tıklayın
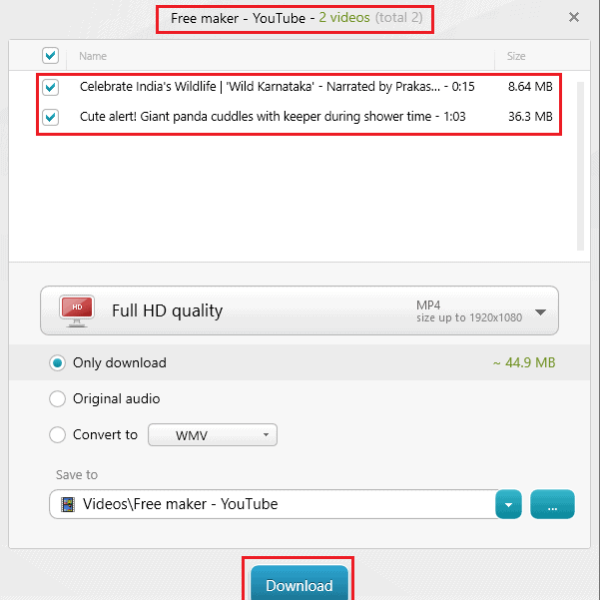
URL Yapıştır seçeneğine tıkladıktan sonra birkaç saniye içinde yukarıdaki resimdeki gibi ekran gelecektir. Oynatma listesi adını, içindeki video sayısı ve bu videoların adlarını boyutlarıyla birlikte gösterir. Çıktı biçimini zaten ihtiyacımız olan tek indirme seçeneğine ayarladı. O yüzden değiştirmeye gerek yok. İndirilen videoları kaydetmek için sadece hedef yolu kontrol edin. Ardından İndir seçeneğine tıklayın.
Adım 6: Freemaker klasörünü açın ve indirilen videoları görüntüleyin
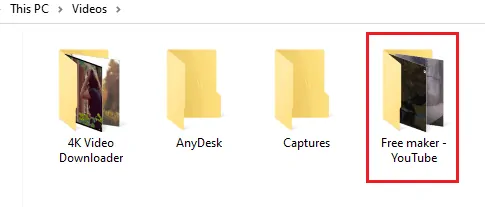
Oynatma listesini Free maker adıyla kaydettim, bu nedenle indirme yolu da aynı adla verilmiş. Bu işlem ile indirilen videolar da bir önceki adımda seçtiğimiz videoları kaydettiğimiz kaynak ismi (YouTube) ile birlikte videolar bölümündeki oynatma listesi ismi ( Free maker ) ile birlikte kaydedilir. Bu yüzden Videolar'a tıklayın ve ardından açmak için Free maker-YouTube klasörüne çift tıklayın. O klasörde oynatma listesi videolarını göreceğiz.
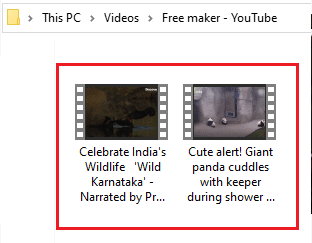
Bu, tüm youtube oynatma listesini indirmek için adım adım prosedürdür.
13.IDM (İnternet İndirme Yöneticisi) kullanarak tüm Youtube oynatma listesi nasıl indirilir
Aşağıda listelenen adımlar, İnternet İndirme Yöneticisi'ni (IDM) kullanarak YouTube oynatma listesinin tamamını nasıl indireceğiniz konusunda size rehberlik edecektir.
Internet Download Manager (IDM), indirme hızlarını 5 kata kadar artırmak, devam ettirmek ve indirmeleri planlamak için kullanılacak bir araçtır. Basit grafik kullanıcı arayüzü, IDM'yi kullanıcı dostu ve herkes için kullanımı kolay hale getirir. Internet Download Manager, indirmelerinizi tam kalitede hızlandırmak için akıllı dinamik dosya segmentasyonu ve güvenli çok parçalı indirme teknolojisine sahip akıllı bir indirme mantığı hızlandırıcısına sahiptir.
- Web tarayıcınızı başlatın, Google Chrome, Firefox, Opera ve Safari gibi herhangi bir tarayıcı uygundur.
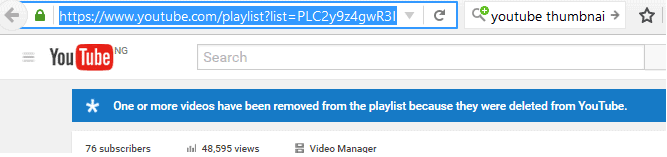
- Tarayıcıda YouTube'u açın, indirmek istediğiniz oynatma listesinin bağlantısını (URL) alın veya kopyalayın.
- YouTube Multi Downloader'a gidin, tarayıcıda arayın.
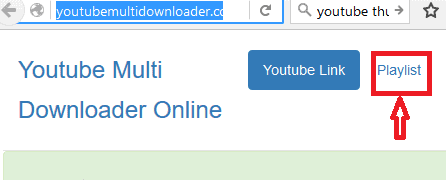
- Sağ üst ana menüde, “playlist”e tıklayın.
- Tıklandığında, ekranda “Youtube'dan oynatma listesi indir artık çok kolay!” metniyle birlikte bir YouTube Oynatma Listesi indiricisi görünecektir.
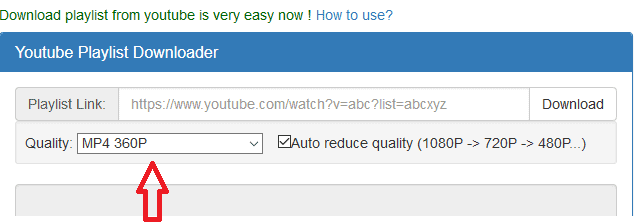
- İndiricinin altında, istediğiniz formatı seçme veya seçme seçeneğiniz vardır. Örneğin MP4 360p, MP4 720p, MP3 1080p ve diğer formatlar mevcuttur.
- Artık oynatma listesi bağlantınızı (URL) mevcut alana (metin kutusunda) yapıştırabilir ve indirme seçeneğine tıklayabilirsiniz.
- Oynatma listesi bağlantısını (URL) mevcut alana yapıştırın ve indirmeye tıklayın
- Mevcut bağlantıyı kopyalayın, lütfen şimdi internet indirme yöneticisini (IDM) başlatın.
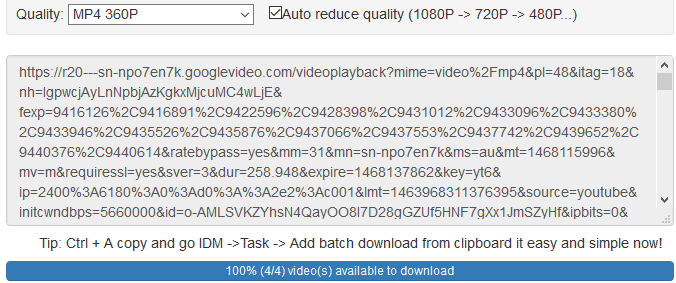
- Üst ana menü çubuğunda, “Görev”e tıklayın, panodan toplu indirme ekle'ye tıklayın.
- İndirmek istediğiniz Videoları Kontrol Edin veya Sağ Tıklayın ve Tümünü Kontrol Et'i seçin veya istediğinizi seçin, Tamam düğmesine tıklayın.
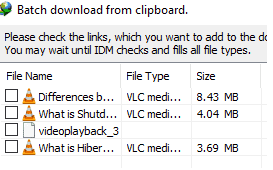
- Kuyruğa dosya(lar) eklemenizi isteyecektir, yanındaki '+' düğmesine basarak yeni bir kuyruk oluşturabilirsiniz.
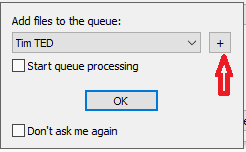
- Kuyruk Adını Girin diyalog kutusundaki boşluğa Kuyruk adını yazın ve Tamam düğmesine tıklayın.
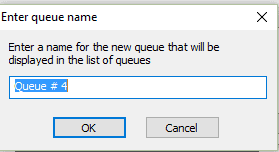
- Ardından istediğiniz gibi bir kuyruk ayarı oluşturup Şimdi başla butonuna tıklayabilirsiniz.
- İndirme, butona tıkladığınız anda hemen başlayacaktır.
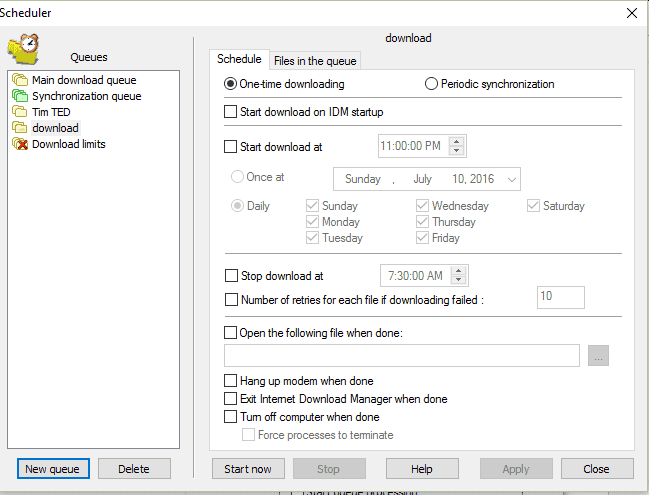
- Tamam'a tıklayın ve indirme, ayarlarınıza göre başlayacaktır.
Çözüm
Yukarıdaki ücretsiz yöntemlerden herhangi birini kullanabilirsiniz. Ancak YouTube oynatma listesi videolarını PC veya Mac'e indirmek için Allavsoft ile birlikte gitmenizi öneririz.
- Ayrıca şunu okuyun: Windows 7,8,8.1&10'da varsayılan web tarayıcısı nasıl değiştirilir
- Windows 10'da Saat Dilimi Nasıl Değiştirilir? 5 Basit Yol
Bu eğitimde, youtube oynatma listesinin tamamını indirme yöntemlerini açıkladım. Bu makaleyi beğendiyseniz, lütfen paylaşın ve daha fazla ipucu için Facebook, Twitter ve YouTube'da WhatVwant'ı takip edin.
YouTube oynatma listesini indirin – SSS
Windows'a bir çalma listesi indirmek için yukarıdaki listeden en iyi yöntem nedir?
Bildiğim kadarıyla Freemake video indirici, video bağlantılarını birçok kez yönlendirmediği için en iyi web sitesidir, bağlantı bulunduğunda tüm videoları tek bir dokunuşla indirmeniz yeterlidir.
4K video indiricisinde hedef yolu değiştirmek mümkün müdür?
Evet mümkün. Çalma listesini indir seçeneğine tıkladığınızda, indirme yolu ile birlikte listeyi gösterir. Orada yolu istediğiniz gibi değiştirebilirsiniz.
Çevrimdışıyken bu yöntemleri kullanarak bir oynatma listesi indirebilir miyim ?
Hayır. Oynatma listesini YouTube'dan cihazlarımıza indiriyoruz, bu yüzden indirme sırasında youtube ve tarayıcıya erişmemiz gerekiyor. Yani bunlar çevrimdışı çalışamaz.
Oynatma listemin bağlantısını kopyalamak için paylaş seçeneğini bulamadım. Bu neden oldu?
Oynatma listesini oluştururken oynatma listesini özel yaptınız, böylece sadece görebildiniz, paylaşamayacaksınız. Bağlantı adresini kopyalamak için oynatma listesini genel bir liste olarak oluşturmanız gerekir, böylece paylaşım menüsüyle birlikte bir kopya seçeneği de bulabilirsiniz.
