iOS 14 Ana Ekranınızı Nasıl Düzenlersiniz?
Yayınlanan: 2020-08-20Şok edici ama evet; Apple nihayet kontrolü kullanıcıların ellerine vermeye başladı ve size söyleyeyim, iyi hissettiriyor. Çok azımız bu iOS güncellemesini, daha fazla pazarı ele geçirmek amacıyla akıllı telefon kullanıcıları için Android sağlayıcıları tarafından sunulan özelleştirmeyle karşılaştırıyoruz. Her halükarda, iOS kullanıcıları iOS ekranında düzenlemeler yapabildikleri için her zamankinden daha mutlular.
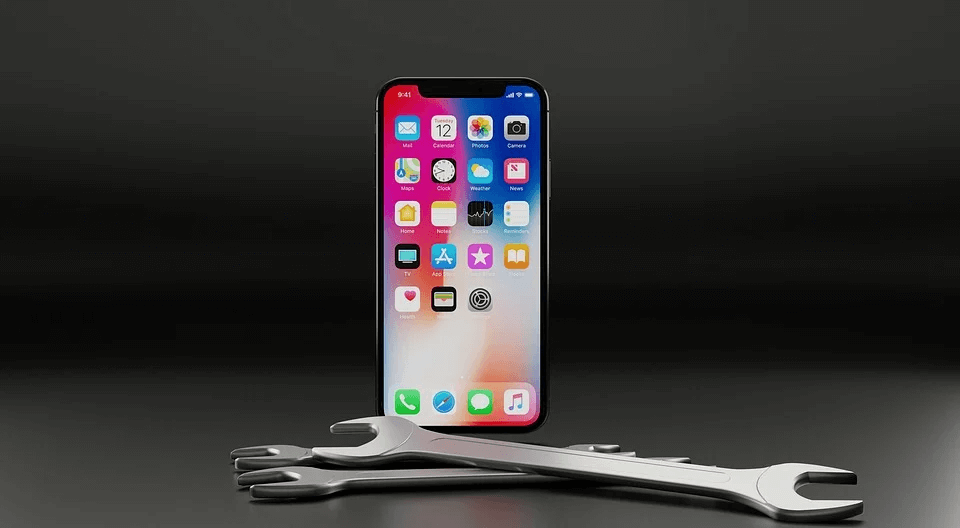
Evet. Artık mümkün!! Tercihlerinize göre iOS ana ekranında değişiklik yapabilirsiniz. iOS 14'teki en son güncelleme, kullanıcıların yaşadığı diğer önemli değişikliklerle birlikte bunu mümkün kıldı. Widget'lardan Uygulama Kitaplığına kadar, iOS ana ekranında gördüğünüz her şeyde gerekli değişiklikleri yapabilirsiniz.
iOS 14 Ana Ekranı Nasıl Düzenlenir
Apple'ın iPhone segmenti için şimdiye kadar yayınladığı en dönüştürücü güncelleme olarak kabul edilen okumaya değer. Resimden Resime modundan Uygulama Kliplerine kadar, iOS 14 altındaki her şey ve her şey sizi kesinlikle şaşırtacak ve onu daha fazla keşfetmenizi sağlayacaktır.
Ayrıca, TikTok'un sağlam çizmelerini cep telefonlarımıza koyduğu andan itibaren yaratıcılık gökyüzüne ulaştı. Açıkçası, cep telefonlarında aynı olup olmadığını anlayamadığınız hemen hemen her şeyi değiştirmeye çalışan kullanıcılar var. Farklı renk temalarından göz alıcı simgelerin kullanımına kadar her şey değiştirilebilir. & tüm bunlar, Apple iOS 14 güncellemesini yayınlayana kadar Android akıllı telefonlarla kolayca mümkündü. iOS 14 ile cihazınız üzerinde her zamankinden daha fazla kontrole sahipsiniz ve artık iOS ana ekranınızı kolayca düzenleyebilirsiniz.
Ana ekranı kolayca değiştirebileceğinizi söylemek, söylediğiniz kadar kolay değil. Bu nedenle, bu güncellemeyi uygulamak için doğru araçlara ve hepsinden önemlisi sabra sahip olmanız gerekir. Bu bir iPhone olduğundan, güvenlik perspektifinin de eskisi kadar güçlü olduğundan emin olmanız gerekir. Sözü daha fazla uzatmadan, iOS 14'ü kullanırken iPhone Ana ekranını aşağıdaki adımlarla düzenlemenin yollarını öğrenelim:
1. iPhone'unuzu iOS 14 ile Güncelleyin
İPhone'u en son sürüme güncellemeniz gerektiğini söyleyebilirdik, ancak bazı kullanıcılar için en son sürüm (uyumlu) yalnızca iOS 14'ten önce. Bu durumda iOS cihazınızın ana ekranını düzenlemek istiyorsanız, cihazınızda iOS 14 yüklü olmalıdır.
Bu nedenle, kendinize iPhone 6S ve üstü sahipseniz, yalnızca iOS sürümünü iOS 14'e yükseltebilirsiniz; yoksa daha önce orada olan ana ekrana takılıp kalırsınız.
Ayrıca Okuyun: Apple Kimliği Kurtarma Anahtarı Nasıl Oluşturulur: iOS 14
2. Widget Eklemek İçin Tercih Edilen Uygulamayı Seçin
İşlem, yalnızca birkaç adımı izlemenizi gerektirdiğinden, YouTube'un video kalitesini değiştirmek kadar basittir. Bunu söyledikten sonra, bunu yapmak için doğru araçları almanız oldukça önemlidir.
Lütfen tüm uygulamalarda widget bulunmadığını ve bu nedenle onlar için widget oluşturamayacak olmanızın sizin için can sıkıcı olacağını unutmayın.
Apple sayesinde, iOS cihazınızda widget'ları almak için her zaman seçim yapabileceğiniz birçok uygulama var. Örneğin burada, Widgetsmith'i App Store'dan indirmeye devam ediyorum.
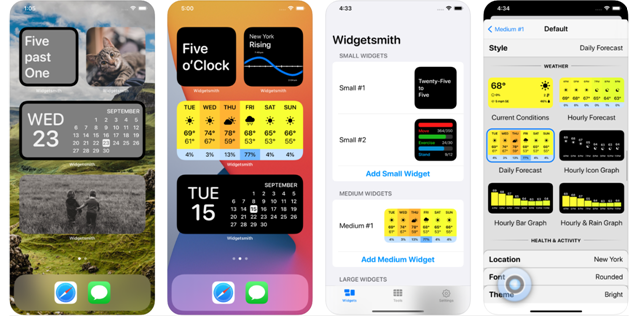
Açıkçası, eşit derecede etkili olan ve size aralarından seçim yapabileceğiniz tonlarca widget sağlayacak başka alternatifler de var. tek yapmanız gereken, bunlardan birini cihaza indirmek ve istediğiniz kadar widget oluşturmak.
3. Beğendiğiniz Şeyleri Daraltın ve Widget Tasarlamaya Başlayın
Widget'ları başarılı bir şekilde oluşturabildiğinizde, bir sonraki adım bu widget'lara istediğiniz görünümü vermek olacaktır. Evet, bunu kesinlikle yapabilirsiniz. Sadece zevkinize göre istediğiniz resimlerde iyi bir tada sahip olan farklı web sitelerini inceleyin ve buna göre indirin.
& bunu yaparken, simgelerle birlikte gelen iOS cihazının duvar kağıdını da değiştirmeyi unutmayın. Çünkü, widget seçimi ve simgelerine baktıktan sonra uyumsuzluk istediğiniz bir şey olmayacaktı.

Beğendikleriniz kesinleştikten sonra, cihazınız için oluşturduğunuz widget'ları tasarlamaya başlamanız gerekir.
4. Widget'larla Ana Ekranı Düzenlemeye Başlayın
Ana ekranı düzenlemek, önceden ayarlanmış simgeleri yeniden düzenlemek veya biraz ince ayar yapmak (ekran açısından veya tasarım açısından) anlamına gelir. Bu, az önce oluşturduğunuz widget'ları tasarlamaya başlamanız ve mükemmel bir yere koymanız gerektiği anlamına gelir. Şimdi bana sorarsanız, ana ekranı düzenlemek için aklıma gelen şey, iOS 14 çalıştıran iPhone'umun ana ekranına widget'lar eklemek.
Açıkçası, gerekli oldukları için sık sık kontrol ettiğiniz bazı şeyler var. Örneğin, kesinlikle orada olacak olan hava durumu uygulaması, gözünüzü bile kırpmadan. Şimdi size ana ekrana widget eklemenin ve ona yeni ve taze bir görünüm kazandırmanın yollarını anlatalım.
- Ekranın boş alanına dokunup basılı tutarak başlayalım ( Parmağınızı kaldırmanız için ipucunuz, uygulamalar kıpırdamaya başlayacak )
- + simgesine ( sol üst köşe ) tıklayın ve ekranınızda mevcut widget'ları göreceksiniz
- Boyutuyla birlikte beğendiğinizi seçin ve Widget Ekle'ye tıklayın. (bu komut, widget'ı ana ekrana yerleştirecektir).
- Size uygun bir yer vermek için sürüklemeyi bitirdikten sonra Bitti'ye tıklayın ve widget ayarlandı.
Yukarıda bahsettiğimiz gibi, tüm süreç hayal edebileceğinizden çok daha basit ve ihtiyacınız olan tek şey birkaç tıklama. Sadece sabırlı olun, her şeyle eşleşen duvar kağıdının rengiyle birlikte doğru widget'ları edinin. Bunları daralttıktan sonra, iOS 14 güncellemesi sayesinde kendinize yeni bir ana ekrana sahip olursunuz.
& iOS ana ekranına widget'ları ekleme şekliniz gibi, onları da birkaç saniye içinde kaldırabilirsiniz, evet!!. Uygulamaların kıpırdamasını bekleyin (simgelerden herhangi birine uzun basın) ve + yerine -'yi seçin ( belirli widget'a uzun süre basabilir ve widget'ı ekrandan kaldır'ı seçebilirsiniz ).
Ekle yerine Kaldır'ı seçmek, özellikle seçilen widget'ların ekrandan uzaklaşmasını sağlar ve yeni bir tane eklemek için kendinize tekrar yeriniz olur. Öyleyse, EN İYİSİ!!
5. iOS Ekranında Bir Bütün Olarak Değişiklik Yapın
Widget ekleme/kaldırma ile işiniz bittiğinde, ekranda bir bütün olarak değişiklik yapma özgürlüğüne sahipsiniz. Widget'ları kaldırmakla kalmaz, aynı zamanda bir bütün olarak devre dışı bırakılabilir. Öyleyse anlamak için orada ne olduğunu keşfedelim ve bunu iOS'un şimdiye kadar gördüğü önemli güncellemelerden biri yapan şeyin ne olduğunu görelim.
- iOS cihazı ana sayfasındaki boş ekrana dokunup basılı tutarak başlayalım.
- Bir sonraki adım, ekranın alt kısmında görünen noktaları size gösterecek olan cihazdan olacaktır (bunları ayrı ayrı belirtmek için sayfa sayısına bağlı olarak).
- Bu noktalara dokunarak bu farklı ekranları görüntülemek için noktalar/sayfalar arasında dolaşabilirsiniz.
- Ekran sayfalarını görüntülemeyi bitirdikten sonra, devre dışı bırakmak için Kontrol işaretine tıklayın. Bu kadar basit!!
- Kontrol işaretini seçtiğinizde, normal olarak göreceğiniz aktif sayfalardan ilgili sayfa kaybolacaktır.
| Lütfen unutmayın Aynı sayfayı kaldırdıktan sonra geri almak istiyorsanız, aynı ayarları ziyaret etmeniz yeterlidir. & aynı sayfayı etkinleştirdiğinizde, tüm bu uygulamalar ve widget'lar son kez oldukları gibi geri dönecektir. |
Toplama
iOS 14 cihazınızın ana ekranını düzenlemek, Android akıllı telefonlarda ekranı düzenlediğimiz yöntemle tamamen aynı olduğundan, büyük bir görev değildir. Bulabileceğiniz tek fark, bu özelliği iOS cihazınızda ilk kez kullanmak olabilir.
Tüm sayfayı düzenlemek için widget eklemekten ana ekranı düzenlemenize yardımcı olacak yukarıdaki adımları izlemeye başlamanız yeterlidir.
Sonraki Okuma:
iOS 14'ten iOS 13'e Nasıl Düşürülür
iPhone veya iPad'de Bölünmüş Ekran Nasıl Kullanılır
