Herhangi Bir Uygulama İndirmeden iPhone'unuzda PDF Nasıl Düzenlenir!
Yayınlanan: 2022-01-14Onları sevin veya onlardan nefret edin, PDF'ler hayatımızın ayrılmaz bir parçasıdır, bu yüzden onları kesinlikle görmezden gelemezsiniz. Ancak o zaman bile, PDF'leri düzenlemek ve bunların etrafında çalışmak hala büyük bir baş ağrısı olabilir. Bir PDF'yi düzenleyebilmek için genellikle ek yazılım indirmeniz veya uygulamalar yüklemeniz gerekir. Bu, özellikle not defterinize veya tabletinize erişiminiz olmadığında ancak bir PDF'yi hızlı bir şekilde düzenlemeniz gerektiğinde acı verici olabilir - belki acilen gönderilmesi gereken notlar ekleyin veya bir belgeyi imzalayın!
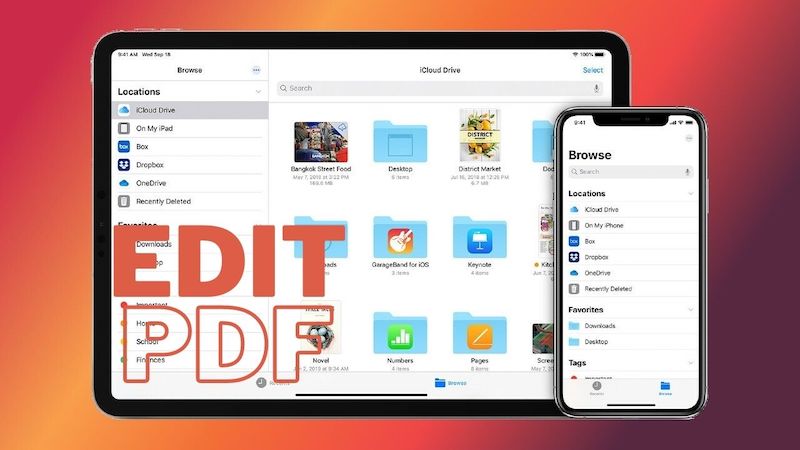
Bir uygulamayı araştırabilir, indirebilir ve nasıl kullanılacağını anlayabilirsiniz. Veya sadece iPhone'unuzda PDF'yi düzenleyin. Evet, herhangi bir ek uygulama yüklemek zorunda kalmadan iPhone'unuzda bir PDF'yi düzenlemenin bir yolu var. Ve yalnızca "İşaretle ve Vurgula" düzenleme seçenekleri değil, PDF'ye yönlendirmeyi değiştirmenize, metin eklemenize ve hatta imzanızı vermenize olanak tanıyan seçenekler.
iOS 15'in piyasaya sürülmesiyle Apple, iPhone'da PDF'leri düzenleme özelliğini ekledi ve bu, telefondaki yerel uygulamalardan biri olan Dosyalar kullanılarak yapılabilir.
İçindekiler
Dosyalar Uygulamasını Kullanarak iPhone'da PDF Nasıl Düzenlenir
Dosyalar, iOS cihazlarına önceden yüklenmiş olarak gelen bir uygulamadır. Adından da anlaşılacağı gibi, temelde bir dosya düzenleme aracıdır. Ancak, biri PDF'leri düzenlemenize izin veren bir dizi başka yeteneği de vardır. Herhangi bir üçüncü taraf uygulaması yüklemeniz gerekmez ve düzenleme işlemi de oldukça basittir.
Tek yapmanız gereken şu adımları takip etmek:
Adım 0: iPhone'unuzda iOS 15 olduğundan emin olun
Akılda tutulması gereken ilk ve en önemli şey, bunun bir iOS 15 özelliği olmasıdır; bu, iPhone'unuzun güncellendiğinden emin olmanız gerektiği anlamına gelir. Apple'ın daha eski nesil iPhone'lara bile yeni güncellemeler sunması çok büyük bir artı, bu da iPhone 6s kadar eski iPhone'ların ve iPhone SE'nin (birinci nesil) güncelleme için uygun olduğu anlamına geliyor.
1. Adım: Dosyalar uygulamasında PDF'yi açın
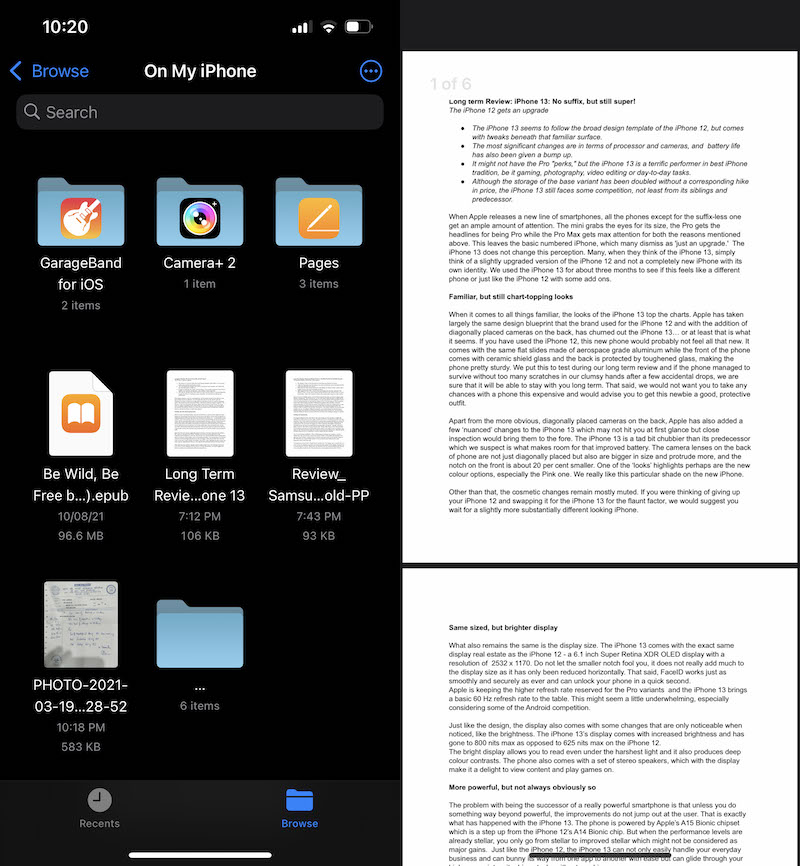
Düzenlemek istediğiniz PDF'yi iPhone'unuzdaki Dosyalar uygulamasında açın. Bunun için iPhone'larda önceden yüklenmiş olarak gelen Dosyalar'a gidin, PDF'yi ada göre arayın ve açın. Bu arada, iPhone'unuzda aldığınız herhangi bir PDF'yi Dosyalar uygulamasında kaydedebilirsiniz.
Adım 2: 'işaretleyici' simgesine dokunun
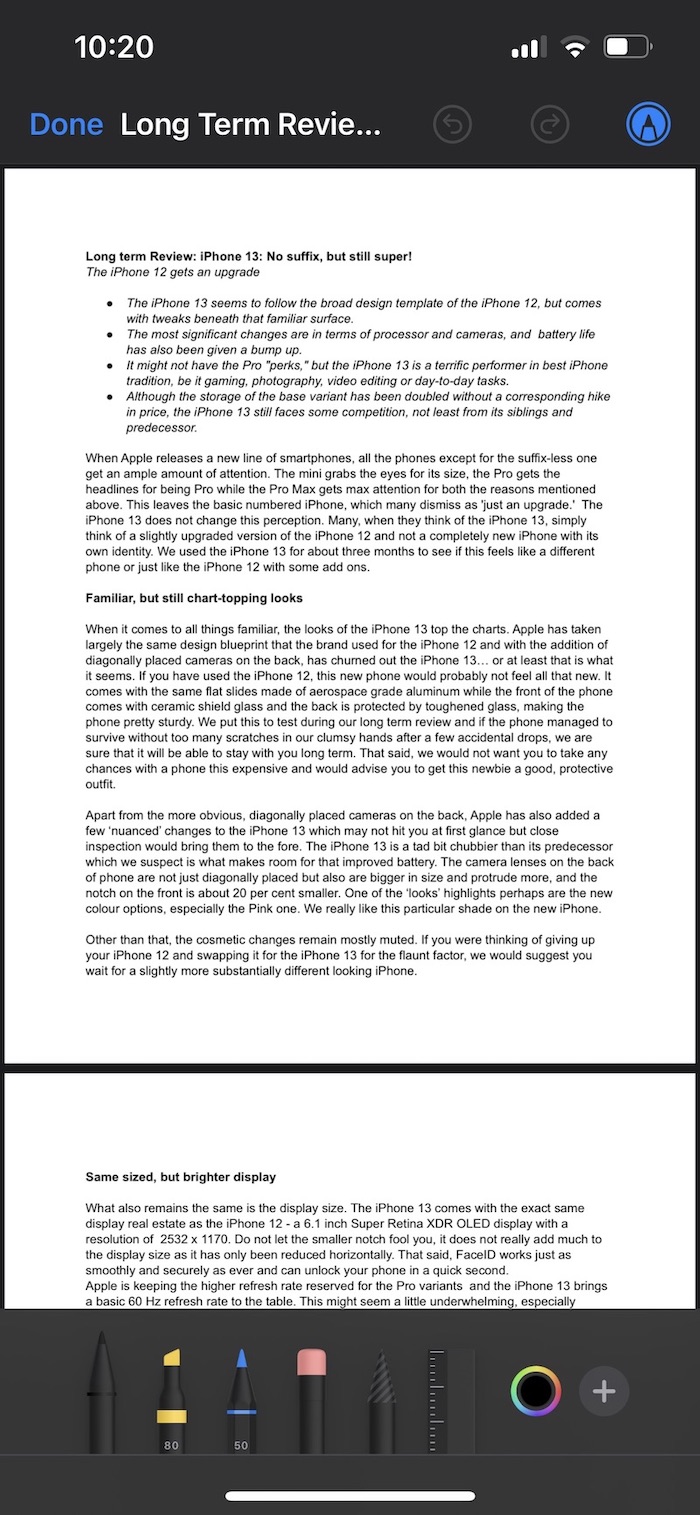
Açıldıktan sonra PDF, ekranın sol üst tarafında küçük bir 'işaretçi' simgesine sahip olacaktır. simgesine dokunun. Bu size kalemler, kurşun kalemler, teraziler ve fosforlu kalemler gibi farklı işaretleyiciler de dahil olmak üzere bir dizi düzenleme aracı sunacaktır.
3. Adım: Daha fazlasını yapmak için "+" düğmesine basın
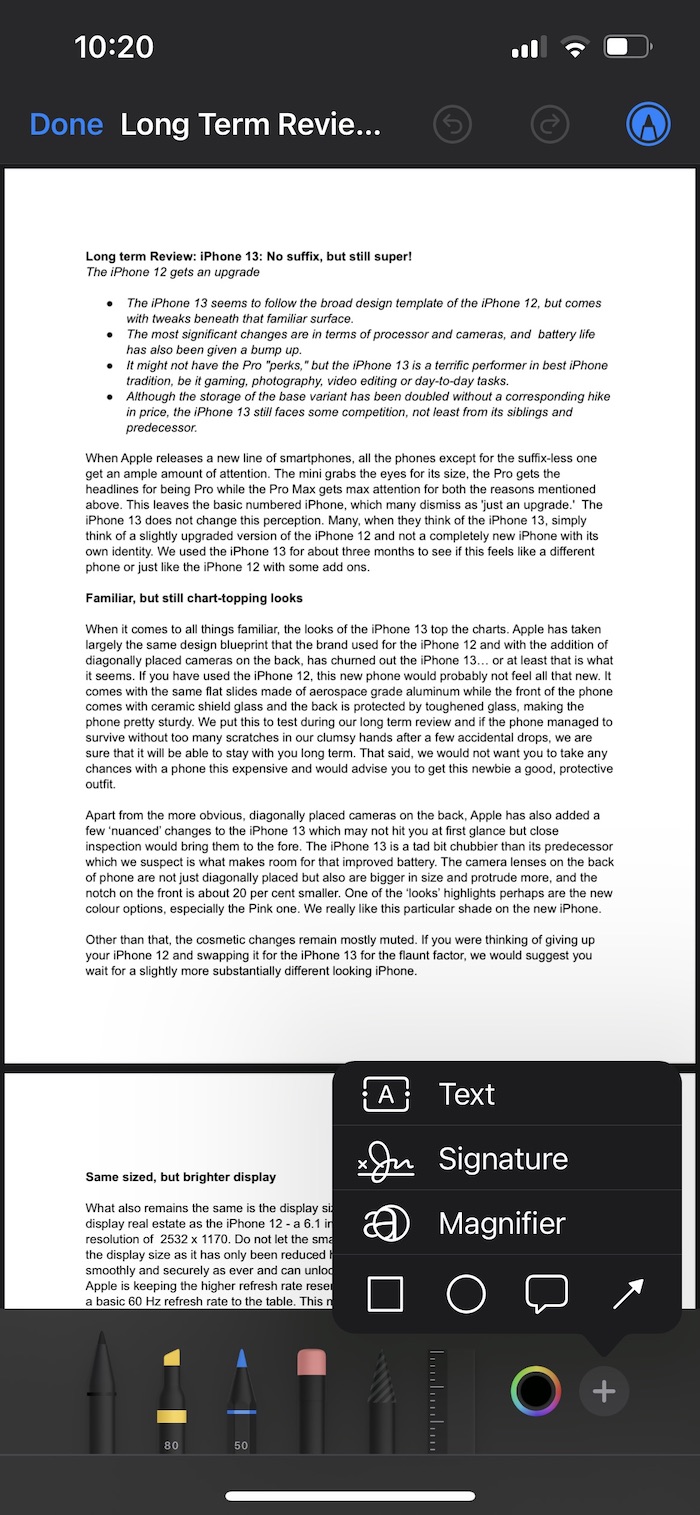
PDF'ye metin eklemek, bir bölümü büyütmek, bir imza veya bir kutu eklemek istiyorsanız, düzenleme araçları okulunun sağ alt tarafında bulunan küçük "+" simgesine dokunun. Bu size PDF'ye metin, imza ve farklı şekiller ekleme yeteneği de dahil olmak üzere başka seçenekler sunar. İhtiyaçlarınıza uygun olanı seçebilirsiniz.

4. Adım: Birden çok sayfayı görüntülemek için kenar çubuğunu kullanın
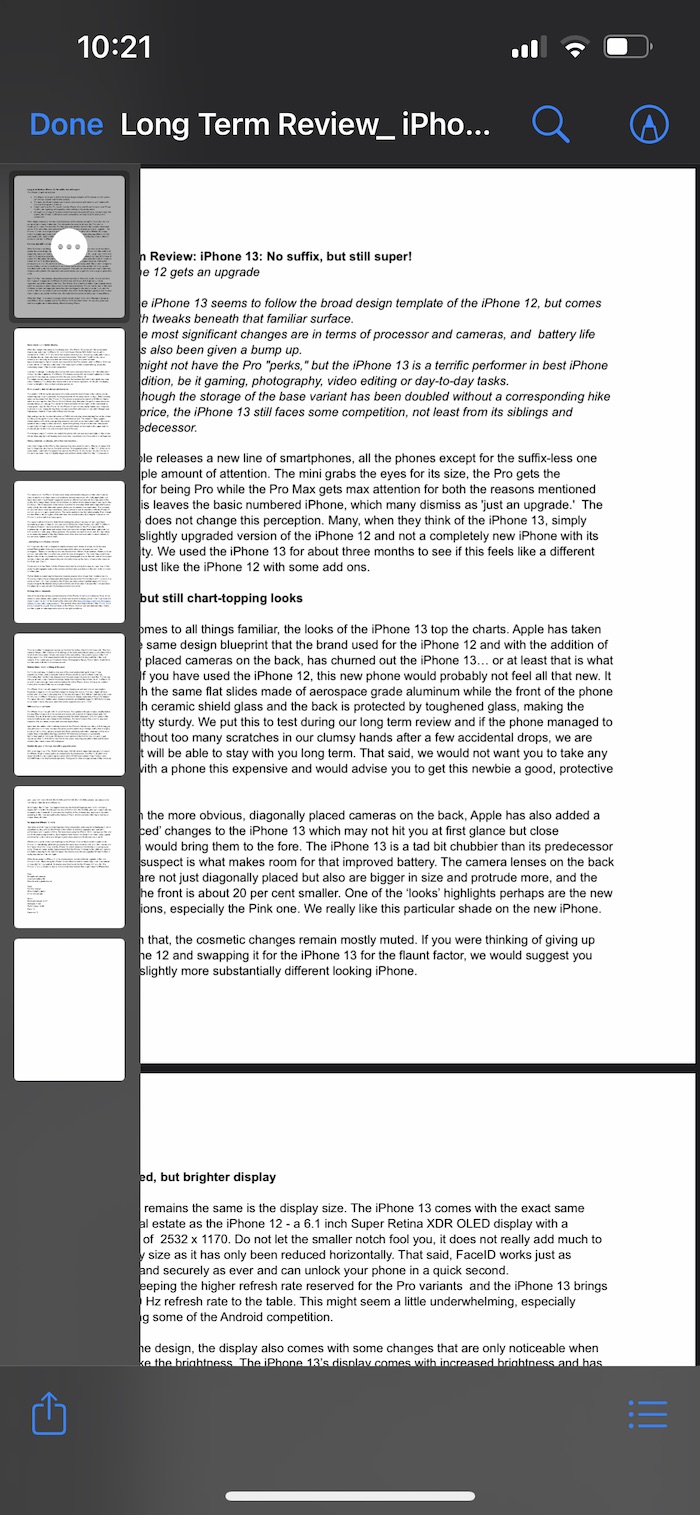
Bu düzenleme seçeneklerinin dışında, iPhone'daki Dosyalar uygulamasını kullanarak PDF'leri düzenlemek için kullanılabilecek birkaç tane daha var. Bu seçeneklere erişmek için ekranın sol üst tarafından sağa kaydırmanız gerekir. Bunu yapmak, PDF'deki tüm sayfaları alt alta gösterecek bir kenar çubuğu açacaktır. Bu kenar çubuğunu kullanarak düzenlemek istediğiniz sayfayı üzerine dokunarak seçebilirsiniz.
Adım 5: Yönü değiştirin, bir sayfa ekleyin ve daha fazlasını yapın
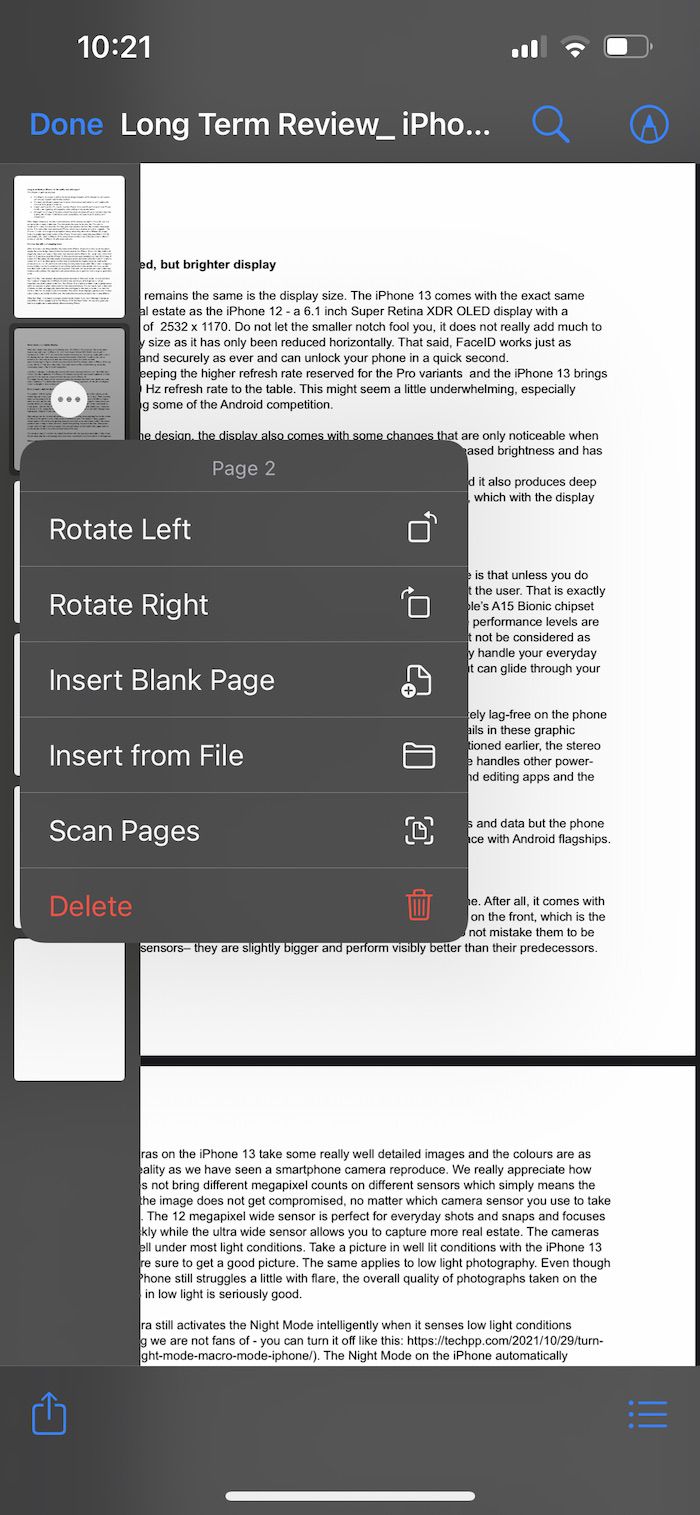
Düzenlemek istediğiniz sayfayı seçtikten sonra, elbette ekranın sağ üst köşesindeki 'işaretleyici' simgesine dokunabilirsiniz. Ancak dahası da var: Kenar çubuğundaki sayfada 'üç noktaya' dokunmak size beş yeni düzenleme seçeneği sunacak. Bu seçenekler, sayfanın yönünü değiştirme özelliğini içerir - listede bulunan ilk iki seçeneği kullanarak sayfayı Sola veya Sağa döndürmeyi seçebilirsiniz.
Ayrıca “Boş Sayfa Ekle” seçeneğini belirleyerek PDF'nize yeni bir boş sayfa ekleyebilir veya Dosyalar uygulamasından başka bir belge seçip ekleyebilirsiniz. Ayrıca listede bir belgeyi tarayıp doğrudan PDF'ye ekleme seçeneği de vardır.
6. Adım: Tek bir PDF oluşturmak için birden çok PDF'yi birleştirin
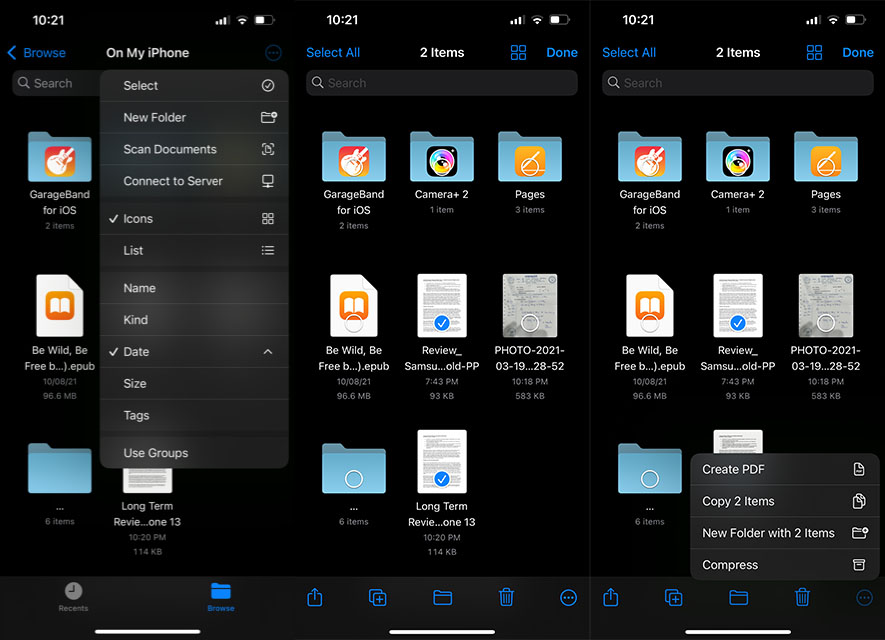
Ayrıca iki veya daha fazla PDF'yi seçip birleştirebilir ve bunları tek bir PDF'ye getirebilirsiniz. Bunu yapmak için Dosyalar uygulamasında ekranın sağ üst köşesindeki 'üç küçük nokta' simgesine dokunmanız gerekir. Ardından listeden “Seç”e basabilir ve ardından öğesine dokunarak birleştirmek istediğiniz PDF'leri seçebilirsiniz.
Dosyaları seçtikten sonra, aynı 'üç küçük nokta' simgesine gitmeniz gerekiyor, ancak bu sefer ekranın sağ alt tarafında olacak. Üzerine dokunun ve “PDF Oluştur” seçeneğini bulacaksınız. Seçeneğe tıklamanız yeterlidir ve Voila! Tek bir PDF oluşturulacak.
Ve bitti!
Düzenlemelerinizi bitirdikten sonra, ekranınızın sol üst tarafındaki “Bitti” seçeneğine tıklamanız yeterlidir; PDF'nin düzenlenmiş versiyonu cihazınıza kaydedilecektir. İsterseniz yeniden adlandırmak için PDF'nin adına dokunabilirsiniz.
iPhone'da PDF'leri Düzenleme hakkında SSS
2. Apple'ın bir PDF Düzenleyicisi var mı?
Birkaç ay öncesine kadar bu sorunun cevabı HAYIR olurdu. Ancak iOS 15 ve iPadOS 15'ten bu yana Apple, yerleşik Dosyalar uygulamasında PDF dosyalarını doğrudan iPhone ve iPad'inizde düzenlemenizi sağlayan bir özellik sunar. Bu tam teşekküllü bir PDF düzenleyici olmasa da, aradığınız tek şey sayfa ekleme, sayfa silme vb. gibi basit düzenleme ise işinizi halledebilir. iPhone'da pdf'yi kolaylıkla düzenlemek için yukarıdaki kılavuzumuzu takip edin.
Mac'te, pdf belgelerini ücretsiz olarak düzenlemenizi sağlayan Önizleme uygulamasını kullanabilirsiniz. Ancak macOS Catalina ve üstünü kullandığınızdan emin olun.
3. iPhone'umda bir PDF'yi ücretsiz olarak nasıl düzenleyebilirim?
iPhone ve iPad için birçok ücretsiz PDF düzenleyici uygulaması mevcuttur. iPhone'da PDF'leri düzenlemek için ücretsiz çevrimiçi pdf düzenleyicileri de kullanabilirsiniz. Ancak en kolay ve pratik yol, iPhone'da PDF belgelerini düzenlemek için iOS 15 ile birlikte gelen Dosyalar uygulamasını kullanmaktır. İPhone'larda pdf düzenlemek için ayrıntılı adım adım talimatları listeledik.
İPhone'da elektronik olarak PDF belgesi imzalamak istiyorsanız, bunun için de bir kılavuzumuz var.
