Sistem Tepsisindeki Pil Ve Diğer Bildirim Simgeleri Nasıl Etkinleştirilir?
Yayınlanan: 2019-09-19Windows 10 İşletim Sistemi, hepsini takip etmenin zor olduğu sayısız dahili özelliğe sahiptir. Bu özelliklerin çoğu tamamen özelleştirilebilirken, diğerleri basit özelleştirmeyi desteklemez. Pek çok gizli özellik olabilir, ancak Windows 10'un her zaman gözünüzün önünde kalan önemli bir özelliğinden, masaüstü ekranının sağ alt köşesindeki Bildirim Simgeleri Sistem Tepsisi'nden bahsedelim.
![]()
Windows 10 görev çubuğu, Windows 10 işletim sistemindeki en önemli araçlardan biridir. Sol alt köşede yalnızca başlat düğmesini ve arama çubuğunu barındırmakla kalmaz, ortada sabitlenmiş simgelerin kısayolu ve son olarak sağ alt köşede tarih ve saat ile birlikte bazı bildirim simgeleri bulunur. Windows işletim sisteminin birçok özelliğinde önemli değişiklikler oldu, ancak sistem tepsisi Windows 95'ten sabit kaldı. İşte bu nedenle, hiç değişmeyen Sistem Tepsisine ve işlevlerine bir göz atmalıyız. ve özelleştirmeler.
Bildirim Simgeleri Sistem Tepsisi: Neleri içerir?
- Kişiler Uygulama Simgesi

Kişiler uygulaması simgesi, kişilerin uygulamalarında kişilerinizden bir bildirim görüntüler. Postalarınızı ve takviminizi senkronize eden bir adres defteri görevi görür. Görev çubuğu ayarlarından devre dışı bırakılabilir.
- Gizlenmiş ikonları göster

Yer olmaması nedeniyle, sistem tepsisinde bazı simgeler gizlenebilir ve gerektiğinde erişilebilir. Yukarı ok simgesine sol fare tıklaması, arka planda çalışıyor olabilecek önemli uygulamaların diğer simgelerini görüntüler.
Fare işaretçisini programın bir simgesinin üzerine yerleştirmek, yazılımın adını görüntüler.
- Ağ Simgesi


Bilgisayarınızdaki internet bağlantısının durumunu gösteren sistem tepsisi simgeleri arasında en önemli simgelerden biridir. İlk simge bir Kablolu bağlantıyı temsil eder ve ikinci simge Wi-Fi'yi simgelemektedir.
- Ses Simgesi

Bu Simge, bilgisayarın sesini kapatma/açma gibi basit ama çok kullanışlı bir işleve sahiptir. Küçük bir 'x', sesin kapatıldığını gösterir. Ayrıca kullanıcının ses seviyesini artırmasını ve azaltmasını sağlar.
- Klavye Dili

Bu simge, kullanıcıya o anda hangi klavye düzeninin seçili olduğu konusunda bilgi verir.
- Tarih ve Saat .

Bu, sistem tarihini ve saatini görüntüler.
- Bildirim Simgeleri.

Bu, sistemdeki okunmamış bildirimlerin sayısını görüntüler. Farenin sol tıklaması tüm okunmamış bildirimleri görüntüler.
- Masaüstünü Göster .

Son simge, en sağ alt köşede bulunan ve kullanıcının fare işaretçisi tarafından sol tıklandığında masaüstü ekranına ulaşmasına yardımcı olan bir çizgidir.
- Pil simgesi

Bu simge yalnızca pille çalışan dizüstü bilgisayarlarda ve cihazlarda bulunur. Bu simge, kullanıcının kalan pil yüzdesini ve içinde bulunduğu durumu (Şarj oluyor veya değil) bilmesine yardımcı olur. Bu simge Masaüstü bilgisayarlarda bulunmamakla birlikte, dizüstü bilgisayar kullanıcıları için en önemli simgelerden biridir ve kullanıcıların dizüstü bilgisayarlarının şarj olmadan çalışabileceği bir zaman aralığını tahmin etmelerine yardımcı olur. Bu simge görünmüyorsa, sistem tepsisindeki bildirim simgeleri arasında pil simgesini görüntülemek için aşağıdaki adımları izleyin.

Windows 10'da sistem tepsisindeki bildirim simgeleri nasıl özelleştirilir?
Sistem tepsisi simgelerini özelleştirmek, hangi simgelerin görünmesini istediğinizi seçmek ve diğerlerini kaldırmaktır. Bilgisayarınızda diğerlerinden farklı görevler olduğundan bu seçim tamamen kullanıcının kişisel takdirine bağlıdır. Bunu yapmak için genel adımlar şunlardır:
- Görev çubuğundaki boş bir alana sağ tıklayın ve bir menü görünecektir.
- Menüde “Görev Çubuğu Ayarları” etiketli son seçeneği seçin.
- Ayarlar penceresinde aşağı, Bildirim Alanına gidin. İki seçenek bulacaksınız.
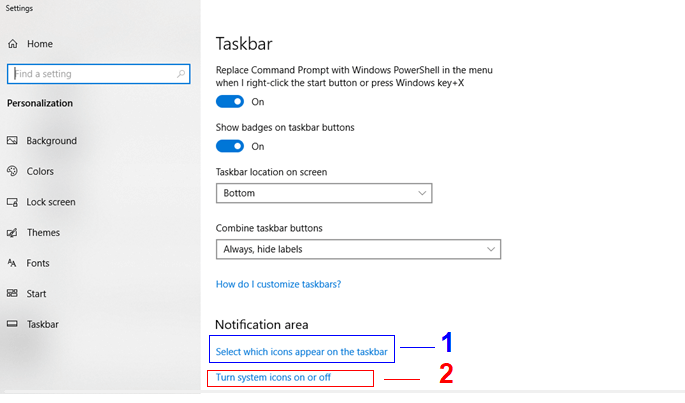
Yukarıdaki şekildeki ilk seçenek “Görev çubuğunda hangi simgelerin görüneceğini seçin” olarak etiketlenmiştir. Bu seçenek, kullanıcının sistem tepsisinin bildirim alanındaki simgeleri açıp kapatmasını sağlar. Liste, mesajlaşma uygulamaları, antivirüs vb. gibi arka planda çalışan ve yalnızca önemliyse bildirimde bulunan 3. taraf uygulamaları içerir.
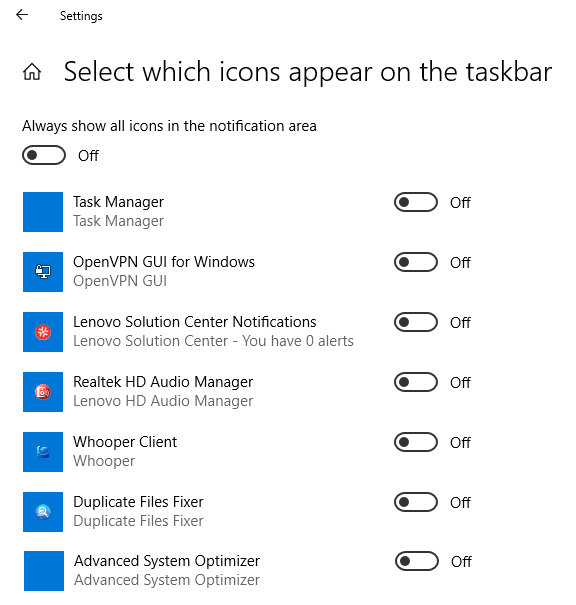
İkinci seçenek olan “Sistem simgelerini aç veya kapat”, saat, ağ, ses düzeyi ve en önemli pil gibi sistem uygulamalarının simgelerinin bir listesini içerir. Sadece bir tuşu değiştirerek bu simgeleri açıp kapatmak çok kolaydır. Daha fazla ayrıntı için aşağıdaki şekle bakın:
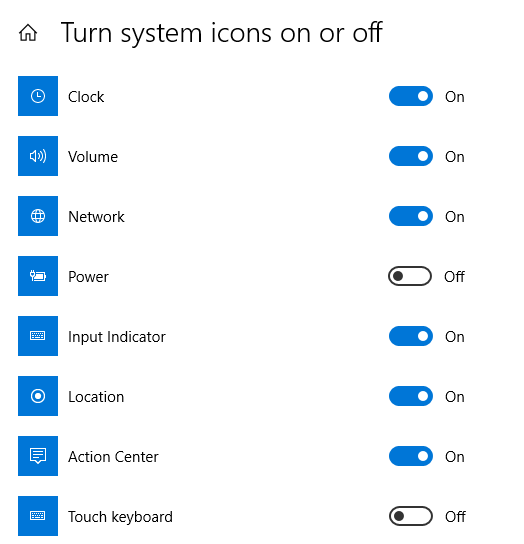
Saat simgesi, görev çubuğunda tarih ve saati görüntüler ve açılıp kapatılabilir. Yukarıdaki resimde, 'Güç' olarak etiketlenen pil sembolü kapalıdır ve farenin basit bir tıklamasıyla açılabilir.
Windows 10'da grileşen Pil Simgesi nasıl düzeltilir?
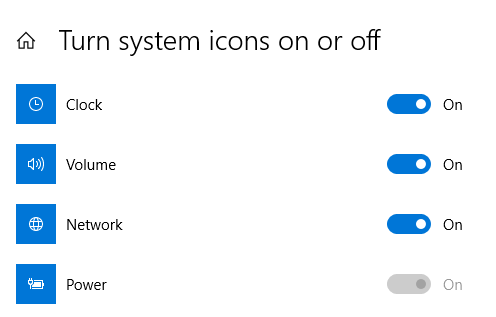
Yukarıdaki adımları okuduktan sonra, sistem tepsisindeki bildirim simgeleri arasında pil şarj sembolünü açıp kapamak kolay görünebilir. Peki ya simge yukarıdaki şekildeki gibi griyse? Kaç kere tıklasan da kapandı ve açılmadı. Bu sorunu çözmek için şu adımları izleyin:
Pili çıkarın ve yeniden takın.
Adım 1: Dizüstü bilgisayarı kapatın ve takılıysa şarj kablosunu çıkarın ve ardından tamamen kapandıktan sonra pili çıkarın.
Adım 2: Pili çıkardıktan bir dakika sonra, güç kablosunu dizüstü bilgisayara yeniden takın ve açın. Dizüstü bilgisayar, pil yerinde olmadan elektrikle mükemmel şekilde çalışır. Açıldıktan sonra birkaç dakika bekleyin ve ardından tekrar kapatın ve şarj kablosunu çıkarın.
DİKKAT: Dizüstü bilgisayar pil olmadan elektrikle çalıştığından, şarj kablosunu çıkarmadan önce bilgisayarın tamamen kapanmasına izin vermek gerekir. Ani bir güç kaybı, sabit sürücünüzde dosya kaybına ve bozuk sektörlere neden olabilir
Adım 3: Dizüstü bilgisayar kapandıktan ve şarj kablosu çıkarıldıktan sonra pili yeniden takın.
Adım 4: Dizüstü bilgisayarı açın ve 'Güç' simgesinin değiştirilebilecek normal beyaz renge geri yüklenip yüklenmediğini kontrol etmek için görev çubuğu ayarlarına gidin.
AC Adaptörünü yeniden başlatın.
Sorun devam ederse, bu farklı sorun giderme adımını izleyin:
Adım 1: Ekranın sol alt köşesindeki arama kutusuna 'Aygıt Yöneticisi' yazarak Aygıt Yöneticisini açın.
Adım 2: 'Piller' etiketli girişi tıklayın. Genişleyecektir. altında daha fazla giriş görüntüleyerek, Microsoft AC Adaptörünü seçin ve üzerine sağ tıklayın. Birkaç seçenek içeren kısa bir menü alacaksınız. Cihazı devre dışı bırak'ı seçin.
Adım 3: Bir sonraki adım, Microsoft ACPI-Şikayet Kontrol Yöntemi Pilini seçmek ve yukarıdakiyle aynı adımı izlemektir. Cihazı devre dışı bırak'ı seçin.
Adım 4: Son adım, bu girişlerin her ikisini de tekrar etkinleştirmek ve dizüstü bilgisayarı yeniden başlatmaktır.
Not: Giriş devre dışı bırakıldığında, Cihazı devre dışı bırak otomatik olarak Cihazı etkinleştir seçeneğine dönüşecektir.
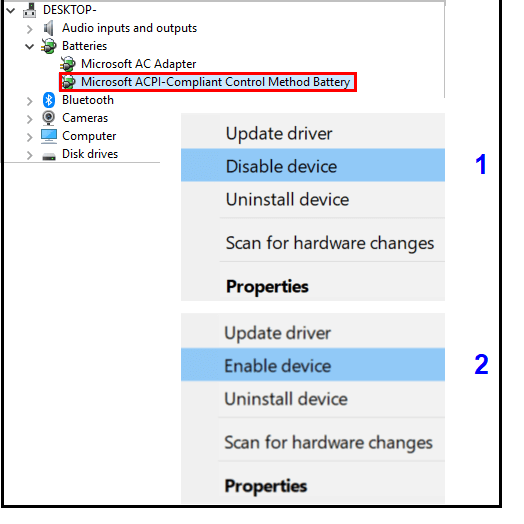
Sistem tepsisi simgelerini özelleştirmek ve yararlı simgeleri görüntülemek ve pil şarj simgesi sorun giderme ile birlikte önemsiz olanları kaldırmak küçük bir iş olabilir, ancak belirtmek istediğim tek nokta, bir seçenek özelleştirilebiliyorsa neden denemiyorsunuz? Sistem tepsisindeki bildirim simgeleri hakkında öğrenilecek pek bir şey olmasa da, yukarıdaki bilgiler sistem tepsisini özelleştirerek hayatınızı kesinlikle kolaylaştırabilir ve bilgisayarınızı daha çok sevmenizi sağlayabilir. Sistem tepsisinde oynayabileceğimiz daha fazla seçenek varsa aşağıdaki yorumlar bölümünde bana bildirin.
Bizi takip edin:
