Chromebook'ta Ekran Klavyesini Etkinleştirme veya Devre Dışı Bırakma
Yayınlanan: 2023-03-17Chromebook'lar, ChromeOS çalıştıran bilgisayarlardır. Genellikle hafiftirler ve dokunmatik ekranları vardır. Bir Chromebook'u bilgisayar, tablet veya bazen her ikisi gibi farklı biçimlerde edinebilirsiniz. Chromebook'ların çoğu, yazmayı ve üzerlerinde çalışmayı kolaylaştıran bir klavyeyle gelir.

Bazen 2'si 1 arada bir Chromebook alırsınız veya işiniz dokunmatik ekranla çok çalışmanızı gerektirir; bu durumda günde birkaç kez dokunmatik ekran ile fiziksel klavye arasında geçiş yapmak biraz güç olabilir. ChromeOS'un ekran klavyesi burada devreye giriyor.
İçindekiler
Chromebook'ta Ekran Klavyesini Kullanmanın Nedenleri
Birisinin bir Chromebook'ta ekran klavyesi kullanmak istemesinin birkaç nedeni olabilir:
- Erişilebilirlik : Sınırlı hareket kabiliyeti veya el becerisi gibi fiziksel sınırlamaları olanlar için ekran klavyesi fiziksel klavyeden daha kolay olabilir.
- Dokunmatik ekran : Chromebook'unuzda dokunmatik ekran varsa, dokunmatik tabanlı giriş için ekran klavyesini fiziksel bir klavyeden daha rahat kullanabilirsiniz.
- Fiziksel klavye sorunu : Chromebook'unuzun fiziksel klavyesi bozuksa veya bir tuş sıkışmışsa, cihazınızı kullanmaya devam etmek için ekran klavyesi yararlı bir çözüm olabilir.
- Ekran boyutu : Küçük bir Chromebook'unuz varsa veya dar bir alanda çalışıyorsanız, ekran klavyesi, fiziksel bir klavyeden daha az yer kaplayan bir seçenek olabilir.
- Çok dilli destek : ekran klavyesi, birden çok dilde yazması gereken ve fiziksel klavyeler veya tuş düzenleri arasında geçiş yapmak istemeyen kullanıcılar için yararlı olabilir. Ekran klavyesi genellikle aralarında kolaylıkla geçiş yapılabilecek çeşitli uluslararası klavyeler ve düzenler sunar.
Artık birinin neden ChromeOS'ta sanal klavye kullanmak istediği anlaşıldığına göre, size Chromebook'unuzda ekran klavyesini nasıl etkinleştireceğinizi ve ayrıca onu nasıl devre dışı bırakacağınızı ve ihtiyaçlarınıza göre özelleştireceğinizi göstereceğiz.
Haydi başlayalım.
Chromebook'unuzda Ekran Klavyesini Kolayca Etkinleştirin
Chromebook'unuzu bir tablet olarak kullandığınızda, bir şeyler yazmak için ekran klavyesini kullanabilirsiniz. Ekran klavyesi, fiziksel klavyeniz çalışmayı durdurduğunda da kullanışlıdır, ancak hızlı bir şekilde bir şeyler yazmanız gerekir.
Aşağıdaki adımları izleyerek bir Chromebook'ta ekran klavyesini etkinleştirebilirsiniz:
- Ekranın sağ alt köşesindeki zamana tıklayın.
- Ayarlar menüsünü açmak için dişli simgesini tıklayın.
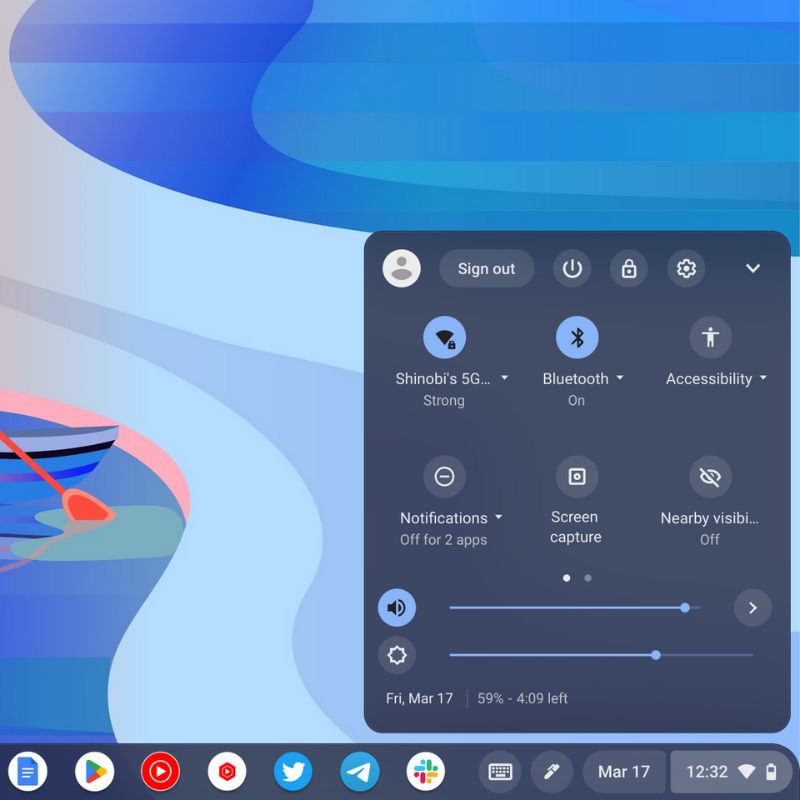
- Aşağı kaydırın ve Erişilebilirlik seçeneğine tıklayın.
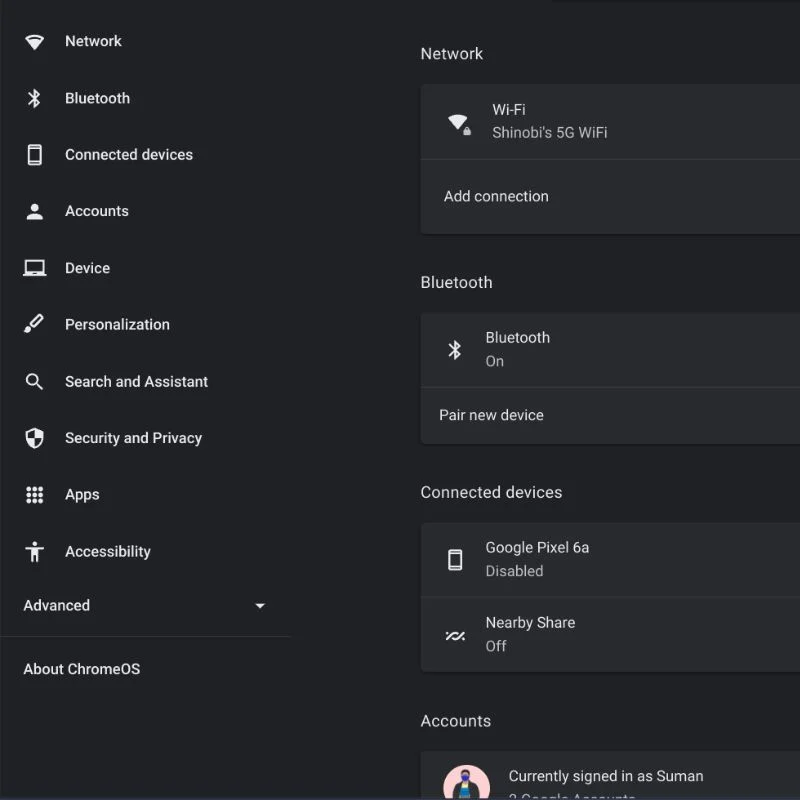
- Ardından Klavye ve metin girişi seçeneğine tıklayın.
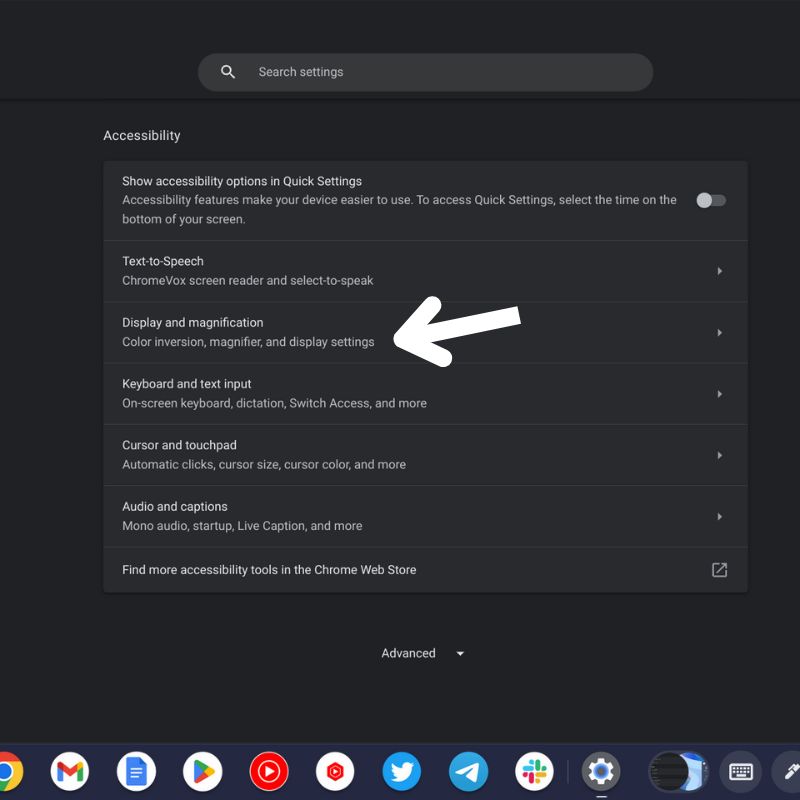
- Ekran klavyesi seçeneğinin yanındaki geçiş anahtarını açın.
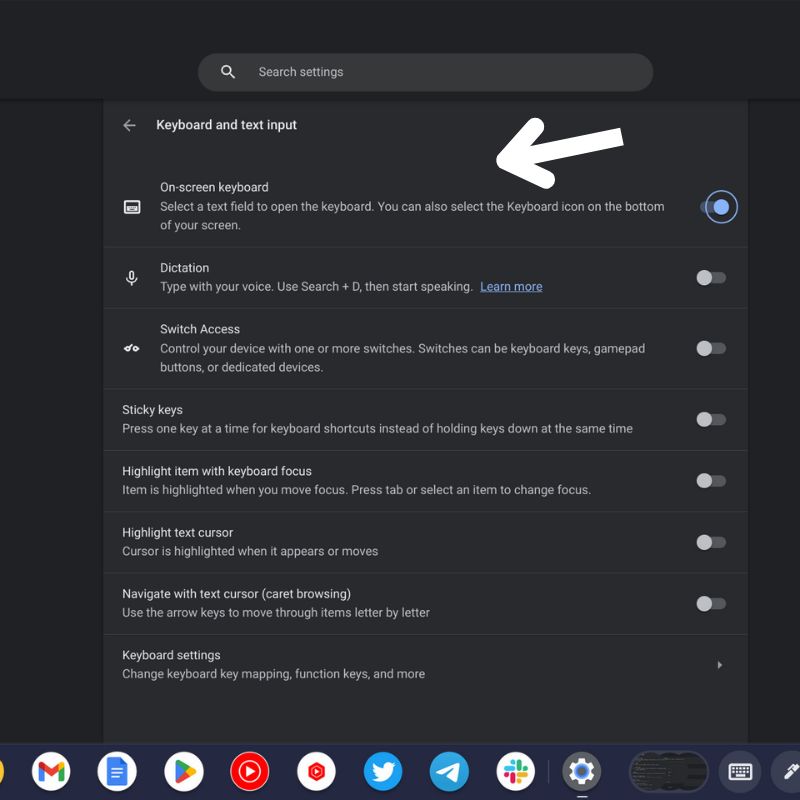
Artık görev çubuğunun sağ alt köşesindeki klavye simgesine tıklayarak ekran klavyesine erişebilirsiniz.

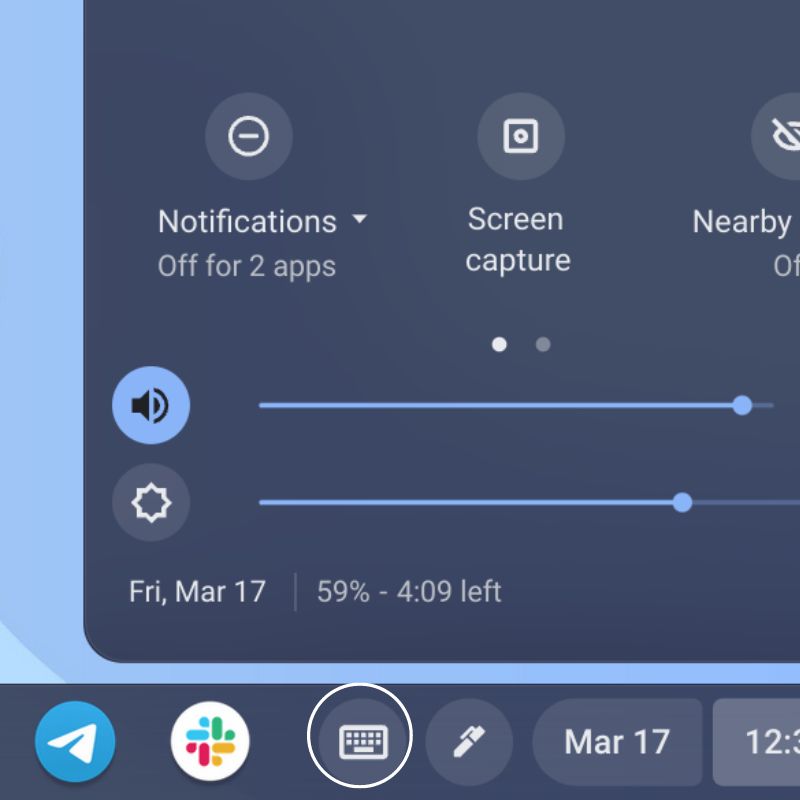
Chromebook'unuzda Ekran Klavyesini Devre Dışı Bırakma
Sanal klavyeyi Chromebook'unuzda kullanmak istemiyorsanız, aşağıdaki adımları izleyerek kolayca devre dışı bırakabilirsiniz.
- Ekranın sağ alt köşesindeki zamana tıklayın.
- Ayarlar menüsünü açmak için dişli simgesine tıklayın.
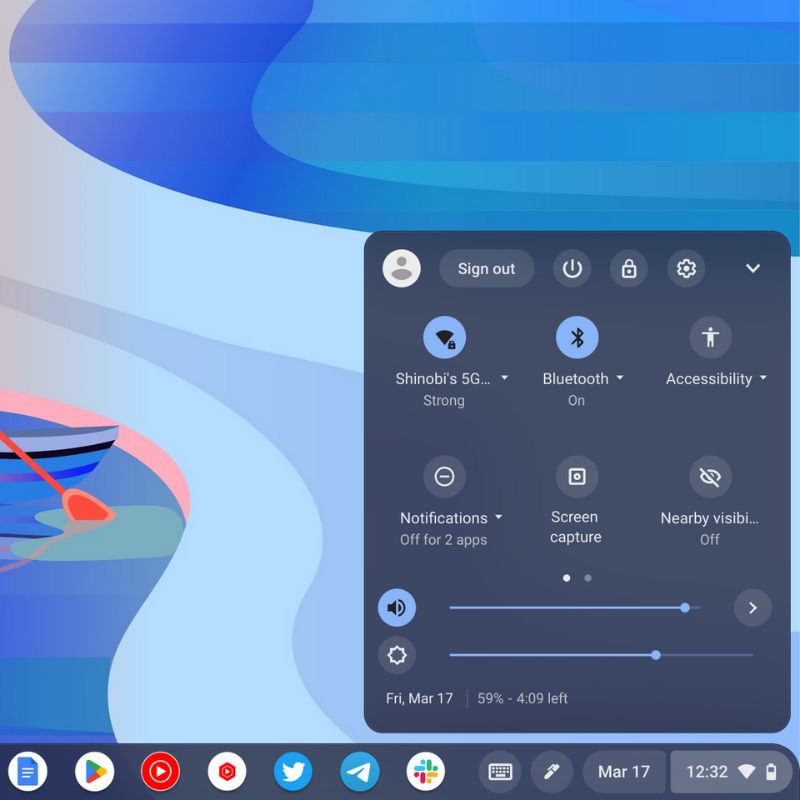
- Aşağı kaydırın ve Erişilebilirlik seçeneğine tıklayın.
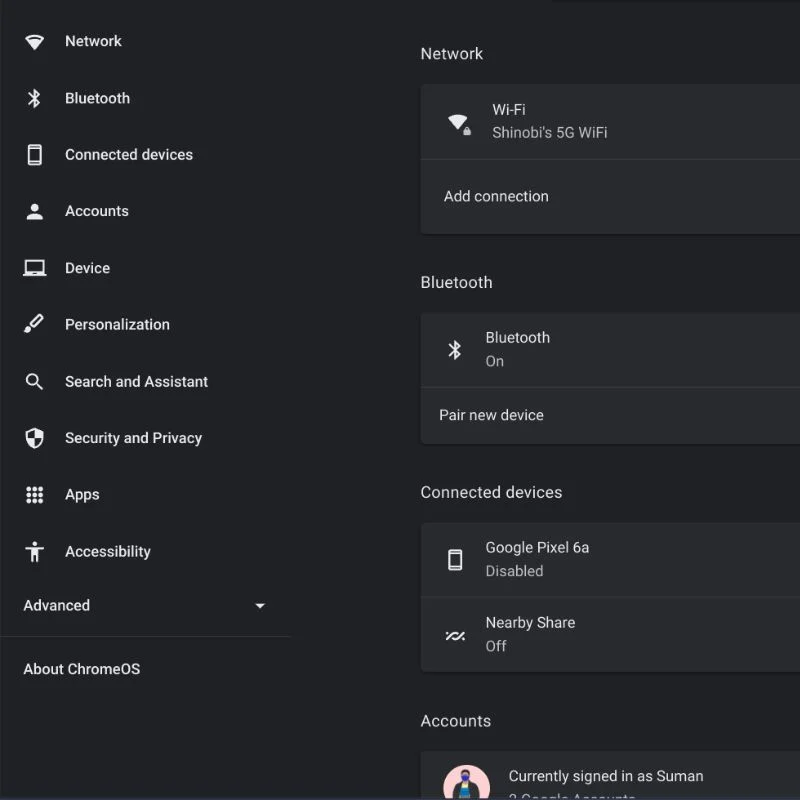
- Ardından, Klavye ve metin girişi seçeneğine tıklayın.
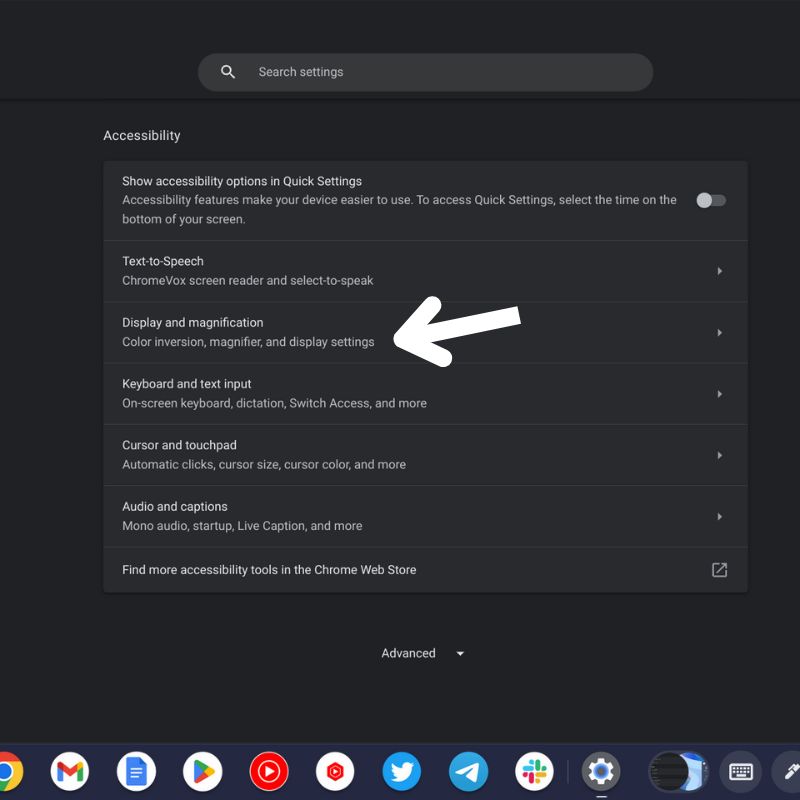
- Ekran klavyesi seçeneğinin yanındaki geçiş anahtarını kapatın.
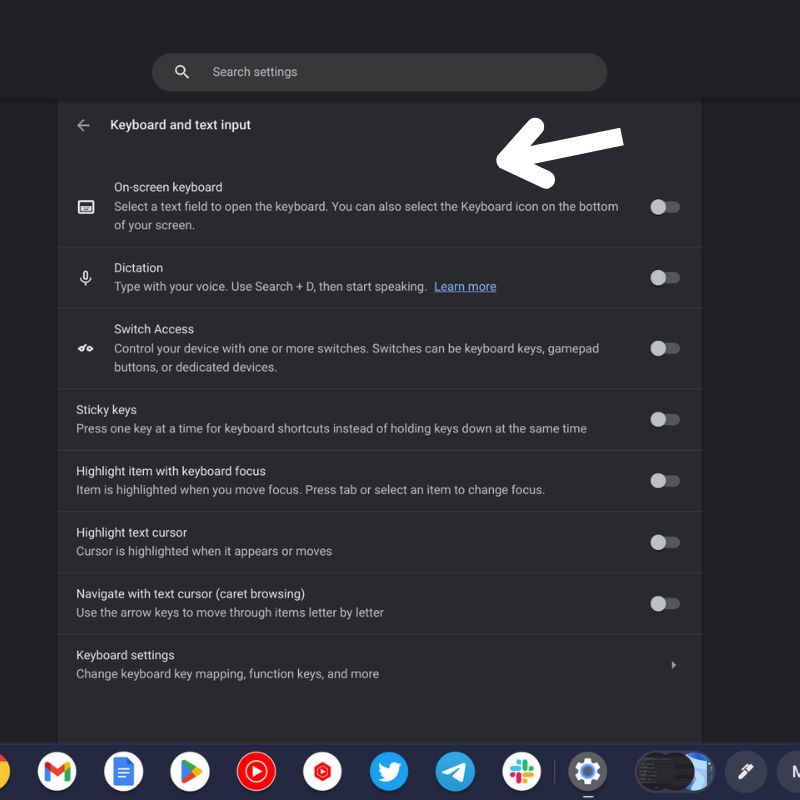
Artık Chromebook'unuzdaki ekran klavyesine artık erişemezsiniz. Önceki bölümde açıklanan adımları izleyerek istediğiniz zaman tekrar açabilirsiniz.
Chromebook'ta Sanal Klavyeyi Etkinleştirme ve Devre Dışı Bırakma
Chromebook'unuzdaki ekran klavyesi birkaç durumda yardımcı olabilir. Klavyeyle birlikte gelmeyen bir ChromeOS tabletiniz varsa, cihazınıza veri girmenin tek yolu sanal klavyedir. Aksi takdirde, bozulursa fiziksel klavyenizin yerini alabilir.
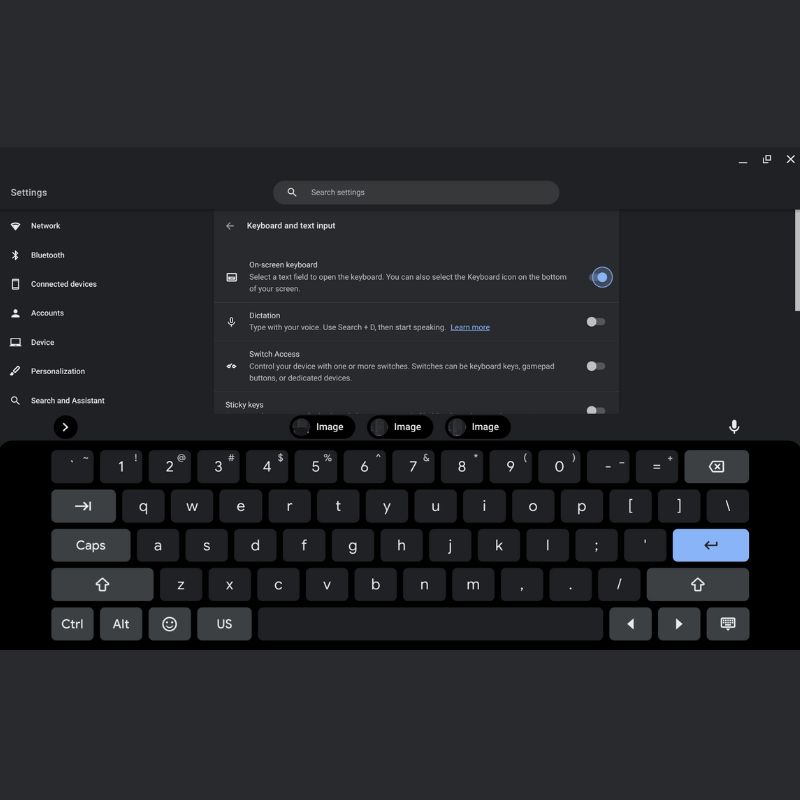
Artık Chromebook'unuzda ekran klavyesini nasıl etkinleştireceğinizi ve devre dışı bırakacağınızı bildiğinize göre, bunu kendi avantajınıza kullanabilirsiniz. ChromeOS ile ilgili önerilerinizi aşağıya bırakın.
Chromebook'ta Ekran Klavyesini Etkinleştirmeyle İlgili SSS
Chromebook'ta ekran klavyesini yeniden boyutlandırabilir misiniz?
Daha az ekran alanı kaplamak ve tek elle kullanımı kolaylaştırmak için ChromeOS'ta sanal klavyeyi yeniden boyutlandırabilirsiniz. Ekranda herhangi bir yere taşınabilen kayan bir klavyeye yeniden boyutlandırmak için klavyenin altındaki sağ veya sol oklara dokunmanız yeterlidir. Ek olarak, ekran klavyesinin konumunu tıklayıp ekranınızda yeni bir konuma sürükleyerek de değiştirebilirsiniz.
Etkinleştirdikten sonra Chromebook'ta ekran klavyesi nasıl açılır?
Ayarlar'da geçiş anahtarını açarak ChromeOS'ta ekran klavyesini etkinleştirdikten sonra, görev çubuğunun sağ alt köşesinde bir klavye simgesi bulacaksınız. Ekran klavyesini etkinleştirmek için bu klavye simgesine dokunmanız yeterlidir. Klavye simgesi, içinden çizgi geçen bir kareye benzer ve sistem tepsiniz çökmüşse "yukarı ok" simgesinin arkasına gizlenmiş olabilir. Klavye simgesini ortaya çıkarmak için "yukarı ok" simgesine tıklayarak ve ardından ekran klavyesini açmak için üzerine tıklayarak sistem tepsisini genişletebilirsiniz.
Chromebook'umda ekran klavyesini açmak için bir klavye kısayolu var mı?
Evet, Chromebook'unuzda ekran klavyesini açmak için bir klavye kısayolu ayarlayabilirsiniz. Bunu yapmak için Ayarlar > Klavye > Erişilebilirlik özelliklerini yönet'e gidin ve ardından "Ekran klavyesi" geçişini açın. Bu yapıldıktan sonra, ekran klavyesini ChromeOS'un herhangi bir yerinden açmak için "Ctrl + Alt + k" klavye kısayolunu kullanabilirsiniz.
Ses diktesini Chromebook'umdaki ekran klavyesiyle kullanabilir miyim?
Evet, sesli dikteyi Chromebook'unuzdaki ekran klavyesiyle kullanabilirsiniz. Bunu yapmak için, ekran klavyesinin sağ alt köşesindeki mikrofon simgesine tıklayın ve ardından metninizi söyleyin. Chromebook, konuşmanızı metne dönüştürecektir.
