Gmail Kişilerini Outlook'a Nasıl Dışa Aktarır veya İçe Aktarırım?
Yayınlanan: 2022-02-13Gmail Kişilerini Outlook'a dışa aktarmak veya içe aktarmak istiyor musunuz? Bu makalede, Gmail kişilerini Outlook'a nasıl içe veya dışa aktaracağınızı göstereceğiz. Ayrıca, Gmail kişilerini Outlook'a içe veya dışa aktarmanın kullanımını da öğreneceksiniz.
İçindekiler
1. Gmail kişilerini Outlook'a içe veya dışa aktarmanın kullanımı nedir?
Kişileri Gmail'den dışa aktarabilir ve Outlook'a aktarabilirsiniz. Outlook ile ilgili en havalı şeylerden biri, ne kadar yapabileceğidir. Outlook, kişilerinizi yönetmekten ve görevler atamaktan güzel posta etiketleri yazdırmaya ve dijital zamanlamanızı yönetmeye kadar her şeyi yapabilir.
İçe aktarılan kişiler, şirketinizin Genel Adres Listesinden (GAL) ve Hafif Dizin Erişim Protokolü (LDAP) internet dizinleri gibi diğer adres listelerinden kişileri de içeren adres defterinize kaydedilir.
- İlgili: En iyi 5 Gmail yedekleme aracı
- Gmail telefon numarası nasıl değiştirilir ve telefon numarası ne işe yarar?
2. Gmail kişileri nasıl dışa aktarılır ve Gmail Kişileri Outlook'a nasıl aktarılır?
Gmail kişilerinin çoğunu Outlook'a aktarmak çok kolaydır. tek adımlı bir süreç değil. Ama içinde adım adım ilerleyeceğiniz bir büyücü var.
2.1.Gmail'den kişileri dışa aktarın
adım:1 PC'de Gmail hesabınıza giriş yapın.
adım:2 Ekranın sağ tarafında kare şeklinde noktalar var. google apps simgesidir, o simgeye tıklayın.
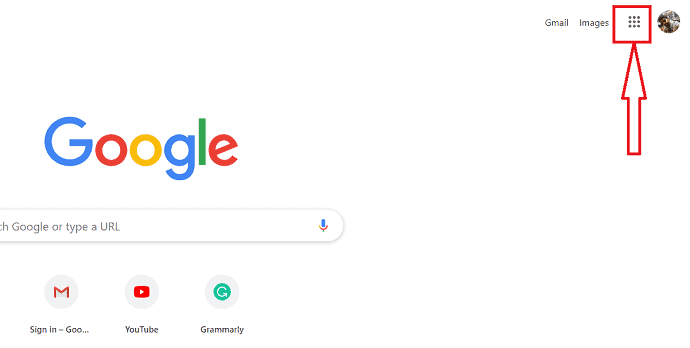
adım:3 farklı google uygulamalarını gözlemleyebilirsiniz.
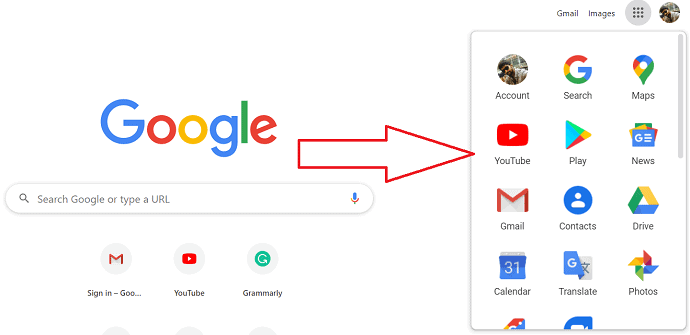
adım:4 Kişilere tıklayın. Ardından ekranda görüntülenen google kişileri. Ekranın sağ tarafında ithalat ve ihracat seçeneklerini görebilirsiniz.
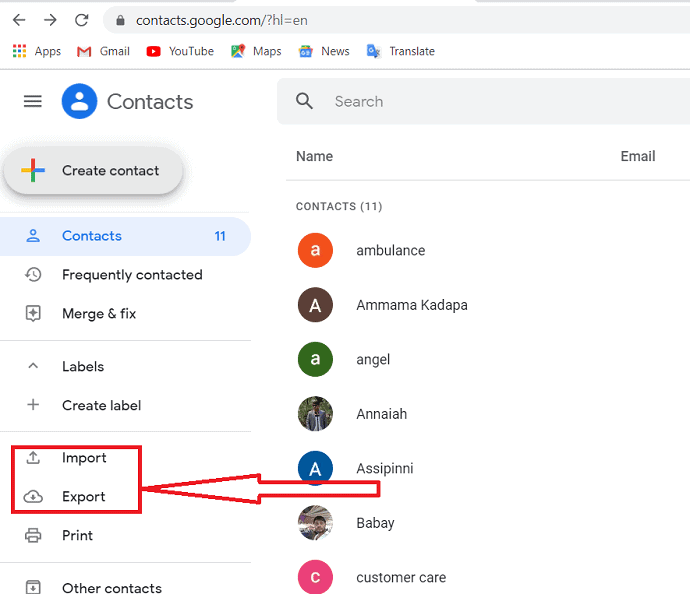
adım:5 Dışa aktar üzerine dokunun. aynı anda bir grup kişiyi dışa aktarabilirsiniz. dışa aktarmak istediğiniz kişileri seçin. Dışa aktarma formatı bir outlook.csv formu olmalıdır. bu nedenle "outlook CSV" formunu seçin ve ardından işlemi başlatmak için "dışa aktar"a tıklayın.
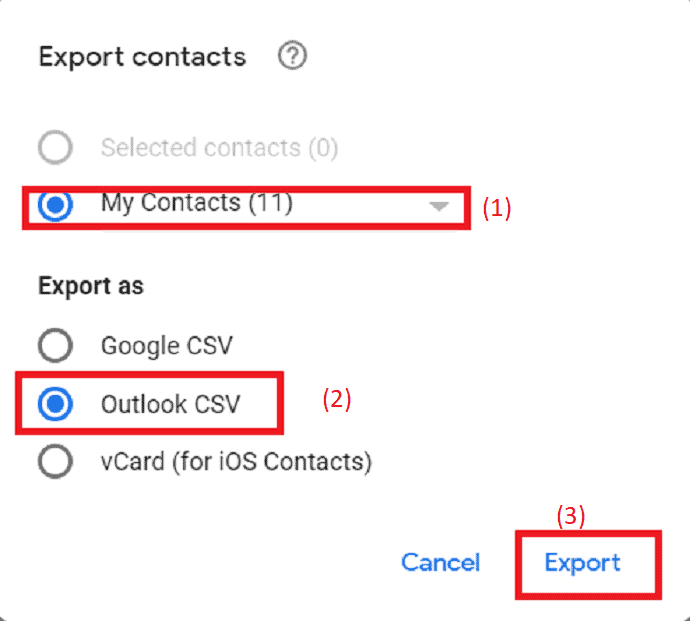
adım:6 Dosya dışa aktarıldı.Dosyayı kaydetmek istediğiniz konumu seçin ve dosya adını .csv biçiminde girin. Son olarak, “kaydet” seçeneğine tıklayın. Dosya PC'de istediğiniz konuma kaydedilecektir.
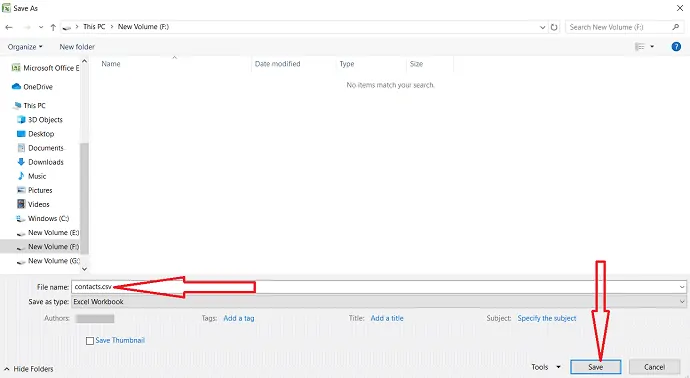
2.2. Gmail Kişilerini Outlook'a Aktarın
adım:1 PC'nizdeki görünümü açın. Ekranın sol üst köşesindeki dosya seçeneğine tıklayın.
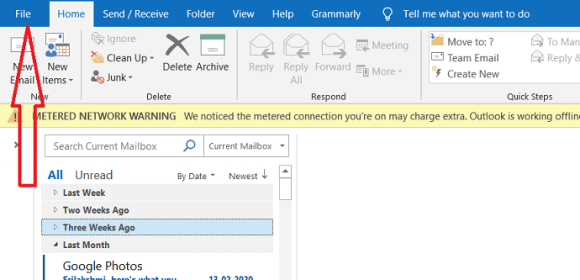
adım:2 Dosyayı açarken ekranın solundaki aç &dışa aktar seçeneğini görebilirsiniz. Aç&dışa aktar seçeneğine tıklayın ve içe/dışa aktar seçeneğine dokunun.
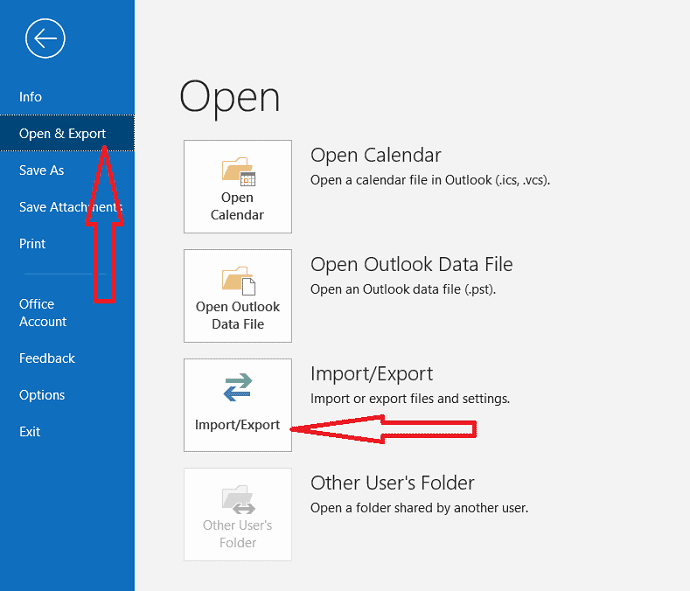
adım:3 Gerçekleştirilecek eylemi seçmek için "Başka bir programdan veya dosyadan içe aktar"ı seçin. Ardından, 'İleri'ye tıklayın.
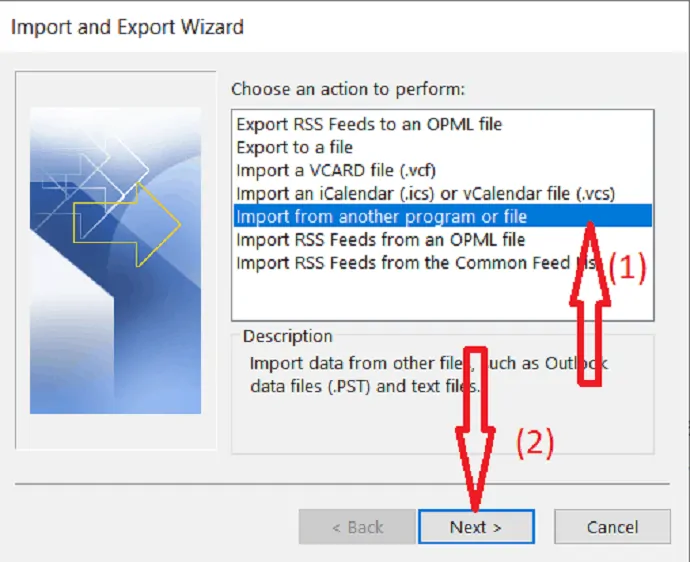
adım:4 İçe aktarılan dosya .csv biçiminde olmalıdır. bu nedenle, içe aktarılacak dosya türünden “virgülle ayrılmış değerler” seçmeniz gerekir. İleri'ye tıklayın.
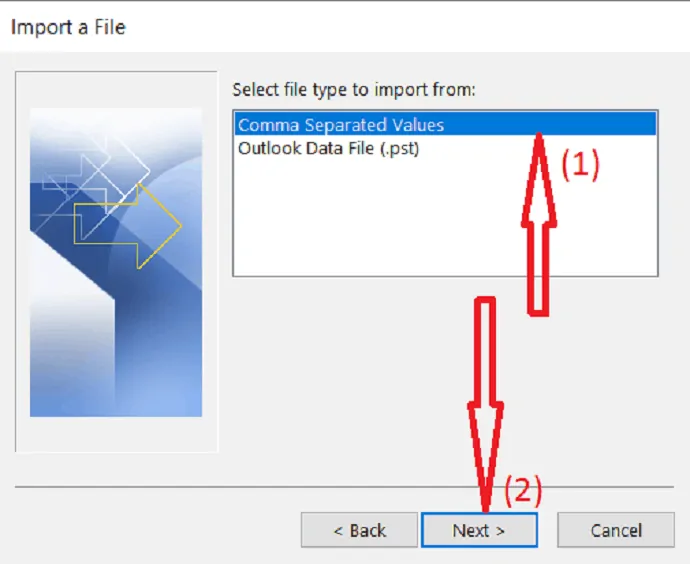
adım:5 Şimdi, içe aktarılacak dosyayı seçmeniz gerekiyor. bu nedenle, "Gözat" ı tıklayın.
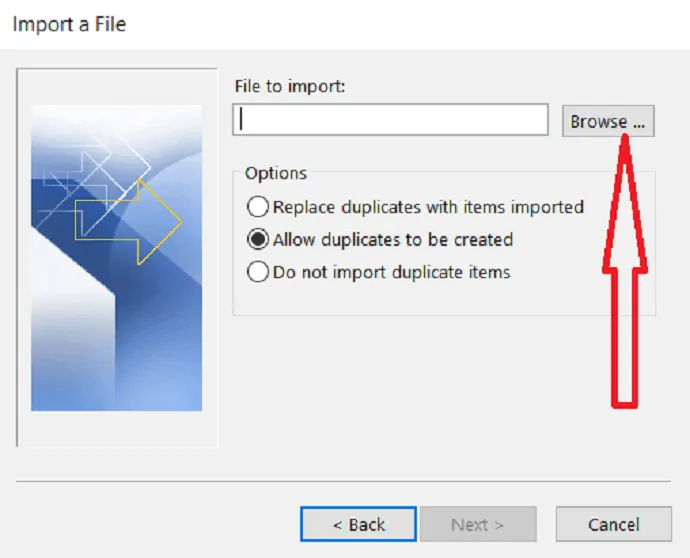
adım:6 Gözat iletişim kutusunda, .CSV dosyasını kaydettiğiniz klasörü arayın. dosyayı seçin ve ardından “tamam” ı tıklayın.
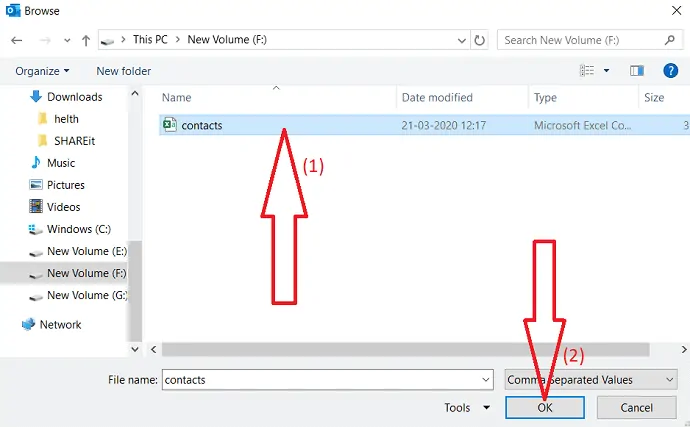
step:7 Aşağıdaki seçeneklerden, kopyalara izin vermek isteyip istemediğinizi seçin. Daha sonra “Yinelenen öğeleri içe aktarma” seçeneğini seçip İleri'ye tıklayarak kendinize zaman kazandırabilirsiniz.
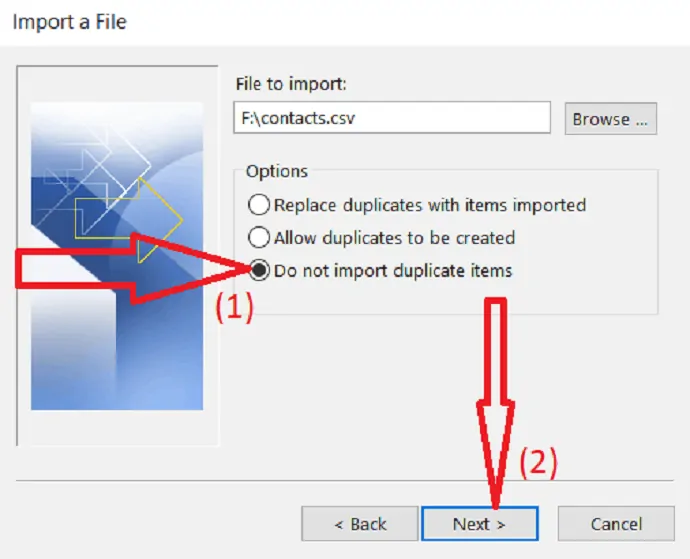
adım:8 Kişilerinizi kaydetmek istediğiniz hedef seçme klasöründe “kişiler”i seçin. "İleri" ye tıklayın.
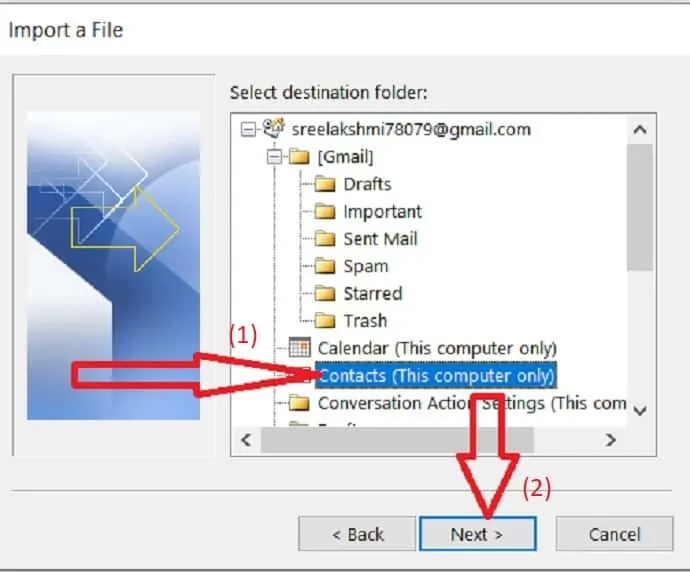
adım:9 Kişi bilgilerinin yeni içe aktarılan dosyaya kaydedilme şeklini belirlemek üzere alanlar eklemek veya kaldırmak için Özel Alanları Eşle'ye tıklayın.
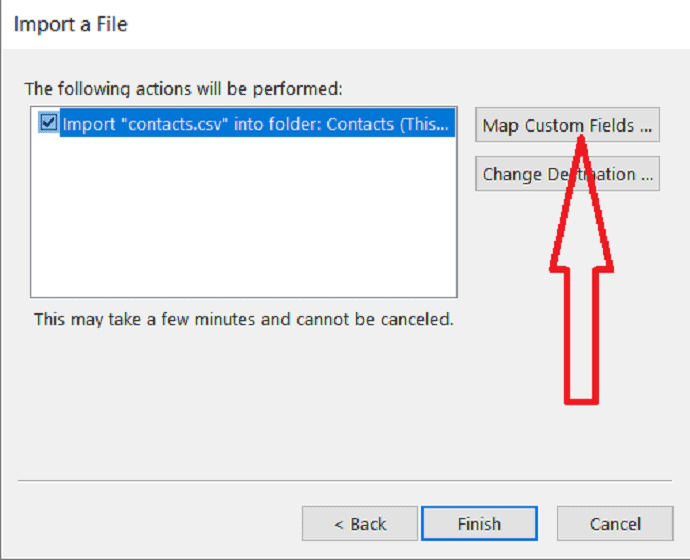
adım:10 Gmail'den gelen .CSV dosyasındaki alanlardan bazıları, içe aktardığınız hedef adres defteriyle eşleşmeyebilir; bu, onları eşlemeniz gerekeceği anlamına gelir. Kimden kutusunda, dönüştürmek istediğiniz alanı Kime kutusunda listelenen görünüm alanına sürükleyin. Haritalama alanlarının tamamlanmasından sonra, 'tamam' düğmesine dokunun.
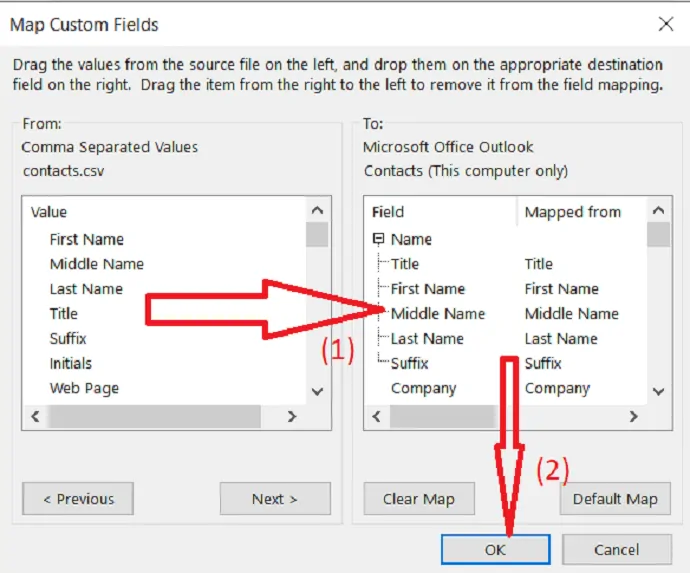
adım:11 Şimdi, içe aktarma işlemini tamamlamak için “Bitir” düğmesine tıklayın.
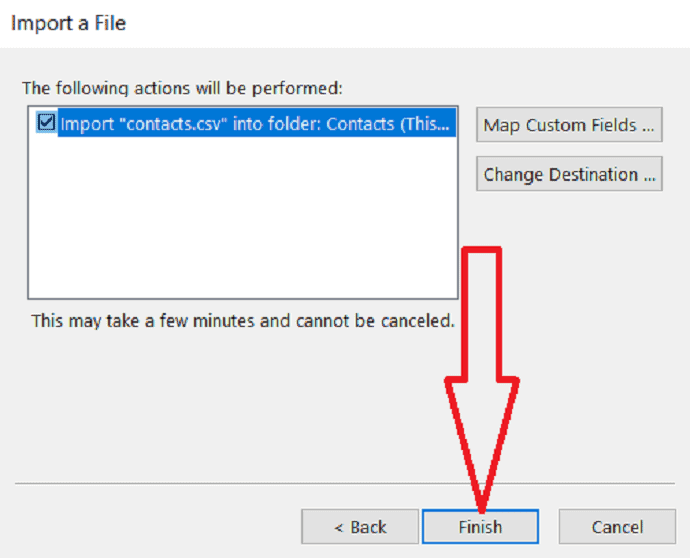
adım:12 Son olarak, Gmail kişileri görünümünüzde mevcuttur.

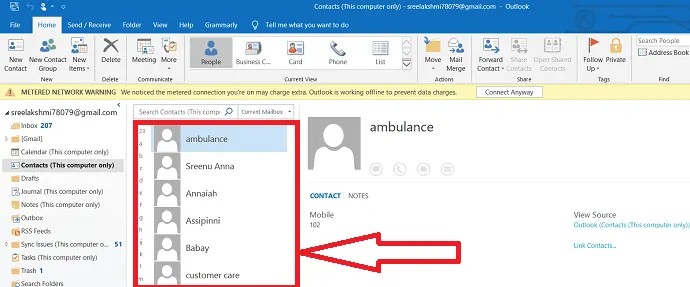
Artık görüntüleri, posta adreslerini, ikincil telefon numaralarını ve diğer önemli alanları ekleyerek içe aktarılan kişileri düzenleyebilirsiniz.
- Okuyun: Gmail'de bir grup nasıl oluşturulur
- PC sabit diskine Gmail Yedekleme nasıl alınır
3. Kişileri görünümden nasıl dışa aktarabilir ve Gmail'e nasıl aktarabilirim?
Outlook'tan kişileri dışa aktarmadan önce, görünüm adres defteri ile görünüm kişileri arasındaki farkı anlamak yardımcı olur. Her ikisi de görünümün bir parçasıdır. Ancak adres defteri, görünümde saklayabileceğiniz farklı adres listelerinin bir derlemesidir. kişiler, bir adres defterinde bulunan adres listelerinden yalnızca biridir. Yalnızca kişiler doğrudan görünümden Gmail'e aktarılabilir.
3.1.Kişileri Outlook'tan dışa aktarın
adım:1 Outlook kişilerinizi Gmail'e aktarmak istiyorsanız, PC'nizde Outlook'u açın. "Dosya" üzerine tıklayın.
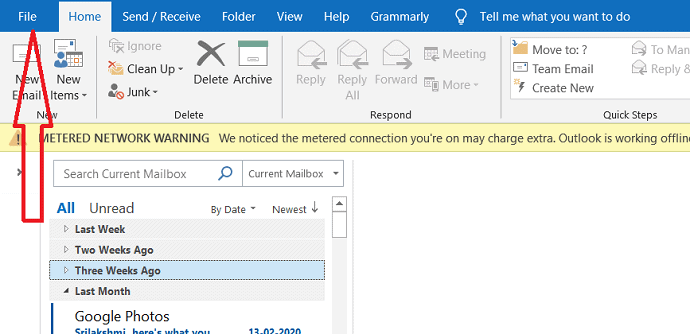
adım:2 Dosya sekmesini açarken ekranın solunda Aç&Dışa Aktar seçeneğini görebilirsiniz. Aç&dışa aktar seçeneğine tıklayın ve içe/dışa aktar seçeneğine dokunun.
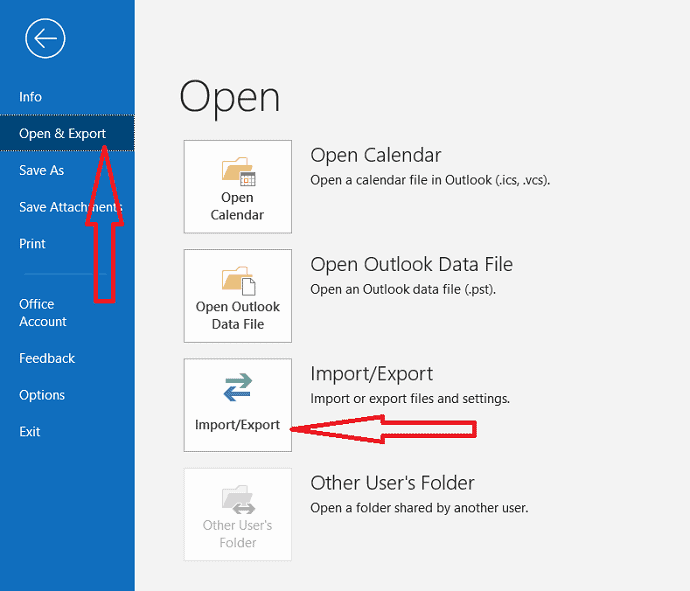
adım:3 Alma ve Verme Sihirbazı iletişim kutusu görüntülenir. Bir Dosyaya Aktar'ı seçin, gerçekleştirilecek eylemi seçin ve “İleri” seçeneğine tıklayın.
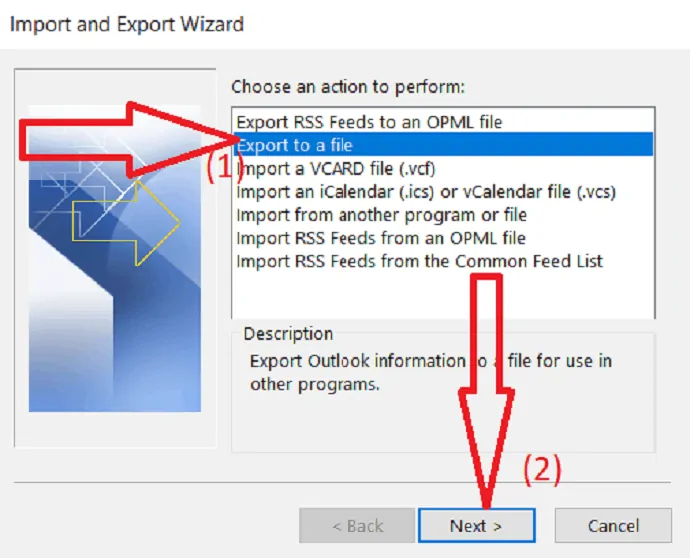
adım:4 dosya türünden "virgülle ayrılmış değerler"i seçin ve "İleri"ye tıklayın.
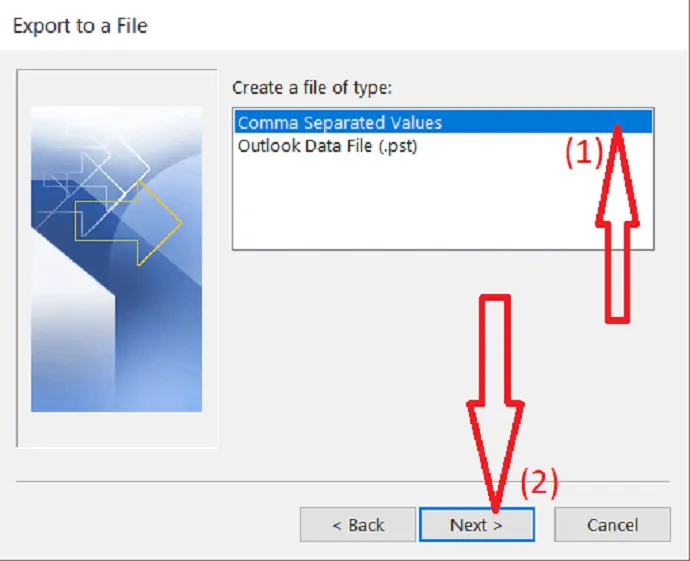
adım:5 Dışa aktarılacak klasörü seçin'den “kişiler”i seçin. "İleri" ye tıklayın.
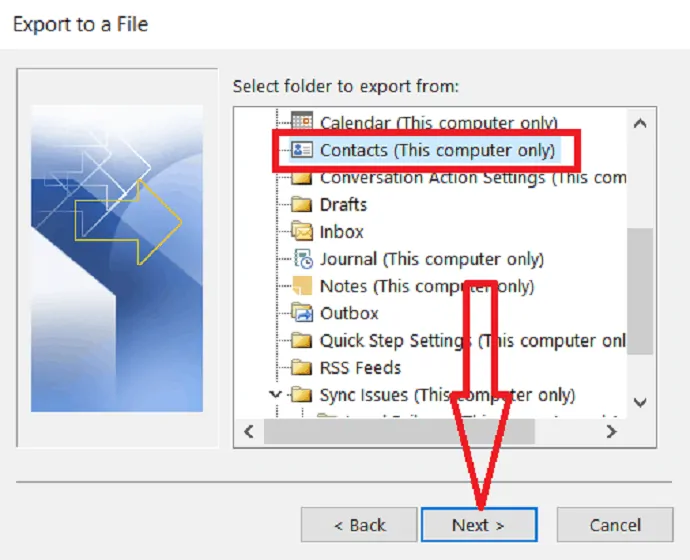
adım:6 Şimdi, dışa aktarılan dosyayı kaydetmek istediğiniz konumu seçmek için "göz at"a tıklayın.
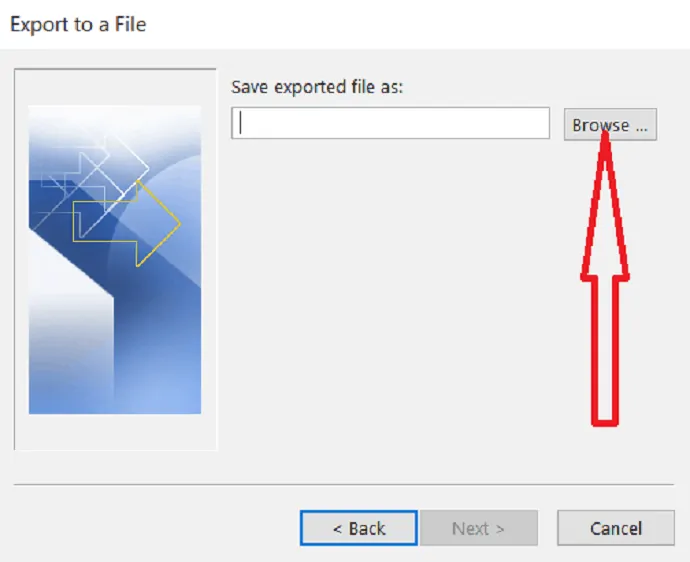
adım:7 Dosyayı kaydetmek istediğiniz klasörü seçin. Seçilen dosyayı içe aktarmak için “Tamam”a tıklayın.
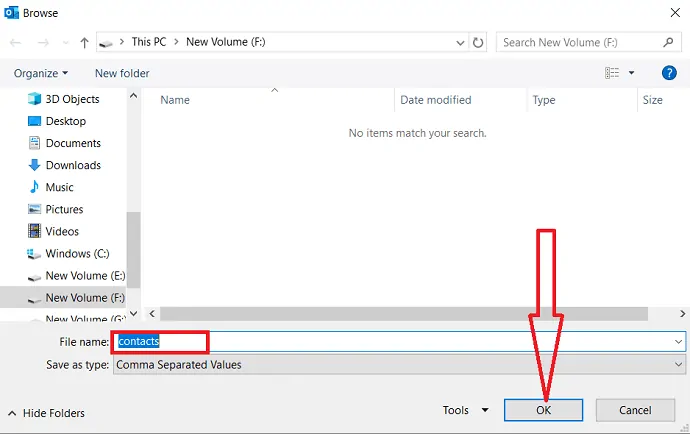
adım:8 İşleme devam etmek için “İleri”ye tıklayın.
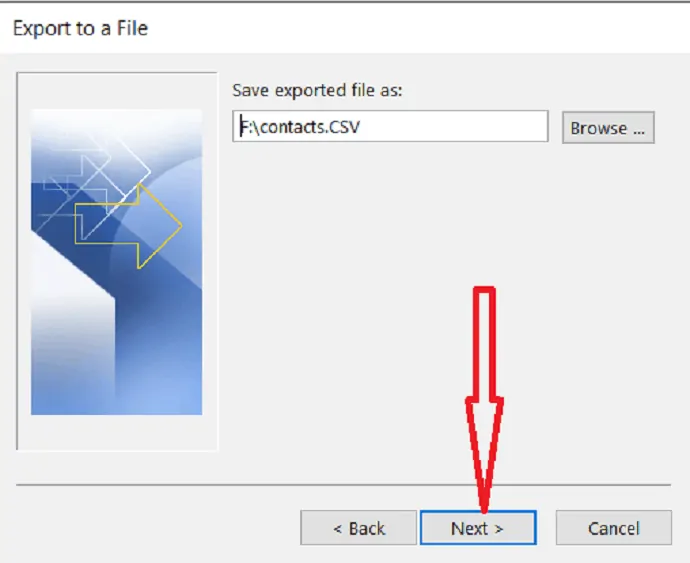
adım:9 Kişi bilgilerinin yeni içe aktarılan dosyaya kaydedilme şeklini belirlemek üzere alanlar eklemek veya kaldırmak için Özel Alanları Eşle'ye tıklayın.
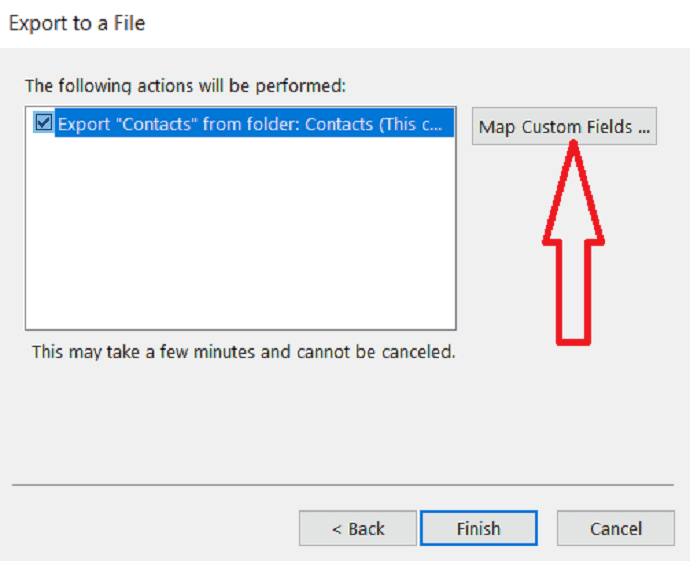
step:10 görünümdeki bazı adres alanları hedef alanla eşleşmiyor. Bu nedenle, alanları haritalamanız gerekir. Kimden kutusunda, dönüştürmek istediğiniz alanı Kime kutusunda listelenen hedef alana sürükleyin. Haritalama alanlarının tamamlanmasından sonra, 'tamam' düğmesine dokunun.
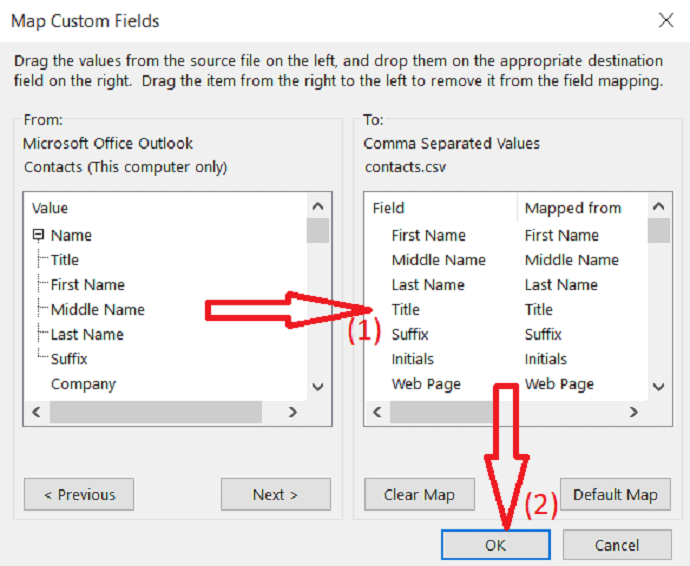
adım:11 Dışa aktarma işlemini tamamlamak için “Bitir” düğmesine tıklayın.
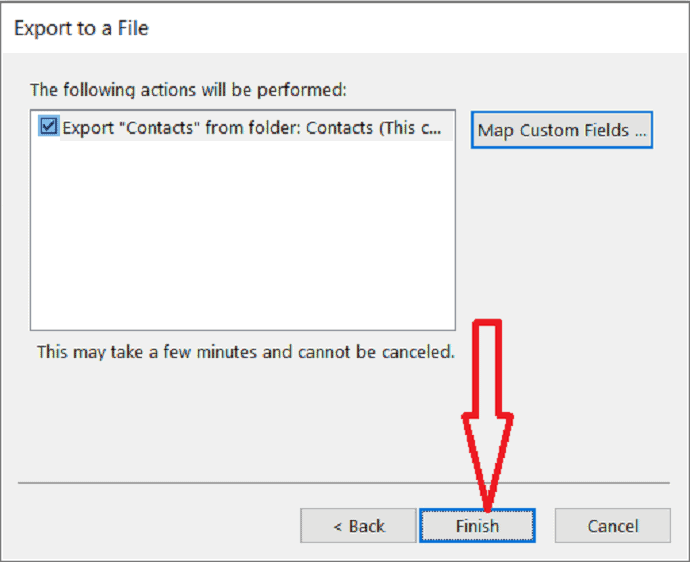
3.2. Outlook kişilerini Gmail hesabına aktarın
adım:1 Gmail hesabınıza giriş yapın, ekranın sağ tarafında kare şeklinde noktaları görebilirsiniz. google apps simgesidir, o simgeye tıklayın.
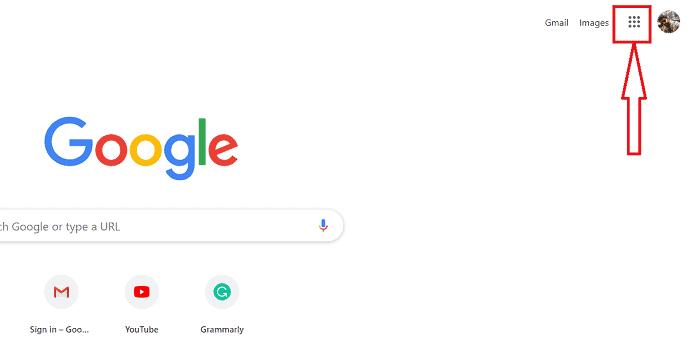
adım:2 Bu seçili kişilerden ekranda farklı google uygulamaları görüntülenir.
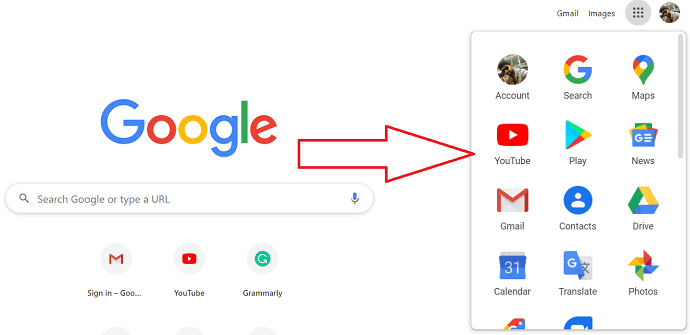
adım:3 Kişilerin diyalog kutusu açılacaktır. Bunda, içe aktarma ve dışa aktarma seçenekleriniz var, “içe aktar” ı tıklayın.
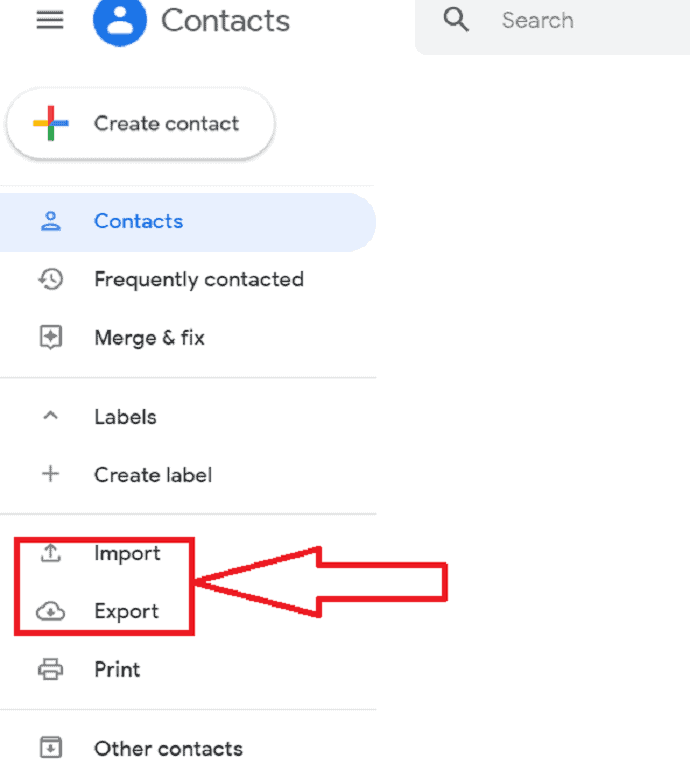
adım:4 Kişileri içe aktar ekranı görüntülenir, içe aktarmak istediğiniz dosyayı seçmek için “dosya seç”e tıklayın.
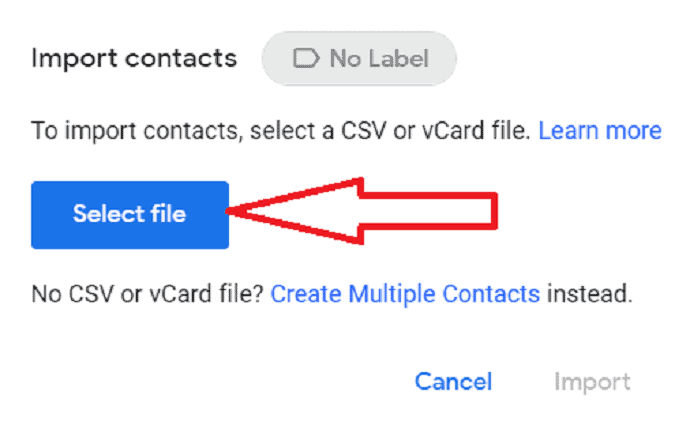
adım:5 Aktarmak istediğiniz dosyayı seçin ve “aç”a tıklayın.
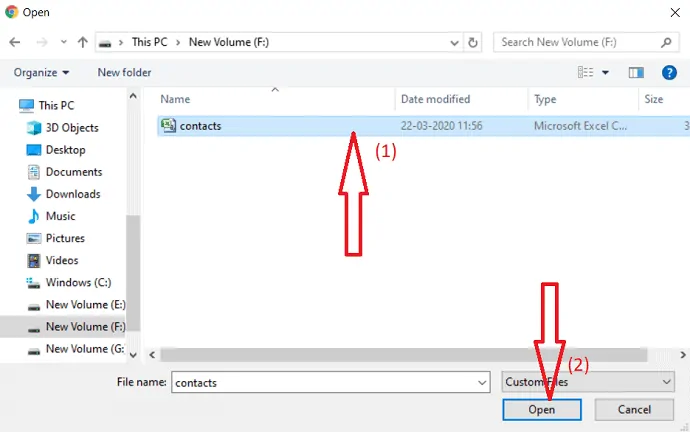
adım:6 Outlook kişilerini Gmail hesabına aktarmak için “İçe Aktar”a tıklayın.
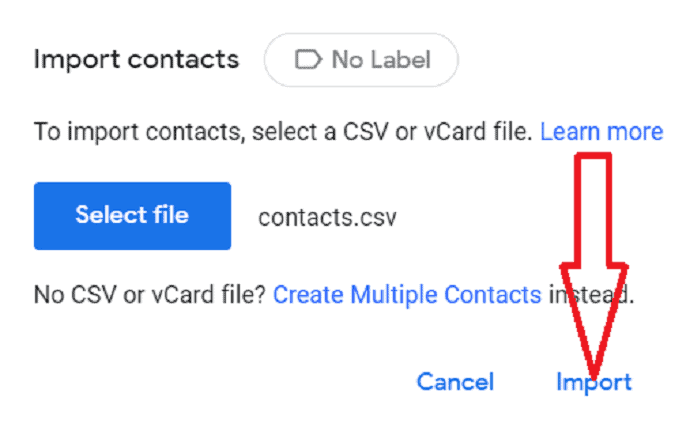
adım:7 Son olarak, görünüm kişileri Gmail hesabınıza aktarılır.
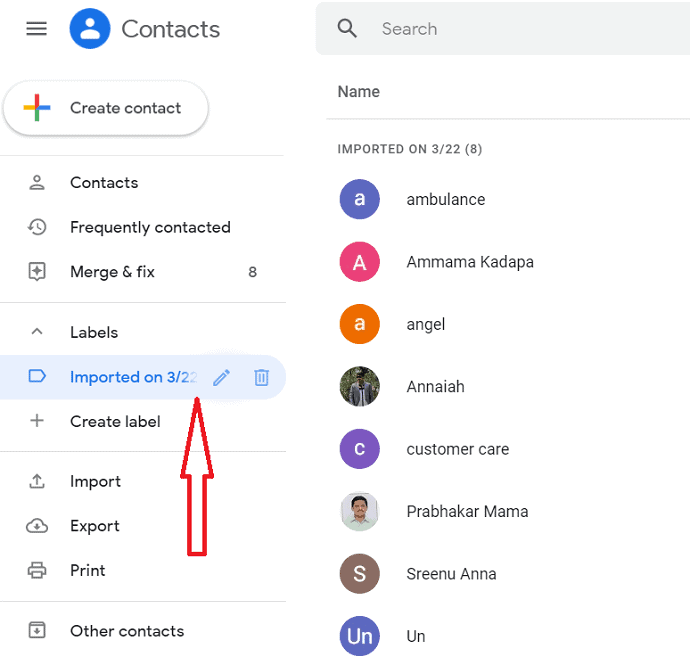
adım:8 İçe aktarırken yinelenen kişiler bulursanız, kişileri birleştirmek ve yinelenenleri silmek için "Birleştir ve düzelt" en iyi seçenektir.
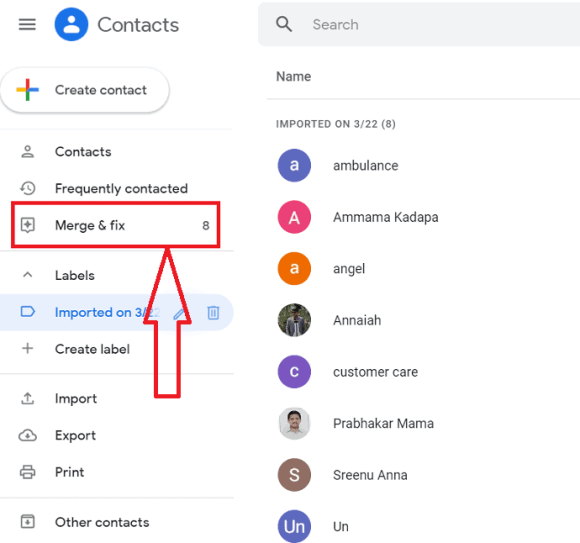
Son olarak, yinelenen kişiler olmadan kişilerle dolu bir adres defteriniz var. Artık posta göndermeye başlayabilirsiniz.
- İlgili: Gmail üzerinden video göndermenin 3 yolu
- Gmail'de silinen e-postaları kurtarmanın 2 yolu
4. Sonuç:
Bu makaleden, Gmail kişilerini Outlook'a içe veya dışa aktarmanın çok kolay olduğunu hissedebilirsiniz. Bu, tek seferlik bir anlaşmadır; bu, kişileri bir kerede içe veya dışa aktarabileceğiniz ve birbirini etkilemeden klasör içinde birçok kez değişiklik yapabileceğiniz anlamına gelir.
Umarım bu eğitim, Gmail kişilerini Outlook'a dışa aktarmanıza veya dışa aktarmanıza ve bunları içe veya dışa aktarmanın kullanımına yardımcı olmuştur. Bu makaleyi beğendiyseniz, lütfen paylaşın ve daha fazla ipucu için Facebook, Twitter ve YouTube'da WhatVwant'ı takip edin.
5. Gmail Kişilerini Outlook'a Nasıl Dışa Aktarır veya İçe Aktarırım? - SSS
Gmail kişilerini Outlook'a aktarabilir miyim?
Evet. Elbette mümkün. Prosedür için makaleyi okuyun.
Outlook kişilerini Gmail'e aktarabilir miyim?
Evet. Bu mümkün. Sadece prosedür için makaleyi okuyun.
