Mac'te RAR Dosyaları Nasıl Çıkarılır: 3 Basit Yöntem
Yayınlanan: 2023-11-13Mac'te RAR dosyalarını çıkarmak, macOS'un doğrudan desteklememesi nedeniyle zor olabilir. Ancak RAR, birçok dosyayı tek bir dosyada toplayan popüler bir formattır. Mac'inize bir RAR dosyası aldıysanız veya indirdiyseniz endişelenmeyin! Bu konuda size yardımcı olabilecek ücretsiz üçüncü taraf araçlar vardır. Bu kılavuzda, Mac'inizde RAR dosyalarını açmanın ve çıkarmanın üç kolay yolunu öğreneceksiniz.
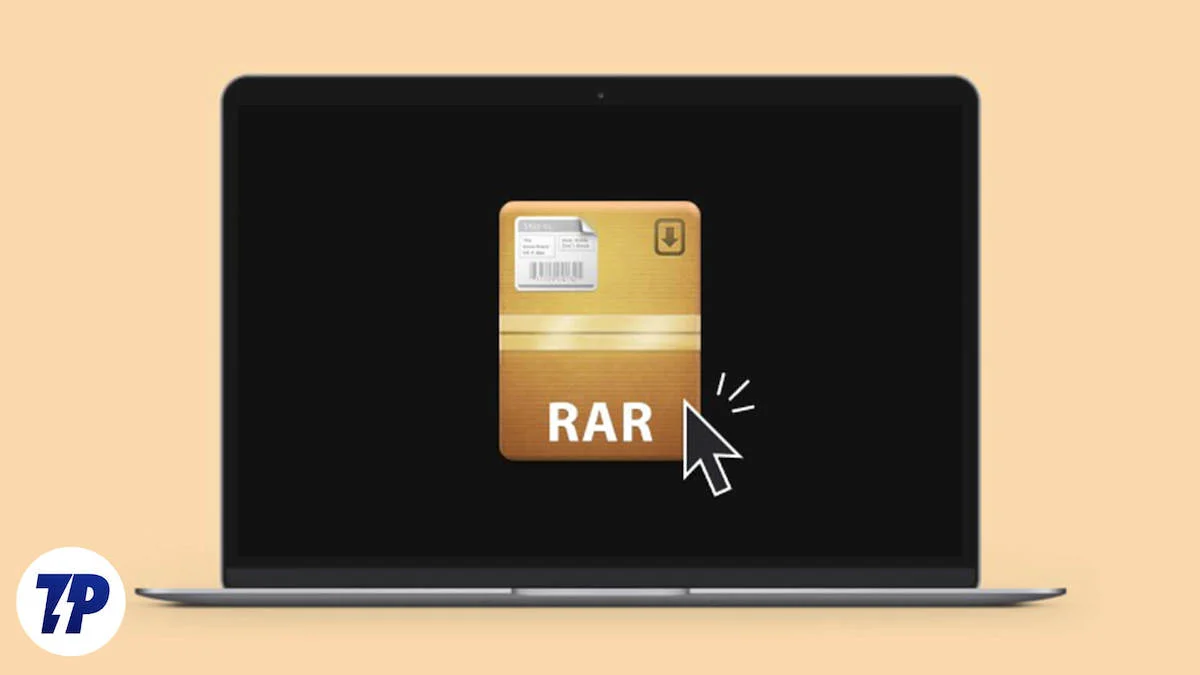
Hadi dalalım!
İçindekiler
Mac'te RAR Dosyaları Nasıl Açılır ve Çıkarılır
Windows'un aksine Mac, RAR dosyalarının paketini açmak için yerel bir seçenek sunmaz. Mac'te RAR dosyalarını ayıklamak için üçüncü taraf araçları, RAR çıkarma web sitelerini ve App Store'daki yazılımları kullanabilirsiniz. Teknoloji meraklısıysanız, çıkarmak için Terminali de kullanabilirsiniz.
RAR dosyalarını ayıklamak için web sitelerini kullanmak, dosyaları yalnızca ara sıra ayıklamanız durumunda iyi bir seçenektir; RAR dosyalarını sık sık çıkarıyorsanız uygulamaları indirmek en iyi seçenektir. Ayrıca, işlemleri gerçekleştirmeden dosyaları hızlı bir şekilde çıkarmak için bu uygulamaları varsayılan olarak da ayarlayabilirsiniz. Son olarak, uygulamaları yüklemek veya dosyaları çıkarmak için web sitelerini kullanmak istemiyorsanız Terminal en iyi seçenektir.
Unachiver Kullanarak RAR Dosyalarını Çıkarma (Kolay Yöntem)
Unachiver, Mac'te RAR dosyalarını ayıklamak için popüler ve ücretsiz bir seçenektir. Uygulama resmi olarak Mac Store'da mevcuttur ve ücretsiz olarak indirilebilir. Zip, RAR, 7-zip, Tar, Gzip ve Bzip2 gibi popüler dosya formatlarının yanı sıra StuffIt, DiskDoubler, LZH, ARJ ve ARC gibi daha eski dosya formatlarını da destekler. Ayrıca ISO ve BIN disk görüntülerini ve bazı Windows'ları da açabilir. EXE yükleyicileri. Uygulama aynı zamanda bozuk dosya adlarını önlemek için dosya adı kodlamasını doğru şekilde işlemeye de uygundur. Uygulama basittir ve kullanıcı dostu bir arayüz sunar. Ücretsizdir ve birçok kişinin ilk tercihidir.
Mac'te RAR dosyalarını açmak için Unarchiver nasıl kullanılır?
1. Adım: Uygulamayı indirin
Unarchiver uygulamasını Mac mağazasından indirin. Uygulamayı yükledikten sonra uygulamayla elde etmek istediğiniz dosya formatlarını yapılandırın.
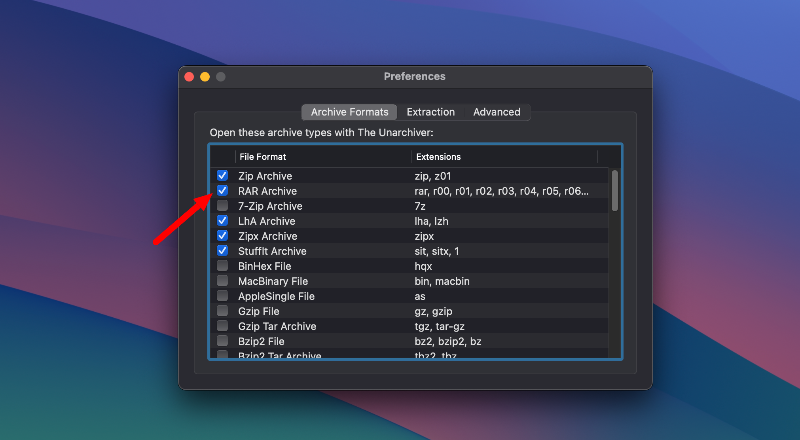
Adım 2: RAR Dosyasını Açın:
- Açmak (veya daha doğrusu unrar) istediğiniz RAR dosyasını Finder'da bulun.
- RAR dosyasına sağ tıklayın , ardından “Birlikte Aç”a tıklayın ve listeden Unarchiver'ı seçin veya Unarchiver'ı varsayılan olarak ayarladıysanız RAR dosyasına çift tıklayın.
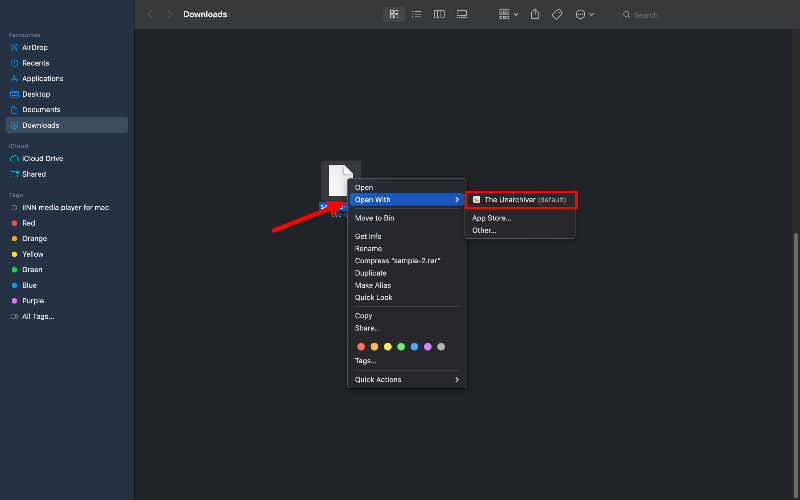
- Unarchiver, RAR dosyasının içeriğini RAR dosyasının depolandığı konuma otomatik olarak çıkarmaya başlayacaktır.
Adım 3: Çıkarma Ayarlarını Özelleştirin (İsteğe Bağlı):
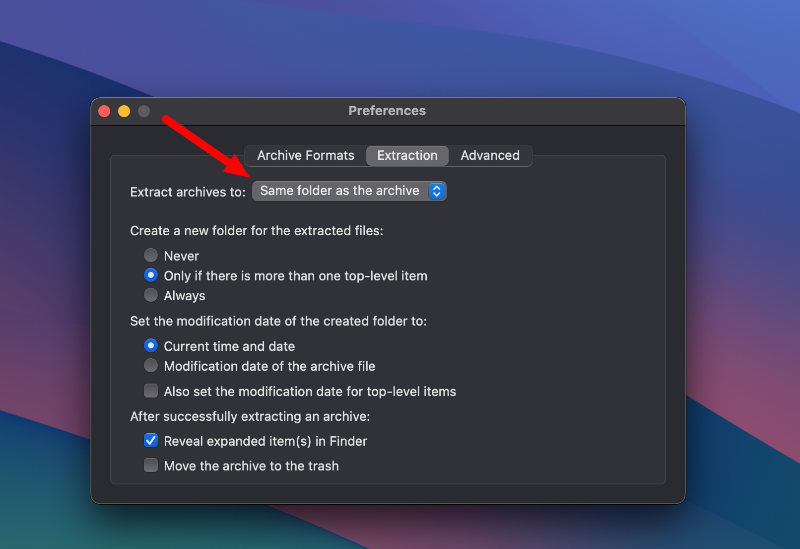
- Unarchiver'ın çıkarma işlemini nasıl gerçekleştireceğini özelleştirebilirsiniz.
- Arşiv dosyasını çıkarma işleminden sonra silinecek şekilde ayarlayabilir, arşivlenmemiş dosyaların nerede biteceğini seçebilir ve hatta Finder'ı arşivden çıkarma sonrasında yeni klasörü açacak şekilde ayarlayabilirsiniz.
Adım 4: Çıkarılan Dosyalara Erişin:
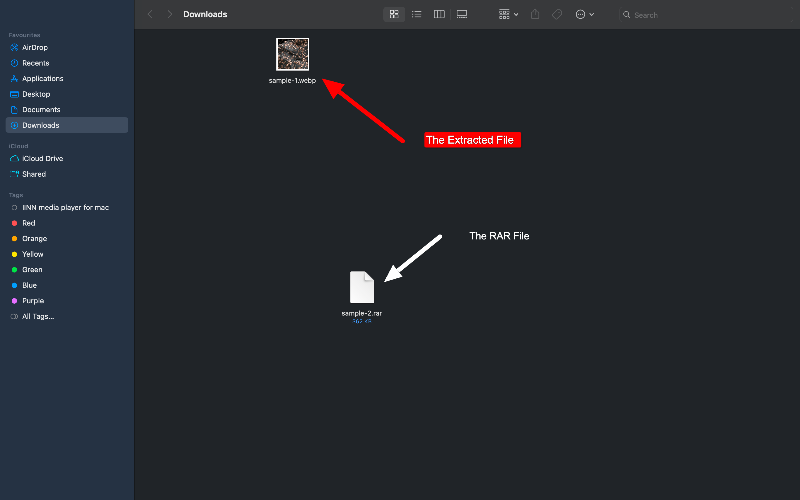
Çıkarma işlemi tamamlandıktan sonra, seçtiğiniz hedef klasördeki veya farklı bir konum belirtmediyseniz varsayılan konumdaki dosyalara erişebilirsiniz.
Çevrimiçi Araçları Kullanarak RAR Dosyalarının Çıkarılması
Dosyaları sık sık çıkarmıyorsanız RAR kullanın. Dosya çıkaran web siteleri sizin için en iyi seçenek olabilir. Bazı web siteleri dosyaları web sitesine yüklemenizi isterken, diğerleri dosya yüklemenizi veya indirmenizi gerektirmez. Küçük dosyaları çıkarmak istiyorsanız web siteleri doğru seçimdir. Kullanabileceğiniz birçok web sitesi var; Araştırmamızın ardından sizin için en iyi üç web sitesini bulduk.
1. ezyZip
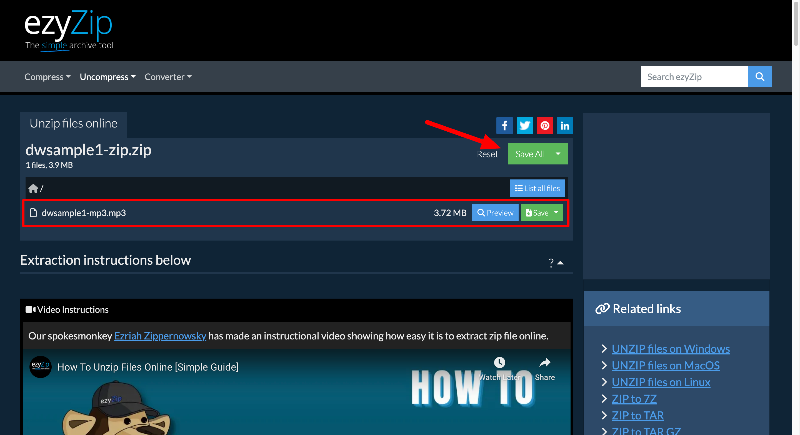
ezyZip, zip dosyaları ve diğer benzer dosya türleriyle uğraşmanıza olanak tanıyan kullanışlı bir çevrimiçi araçtır. Zip, rar ve 7z gibi farklı dosya türlerini işleyebilir. EzyZip'in iyi yanı, doğrudan tarayıcınızda çalıştığı için dosyaları bir sunucuya yüklemenize veya indirmenize gerek olmamasıdır, bu da çok kullanışlıdır. Ayrıca ezyZip, Dropbox gibi bulut depolama hizmetlerine dosya göndermeyi ve bu hizmetlerden dosya göndermeyi kolaylaştırır. Bir diğer harika özellik ise çalışabileceğiniz dosyaların boyutunda herhangi bir sınırlama olmamasıdır.
Dosyaları ayıklamak için ezyZip nasıl kullanılır?
- EztZip web sitesini ziyaret edin ve üstte bulunan Arşivlenecek Dosyaları Seç düğmesine tıklayın.
- Şimdi açmak veya çıkarmak istediğiniz RAR klasörünü seçin.
- Dosya boyutuna bağlı olarak uygulamanın içeriği çıkartması birkaç dakika sürecektir.
- Klasördeki dosyaları önizleyebilirsiniz. Dosyaları kaydetmek için tek tek dosyayı seçin ve kaydet seçeneğine tıklayın veya tümünü kaydetmek istiyorsanız üstteki Tümünü Kaydet düğmesine tıklayın.
2. Arşiv Çıkarıcı
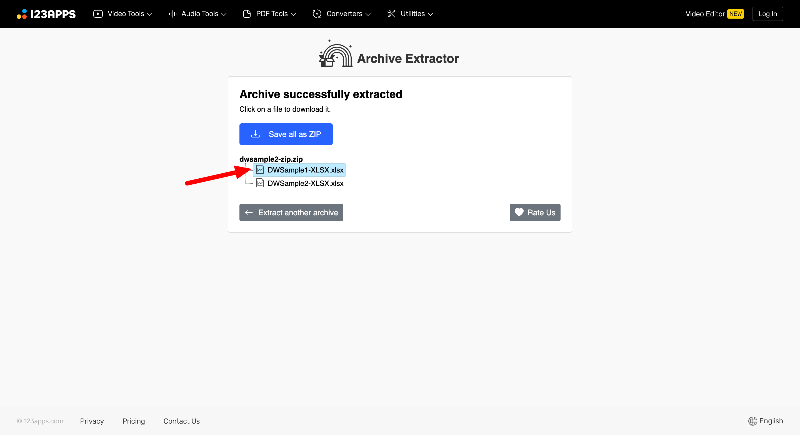
Archive Extractor, birçok arşiv dosyasını açabilen başka bir iyi çevrimiçi araçtır. Zip, rar ve 7z gibi yaygın dosya türlerinin yanı sıra iso, dmg ve çok daha fazlasının da aralarında bulunduğu 70'in üzerinde dosya türünü destekler. Aynı zamanda çok kullanışlı olan Google Drive ve Dropbox ile de entegredir. Archive Extractor ayrıca parola korumalı dosyaları veya parçalara ayrılmış dosyaları da işleyebilir. Archive ayrıca ayda 6 ABD Doları karşılığında premium abonelik sunuyor. Böylece daha hızlı bir hizmet alırsınız, 10 GB'a kadar daha büyük dosyalarla çalışabilir ve hiçbir reklam görmezsiniz.

Arşiv Çıkarıcı'yı RAR dosyalarını açmak için nasıl kullanılır
- Ekstrakt'ı ziyaret edin. web siteme gidin ve çıkarmak istediğiniz RAR dosyalarını yükleyin .
- Yüklemek için Dosya seç düğmesine tıklayın. RAR dosyasına ek olarak, dosyaları URL'lerden ve Google Drive ve Dropbox gibi popüler bulut depolama platformlarından da yükleyebilirsiniz.
- Dosya boyutuna bağlı olarak dosyaların açılması birkaç dakika sürebilir.
- Çıkardıktan sonra çıkarılan dosyaları göreceksiniz. Tüm dosyaları aynı anda kaydetme seçeneği yoktur. Dosyaları tek tek kaydetmelisiniz. İndirmeyi başlatmak için dosyaya tıklayın.
3. Xdönüştürme
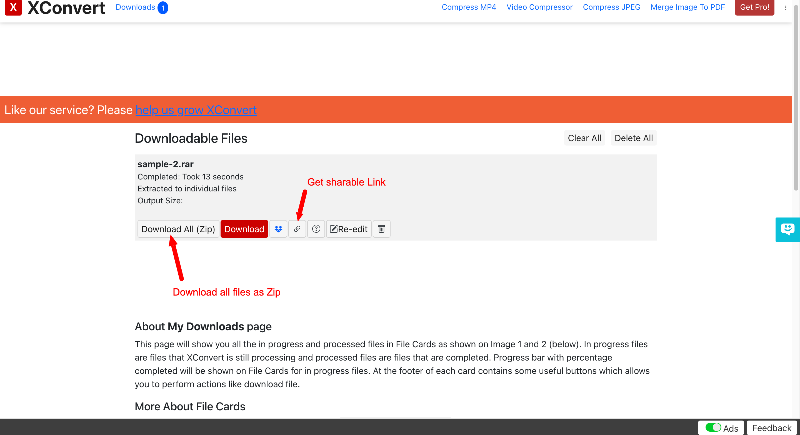
XConvert, geniş bir çevrimiçi araç koleksiyonuna sahiptir. RAR çıkarma aracını bulmam 5 dakikamı aldı. Araç çeşitli dosya formatlarını destekler. Belgeler, ses ve video dosyaları dahil olmak üzere farklı dosya türleriyle çalışabilir. Xconvert, tarayıcı üzerinden erişimi kolaylaştıran Chrome uzantısı tarafından da desteklenmektedir. Aracın kullanımı ücretsizdir ancak reklamlar görüntülenir ve dosya boyutu sınırı vardır. Ayrıca premium abonelikle de mevcuttur. Ücretsiz kısıtlamaları kaldırmak ve daha fazla özellik elde etmek ve reklamsız olmak için ayda 4,99 ABD dolarına yükseltebilirsiniz.
- Xconvert'ın Zip Çıkarıcı aracını ziyaret edin.
- Çıkarmak istediğiniz RAR dosyasını yükleyin. ve Çıkar'a tıklayın
- Dosya boyutuna bağlı olarak aracın dosyaları çıkartması birkaç dakika sürebilir.
- Başarılı çıkarmanın ardından dosyaları görebilirsiniz. Hepsini tek bir zip dosyası olarak kaydedebilir ve başkalarıyla paylaşmak için bir indirme bağlantısı alabilirsiniz.
- Tek tek dosyaları indirme seçeneği yoktur. Dosyaları Mac'inize zip dosyası olarak indirebilir ve dosyaları Mac'inizde açabilirsiniz. Mac, dosyaları açmak için yerel seçeneği destekler.
WinRAR (Terminal) Kullanarak RAR Dosyalarını Çıkarma
Mac için WinRAR, Mac'te RAR dosyalarını açmak için kullanılan bir başka popüler araçtır. The Unarchiver'ın aksine WinRAR, yerden tasarruf etmek için arşivleme ve güvenlik için arşivlerin şifrelenmesi gibi özelliklere sahip bir komut satırı aracıdır. Araç çeşitli dosya türlerini destekler. Rar'da, . Zip, CAB, ARJ ve daha fazlası. WinRAR, özellikle birçok küçük dosya için sıkıştırma oranını artırmak ve hasarlı arşivleri onarmak için en iyi seçenektir. WinRAR'ı terminalden kurmak bir miktar teknik bilgi gerektirir.
Terminal kullanarak WinRAR nasıl kurulur ve kullanılır?
Adım 1: WinRAR'ı indirin:
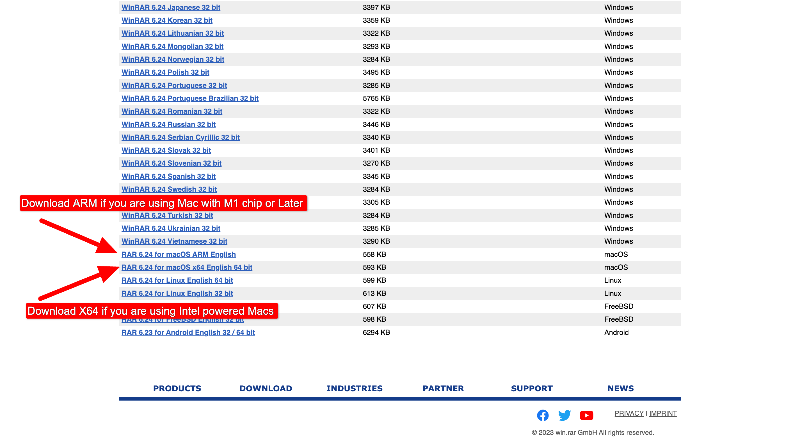
- Öncelikle herhangi bir web tarayıcısını kullanarak Mac'inizdeki WinRAR indirme sayfasına gidin.
- İndirme sayfasında, indirebileceğiniz WinRAR'ın farklı sürümlerini bulacaksınız. Mac işletim sisteminizle uyumlu sürümü seçin.
- Dosyaya tıkladığınızda kurulum dosyasının indirilmesi varsayılan indirme konumunuzdan başlayacaktır.
Adım 2: WinRAR'ı yükleyin:
- İndirilen dosyayı bulun ve cihazınıza çıkarmak için dosyaya çift tıklayın. Alternatif olarak dosyayı Terminal aracılığıyla da yükleyebilirsiniz.
WinRAR'ı Terminal kullanarak yükleme (alternatif yöntem):
- Resmi web sitesinden Mac için WinRAR'ı indirin.
- Mac'inizde Terminal'i açın (Spotlight'ta 'Terminal'i arayabilirsiniz).
- İndirilen dosyanın bulunduğu dizine gitmek için cd komutunu kullanın.
- Aşağıdaki komutu yazarak indirilen dosyayı açın: tar -xvf rarosx-5.9.0. Katran. gz. (Dosyanın adı ve sürümü)
- Paketten çıkarılan dosyaları aşağıdaki komutla /usr/local/bin dizinine taşıyın: sudo mv rar unrar /usr/local/bin.
Adım 3: WinRAR'ı kullanma:
- Kurulum dosyasını bulun ve unrar çalıştırılabilir dosyasına tıklayın. Bu, komut satırı arayüzünü açacaktır.
- Bazen “Geliştirici Doğrulanamadığı İçin Açılamıyor” gibi bir hata gösterebilir. Bunu düzeltmek için Apple logosunu tıklayın > Sistem Tercihlerini seçin > Güvenlik ve Gizlilik'i tıklayın > Güvenlik sekmesine gidin> Uygulama hakkındaki mesajı bulun, Yine de Aç'ı tıklayın >Bir açılır pencere gösterilecektir, Aç'ı tıklayın >Sorulursa yazın şifreniz.
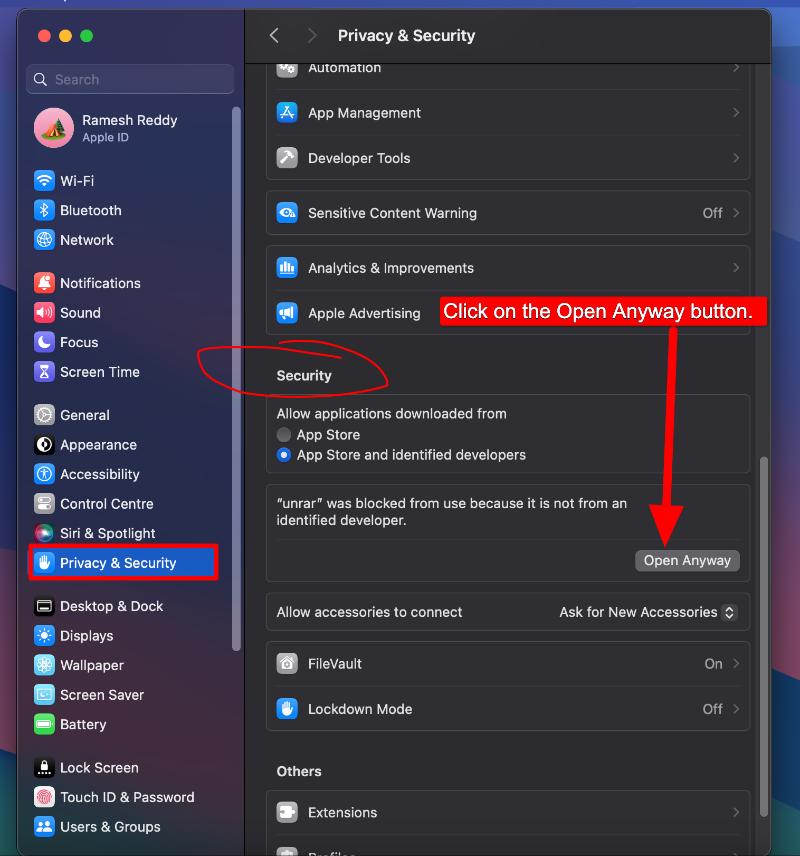
- Aşağıdaki dosyaları kopyalayın: unrar, rarfiles. Lst, rar ve varsayılan. Çıkarılan rar klasöründeki sfx
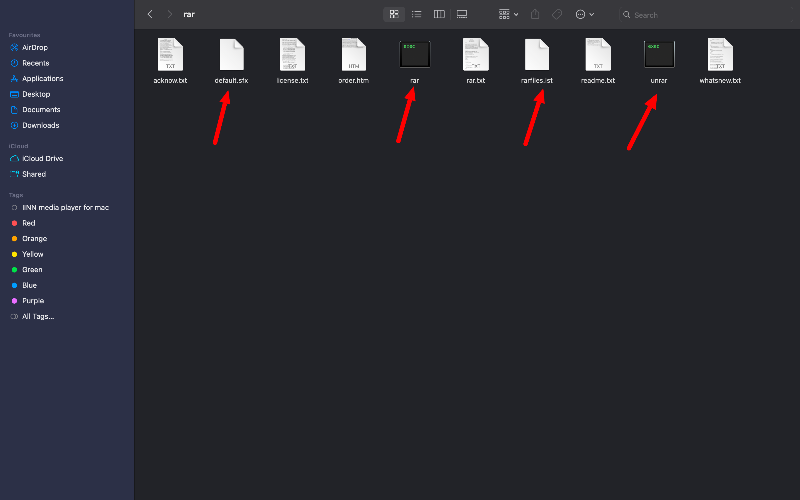
- Şimdi Finder yardımcı programı menüsünden Finder'dan Git ve Klasöre Git'i tıklayın ve usr/local/bin yolunu girin.
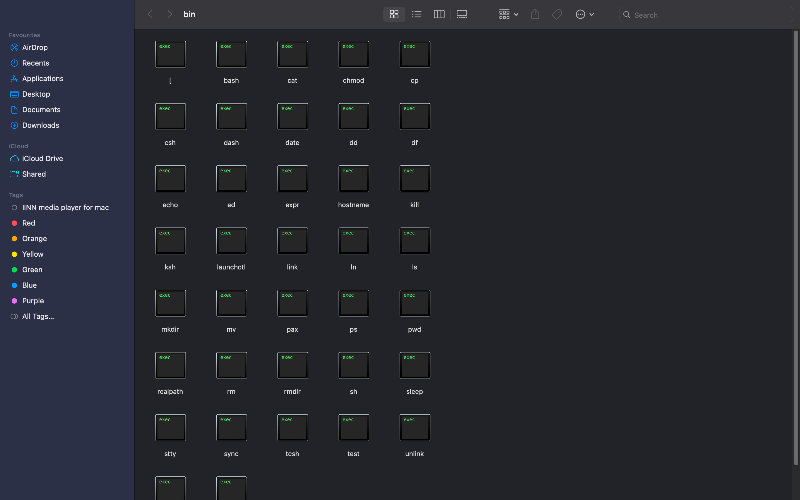
Adım 4: RAR Dosyaları için Terminali Kullanma:
- Mac için WinRAR, ayıklamak için komut satırı üzerinden çalışır. Rar dosyaları için şu komutu kullanın: unrar x dosyaadı . Rar (“dosyaadı.rar” yerine dosyanızın adını yazın).
- “Uygulamalar”a, ardından “Yardımcı Programlar ”a ve ardından “Terminal”e tıklayarak Mac OS X için komut satırı arayüzüne erişin.
- Dizini, arşivden çıkarmak istediğiniz RAR dosyasını içeren konumla değiştirin.
- Şimdi unrar ( unrar x dosya adı ) komutunu iki nokta üst üste ve parantez olmadan girin. Klasörün içeriği etkin klasöre açılacaktır.
Mac'te Rar Dosyalarını Çıkarma Hakkında SSS
1. Mac neden RAR dosyalarını yerel olarak açamıyor?
macOS'un RAR dosyalarının yerel olarak çıkarılmasına yönelik yerel desteği yoktur. Mac'inizde bir RAR dosyasına tıkladığınızda uyumlu uygulamayı Mac Mağazasından yüklemeniz istenir.
2. Parola korumalı bir RAR dosyasını nasıl açabilirim?
- Bir RAR Çıkarıcı İndirin ve Yükleyin: The Unarchiver veya Mac için WinRAR gibi bir araç kullanabilirsiniz. Bu programlardan birini indirin ve Mac'inize yükleyin. Unarchiver'ı Mac Store'dan ve WinRAR'ı resmi web sitesinden indirebilirsiniz.
- RAR Dosyasını Bulun ve Açın: Bilgisayarınızda açmak istediğiniz dosyayı bulun. RAR dosyasına sağ tıklayın ve yüklediğiniz RAR çıkarıcıyla açma seçeneğini seçin.
- Şifreyi Girin: Şifreyi girmeniz istenecektir. RAR dosyasının şifresini girin.
- Dosyaları Çıkarın: Şifreyi girdikten sonra dosyaları çıkarabilirsiniz. Dosyaların çıkarılmasını istediğiniz yeri seçin ve ardından Çıkart düğmesine tıklayın.
- Dosyalarınıza Erişin: Sıkıştırmayı açtıktan sonra, çıkartılan dosyaları göreceğiniz konuma gidin.
3. RAR dosyam açılmazsa ne yapmalıyım?
Aynı dosyayı farklı bir programla çıkarmayı deneyin. Hala açılmıyorsa sorun dosyanın kendisinde olabilir. Dosyayı kaynaktan tekrar indirin ve bu araçlarla tekrar açmayı deneyin.
4. RAR dosyalarını Mac'te açmak güvenli midir?
Evet, RAR dosyasının kaynağına güvendiğiniz ve dosyaları çıkarmak için saygın bir yazılım kullandığınız sürece RAR dosyalarını Mac'te açmak güvenlidir. Kötü amaçlı yazılım içerebileceğinden, bilinmeyen veya şüpheli kaynaklardan gelen RAR dosyalarına karşı dikkatli olun. Dosyayı Mac'inizde açmadan önce taramak için Virus Total gibi çevrimiçi güvenlik araçlarını kullanın.
5. Mac'te RAR dosyaları oluşturabilir miyim?
Mac'te RAR dosyaları oluşturmaya yönelik yerel bir destek yoktur; ancak Mac'te RAR dosyaları oluşturmak için üçüncü taraf araçları kullanabilirsiniz. Bu en kolay yöntemdir. Mac için WinRAR veya Mac için RAR gibi yazılımları kullanabilirsiniz. Bu programlardan birini kurduktan sonra arşivlemek istediğiniz dosyalara sağ tıklayıp ardından “Dosya Oluştur” seçeneğine tıklayarak RAR dosyalarını oluşturabilirsiniz.
