Macbook pro fabrika ayarlarına nasıl sıfırlanır: 5 Kolay Adım
Yayınlanan: 2022-02-13Bu makale, Macbook pro'yu fabrika ayarlarına sıfırlamak için adım adım prosedürü sunar. Satmadan önce Mac verilerinizi silmek bir zorunluluktur.
İçindekiler
Fabrika ayarları neden Macbook pro'yu sıfırlar?
Mevcut Mac dizüstü bilgisayarınızı veya MacBook pro'nuzu satmaya veya başkasına vermeye veya takas etmeye hazırsanız, kişisel verilerinizi başka bir nedenle cihazdan silmek istediğinizi varsayalım.
Ardından, sabit sürücüyü silmeye ek olarak yapmak isteyeceğiniz birkaç şey var.
Bazı değerli iCloud alanını boşaltmak istiyor olabilirsiniz. Veya AirPod'larınız veya Apple Watch'ınız düzgün çalışmıyor ve yeni bir sayfa açmanın çözüm olabileceğini düşünüyorsunuz.
Ayrıca herhangi bir Apple ürününü, özellikle eski bir iPhone, iPad veya Macbook ise, satmadan veya takas etmeden önce fabrika ayarlarına sıfırlamanız gerekir. İşte bilmeniz gerekenler. Bunu yapmanın en kolay yolu fabrika ayarlarına sıfırlamadır.
Mac bilgisayarlar genellikle çok çok güvenilirdir. Ancak herhangi bir bilgisayarda olduğu gibi, bazen işler ters gidebilir. Yine de yeni bir Mac'te çok para harcamadan önce, bilgisayarınızdaki eski verileri silen ve temiz bir macOS sürümünü yeniden yükleyen fabrika ayarlarına sıfırlamayı deneyin.
Fabrika ayarlarına sıfırlama, aynı zamanda, eski bilgisayarınızı yeni sahibine hazırlamanın en iyi yoludur, böylece artık hiçbir verinin yanlış ellere geçmediğinden emin olabilirsiniz. Sebep ne olursa olsun, fabrika ayarlarına sıfırlama ile her şeyi nasıl sileceğiniz ve sıfırdan nasıl başlayacağınız aşağıda açıklanmıştır.
- Ayrıca Okuyun: Dosyaları sıkıştırmanın en iyi yöntemi
- pdf filigran nasıl yapılır
- Word'ü pdf'ye, excel'i pdf'ye, görüntüyü pdf'ye dönüştürmek için basit bir yöntem..
Macbook pro fabrika ayarlarına nasıl sıfırlanır
Apple cihazlarınızı fabrika ayarlarına sıfırlamak için hızlı ve kolay kılavuz: MacBook ve MacBook pro.
Aşağıda, MacBook Pro'nuzu nasıl fabrika ayarlarına sıfırlayacağınızı ve yeni bir macOS kopyasını nasıl yeniden yükleyeceğinizi öğrenmek ve birlikte okumak istediğiniz adımlar verilmiştir.
- Macbook pro'nuzun güncel bir yedeğine sahip olduğunuzdan emin olun.
- macOS Mojave ve önceki sürümlerde iTunes'dan çıkış yaptığınızdan emin olun. (Hesap → Yetkiler → Bu Bilgisayarın Yetkisini Kaldır)
- Bunun için üst menü çubuğunda Hesap sekmesine gidebilirsiniz.
- Yetkilendirmelere tıklayın ve yetkisini kaldırmak için “Bu Bilgisayarın Yetkisini Kaldır” seçeneğini seçin.
- iCloud'dan çıkış yaptığınızdan emin olun (Sistem Tercihleri > Apple Kimliği > Genel Bakış > Çıkış Yap)
- Üst ana menüdeki Apple simgesinden Sistem Tercihleri'ni seçin. Apple Kimliğine tıklayın.
- Genel Bakış'a tıklayın ve oradan çıkış yapın.
- iMessage ve FaceTime'dan çıkış yaptığınızdan emin olun (her belirli uygulama için Tercihler'de)
1.NVRAM'ı Sıfırla:
Apple ürünleri ekibi, bir destek belgesinde, kullanıcı ayarlarını silip güvenlik varsayılanlarını geri yüklediği için NVRAM'i sıfırlamanın önemli olduğunu not eder.
İşte nasıl yapılacağı ayrıntılı adımlar:
- Macbook pro makinenizi kapatın, ardından açın ve hemen şu dört tuşu bir arada basılı tutun:
- “Option + Command + P + R tuş kombinasyonuna basın.
- Yaklaşık 20 saniye sonra tuşları bırakın.
2. mac OS Recovery'ye önyükleme yapın:
- macOS Recovery, Mac'inizi başlatırken kullandığınız tuş kombinasyonuna bağlı olarak farklı bir macOS sürümü yükleyecektir.
- Bu amaçla, harici bir sürücüye yüklenmiş hiçbir kurulum diski veya macOS gerekmez.
- Mac'inizi açtıktan hemen sonra aşağıdaki tuş kombinasyonlarından birini basılı tutun ve ekranda küre veya Apple logosu gördüğünüzde bırakın.
- Command + R = Daha sonraki bir sürüme yükseltme yapmadan, daha önce Mac makinenize yüklenmiş olan en son macOS'u yeniden yükleyin.
- Option + Command + R = Mac makinenizle uyumlu en son macOS'a yükseltin.
- Apple'ın destek sayfasında belirttiği gibi, “OS X El Capitan veya önceki bir sürümünü kullanan bir Mac satıyorsanız veya başka birine veriyorsanız, kurulumun Apple Kimliğinizle ilişkili olmadığından emin olmak için Option-Command-R'yi kullanın. ” Bu aynı zamanda mevcut en son yazılımı da yükler.
- Bu izlenecek yol bölümü için, internet üzerinden macOS Recovery'yi kullanacak ve en son macOS sürümünü yeniden yükleyecek olan Option + Command + R kullanıldı (bu seçenek kesinlikle bir Wi-Fi bağlantısı gerektirir).
- macOS Recovery'nin yükleme süresi, internet bağlantınıza ve hızına bağlı olarak kesinlikle değişecektir.
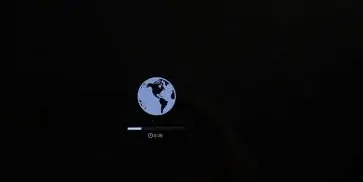
- İşlem tamamlandığında, gösterildiği gibi macOS Utilities penceresini göreceksiniz.
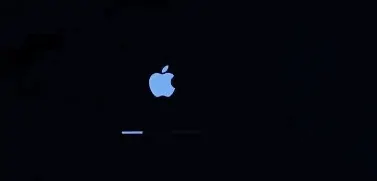
3. Başlangıç diskinizi silin:
Başlangıç diskinizi silin (sabit sürücü/katı hal sürücüsü).

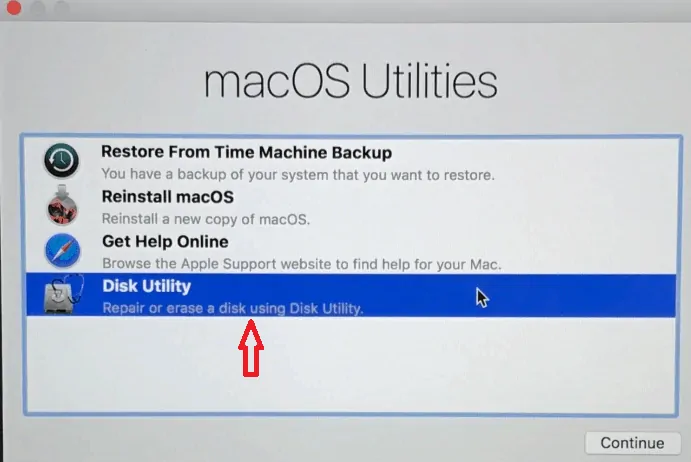
- Yardımcı programlar penceresindeki listeden “Disk Yardımcı Programı” seçeneğine tıklayın, ardından Devam düğmesine tıklayın.
- Disk Utility'nin kenar çubuğunda başlangıç diskinizi seçin (birim adı Macintosh HD'yi değil, aşağıda gösterilen resimde olduğu gibi Apple SSD gibi en üstteki öğeyi tıklayın)
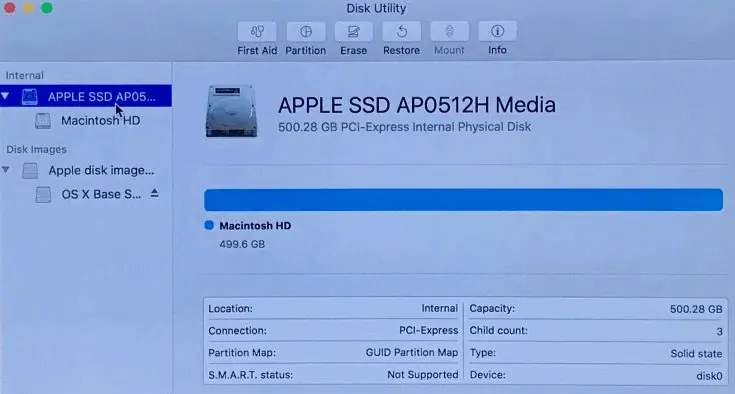
- Yardımcı program penceresinin ana menüsünün üst kısmındaki “Sil” sekmesine tıklayın (eğer silmeyi görmüyorsanız veya seçemiyorsanız, disk adının altındaki birim adına tıklayın (Macintosh HD), ardından tekrar deneyin)
- Disk için bir ad girin (Macintosh HD, yeni bir Mac'te varsayılandır).
- 'Format:' etiketinin yanı sıra biçimlendirme için açılır menüden “Mac OS Genişletilmiş (Günlüklü)” seçeneğini seçin.
- 'Şema:' etiketinin yanındaki şema için açılır menüden “GUID Partition Map” seçeneğini seçin.
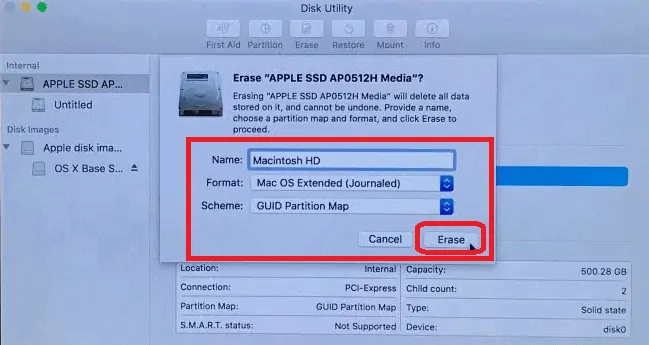
- “Sil” düğmesine tıklayın.
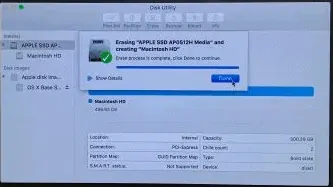
- İşlem tamamlandıktan sonra, menü çubuğunda Disk İzlencesi'ne tıklayın ve macOS İzlenceleri penceresine dönmek için Disk İzlencesinden Çık'ı seçin.
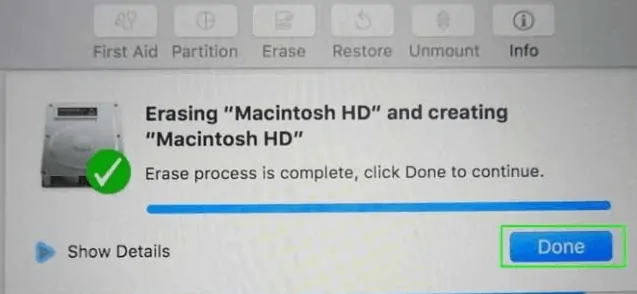
4. macOS'in yeni bir kopyasını yeniden yükleyin:
macOS'i yeniden yükleyerek Macbook Pro'nun fabrika ayarlarına sıfırlama işlemini tamamlayın.
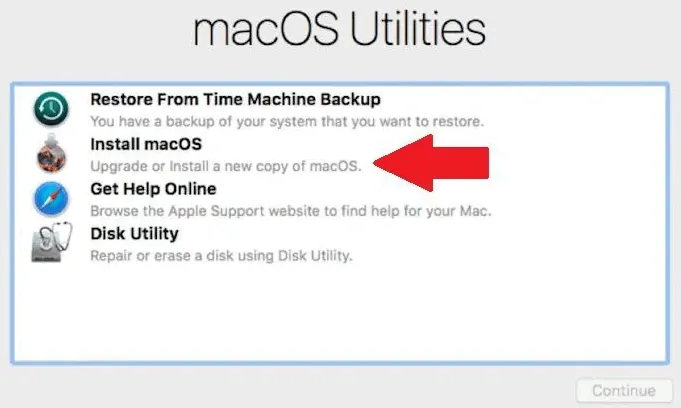
- Ana macOS Utilities penceresine dönün, ardından “macOS'u yeniden yükle”ye tıklayın.
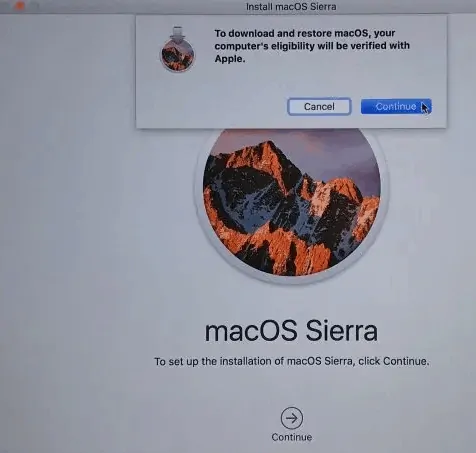
- Görünen komutları izleyin ve macOS'u yüklemek istediğiniz diski seçin (birden fazla sürücünüz varsa).
- Mac dizüstü bilgisayar kullanıyorsanız güç kablonuzu takın.
- Yükle düğmesine tıklayın.
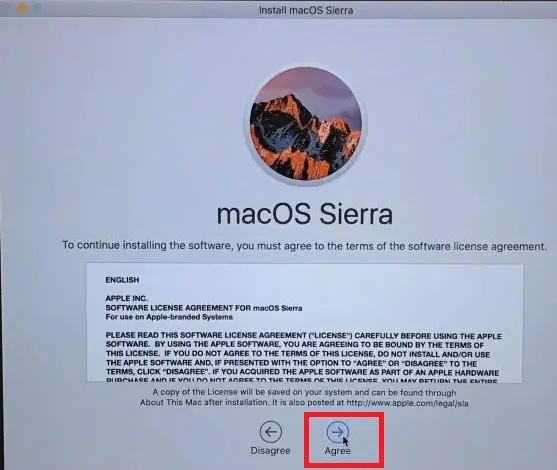
- Bir SSD'niz varsa, 10-20 dakikalık kurulum tahmini süresi fark edebilirsiniz ve bir HDD'niz varsa bunun muhtemelen daha uzun sürebileceğini varsayalım.
- Kurulum işlemi tamamlandığında bölge seçici ile karşılama ekranını göreceksiniz.
- Diyelim ki Macbook'unuzu yanınızda tutacaksanız, kurulum işlemine devam edin.
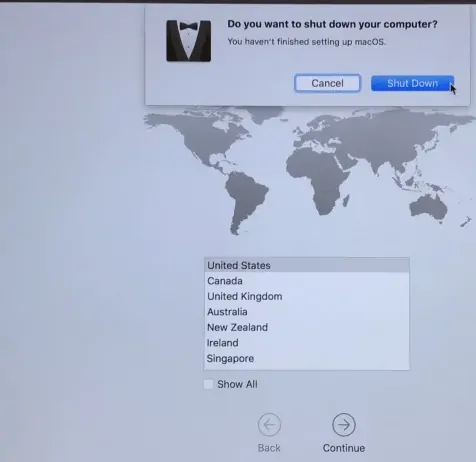
- Aksi takdirde, Macbook pro'nuzu başka birine satma veya verme fikriniz varsa, kurulum yardımcısından çıkmak ve Mac'inizi kapatmak için Command + Q klavye kısayolunu kullanın.
5.Yedekten Geri Yükle
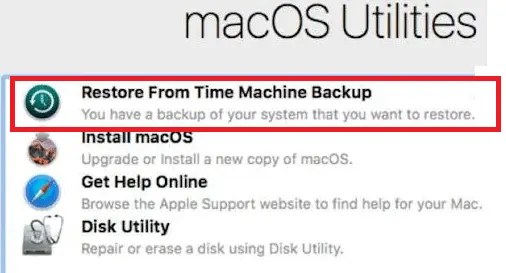
Dosyalarınızı bir Time Machine yedeklemesiyle kaydetmeyi seçtiyseniz, artık bu dosyaları macOS Utilities ekranından geri yükleyebilirsiniz. Time Machine Yedeklemesinden Geri Yükle seçeneğine tıklayın, ardından kayıtlı dosyalarınızı yeniden yüklemek için listeden uygun yedeği seçin.
- İlgili: Mac ve Windows için en iyi 5 PDF düzenleme yazılımı
- Word, Excel, Görüntü nasıl PDF'ye dönüştürülür
Macbook pro'yu fabrika ayarlarına sıfırlama hakkındaki eğitimimi umarım beğenirsiniz. Eğer sevdiysen!! o zaman lütfen paylaşın. Eklemek istediğiniz bir şey varsa lütfen yorum bölümünden bize bildirin.
Düzenli güncellemeler isteyin, WhatVwant'ı Facebook, Twitter ve YouTube'da takip edin.
