Mac'te Kayıtlı Şifreler Nasıl Bulunur [2022 Kılavuzu]
Yayınlanan: 2022-08-20Mac'te kayıtlı şifreleri nasıl bulurum? Mac'te parolalarınızı etkili bir şekilde yönetmek için bu basit eğiticiye göz atın.
Bir giriş sayfasındayken ve kullanıcı adınızı veya şifrenizi hatırlamaya çalışırken ne yazık ki başarısız olmanız son derece can sıkıcıdır. Daha da kötüsü, web tarayıcınız saklanan bir şifreyi sizin için otomatik olarak doldurmaz.
Wi-Fi ağınız, uygulamalarınız veya çevrimiçi hesaplarınız için Mac'iniz tüm parolalarınızın kaydını tutar. MacBook'unuzda tüm şifrelerinizin nerede saklandığını hiç merak ettiniz mi? Endişelenecek bir şey yok, bu kılavuzu okuduktan sonra konsept hakkında her şeyi öğreneceksiniz. Burada ayrıca Mac'te kayıtlı tüm şifrelerinizi korumak için deneyebileceğiniz birkaç yararlı ipucu bulacaksınız.
Mac'te Tüm Parolalar Nerede Depolanır?
Mac, şifreleme ve belge doğrulama amaçları için gerekli olan anahtarlar ve dijital imzalarla birlikte her tür parolayı güvenli bir şekilde kaydeden Anahtar Zinciri Erişimi adlı özel bir program kullanır. Program, oturum açmaya çalıştığınızda bilgilerinizi otomatik olarak doldurur.
Mac'inizde Keychain Access'i zahmetsizce bulabilirsiniz. Tek yapmanız gereken Uygulamalar'a, ardından yardımcı programlara gitmek ve ilgili uygulamayı (Keychain Access) aramaktır.
Mac'te Parolalar Nasıl Bulunur Üzerine Adım Adım Eğitim
Şimdi, Mac'te kayıtlı tüm parolalarınıza erişmenin farklı yollarını öğrenmek için aşağıda verilen bilgilere bir göz atın.
Mac Parolalarını Bulmak için Sistem Tercihlerini Kullanın
macOS Monterey'e göre, kayıtlı şifrelerinizi Sistem Tercihleri'nde görebilirsiniz. Mac'te kayıtlı şifreleri bu şekilde nasıl görüntüleyeceğiniz aşağıda açıklanmıştır:
Adım 1: Sistem Tercihi'ni başlatın, ardından mevcut seçeneklerden Şifreler'i seçin. 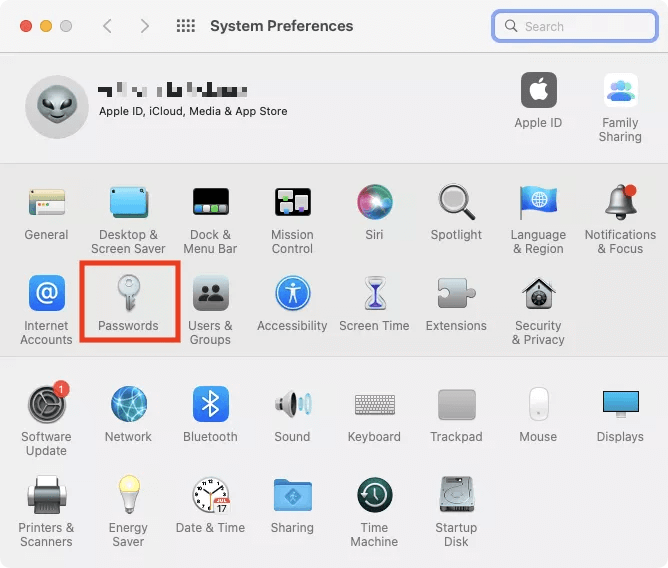
Adım 2: Buraya yönetici şifrenizi yazın. 
Adım 3: Artık MacBook'unuzda kayıtlı şifreleri görüntüleyebilirsiniz. Bir parolayı görmek için soldaki gezinme bölmesinden belirli bir hesabı seçin ve Parola'ya gidin. 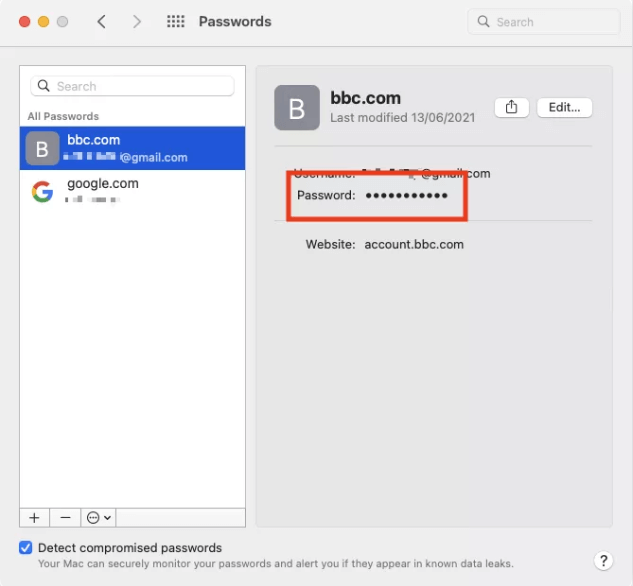
Adım 4: Bir şifreyi düzenlemek istiyorsanız, Düzenle… seçeneğine tıklayın. 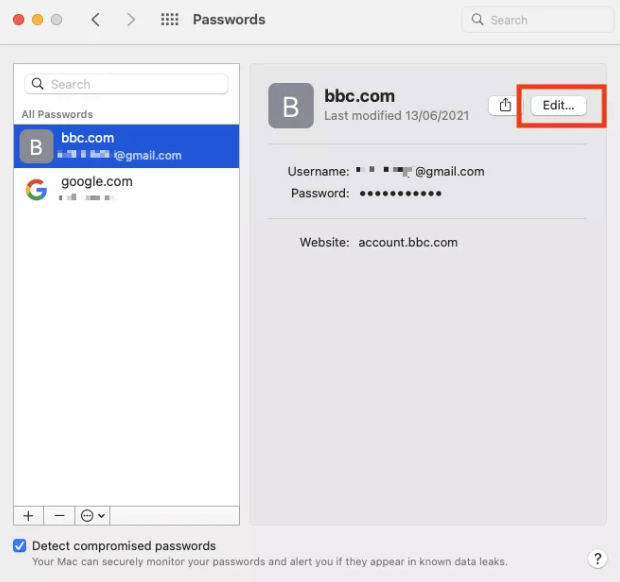
Adım 5: Artık gerekli oturum açma bilgilerini düzenleyebilirsiniz. Bunun, o web sitesi için şifrenizi değiştirmeyeceğini unutmayın. Bunu yapmak için, Web Sitesindeki Şifreyi Değiştir'e tıklamanız gerekecektir. 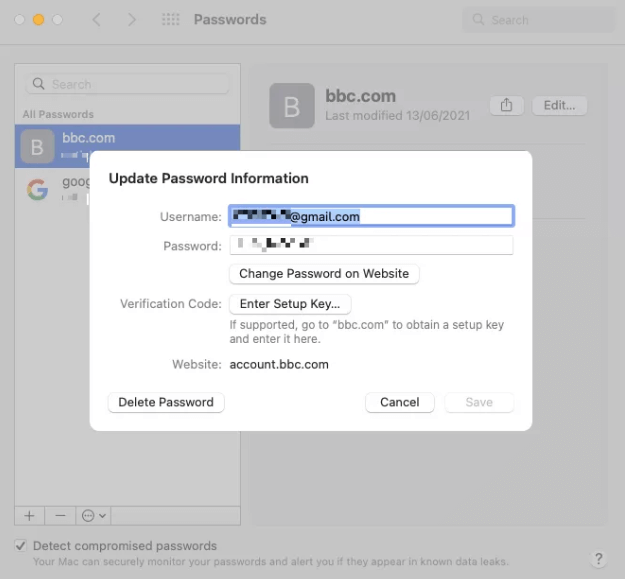
Ayrıca Okuyun: MacBook Kurtarma Moduna Açılmıyor
Safari'de Mac Şifrelerini Bulun
Mac kullanıcıları, kayıtlı parolalarına Safari aracılığıyla da erişebilir. Buna ek olarak, bunları Sistem Tercihleri aracılığıyla da hassas bir şekilde yönetebilir ve düzenleyebilirsiniz. Mac'te kayıtlı parolaları bulmak için aşağıdaki prosedürleri izleyin.
Adım 1: Mac'inizde Safari'yi başlatın ve ardından menü çubuğundan Safari'yi seçin.
Adım 2: Ardından, devam etmek için Tercihler… öğesini seçin. 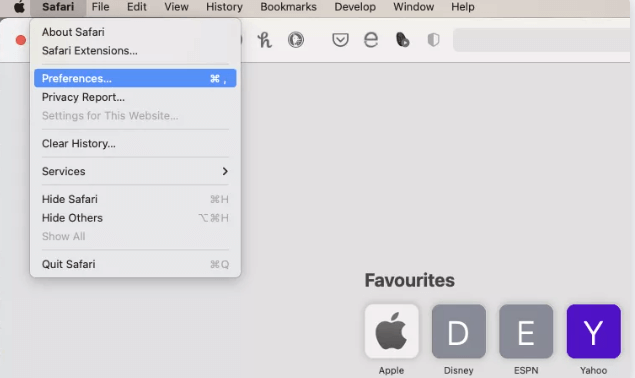
Adım 3: Parolalar sekmesine geçin. 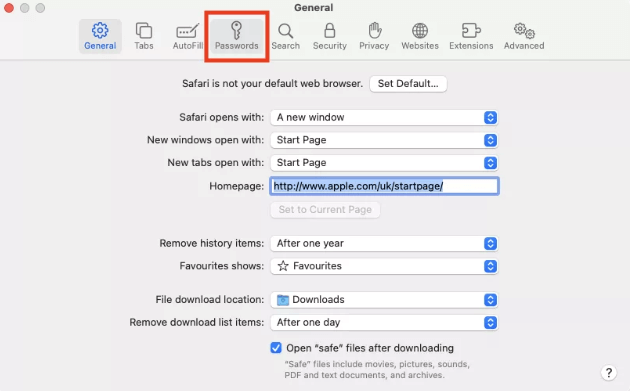
Adım 4: Yönetici şifrenizi yazın. 
Adım 5: Artık, kayıtlı kullanıcı adlarınızı ve şifrelerinizi kolayca görüntüleyebilir ve düzenleyebilirsiniz.
Anahtar Zinciri Erişimini Kullanarak Mac'te Parolaları Bulun
Monterey'den önce bir macOS sürümü mü çalıştırıyorsunuz? Cevabınız evet ise, Sistem Tercihleri'nde Parolalar bölümünü bulamazsınız; bu, parolaları Mac'in Sistem Tercihlerinde görüntüleyemeyeceğiniz anlamına gelir. Parolaları Sistem Tercihleri'nde yönetmek yerine, bunu Yardımcı Programlar'da bulunan Anahtar Zinciri Erişimi uygulaması aracılığıyla yapabilirsiniz. Aşağıda, izlemeniz gereken basit adımlar listelenmiştir:

Adım 1: Anahtar Zinciri Erişimi uygulamasını başlatmak için Uygulamalar'a ve ardından Yardımcı Programlar'a gidin. 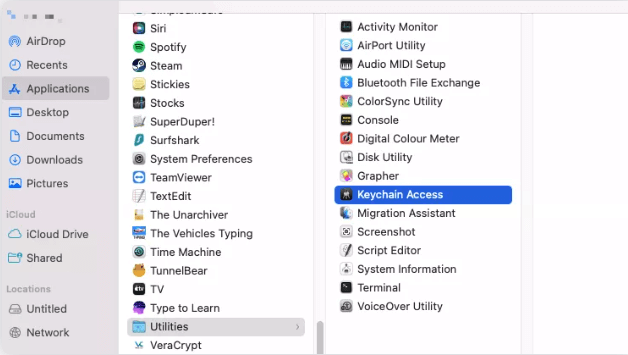
Adım 2: Sol bölmede, iCloud'u içeren erişebileceğiniz çok sayıda anahtar zinciri göreceksiniz. 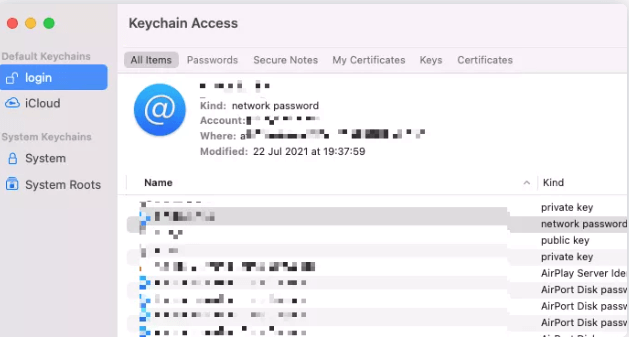
Adım 3: Kaydedilmiş şifreleri görmek için listeden istediğiniz şifreyi bulun ve üzerine çift tıklayın. Bundan sonra, Şifreyi göster üzerine tıklayın. 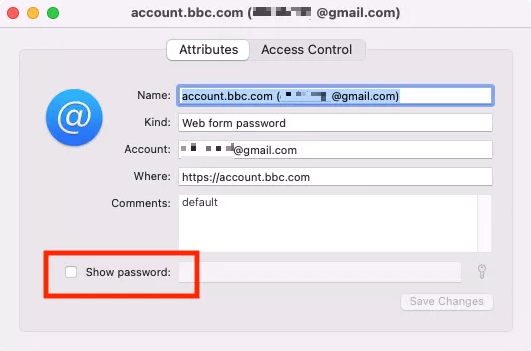
Adım 4: Buraya yönetici şifrenizi yazın ve Tamam'a tıklayın. 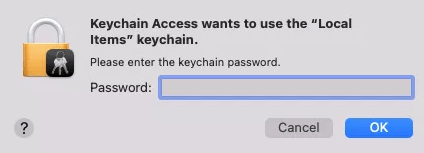
Adım 5: Artık şifrenizde düzenlemeler veya değişiklikler yapabilirsiniz. İşiniz bittiğinde, işlemi tamamlamak için Değişiklikleri Kaydet'e tıklayın. 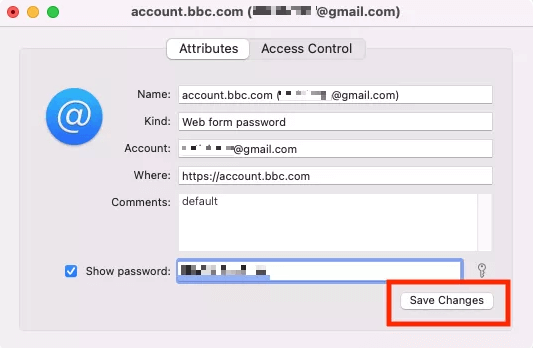
Ayrıca Okuyun: MacOS'ta Uygulamaları Tamamen Kaldırma
Mac için Google Chrome'da Kayıtlı Şifreler Nasıl Görülür?
Google Chrome gibi farklı bir web tarayıcısı kullanıyorsanız, MacBook'ta şifreleri bulmak için bu adımları kullanın.
Adım 1: Google Chrome'da, Chrome'a tıklayın ve ardından menü çubuğundan Sistem Tercihleri… 'ni seçin. 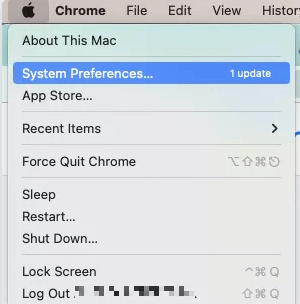
Adım 2: Soldan Otomatik Doldur seçeneğini seçin.
Adım 3: Ardından, Şifreler'e tıklayın. 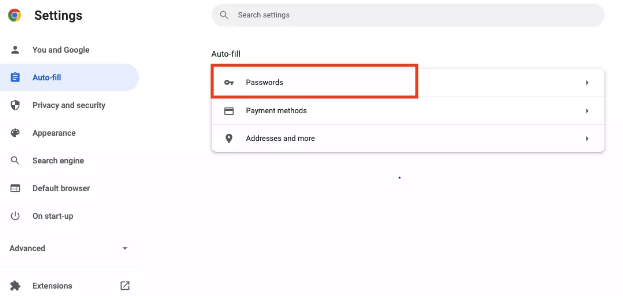
Adım 4: Buradan, kullanıcılar Chrome'da depolanan tüm giriş bilgilerini kolayca görebilir ve düzenleyebilir. 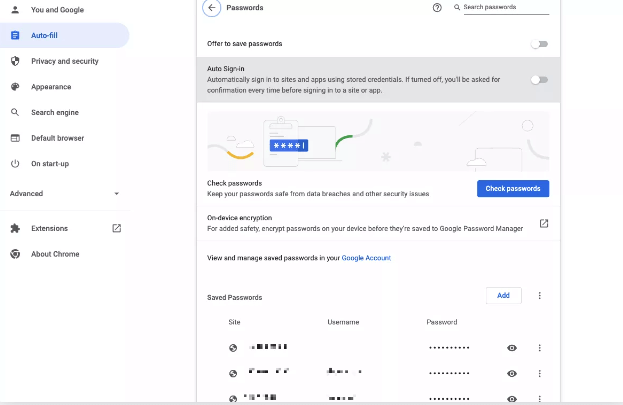
Adım 5: Bir şifre görmek için göz sembolüne tıklayın. Ayrıca Mac'inizin yönetici şifresini de girmeniz gerekecektir. 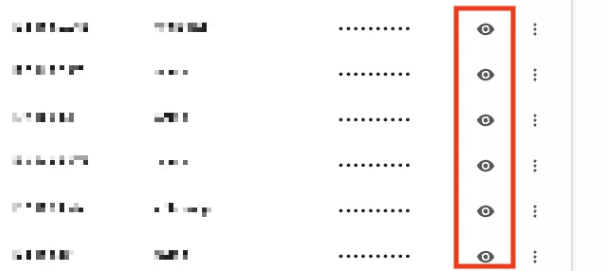
Adım 6: Bir şifreyi düzenlemek istiyorsanız, üç noktayı tıklayın ve bir seçenek olarak Şifreyi düzenle'yi seçin. 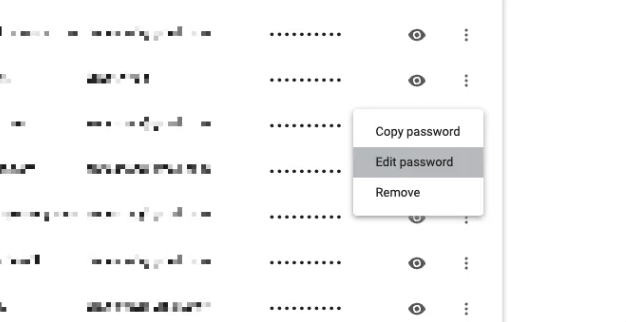
Adım 7: İstenirse, yönetici şifrenizi yazın ve ardından değişiklikleri uygulamak için Kaydet'e tıklayın. 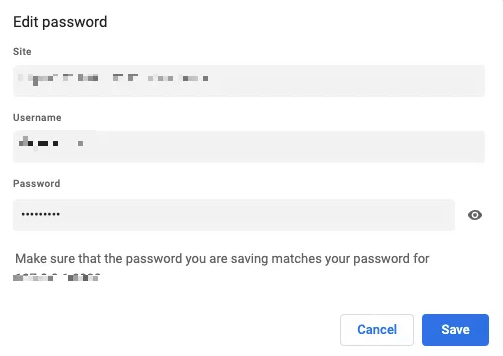
Mac'te Parolalar Nasıl Korunur?
Saklanan parolalarınız ve genel Mac güvenliği konusunda çok endişeli misiniz? Evet ise, o zaman şu yönlere dikkat etmelisiniz:
- Safari web tarayıcısının şifre ve kullanıcı adı gibi kayıtlı giriş bilgilerinizi çevrimiçi olarak otomatik olarak girmesini önlemek için Otomatik Doldurma özelliğini devre dışı bırakmalısınız. Tek yapmanız gereken - Safari tarayıcısını çalıştırın, Sistem Tercihleri'ne gidin ve Şifreler'e tıklayın, ardından Kullanıcı adlarını ve şifreleri Otomatik Doldur seçeneğinin işaretini kaldırın.
- Karakter türünü de içeren 10 veya daha fazla karakterden oluşan bir parola oluşturun.
- Küçük ve büyük harfler, sayılar, noktalama işaretleri ve daha fazlasını bir araya getirmelisiniz.
- Çok faktörlü kimlik doğrulamayı kullanmayı tercih edin.
Ayrıca Okuyun: Apple Kimliği Parolası Nasıl Sıfırlanır
Bonus İpucu: Üçüncü Taraf Parola Yönetim Yazılımını Kullanın
Daha fazla platformlar arası destek ve daha fazla özellik mi istiyorsunuz? Ardından, üçüncü taraf şifre yöneticilerini denemeyi düşünmelisiniz. En iyi Mac şifre yöneticisi yazılımı aşağıdadır:
- enpass
- 1Şifre
- Dashlane
- Son Geçiş
- Zoho Kasası
- KeePassXC
- bitwarden
Mac'te Kayıtlı Şifreler Nasıl Bulunur: Açıklamalı
Bu nedenle, Mac'inizde bir yere bir hesap kullanıcı adı ve şifresi kaydettiğinizi düşünüyorsanız ancak doğru konumu hatırlayamıyorsanız, yine de bulabilirsiniz. Bu blog yazısında, Mac'te kayıtlı şifrelerin nasıl bulunacağına ilişkin gerekli bilgileri yukarıda sağladık.
Umarım, bu rehber size mümkün olan en iyi şekilde yardımcı olacaktır. Herhangi bir sorunuz veya daha iyi önerileriniz varsa lütfen aşağıdaki yorumlar bölümünde bize bildirin. Ayrıca, en son teknoloji gadget'ları veya teknik sorunlarla ilgili günlük güncellemeleri almak için Bültenimize abone olun. Son olarak, bizi Facebook, Twitter, Pinterest ve Instagram'da takip edin.
